Windows 11 ドライバのアップデートを元に戻す方法
公開日
Windows11の更新プログラムの適用で、ドライバがアップデートされてネットワークやBluetoothの接続、サウンド関係などのデバイスに不具合が発生した場合は、デバイスマネージャーから以前の元のドライバに戻すことができる場合があります。 このページでは、更新プログラムでドライバがアップデートされ、不具合発生した時に元のドライバに戻す方法を紹介しています。
Windows11のアップデートで更新されたドライバを元に戻す
Windows11の更新プログラムのアップデートでドライバが更新されて不具合が発生したときは、デバイスマネージャーの「元にドライバに戻す」機能を利用します。元に戻せない場合は、手動でドライバを元に戻す、またはドライバを再インストールします。
アップデートされたドライバを元に戻すやり方
1. デバイスマネージャーを開く
 2. ドライバを元に戻す「デバイス」名の「〉」アイコンをクリックして展開します。
2. ドライバを元に戻す「デバイス」名の「〉」アイコンをクリックして展開します。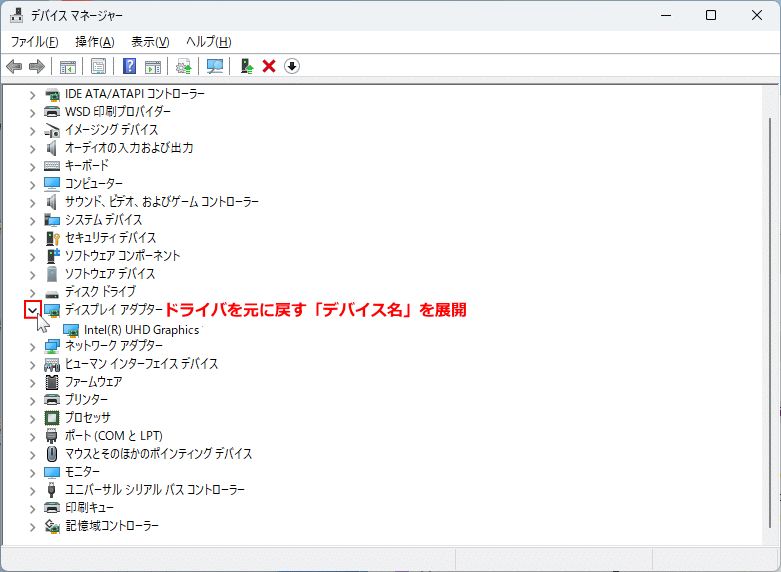 3. 更新されたドライバを元に戻す目的のドライバをダブルクリックしてプロパティを開きます。
3. 更新されたドライバを元に戻す目的のドライバをダブルクリックしてプロパティを開きます。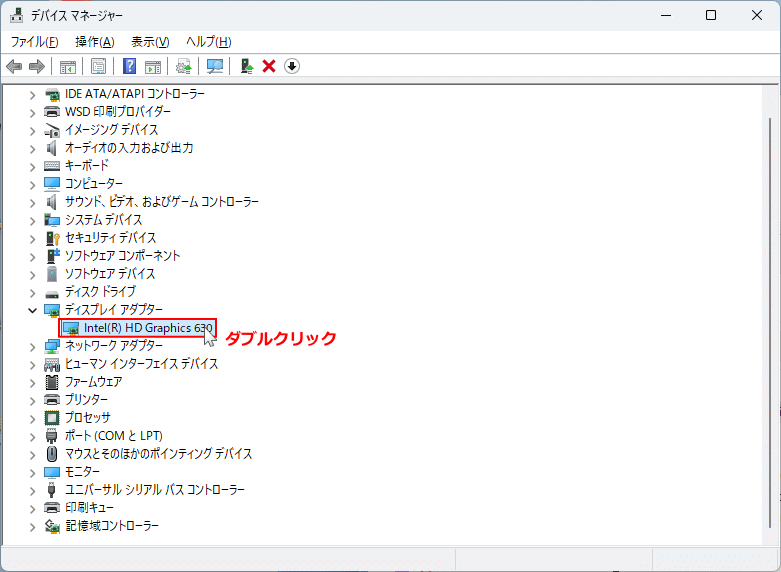 4.「ドライバー」タブをクリックしてドライバを表示します。
4.「ドライバー」タブをクリックしてドライバを表示します。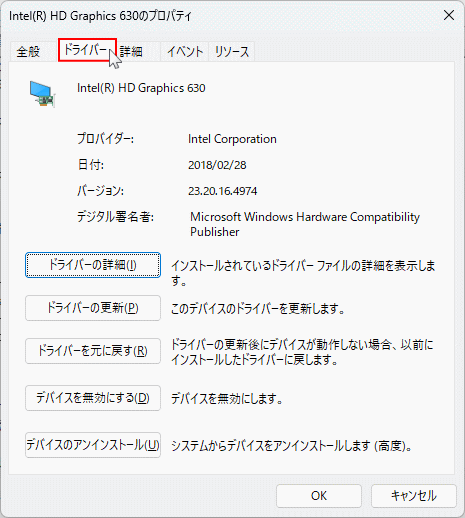 5.「ドライバーを元に戻す」ボタンをクリックします。
5.「ドライバーを元に戻す」ボタンをクリックします。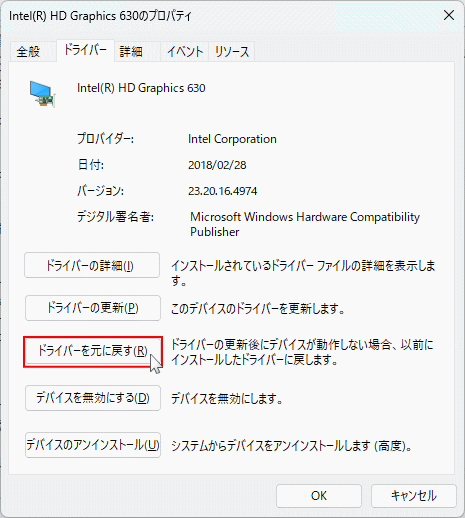
POINT
「ドライバーを元に戻す」ボタンがアクティブでない(クリックしても反応がない)場合は、以前のドライバデータが削除されていて元に戻せません。この場合、不具合が発生したドライバは手動で対処する必要があります。対処法は、次項のアップデートされたドライバが元に戻せないときの対処法で説明しています。 6.「以前にインストールされたドライバーに戻しますか?」が表示されたら、理由を選択して「はい」をクリックします。(選択必須)
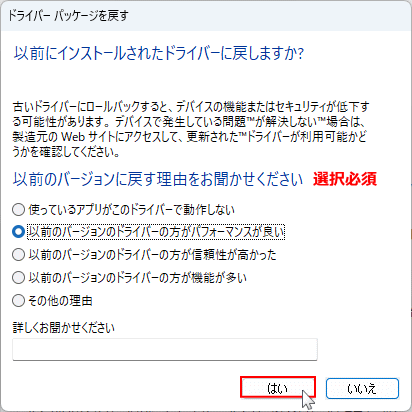 7. 暫く待って「ドライバーを元に戻す」ボタンが非アクティブになれば、元のドライバーに戻す作業は完了です。「OK」をクリックしてデバイスマネージャーを閉じます。
7. 暫く待って「ドライバーを元に戻す」ボタンが非アクティブになれば、元のドライバーに戻す作業は完了です。「OK」をクリックしてデバイスマネージャーを閉じます。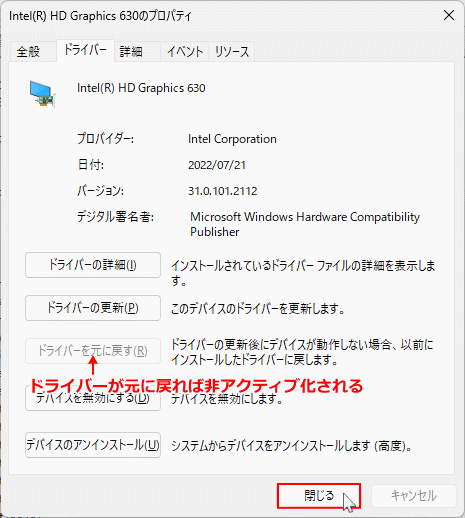 8. デバイスによっては再起動しないと、元のドライバが適用されないのでパソコン再起動します。
8. デバイスによっては再起動しないと、元のドライバが適用されないのでパソコン再起動します。
スポンサーリンク
アップデートされたドライバが元に戻せないときの対処法
デバイスマネージャーで「ドライバーを元に戻す」機能が利用できない場合は、デバイスのメーカからドライバをダウンロードして、手動でドライバを再インストールして対処します。
手動でドライバを更新/再インストール
アップデートされたドライバが原因で、音が出ない、ネットに接続できない、Bluetoothなどのデバイスが使えないまたは調子が悪い場合は、デバイスメーカのウエブサイトからドライバをダウンロードして手動でドライバを更新/再インストールすれば改善できる場合があります。 手動でドライバを更新/再インストールする場合も、デバイスマネージャーを使用して行います。ただし通常の更新のやり方では、現在使用しているドライバが強制的に適用されるので注意する箇所があります。 ドライバの更新/再インストールのやり方は、下記のページで詳しく紹介しているのでそちらをご覧ください。 Windows11 手動でドライバを更新/再インストールする方法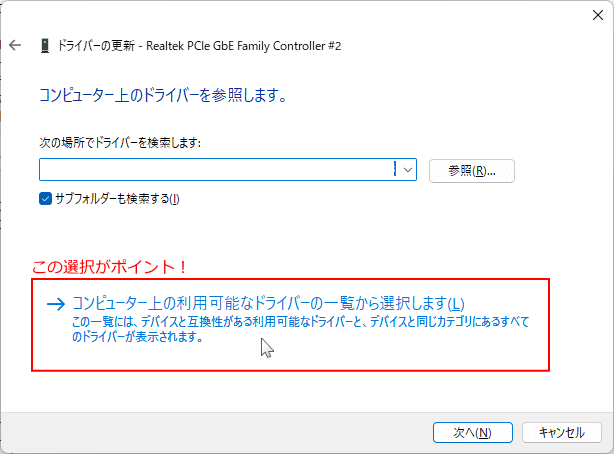
HINT!
アップデートから10日以内なら更新プログラムをアンインストール
更新プログラムの適用後にデバイス(周辺機器)の使用に不具合が発生した場合、アップデート適用後10日以内なら更新プログラムを削除してドライバの不具合の対処もできます。詳しくは下記のページをご覧ください。Windows11 問題がある更新プログラムを削除する3つの方法
TIPS: Windows アップデートのドライバはなぜ問題が出やすいのか
- 機能に制限をかけたために問題が出る
- メーカー制ドライバの基本機能のみを提供
- 専用ユーティリティ(グラフィック コントロールパネルやオーディオマネージャーなどは提供しない
- 最新版ではないことでWindowsの更新との依存関係に問題が出る
- Microsoft の承認プロセスを経るため、新しいドライバがすぐには配信されない
- メーカーの最新ドライバに比べて古いドライバが提供される
- 一部のデバイスで互換性の問題が出る
- Windows のアップデートは多くのデバイスで動作する汎用性が高いドライバを優先
- マザーボードや周辺機器などのメーカーがカスタマイズしたドライバ機能に対応していない
スポンサーリンク

