- TOP
- ▶ Windows11
- ▶ スリープ&ロック画面
Windows 11 スリープ復帰時のパスワード入力を解除する方法
公開日
Windows11 PCのスリープ復帰時にパスワード/PINの入力を省略して解除する方法は、アカウントのサインイン オプションで設定。画面スリープ復帰時のパスワードの省略は、スリープの設定で操作します。
このページでは、スリープ復帰時のパスワードを省略する設定方法を紹介しています。
スリープから復帰できない場合の対処法、スリープに関する詳細設定は下記のページをご覧ください。
Windows11 ススリープ設定3つの場所と設定方法や問題対処法
Windows11 スリープの復帰ができない時の設定と対処法
PCのスリープ復帰時にパスワード/PINの入力を解除
スリープ復帰時にパスワードの解除は、設定のアカウントにある 「サインインオプション」 で操作します。設定してもパスワードの解除ができない場合は、コマンドの実行で対処します。 1. アカウントの設定を開く「スタート」ボタンをクリックして、スタートの「設定」をクリックします。
 「アカウント」をクリックすると、アカウントの設定画面が表示されます。
「アカウント」をクリックすると、アカウントの設定画面が表示されます。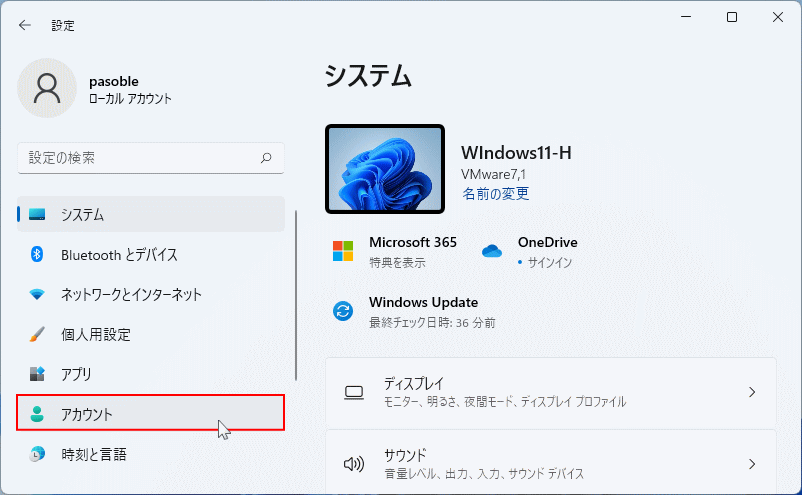 2. アカウントの設定が表示されたら「サインイン オプション」をクリックします。
2. アカウントの設定が表示されたら「サインイン オプション」をクリックします。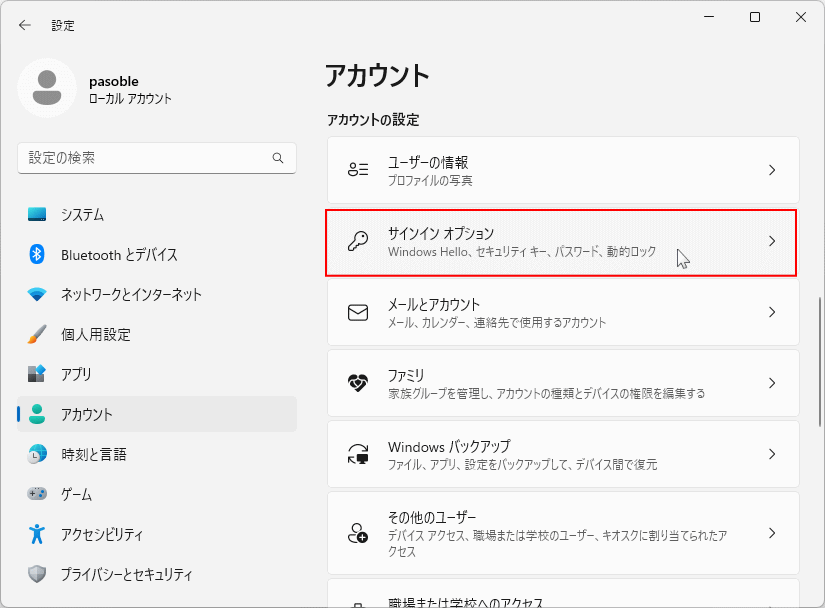 3.「サインイン オプション」の「追加設定」に移動し、「しばらく操作しなかった場合に、もう一度 Windows へのサインインを求めるタイミ
ング」の「PCのスリープを解除する時間」をクリックします。
3.「サインイン オプション」の「追加設定」に移動し、「しばらく操作しなかった場合に、もう一度 Windows へのサインインを求めるタイミ
ング」の「PCのスリープを解除する時間」をクリックします。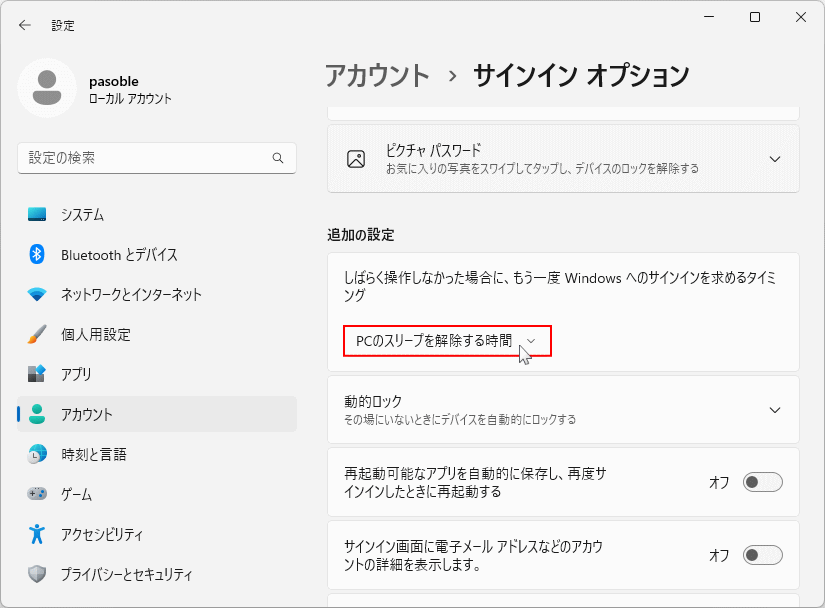 「PCのスリープを解除する時間」とはスリープ復帰時のことです。
4. 選択ボックスが表示されたら「常にオフ」を、クリックしてパスワード入力の解除は完了です。
「PCのスリープを解除する時間」とはスリープ復帰時のことです。
4. 選択ボックスが表示されたら「常にオフ」を、クリックしてパスワード入力の解除は完了です。
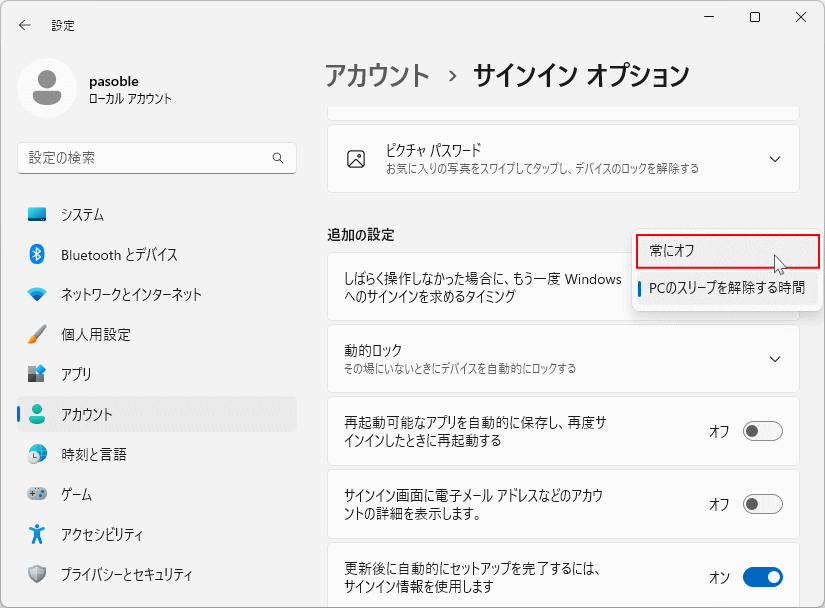
スリープ復帰時のパスワードの入力が解除できない場合の対処法
スリープ復帰時のパスワードの入力が解除できない場合は、先に次項の画面のスリープ復帰時にパスワードの入力を解除の設定を確認してください。 画面スリープのパスワード解除も設定済みでも、スリープ復帰時のパスワードを解除できにない場合は、コマンドで設定データを書き換えます。 コマンドの実行は、コマンドプロンプトまたはターミナルの管理者で起動します。ここでは、コマンドプロンプトを使用して説明しています。 コマンドプロンプトを管理者で起動- キーボードの「Windows」キーを押した後に、「cmd」と押します。
- 検索画面が表示されたら、コマンドプロンプトの「管理者として実行」をクリックします。

スタートメニューから
スタートメニューから起動する方法は、「すべてのアプリ」をクリックして、一覧の「Windows ツール」をクリックするとエクスプローラーが開き、「コマンドプロンプト」を右クリックしたメニューの、「管理者として実行」をクリックします。

スタートメニューから起動する方法は、「すべてのアプリ」をクリックして、一覧の「Windows ツール」をクリックするとエクスプローラーが開き、「コマンドプロンプト」を右クリックしたメニューの、「管理者として実行」をクリックします。

PCを電源に接続して使用している時のパスワードの解除コマンド
powercfg /SETACVALUEINDEX SCHEME_CURRENT SUB_NONE CONSOLELOCK 0 と入力して、キーボードの「Enter」を押します。〉powercfg /SETACVALUEINDEX SCHEME_CURRENT SUB_NONE CONSOLELOCK 0
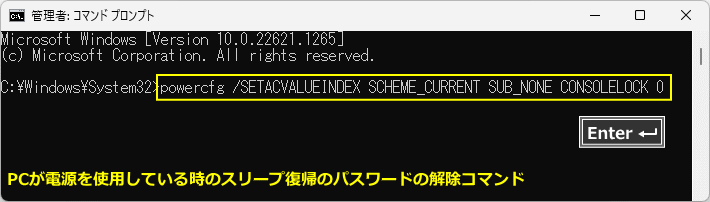 バッテリーが搭載されているPCは、下記のコマンドも実行してください。
バッテリーが搭載されているPCは、下記のコマンドも実行してください。
PCがバッテリーを使用している時のパスワードの解除コマンド
powercfg /SETDCVALUEINDEX SCHEME_CURRENT SUB_NONE CONSOLELOCK 0 と入力して、キーボードの「Enter」を押します。powercfg /SETDCVALUEINDEX SCHEME_CURRENT SUB_NONE CONSOLELOCK 0
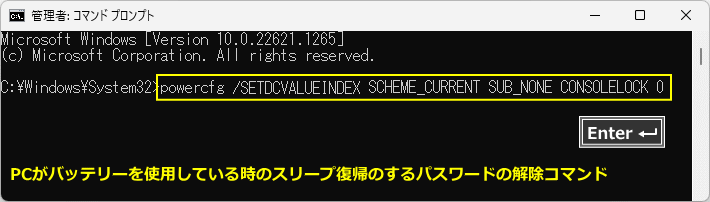 スリープ復帰時のパスワードの入力の解除コマンドの実行が終了したら、設定を反映するために再起動して完了です。
スリープ復帰時のパスワードの入力の解除コマンドの実行が終了したら、設定を反映するために再起動して完了です。電源とバッテリーではコマンドの異なるところは、「電源 SETACVALUEINDEX」「バッテリー SETDCVALUEINDEX」です。 スリープ復帰時にパスワードの入力を有効ににする場合は、コマンドの最後尾の「0」を「1」に変更して実行し、パソコンを再起動します。
画面のスリープ復帰時にパスワード/PINの入力を解除
本体のスリープ以外にも、画面スリープ(画面の電源を切る)から復帰した時にパスワードの入力要求があり、解除する場合はスクリーンセーバーの設定で操作します。 1. デスクトップ(ホーム)画面のアイコンなど何もないところで、右クリックしたメニューの「個人用設定」をクリックします。 2. 個人用設定が表示されたら「ロック画面」をクリックしてロック画面の設定を開きます。
2. 個人用設定が表示されたら「ロック画面」をクリックしてロック画面の設定を開きます。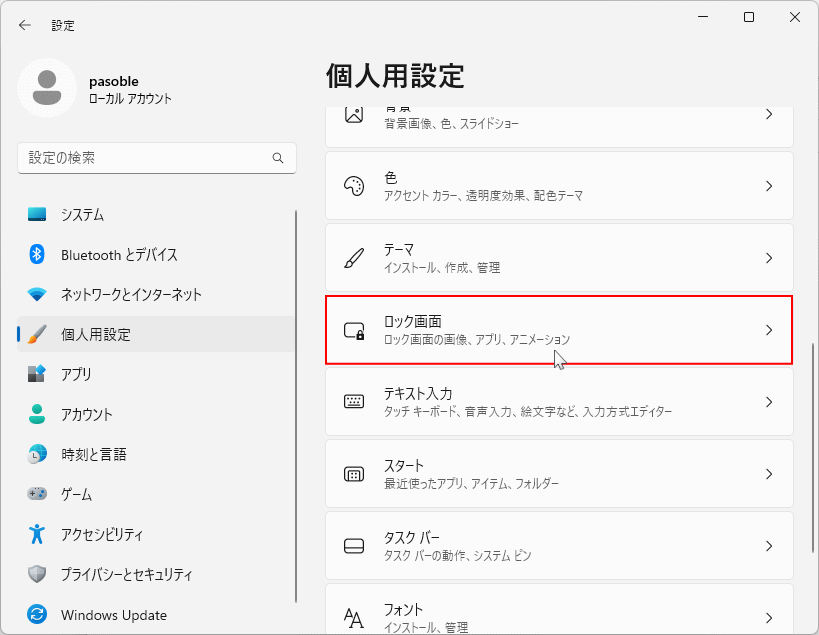 3. ロック画面の設定の「関連設定」にある「スクリーンセーバー」をクリックします。
3. ロック画面の設定の「関連設定」にある「スクリーンセーバー」をクリックします。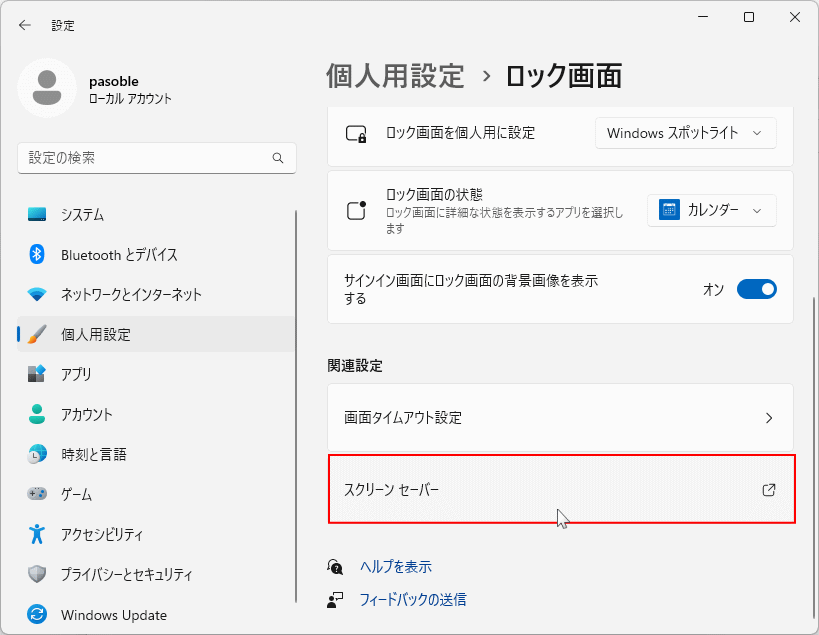 4. スクリーンセーバーの設定の「再問時にログオン画面に戻る」の選択を解除すれば、復帰後にサインインの入力を解除することがでます。
4. スクリーンセーバーの設定の「再問時にログオン画面に戻る」の選択を解除すれば、復帰後にサインインの入力を解除することがでます。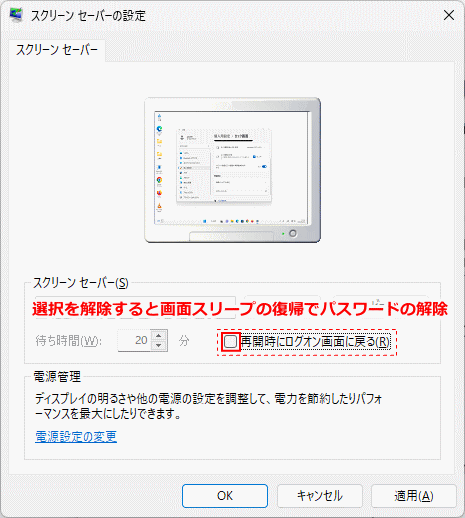
「再問時にログオン画面に戻る」の選択を解除した場合、下記のページで紹介している、スクリーンセーバーを「なし」にしてロック画面を表示している場合は無効化されます。「なし」以外の設定は影響ありません。
Windows11 操作停止後にロック画面を表示する方法
Windows11 操作停止後にロック画面を表示する方法
スポンサーリンク

