Windows 11 コマンドプロンプトでシステムを修復する方法
最終更新日
Windows11 のシステムを修復する方法は、コマンドプロンプト、またはターミナルにて「sfc /scannow」と「Dism」コマンドで、システムファイルとシステムイメージのチェックと修復を実行することができます。
このページでは、Windows11 が起動している状態と、起動していない状態の「修復機能」から、コマンドプロンプトでシステムを修復する方法を分けて紹介しています。
ディスクドライブに関連したファイルシステムの修復、チェックディスクのやり方は下記のページをご覧ください。
Windows11 ドライブの修復‐チェックディスクのやり方
目次
■Windows11 が起動している状態
■Windows11 が起動していない状態
コマンドプロンプト/ターミナルでシステムを修復
コマンドでのシステム修復は、先にシステムファイルを修復して、必要であればシステムイメージの修復を行います。また、修復ではないですが無駄なシステムデータを削除することで、より安定させることが期待できます。
コピーした文字を、画面上で右クリックすれば貼付けができます。また、コマンドの実行でエラーが出たら、コマンドの「空白」の入力に誤りが無いか、確認してください。
※ここでは、コマンドプロンプトを使用した画像で説明しています。
※ここでは、コマンドプロンプトを使用した画像で説明しています。
1. コマンドプロンプト/ターミナルの起動
■ コマンドプロンプトの起動方法
- キーボードの「Windows」キーを押した後に、「cmd」と押します。
- 検索画面が表示されたら、コマンドプロンプトの「管理者として実行」をクリックします。

スタートメニューから
スタートメニューから起動する方法は、「すべてのアプリ」をクリックして、一覧の「Windows ツール」をクリックするとエクスプローラーが開き、「コマンドプロンプト」を右クリックしたメニューの、「管理者として実行」をクリックします。

■ ターミナルの起動方法スタートメニューから起動する方法は、「すべてのアプリ」をクリックして、一覧の「Windows ツール」をクリックするとエクスプローラーが開き、「コマンドプロンプト」を右クリックしたメニューの、「管理者として実行」をクリックします。

スタートボタン」を右クリックしたメニューの「ターミナル(管理者)」をクリックします。

2. システムファイルの修復
「sfc /scannow」と入力し、キーボードの「Enter」を押します。
システムファイルのチェックと修復が開始します。環境により時間がかかることもありますが、終了するまでそのまま待ちます。 コマンドの終了
- 正常に終了している:
画面に「(…、整合性違反を検出しませんでした。)破損したシステムファイルが検出されなかった」または問題が検出され修復ができた場合は「...正常に修復されました。」と表示されます。
※下図は、問題が検出され修復が完了した画面

※下図は、問題が検出されなかった画面
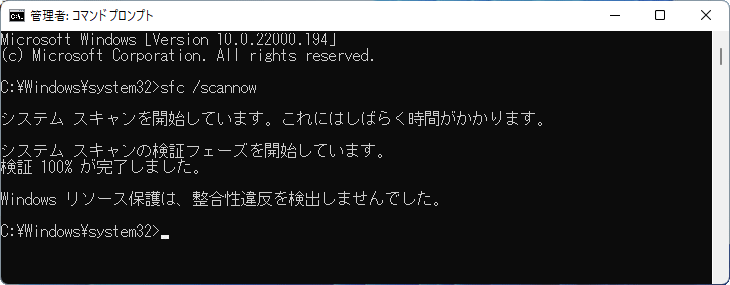
- 正常に終了していない:
画面に「…修復されませんでした」または「…操作を実行できませんでした」と表示されます。
- 修復が正常に終了していない場合は、次項の「システムイメージの修復」を実行します。
- 正常に終了しているけど、まだ問題が改善しないなら、再度コマンドプロンプトを起動し、次項の「 システムイメージの修復」を実行をします。
3. システムイメージの修復
クラウド(インターネット)のデータを利用して、システムイメージを修復できるのが「Dism Online」コマンドです。システムイメージのチェック
「Dism /Online /Cleanup-Image /ScanHealth」と入力し、キーボードの「Enter」を押します。この作業は、かなり時間がかかる場合もありますが、終了するまでそのまま待ちます。
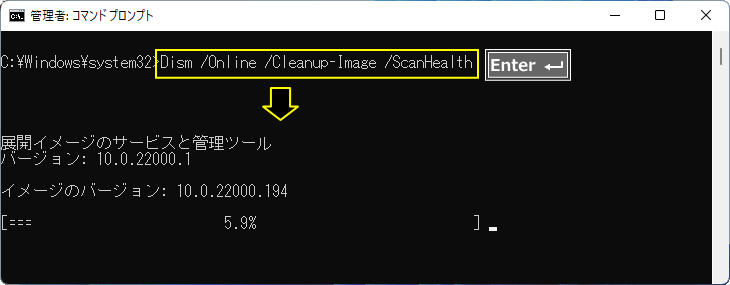 ※空白を忘れずに。
※空白を忘れずに。Dism(空白)Online(空白)/Cleanup-Image(空白)/ScanHealth
空白に誤りがあると、エラーが出て実行できません。 チェックが完了したら「…修復できます」や「…壊れていることは検出されませんでした」などのメッセージが表示されたら、次に修復を実行します。
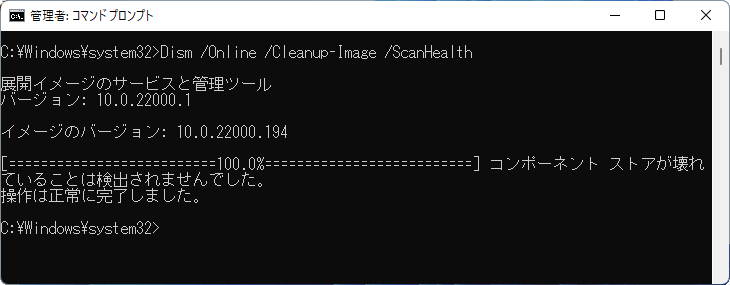
システムイメージをクラウドから取得して修復
「Dism /Online /Cleanup-Image /Restorehealth」と入力し、キーボードの「Enter」を押します。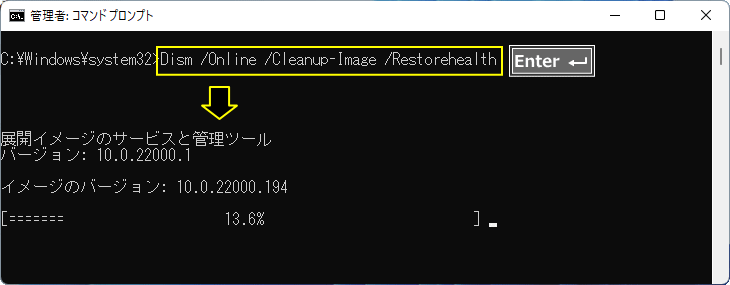 「復元操作は正常に完了されました」と表示されたら修復は完了です。
「復元操作は正常に完了されました」と表示されたら修復は完了です。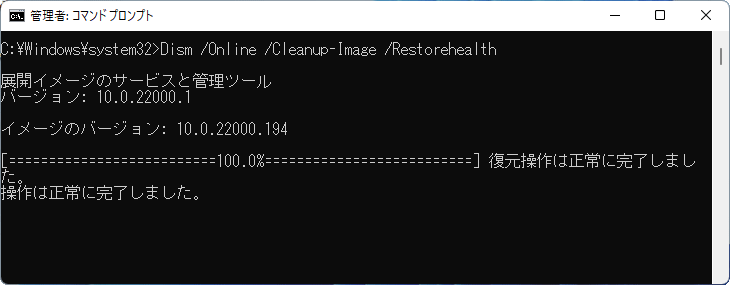
エラーが出て修復できない場合は、「Dism」コマンドをもう一度最初から実行して修復を試してみます。
これで、システムイメージの修復操作は完了ですが、最後にもう一度システムファイルのチェックをします。
再度システムファイルのチェックを実行もう一度「システムファイルのチェック」を実行すれば、コマンドプロンプトでのシステムの修復は完了です。

次は、不要なシステムデータを削除します。これは必須ではないですが、削除することを推奨します。
4. システムデータのクリーンアップ
システムデータのクリーンアップは、更新プログラムなどにより、不要になったデータやファイル、ドライバなどを削除します。 「Dism /online /cleanup-image /startcomponentcleanup」と入力し、キーボードの「Enter」を押します。 この操作は時間がかかりますが、終了するまでそのまま待ちます。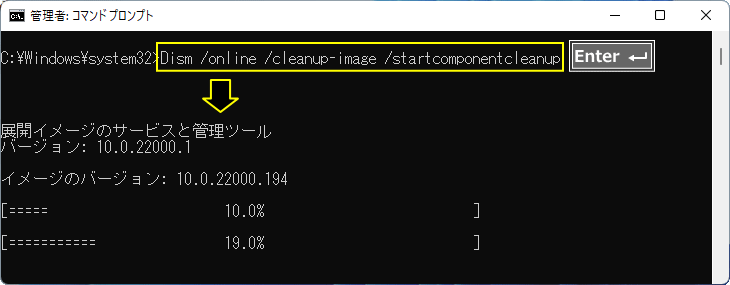 「操作は正常に完了されました」と表示されたら、クリーンアップは完了です。
「操作は正常に完了されました」と表示されたら、クリーンアップは完了です。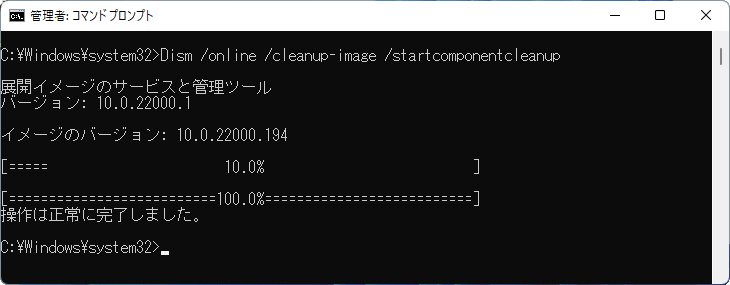
回復環境のコマンドプロンプトでシステムを修復

Windows11 が起動していない状態で、コマンドプロンプトでシステム修復するには、前準備でドライブ文字(ディスク)の確認をして、システムの修復を行います。
※回復環境からターミナルは起動できません
1. 回復環での修復前の確認操作
回復環境からコマンドプロンプトを実行すると、場所(パス)が通常とは異なる場合があるので、先に Windows11 がインストールされているドライブ文字の確認が必要です。 ドライブ文字の確認コマンドプロンプトに「notepad」と入力して、キーボードの「Enter」を押します。
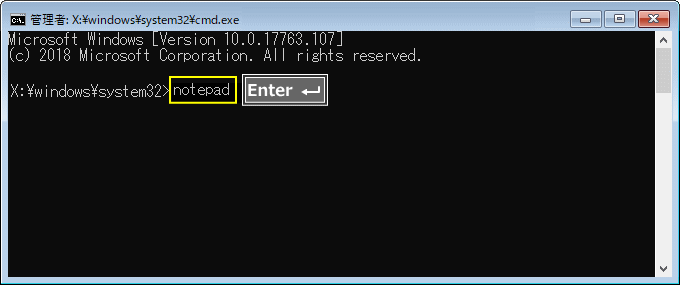 メモ帳が開いたらメニューの「ファイル」をクリックし、メニューの「開く」をクリックします。
メモ帳が開いたらメニューの「ファイル」をクリックし、メニューの「開く」をクリックします。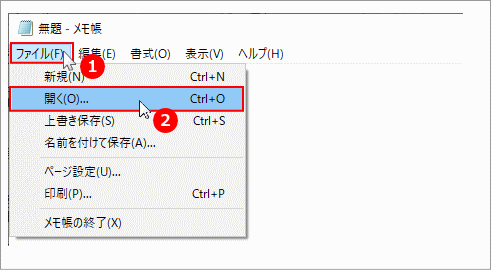 エクスプローラーが開いたら、「PC」をクリックします。
エクスプローラーが開いたら、「PC」をクリックします。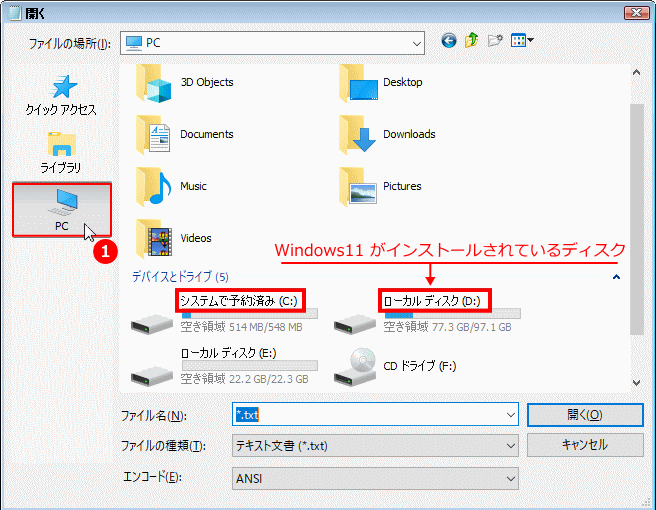
- 「システムで予約済み(C:)」「ローカルディスク(D:)」と表示されていれば、Windows11 がインストールされている、ドライブ文字は「D:」です。
「offbootdir=C:\」パスは「C」なので「offwindir=D:」になります。 - 「システムで予約済み」が表示されていなければ、パスは「C:」です。
「offbootdir=C:\」パスは「C」なので「offwindir=C:」になります。 - 「システムで予約済み」が「D:」で、ローカルディスクが「C:」なら。
「offbootdir=D:\」パスは「C」なので「offwindir=C:」になります。
確認するディスクをダブルクリックして、中に「Windows」や「ユーザー」フォルダがあるなら間違いありません。
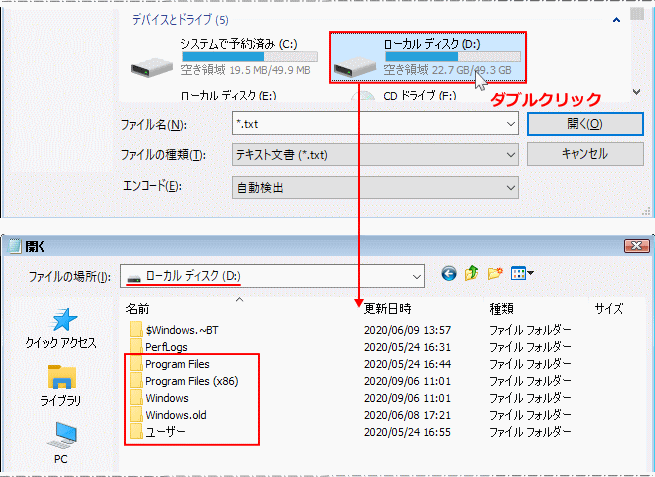
確認が終わったら「×」閉じるボタンをクリックして、エクスプローラーとメモ帳を閉じます。
ここでは「ローカルディスク(D:)」で修復の説明をしていきますが、ドライブ文字が異なる場合は置き換えてください。
2.(修復機能)システムファイルの修復
「sfc /scannow /offbootdir=C:\ /offwindir=D:\windows」と入力し、キーボードの「Enter」を押します。 sfc(空白)/scannow(空白)/offbootdir=C:\(空白)/offwindir=D:\windows空白文字があることを注意して入力してください
スキャン及び修復が始まります。かなり時間がかかりますがそのまま待ちます。
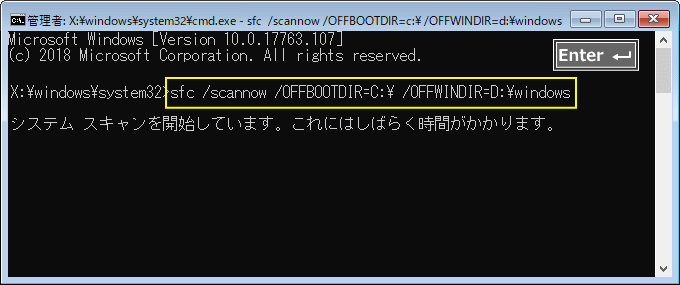
システムファイルのチェックを修復の終了
「修復されました」と表示されていても、次項の「 システムイメージの修復」を実行をしておきます。
- 「検出できませんでした」と表示されたら、問題を検知できなかった状況です。
- 「修復できませんでした」と表示されたら、問題は見つかったが修復できなかった状況です。
- 「修復されました」と表示されたら、問題が検知されシステムファイルの修復は完了した状況です。
3.(修復機能)システムイメージの修復
システムイメージのスキャン
「Dism /image:D:¥ /cleanup-image /scanhealth」と入力し、キーボードの「Enter」を押します。 「空白文字に注意」この作業はかなり時間がかかりますが終わるまでそのまま待ちます。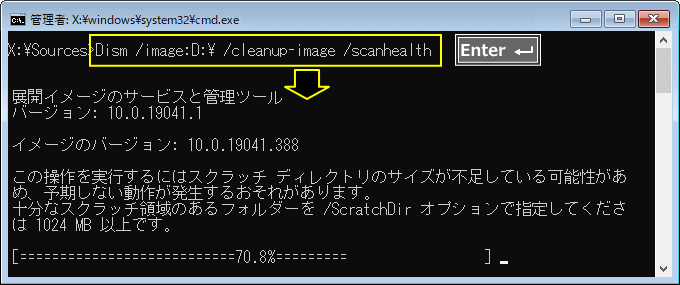
スキャンが完了したら「…修復できます」や「…壊れていることは検出されませんでした」などが表示されます。
メッセージの内容に関係なく、次にシステムイメージの修復を実行します。
システムイメージの修復
「Dism /image:D:¥ /cleanup-image /restorehealth」と入力し、キーボードの「Enter」を押します。 この作業はかなり時間がかかる場合がありますが、終了するまでそのまま待ちます。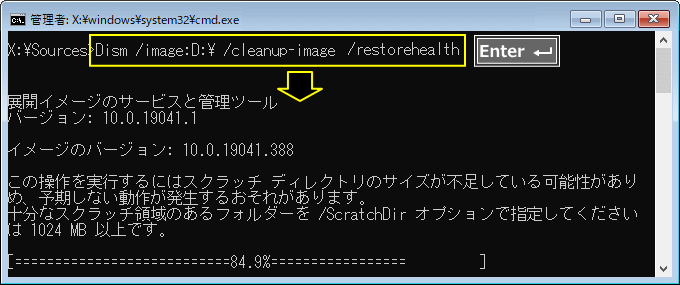
「復元操作は正常に完了されました」と表示されれば、修復は完了です。
エラーが出て修復できない場合は、もう一度最初に戻り「システムファイルの修復」のコマンドから実行して修復を試してみます。 これで、システムイメージの修復操作は完了ですが、最後にもう一度システムファイルのチェックを実行します。
最後にシステムファイルのチェックを再度実行
最初に行った「システムファイルのチェック」を実行すれば、修復機能のコマンドプロンプトでのシステムの修復は完了です。
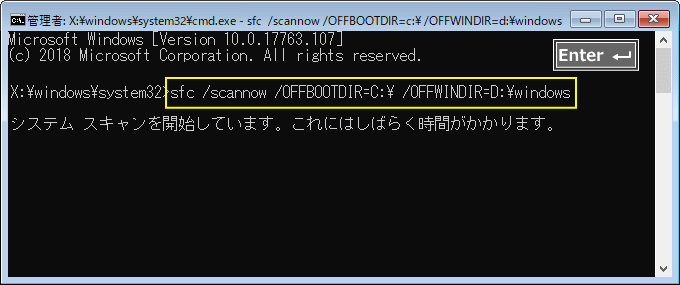
最初に行った「システムファイルのチェック」を実行すれば、修復機能のコマンドプロンプトでのシステムの修復は完了です。
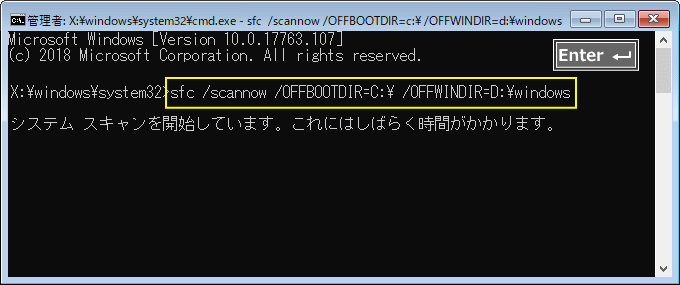
Windows11 起動しない時のチェックポイントと修復方法
スポンサーリンク

