Windows 11 標準搭載の修復機能 再インストールのやり方
公開日
Windows11が新しい修復機能「再インストール」を追加で標準搭載しました。この機能は上書きインストールを同様に、設定やファイル、アプリ、ユーザー情報など全て保持したまま、Windows11を再インストールして修復する機能です。
このページでは、Windows11標準搭載の修復機能「再インストール」のやり方を紹介しています。
再インストール機能はバージョンアップデートの仕組を使用しています。問題が解決しない場合は、完全な再インストールの ISOファイル/インストールメディアでの上書きインストールをするのが良いでしょう。
Windows11 上書きインストールで現状を全て保持して修復
目次
Windows11標準搭載の再インストール機能で不具合を修復
再インストール機能とは
Windows11が修復機能「再インストール」を追加しました、この機能は Windows update で解決と表示されています、が上書きインストールと同様です。但し環境により搭載されていない場合もあります。 この機能が使える場合は、ISOファイルを必要しないので便利です。うまくいかない時や不具合が改善されない場合は、ISOファイルを使用した上書きインストールを実行するのがよいでしょう。スポンサーリンク
Windows11搭載修復機能で再インストールする手順
1. 修復再インストールの実行画面を開く
「スタートボタン」をクリックして、スタートメニューの「設定」をクリックします。 「設定」が表示されたら、項目のシステムを選択し「回復」をクリックします。
「設定」が表示されたら、項目のシステムを選択し「回復」をクリックします。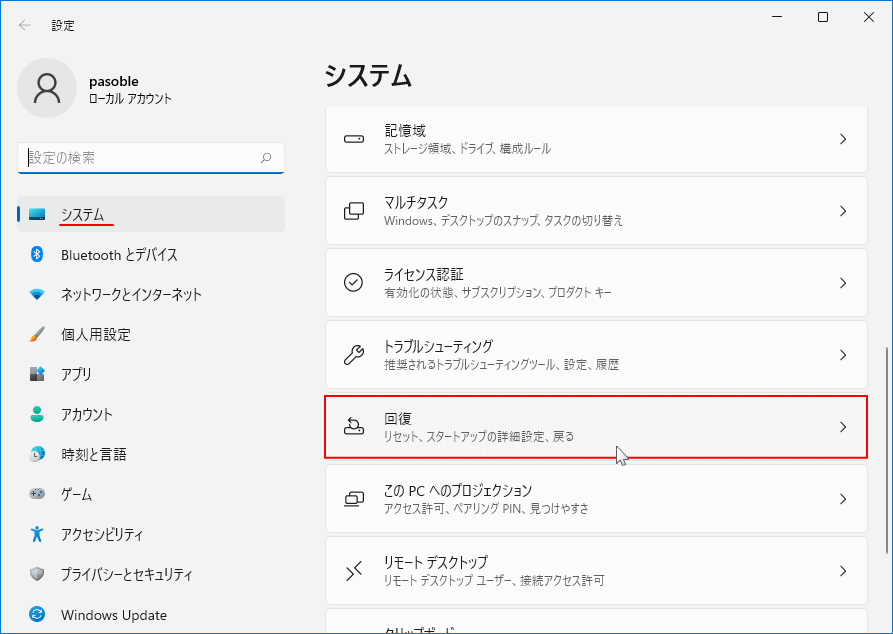
2.修復再インストールを開始
「Windows update で問題を解決する」の「再インストール」をクリックします。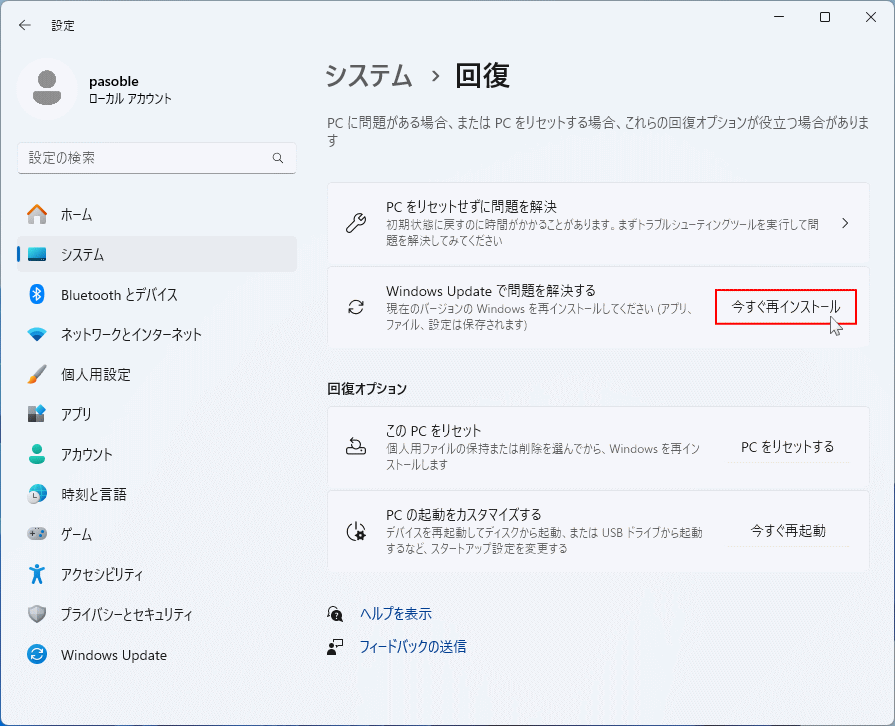 「コンポーネントとシステムファイルを修復します」とダイアログが表示されたら「OK」をクリックします。
「コンポーネントとシステムファイルを修復します」とダイアログが表示されたら「OK」をクリックします。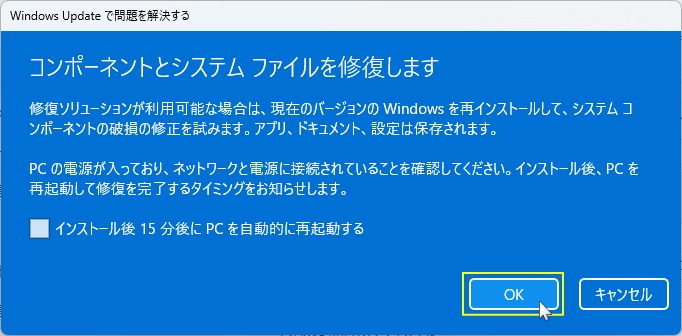
「インストール後 15 分後に PC を自動再起動する」これは選択する必要は無いでしょう。Windows11の再インストールが完了すれば、自分で再起動をした方が状況わかるので安心です。
3. 修復用のWindows11をダウンロード
設定の Windows update に自動で移動し「更新プログラムを確認していますと」表示されるので、そのまま待ちます。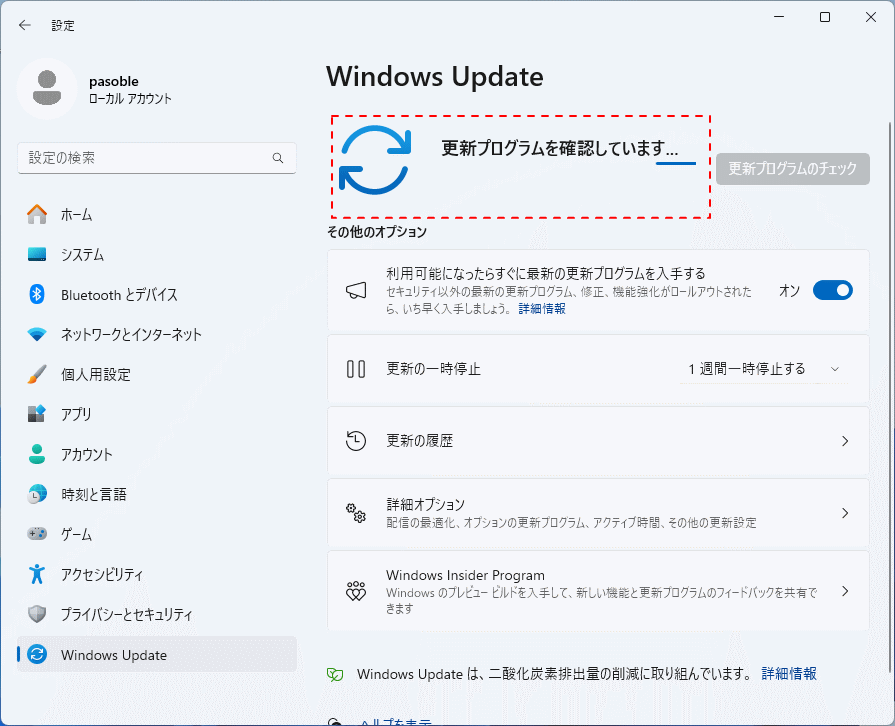
現在使用しているバージョンのWindows11をダウンロードするので、それなりに時間がかかります。また、最新の更新プログラムのアップデートが済んでいない場合は、先にダウウンロードとインストールが開始されるのでそのまま待ちます。
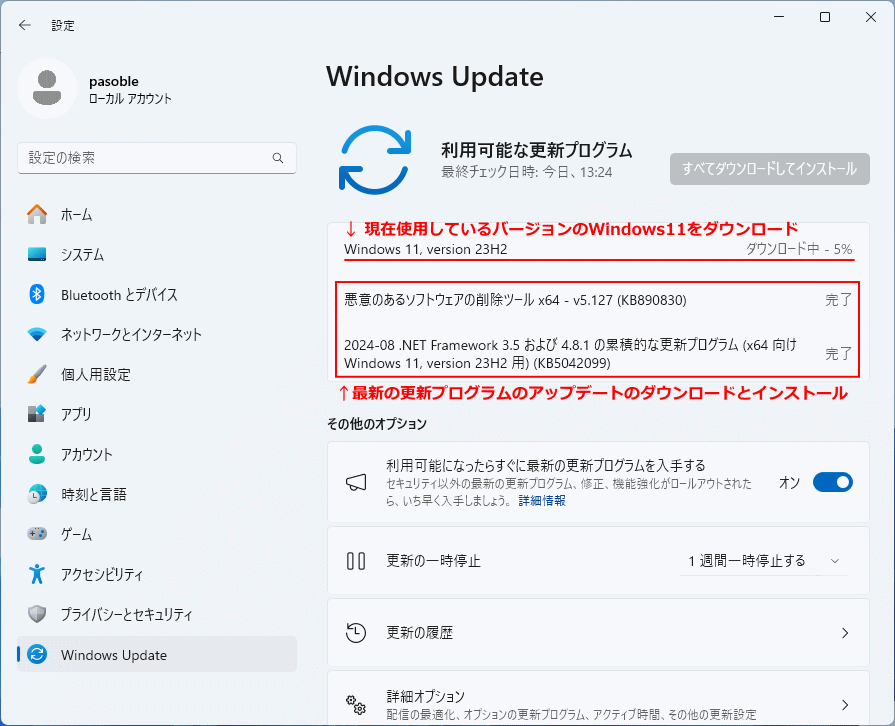
4. Windows11の再インストール
Windows11のダウンロードが完了したら、再インストールが始まるのでそのまま待ちます。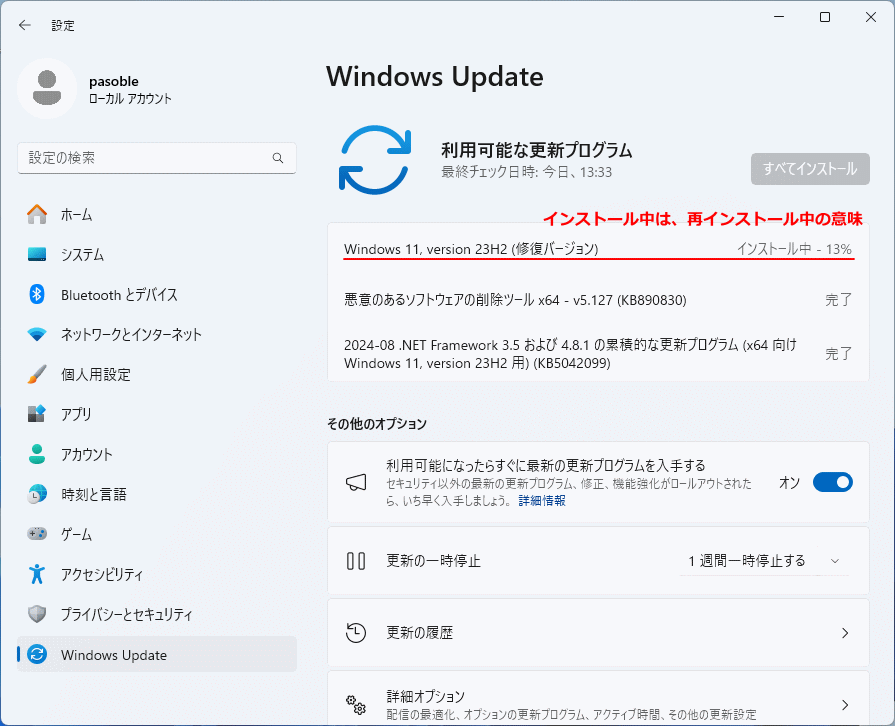
表示は「インストール中」になっていますが、この作業は再インストール中です。
5. Windows11の修復再インストールの完了
「インストール中」が「再起動の保留中」と表示されれば、再インストールの準備は完了です。再起動後に、再インストールによる更新が始まり、途中で再起動することもあります。これには時間がかかる場合がありますが、そのまま待ちます。
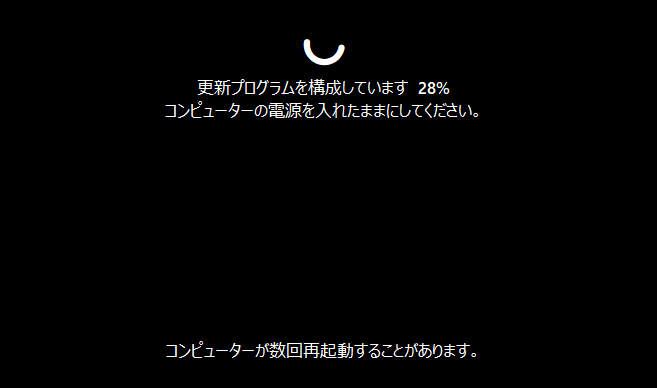
Windows11が起動すれば、修復再インストールは完全に完了です。
スポンサーリンク

