Windows 11 ユーザー名を変更する方法
公開日
Windows11 のユーザー名の変更は、設定の「アカウント」からできませんが、ロカールユーザーならコントロールパネルの「ユーザーアカウント」から、ユーザー名の変更が可能です。マイクロソフトユーザーは、Webサイトで名前の変更ができます。
このぺーじでは、ロカールとマイクロソフトのユーザー名の変更方法を紹介しています。
ロカール及びマイクロソフトのユーザーの追加は、下記のページをご覧ください。
Windows11 にユーザーアカウントを追加する方法
ローカルアカウント ユーザーの名前を変更する
ローカルアカウントユーザーの名前の変更方法は幾つかありますが、ここではコントロールパネルからユーザー名を変更する、安全な方法を紹介しています。1. コントロールパネルを開く
コントロールパネルを開くには、主に下記の2つの方法があります。 検索から- キーボードの「Windows」キーを押した後に、「control」と押します。
- 検索画面が表示されたら、「コントロールパネル」をクリックします。
 スタートメニューから
スタートメニューから起動する方法は、「すべてのアプリ」をクリックして、一覧の「Windows ツール」をクリックするとエクスプローラーが開き、「コントロールパネル」をクリックします。
スタートメニューから
スタートメニューから起動する方法は、「すべてのアプリ」をクリックして、一覧の「Windows ツール」をクリックするとエクスプローラーが開き、「コントロールパネル」をクリックします。
2. コントロールパネルのユーザーアカウントを開く
コントロールパネルの「ユーザーアカウント」をクリックします。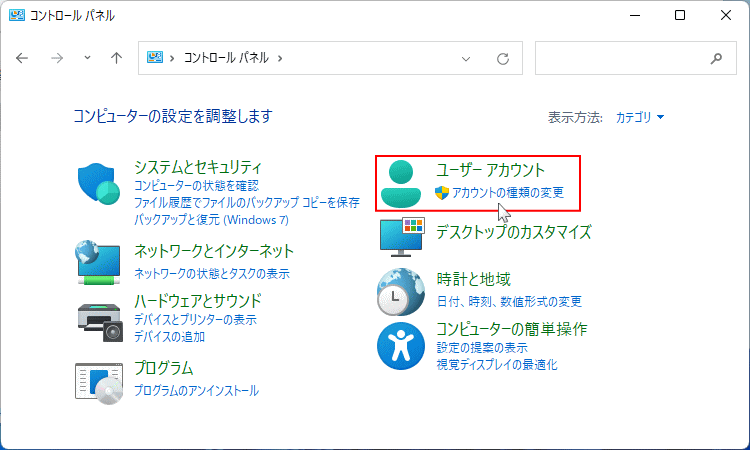 ユーザーアカウント設定画面の「ユーザーアカウント」をクリックします。
ユーザーアカウント設定画面の「ユーザーアカウント」をクリックします。
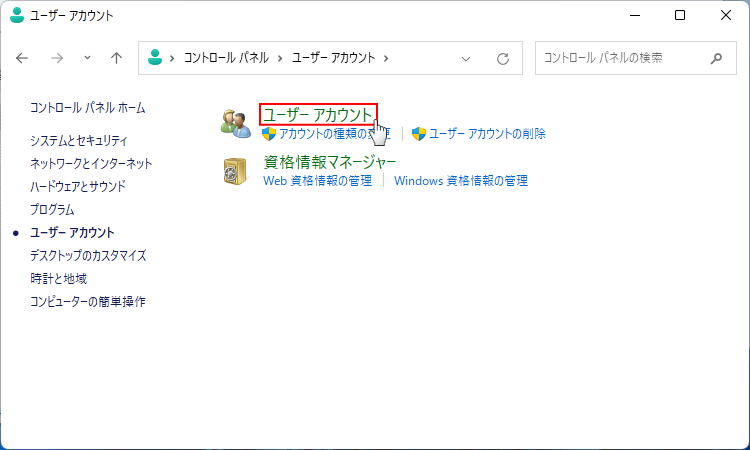
3. ユーザーアカウントの名前の変更
「アカウント名の変更」をクリックします。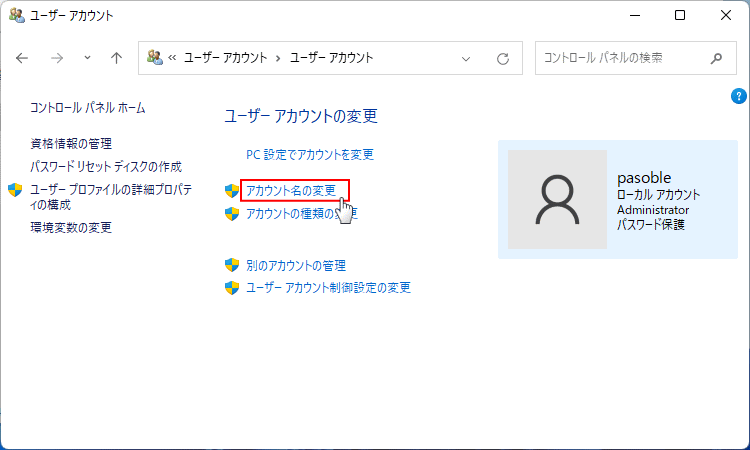 「新しいアカウント名」に、変更するユーザー名を入力して、「名前の変更」をクリックします。
「新しいアカウント名」に、変更するユーザー名を入力して、「名前の変更」をクリックします。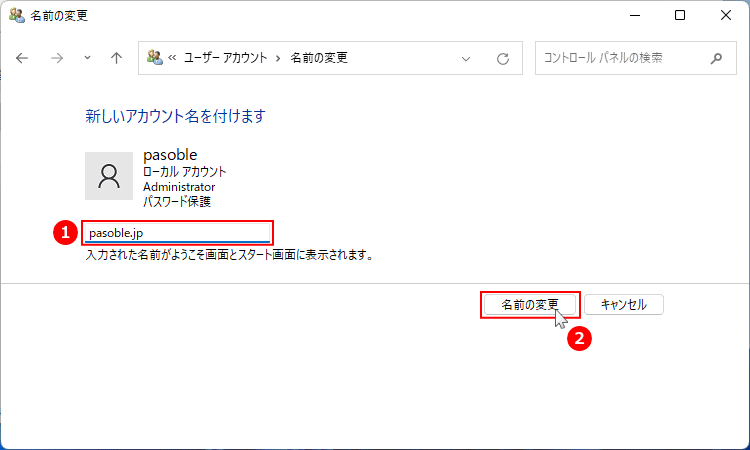 ユーザーアカウントの設定画面に表示されているユーザー名が、変更されていいることを確認します。
ユーザーアカウントの設定画面に表示されているユーザー名が、変更されていいることを確認します。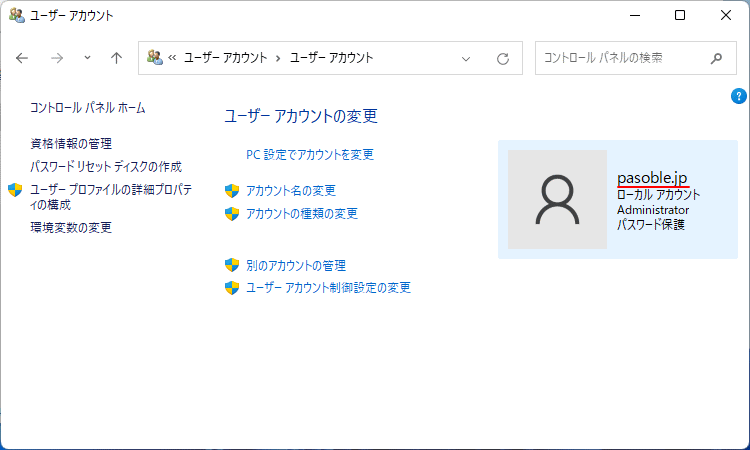 ユーザー名の変更を完全に反映する為に、サインアウトまたはパソコンを再起動します。
ユーザー名の変更を完全に反映する為に、サインアウトまたはパソコンを再起動します。サインイン画面のユーザー名、またはスタートメニューのユーザー名が変更されていれば、ユーザー名の変更は完了です。
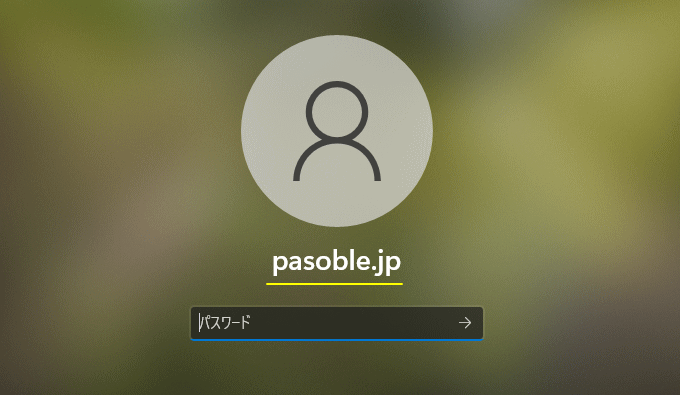
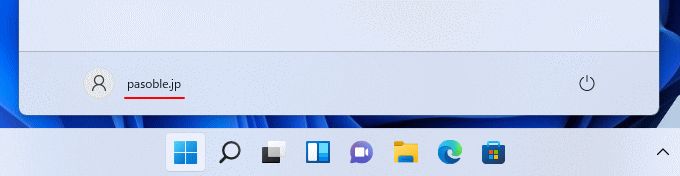
マイクロソフトアカウント ユーザーの名前を変更する
マイクロソフトアカウントのユーザー名の変更は、メールアドレスの名前を変更するものではありません。サインイン画面や設定などに表示される、メールアドレスを取得した時の、「姓名」のみ変更ができます。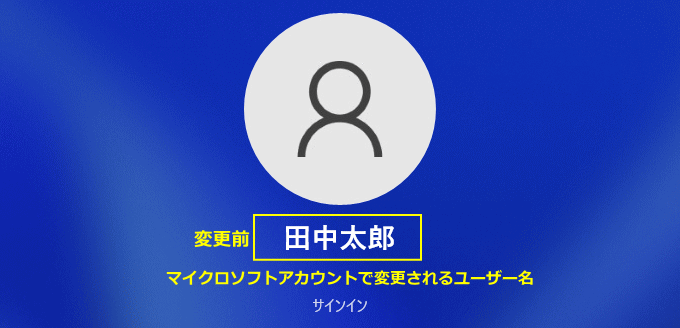
1. アカウントの設定を開く
「スタート」ボタンをクリックして、スタートの「設定」をクリックします。 「アカウント」をクリックすると、アカウントの設定画面が表示されます。
「アカウント」をクリックすると、アカウントの設定画面が表示されます。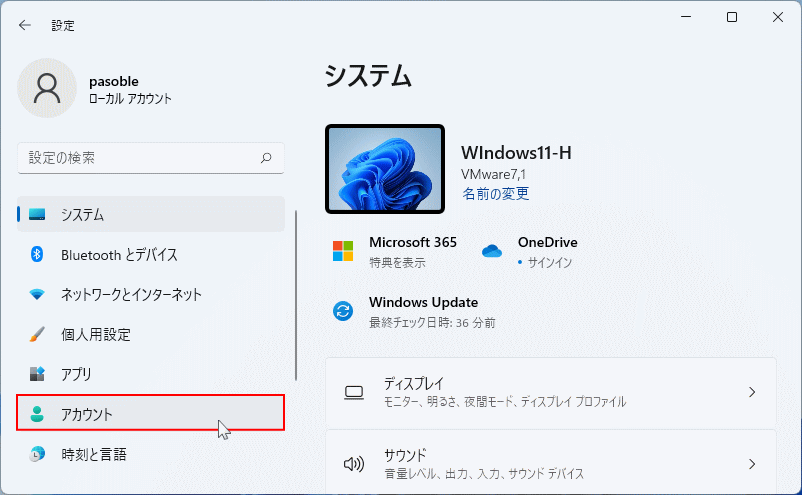
2. マイクロソフト アカウントの管理を開く
アカウント画面の「ユーザーの情報」をクリックします。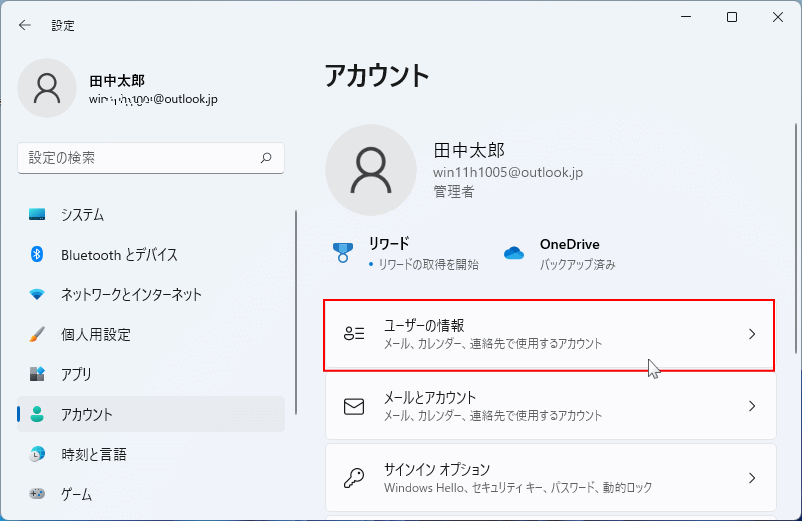 「関連設定」「アカウント(自分のアカウントを管理)」をクリックすると、アカウントを管理するためのウエブサイトが開きます。
「関連設定」「アカウント(自分のアカウントを管理)」をクリックすると、アカウントを管理するためのウエブサイトが開きます。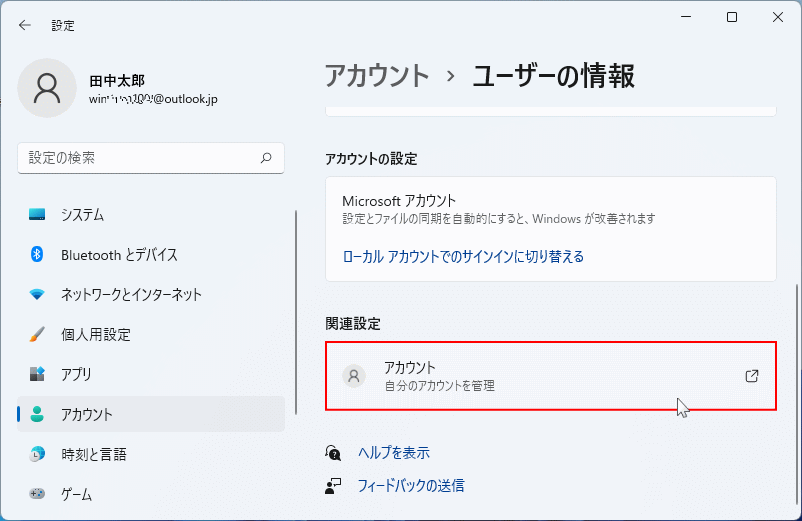
3. マイクロソフト ユーザーの名前の変更
「名前」をクリックします。メールアドレスなど、他の場所をクリックしないでください。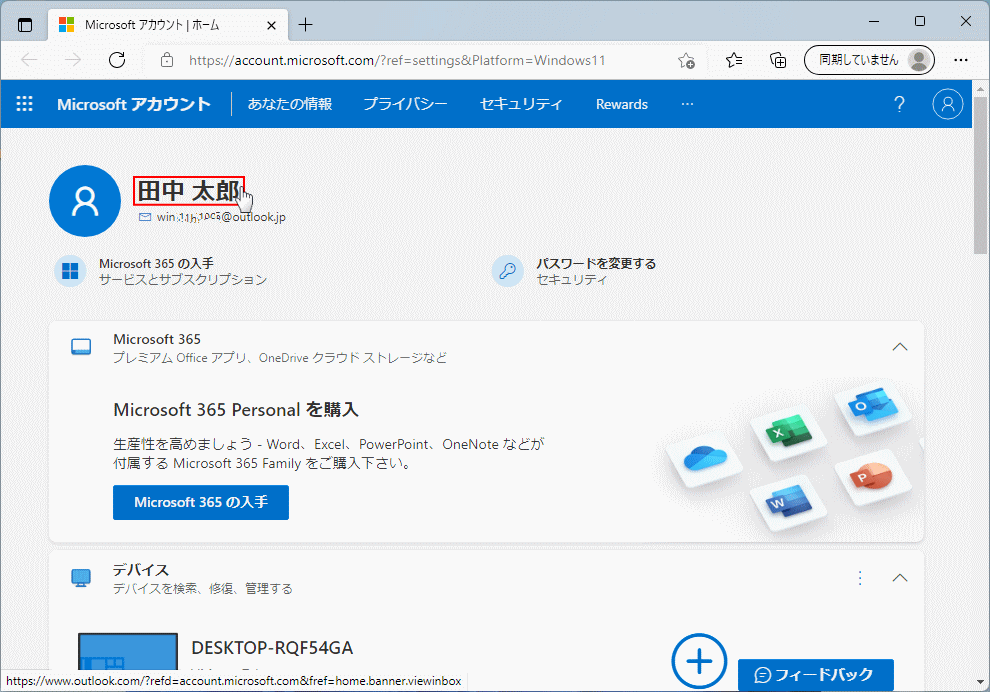 「あなたの情報」が表示されたら、「名前を編集する」をクリックします。
「あなたの情報」が表示されたら、「名前を編集する」をクリックします。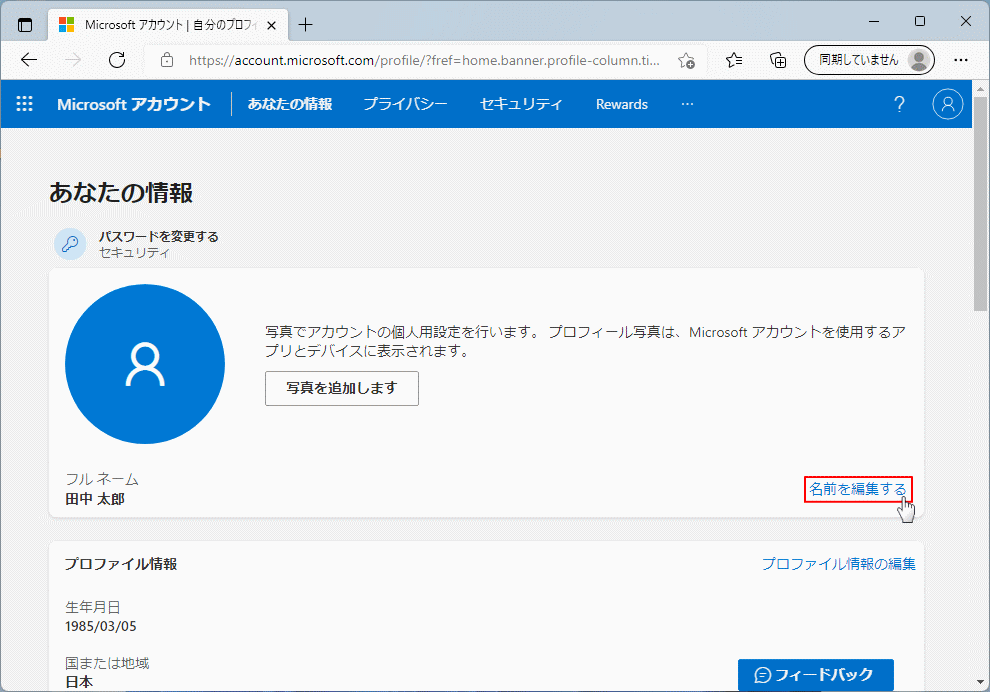 「名前を編集する」画面が表示されたら、「姓/名」のボックスに変更する名前を入力します。
「名前を編集する」画面が表示されたら、「姓/名」のボックスに変更する名前を入力します。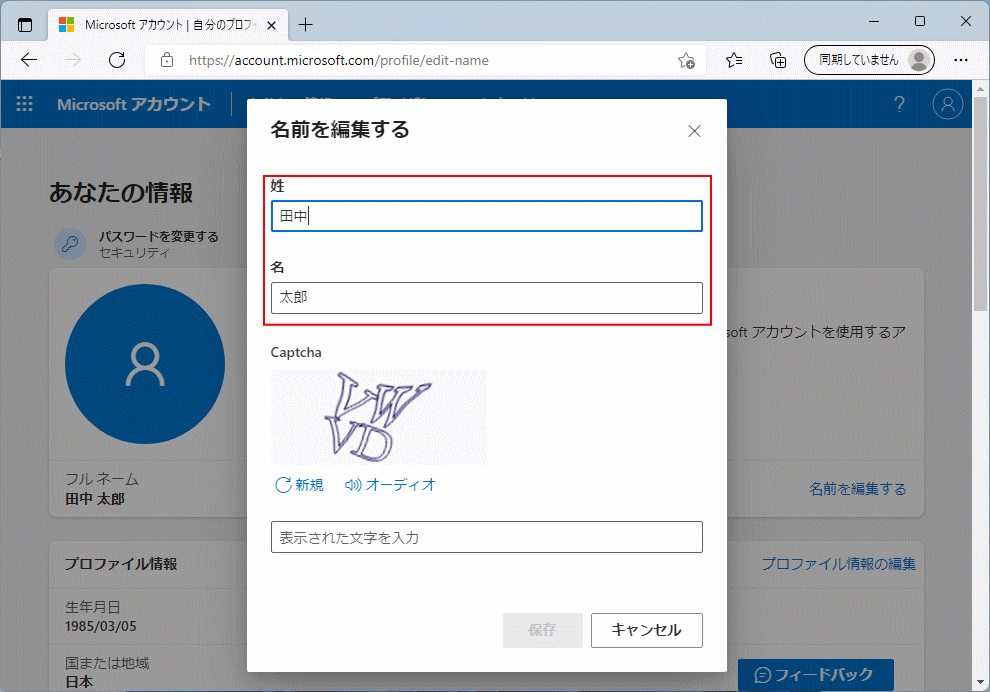 名前の入力が終了したら、表示されている文字をボックスに入力して、「保存」をクリックします。
名前の入力が終了したら、表示されている文字をボックスに入力して、「保存」をクリックします。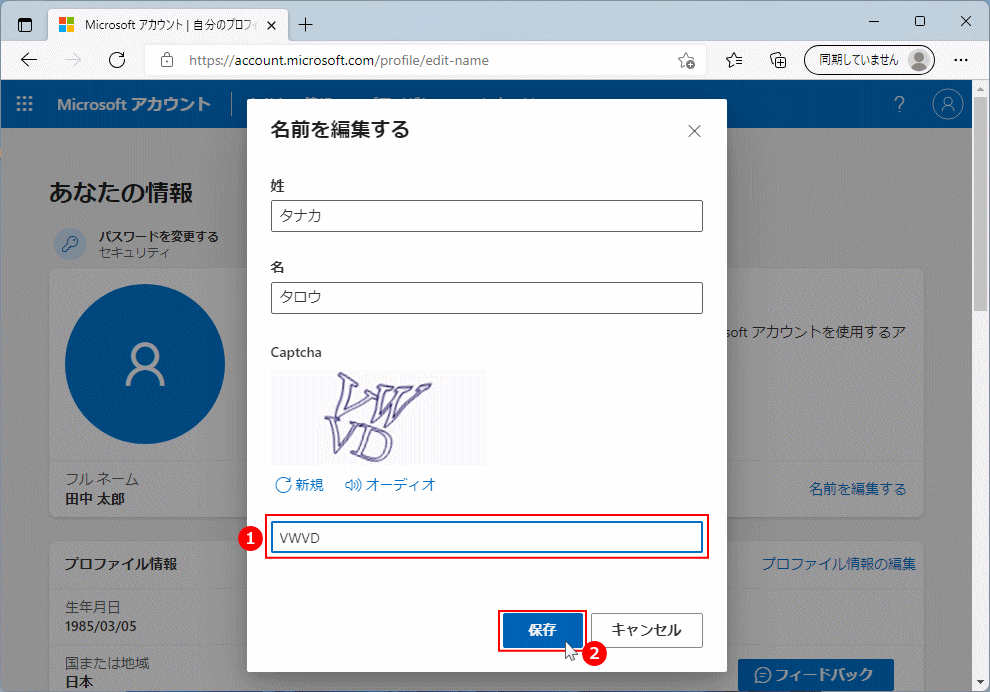 変更したユーザー名を確認して、「閉じる」ボタンをクリックします。
変更したユーザー名を確認して、「閉じる」ボタンをクリックします。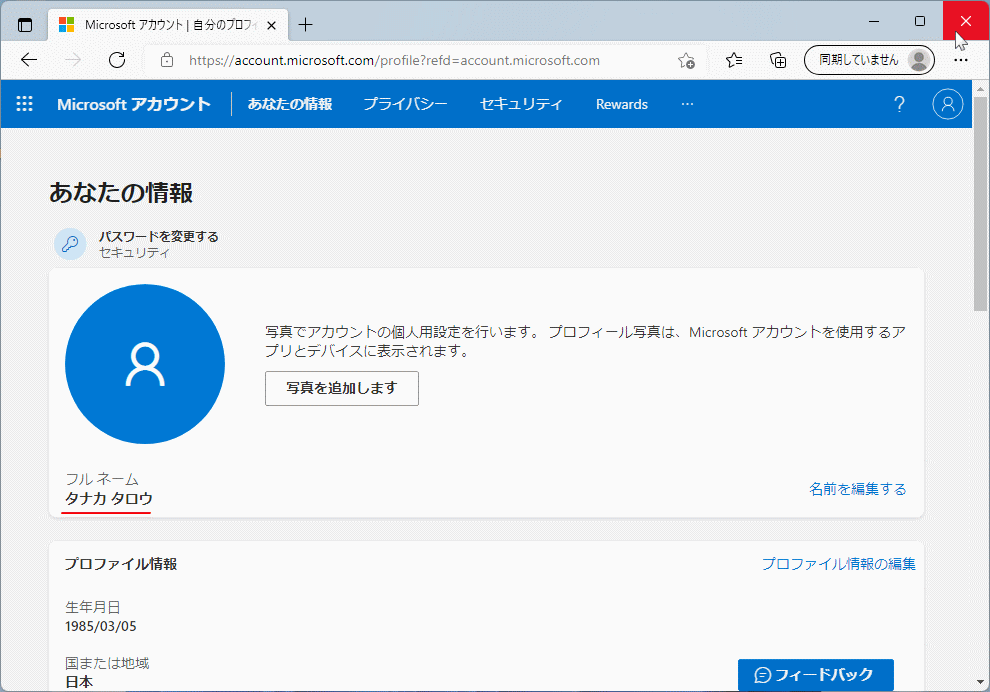 ユーザー名の変更を完全に反映する為に、サインアウトまたはパソコンを再起動します。
ユーザー名の変更を完全に反映する為に、サインアウトまたはパソコンを再起動します。サインイン画面のユーザー名、またはスタートメニューのユーザー名が変更されていれば、ユーザー名の変更は完了です。
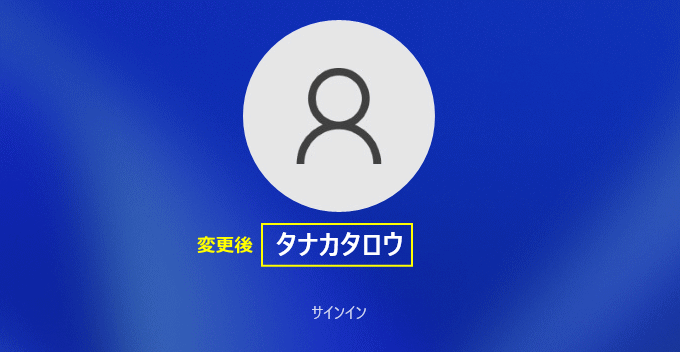
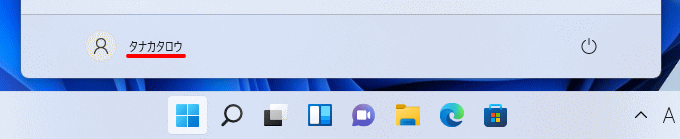
この記事の注意事項:
この記事に記載されている、メールアドレスや姓名などの情報は仮のものです。くれぐれもメールの送信など行わないでください。
この記事に記載されている、メールアドレスや姓名などの情報は仮のものです。くれぐれもメールの送信など行わないでください。
スポンサーリンク

