Windows 11 使わくなった不要なドライバを削除する方法
最終更新日
Windows11で不要なドライバがあると、新たに増設した周辺機器に不具合や設定が上手くできない場合があります。プリンターなどの周辺機器やマザーボードの交換などで、使わくなったドライバを削除する方法は、デバイスマネージャーで非表示のデバイスを表示すれば、不要なドライバのアンインストールができます。
このページでは、 不要なデバイス ドライバの削除方法を紹介しています。
手動でデバイス ドライバのインストール、更新や再インストールをする方法は下記のページをご覧ください。
Windows11 手動でドライバを更新/再インストールする方法
目次
Windows11 不要なドライバをアンインストールする手順
以前使用していた周辺機器など、使わくなったドライバは自動で削除されません。これらの不要なドライバは、デバイスマネージャーで非表示のデバイスを表示してドライバをアンインストールします。
不要なドライバの削除で Windows11の安定稼働
以前使用していたドライバを削除せずに似通った周辺機器のドライバをインストールすると、設定や動作に不具合が生じる場合があります。また、マザーボードの交換やネットワークアダプタの増設または交換の際にも何かと問題発生することもあります。このようなことから、不要なドライバは削除することは推奨です。 また、必要なものを間違って削除しても、またインストールするか Windows11が提供しているなら勝手に再インストールされるのでそれほど慎重にならなくても良いでしょう。1. デバイスマネージャーを開く
スタートボタンを右クリックしたメニューの「デバイスマネージャー」をクリックします。

2. 使わくなった不要なデバイスを表示する
デバイスマネージャーのメニューバーの「表示」をクリックし「非表示のデバイスの表示」をクリックします。
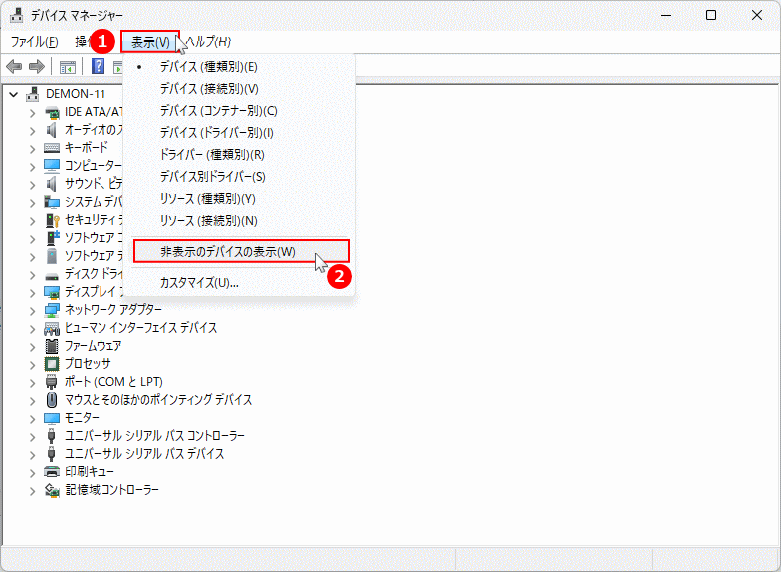
3. 不要なドライバをアンインストールする
3-1. ドライバを削除するデバイスの「<」アイコンをクリックして展開します。
半透明のアイコンが現在使っていないデバイスです。
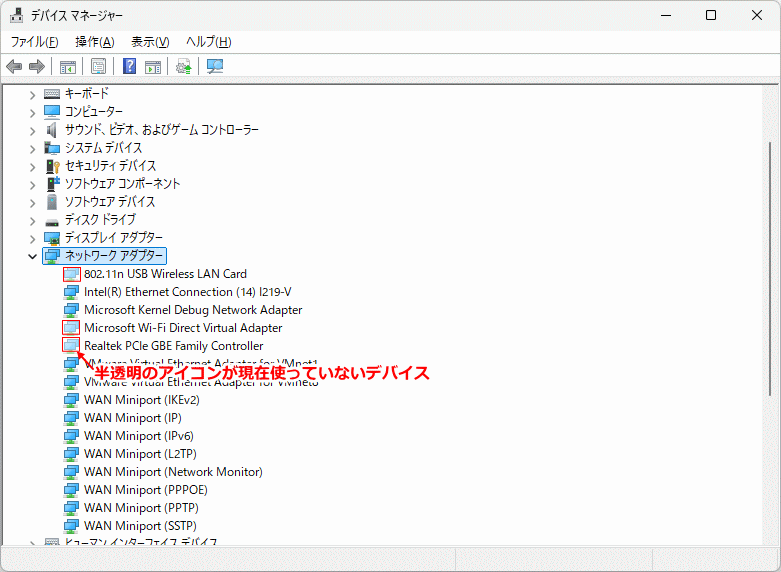
注意事項
アイコンが半透明だから不要とは限りません。たまたま接続していない周辺機器でも、アイコンが半透明になるのでデバイス名を確認するよう、気を付けてください。 3-2. 不要なデバイスを右クリックしたメニューの「デバイスのアンインストール」をクリックします。
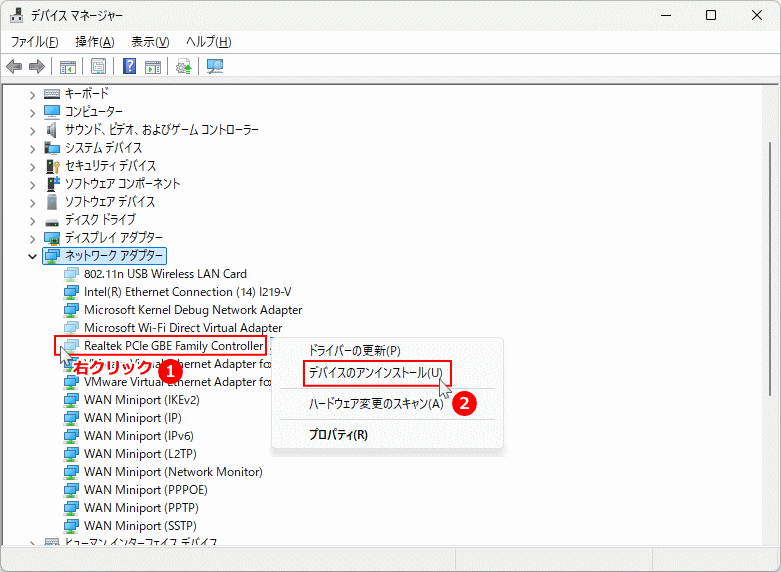
「デバイスのアンインストール」ダイアログが表示されたら「アンインストール」をクリックします。
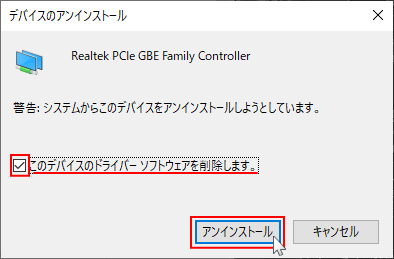 「このデバイスのドライバー ソフトウェアを削除します」が表示されている場合は、デバイスの設定などドライバに付随しているアプリがインストールされています。ドライバが不要なら関連アプリも使わないので、チェックボックスをクリックして選択しアプリも削除します。
3-3. ダイアログが消え、デバイスマネージャーに削除したデバイスが消えていれば、不要なドライバの削除は完了です。
「このデバイスのドライバー ソフトウェアを削除します」が表示されている場合は、デバイスの設定などドライバに付随しているアプリがインストールされています。ドライバが不要なら関連アプリも使わないので、チェックボックスをクリックして選択しアプリも削除します。
3-3. ダイアログが消え、デバイスマネージャーに削除したデバイスが消えていれば、不要なドライバの削除は完了です。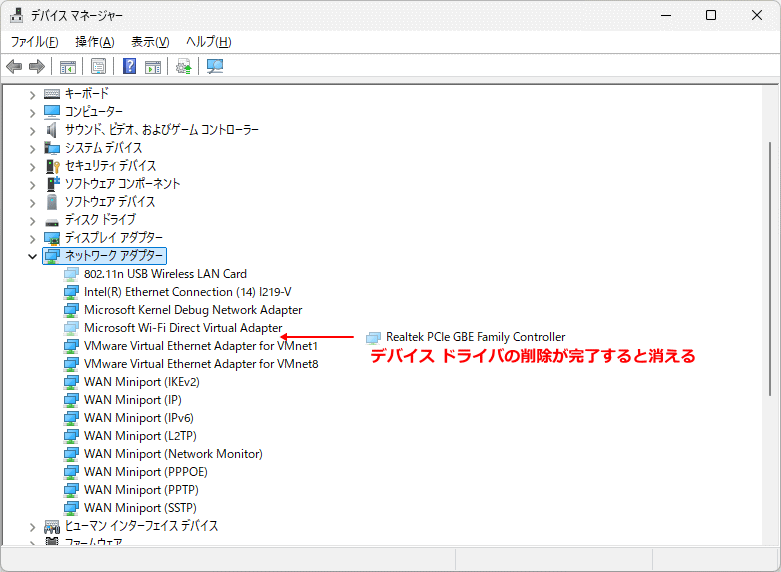
不要なドライバの削除後はパソコンの再起動が推奨です。
不要なドライバが削除できない
「デバイスのアンインストール」をクリックしたらエラーが表示され削除できない場合は、ドライバの依存関係で使用中になっている可能性があります。 この対処法は、セーフモードで起動してから、上記と同じ操作で不要なドライバの削除を試してください。
Windows11 セーフモードで起動させる4つの方法
セーフモードの起動オプション番号は、キーボードの「4」を押して起動してください。
スポンサーリンク

