Windows 11 画面の選択範囲を録画する方法-Snipping Tool
最終更新日
Windows11 Snipping Tool に新たに追加された録画機能で、画面の選択範囲の録画と録音が可能です。録画方法は「録画ボタン」の選択で「新規」で、録画する画面の範囲を選択して「スタート」をクリックすれば、選択範囲の録画を撮ることができます。
このページでは、スクリーンショットアプリ Snipping Tool で選択範囲だけを画面録画する方法を紹介しています。
Snipping Tool に他にも様々な機能が搭載されています。詳しくは下記のページをご覧ください。
Windows11 標準スクリーンショットSnipping Toolの使い方
目次
Windows11 画面の選択範囲を録画する手順
Snipping Tool で画面の選択範囲の録画で、録音機能が搭載されていませんでしたが、2023年10月の更新プログラムでサウンドが録音できるようになりました。録音機能の利用は、最新の状態にアップデートすれば利用できます。 アプリのウインドウ単位で詳細設定ができる、画面録画機能(GameBox)が Windows11 にも搭載しています。操作方法や設定は Windows10 とほとんど同じなので、下記のページを参考にしてくさい。
Windows の標準機能で画面録画の動画とキャプチャを撮る方法
1. Snipping Tool を起動
1-1. 「スタート」ボタンをクリックして、スタートメニューの「設定」をクリックします。
 1-2. スタートメニューの「すべてのアプリ」をクリックします。
1-2. スタートメニューの「すべてのアプリ」をクリックします。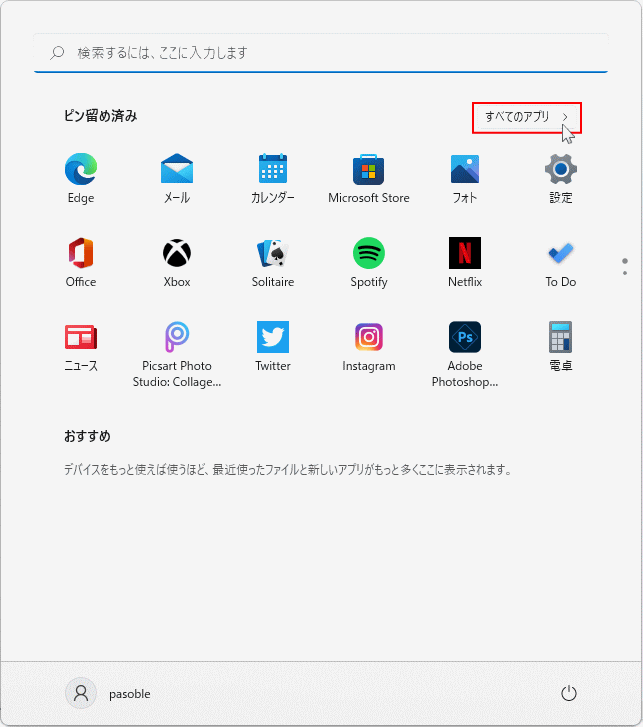 1-3. 画面をスクロールして「Snipping Tool」アイコンをクリックして起動します。
1-3. 画面をスクロールして「Snipping Tool」アイコンをクリックして起動します。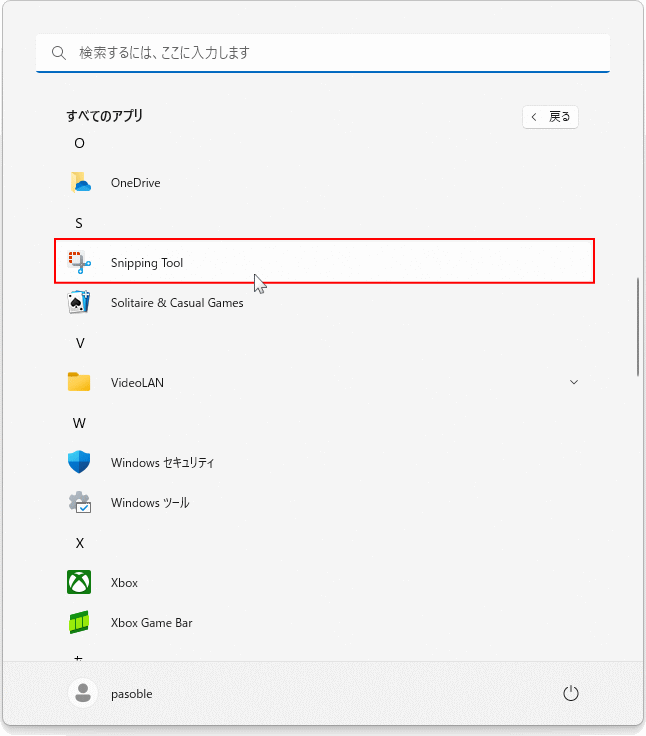
ショートカットアイコンを作成して Snipping Tool を開く
■ スタートメニューに作成
毎回「すべてのアプリ」から起動するのは面倒なので、スタートメニューにアイコンをピン留めすると便利です。Windows11 スタートメニューのピン留め アイコンの追加と削除
■ デスクトップに作成
デスクトップ(ホーム)に直接アイコンを作成する場合は、「Snipping Tool」アイコンをクリックしたまま、ホーム画面に移動して「リンク」と表示されれば完了です。2. Snipping Tool の録画の準備操作
2-1. Snipping Tool の操作パネルの「録画」ボタンをクリックして選択状態にします。
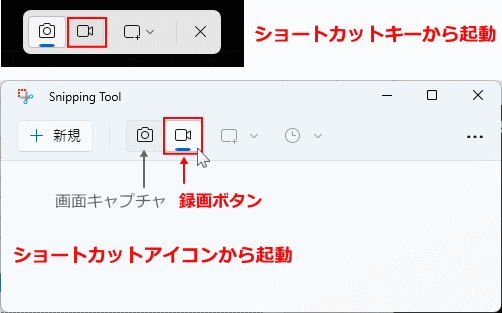 2-2.ここはアプリから操作した場合のみです
2-2.ここはアプリから操作した場合のみです「録画」が選択されていることを確認して、「+新規」をクリックします。
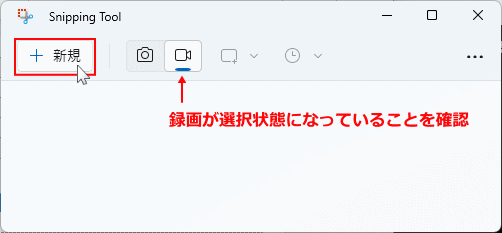 2-3. 画面全体にフィルターがかかれば選択範囲の録画の準備は完了です。
2-3. 画面全体にフィルターがかかれば選択範囲の録画の準備は完了です。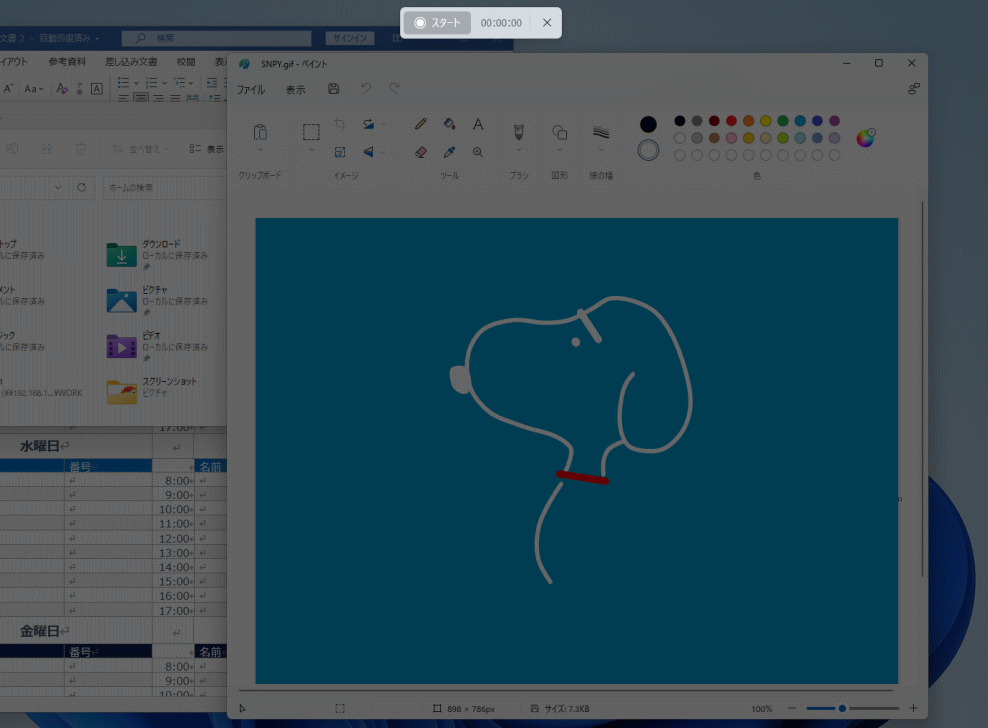 ※ 録画の準備のキャンセルは、キーボードの「Esc」キーを押します。
※ 録画の準備のキャンセルは、キーボードの「Esc」キーを押します。
3. 録画する範囲を選択
3-1. 録画する画面を左クリックしたまま移動して選択範囲を決めます。サイズや選択範囲は後で修正もできます。
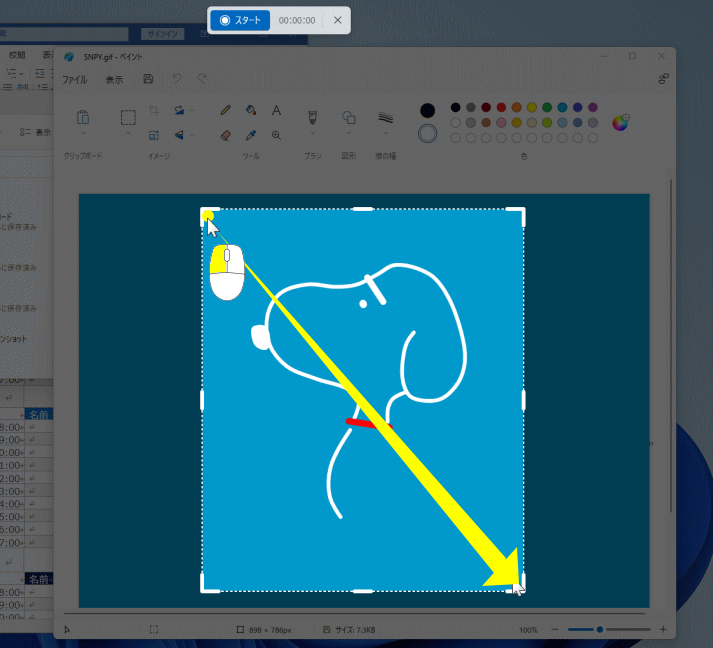 ※ 選択範囲を録画する形状は、四角形で範囲を選択します。他の形状は選択できません。
※ 選択範囲を録画する形状は、四角形で範囲を選択します。他の形状は選択できません。
録画する選択範囲のサイズの調整または移動、選択をキャンセルする
■ 録画する選択範囲のサイズを変更する
録画する画面の選択範囲の点線の枠の太くなっている部分で、マウス操作によりサイズを変更します。 「四隅」と点線のセンターにマウスカーソルを合わせて、カーソルが「⇔」型に変われば左クリックしたまま移動してサイズを変更することができます。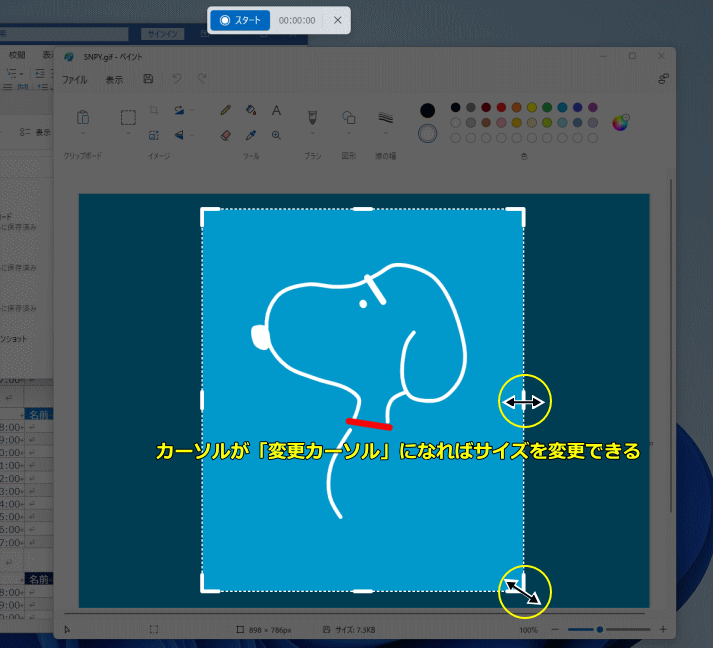
■ 録画する選択範囲を移動する
録画する選択範囲の点線にマウスカーソルを持っていくと、「☩」移動カーソルに変わるので、左クリックしたまま動かせば、選択範囲の移動ができます。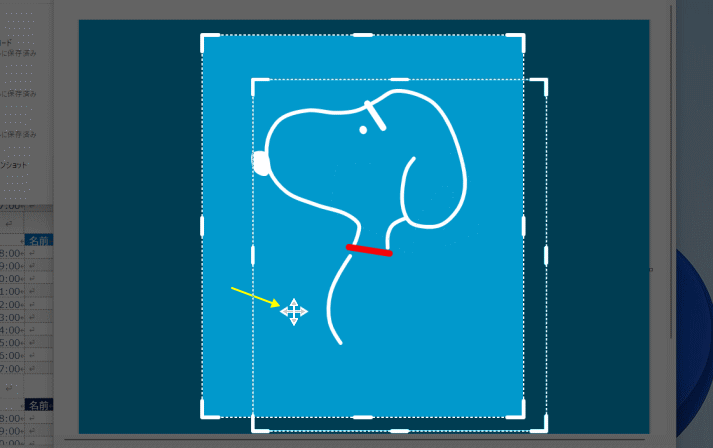
■ 録画する選択範囲を解除する
選択範囲の外にマウスカーソルを移動してクリックすれば、選択範囲が消えて解除され再度範囲を選択できます。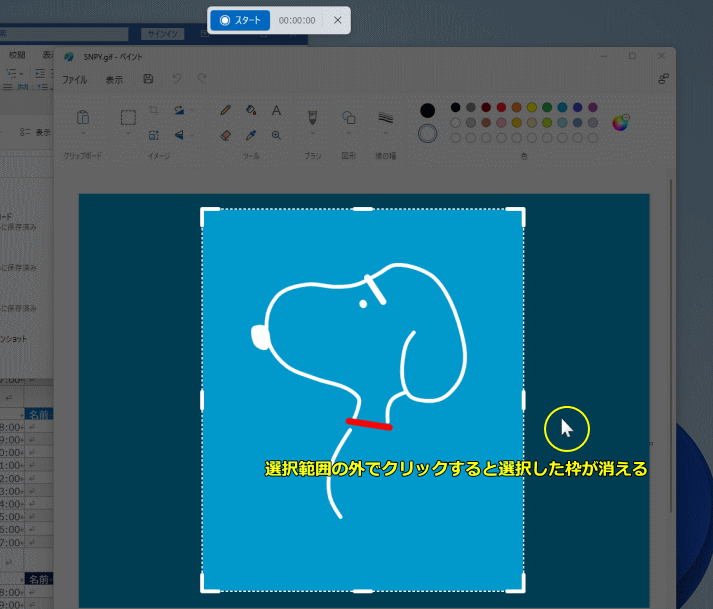 操作パネルの「X」閉じるボタンをクリックすると、解除ではなく完全なキャンセルでフィルターも消えます。最初からやり直しです。
操作パネルの「X」閉じるボタンをクリックすると、解除ではなく完全なキャンセルでフィルターも消えます。最初からやり直しです。4. 録画のスタートとストップ
録画する画面の選択範囲が完了していない場合は、操作パネルの「スタートボタン」がクリックできないため、録画することはできません。
サウンドの録音設定
録音機能は、2023年10月提供の更新プログラムのインストールが必要です。最新の状態にアップデートしているなら使用できます。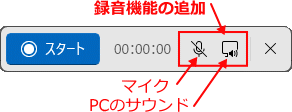 サウンドやマイクの録音に関する設定方法
サウンドやマイクの録音に関する設定方法- PCのサウンドの録音は初期値では有効です。録音しない場合は「サウンド」アイコンをクリックして「無効化」します。
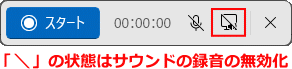
- 例えば、パソコンのシステム音は録音せずに「マイク」の音声のみ録音する場合は、「サウンドを無効」にして「マイクを有効」にします。
画面録画のスタート
録画する選択範囲が完了できていれば、操作パネルの「スタート」ボタンをクリックすると、「3-2-1」とカウントダウンが表示され、録画が開始します。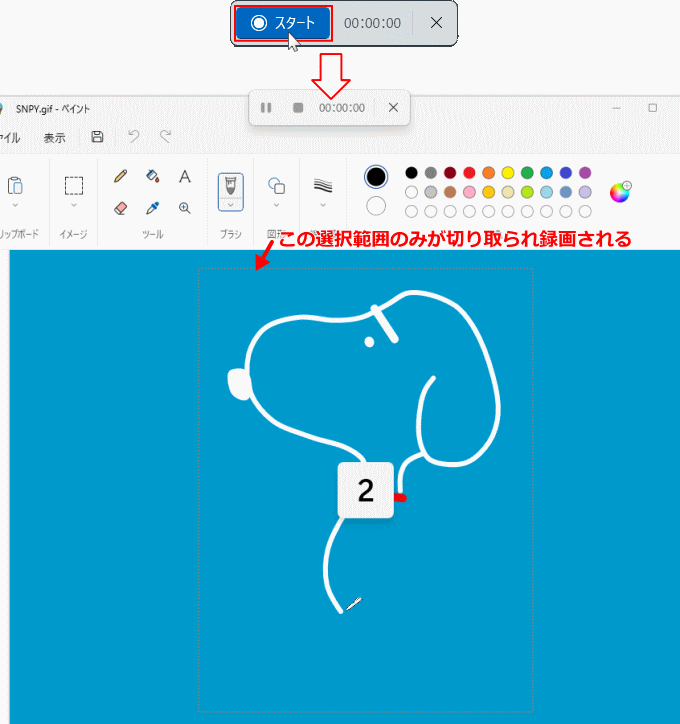
画面録画のストップ
操作パネルの「■」ボタンをクリックして録画を停止します。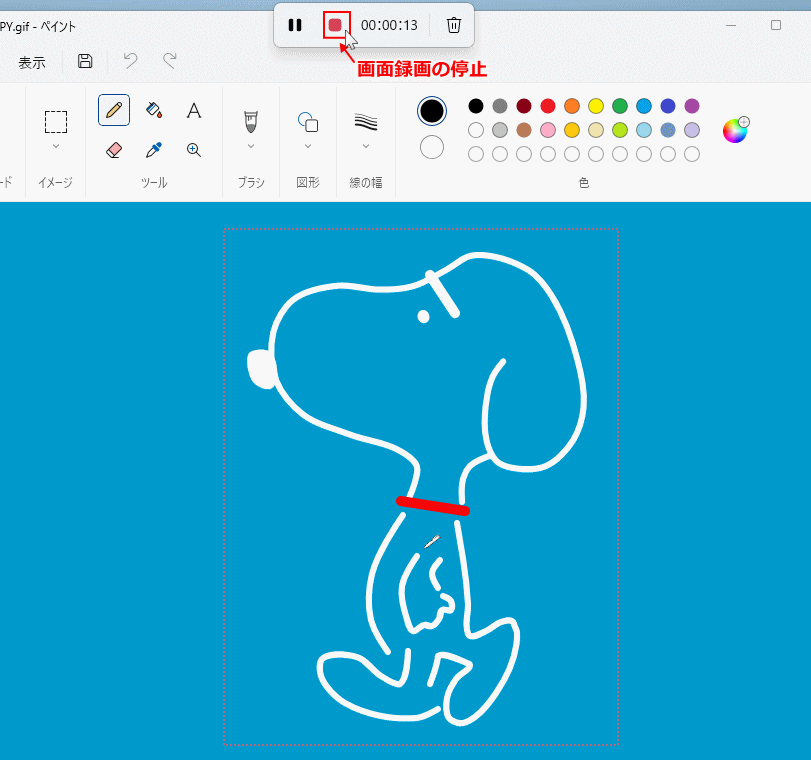 録画を停止すれば、選択範囲を録画した動画が再生できるウインドウが表示されます。
録画を停止すれば、選択範囲を録画した動画が再生できるウインドウが表示されます。
録画のキャンセル
録画をスタートしてキャンセルする場合は、操作パネルの「ゴミ箱」ボタンをクリックします。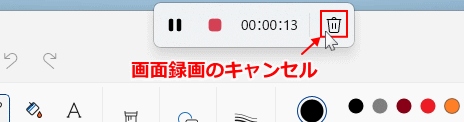
5. 選択範囲を録画した動画の確認と保存
■ 録画した動画の確認
画面を切り取った画面録画を停止すると、動画が確認できる再生プレイヤーに録画して映像が表示されるので、再生して動画を確認することができます。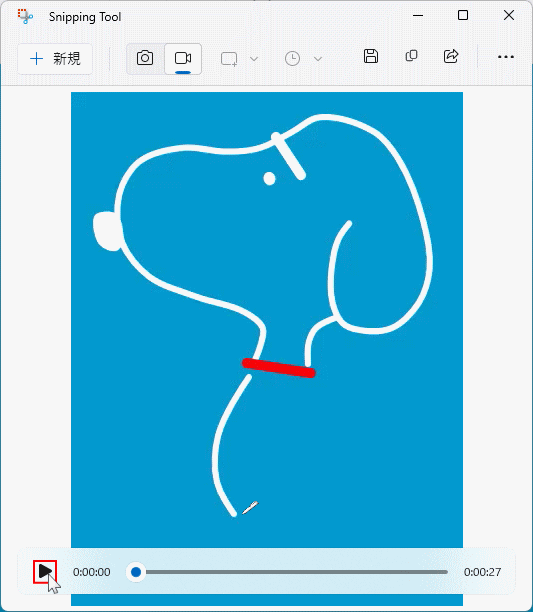
■ 録画した動画を保存
録画した動画は自動で保存されません。「保存」アイコンをクリックして保存します。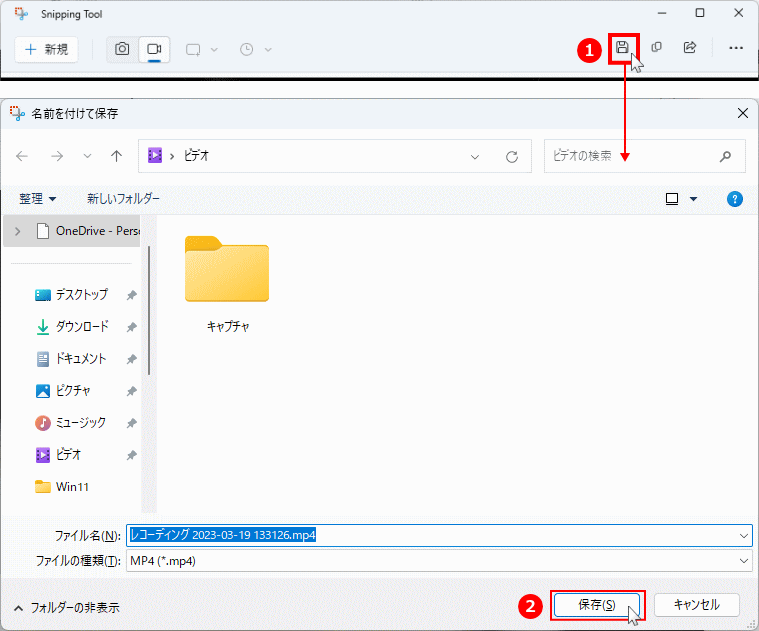
■ 録画した動画をコピーして保存
他にも、録画した動画を「コピー」アイコンをクリックして、フォルダに貼り付けて保存する方法があります。
保存やコピーしたときのファイル形式は「mp4」です
スポンサーリンク

