Windows 11 プライバシー設定の確認を行うべき7つの項目
公開日
Windows11のプライバシーに関する設定は、Microsoft社などに自動送信されるものもあります。また、初期値ではプライバシーに関する設定は、有効になっていることが多いので確認しておきましょう。 位置情報や診断データの自動送信などの設定を無効に変更することで、気付かないうちに情報の収集および共有される個人データの量を減らしプライバシーを保護します。 このページでは、プライバシー保護の7つの項目の内容と設定方法を紹介しています。
目次
プライバシーに関する推奨される7つの設定変更
基本的なプライバシーの設定場所は、設定の「プライバシーとセキュリティ」です。
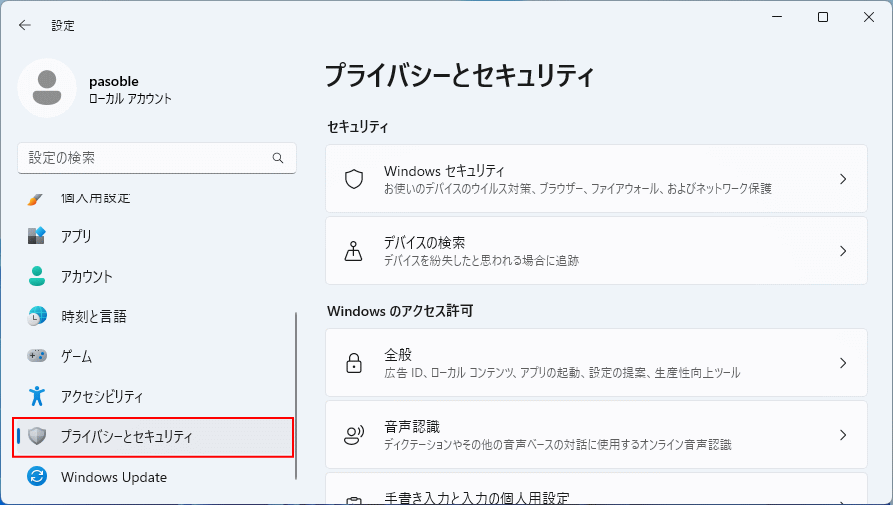 ここでは他にも「アプリ」と「Windows Update」でのプライバシーの保護も紹介しています。
ここでは他にも「アプリ」と「Windows Update」でのプライバシーの保護も紹介しています。
1.位置情報サービス
位置情報サービスのプライバシーの内容
位置情報は、地図や天気予報アプリ、Copilot AIアプリ、Edgeブラウザ、サードパーティ制のアプリなどがデバイスの位置情報を利用して、役立つサービスが提供できるようにする為のものです。 しかし、位置情報はネットワークを利用し収集され Microsoft社やアプリに送信される場合があります。このデータは広告やサービスに使われる可能性もあり、不正なアプリによる情報漏洩や追跡リスクも考えられます。 位置情報にプライバシーの懸念がある場合、位置情報の無効化、またはアプリごとに位置情報の許可設定などで対策します。
位置情報サービスのプライバシーの設定変更
1. プライバシーとセキュリティの「位置情報」をクリックします。
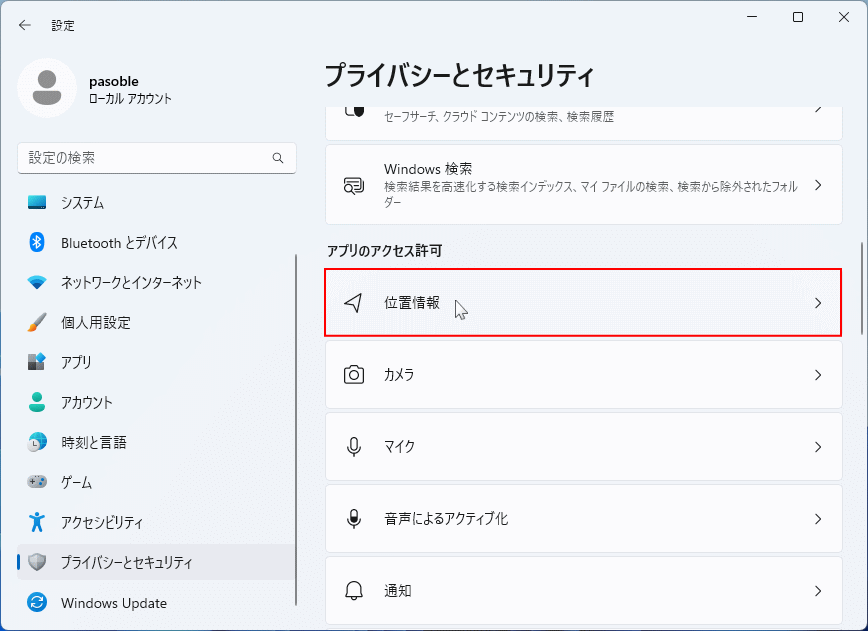
位置情報の無効化
「位置情報サービス」のスイッチボタンを「オフ」にすると完全に無効化できます。
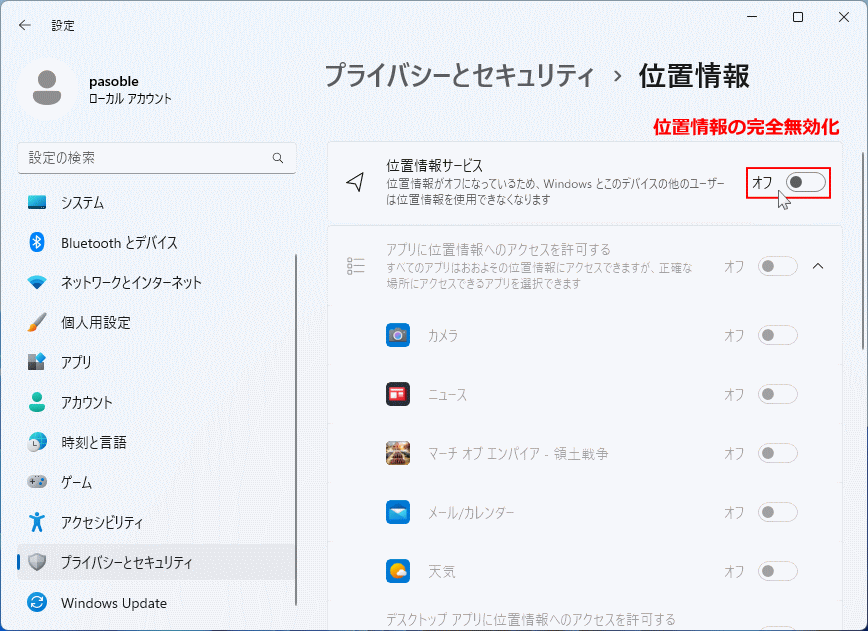
アプリごとに位置情報の利用を許可
「位置情報サービス」は「オン」にして、アプリごとの許可設定を行います。 1.「アプリに位置情報へのアクセスを許可する」スイッチボタンを「オン」にします。
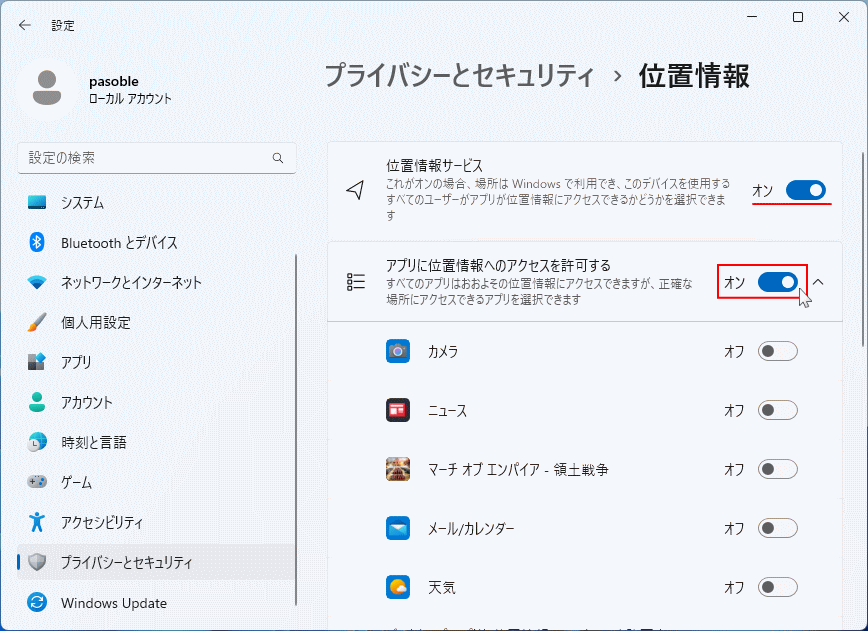 2. 位置情報の利用を許可するアプリのみ、スイッチボタンを「オン」にします。
2. 位置情報の利用を許可するアプリのみ、スイッチボタンを「オン」にします。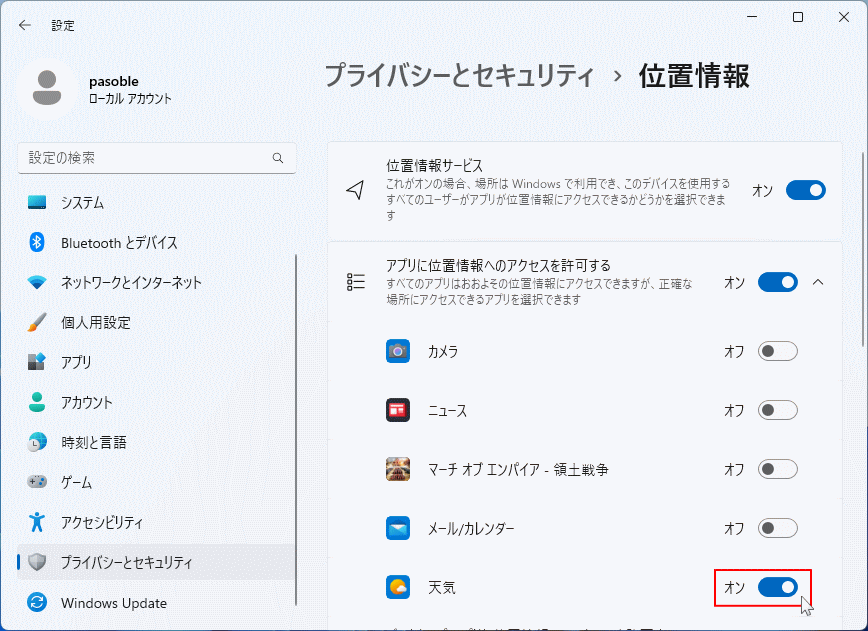
※設定が「オフ」のアプリは位置情報のアクセスが拒否されるので、情報収集を防ぐことができます。
スポンサーリンク
2. 広告トラッキング
広告トラッキングのプライバシーの内容
広告トラッキング(追跡)は、ユーザーアカウントに対して、オンライン活動を追跡するための一意のコード「ID」が割り当てられます。Microsoft 社はこのIDのデータを元に、アプリやサービス全体でパーソナライズされた広告を表示する仕組みです。 広告の為に「ID」の割当てをしたくない、プライバシーを保護する場合は広告の追跡を無効化することができます。 広告トラッキングを無効にすることは、個人の活動の認識を制限するために効果的な方法です。ただし、広告は表示されことがありますが、個人を特定したパーソナライズはされなくなります。
広告トラッキングのプライバシーの設定変更
1. プライバシーとセキュリティの「全般」をクリックします。
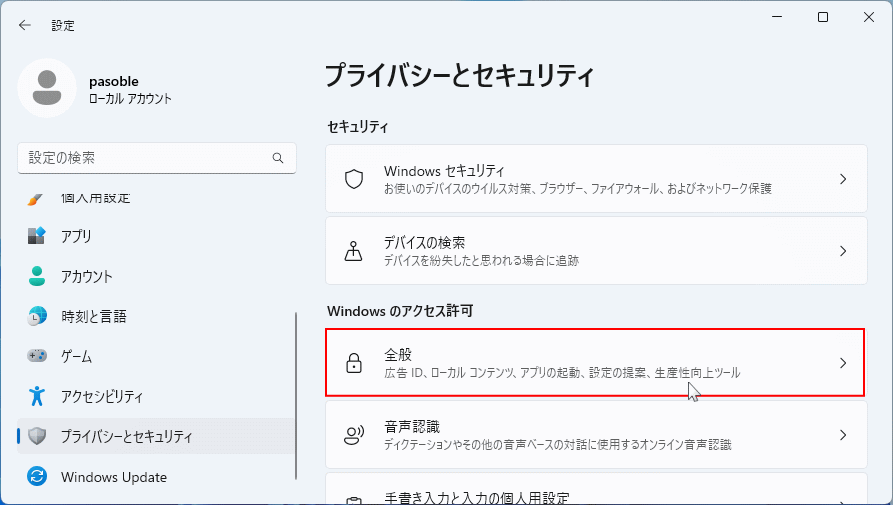 2. 「アプリに広告 ID を使用して個人用に設定された広告を表示させる」のスイッチボタンを「オフ」すると、広告トラッキングは無効になります。
2. 「アプリに広告 ID を使用して個人用に設定された広告を表示させる」のスイッチボタンを「オフ」すると、広告トラッキングは無効になります。3. アクティビティ履歴
※バージョン24H2ではアクティビティ履歴のプライバシーの設定は、環境により表示されないことがあります。アクティビティ履歴のプライバシーの内容
アクティビティ履歴機能は、使用したアプリ、開いたファイル、アクセスした Webサイトなどの行動履歴を Windows が記録します。 アクティビティ履歴が記録されるのがプライバシーに懸念がある場合は、アクティビティの履歴保存を無効化が可能です。また、今までのアクティビティの記録も削除することができます。
アクティビティ履歴のプライバシーの設定変更
1. プライバシーとセキュリティの「アクティビティの履歴」をクリックします。
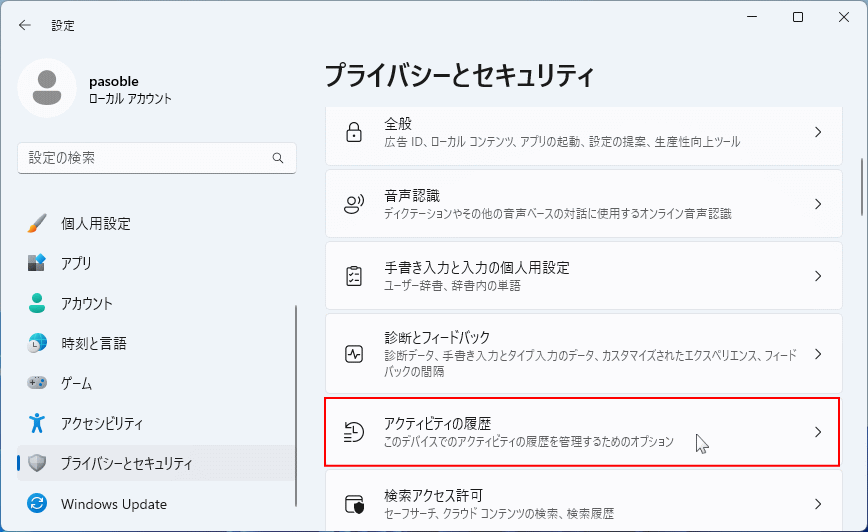 2. アクティビティの記録の無効化は「アクティビティの履歴」のスイッチボタンを「オフ」します。アクティビティの記録の削除は「履歴のクリア」をクリックします。
2. アクティビティの記録の無効化は「アクティビティの履歴」のスイッチボタンを「オフ」します。アクティビティの記録の削除は「履歴のクリア」をクリックします。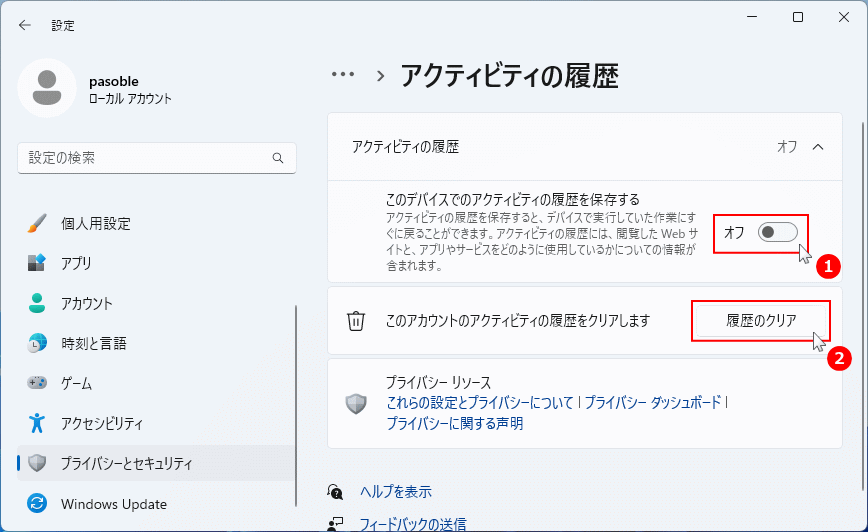
4. Windowsの診断データの自動送信
診断データ送信のプライバシーの内容
診断データ送信は、システムやアプリの問題、Windows11の使用している時に発生するエラーなど Microsoft社にあらゆる種類の診断データを自動送信する仕組みです。 これは Windows11を改善するのに役立てるための機能ですが、プライバシーを優先すると懸念が生じます。 Microsoft社に対して、すべてのデータの送信を停止することはできませんが、診断データ送信をオフに設定変更することで診断データを Microsoft と共有しないようにすることができます。
診断データ送信のプライバシーの設定変更
1. プライバシーとセキュリティの「診断とフィードバック」をクリックします。
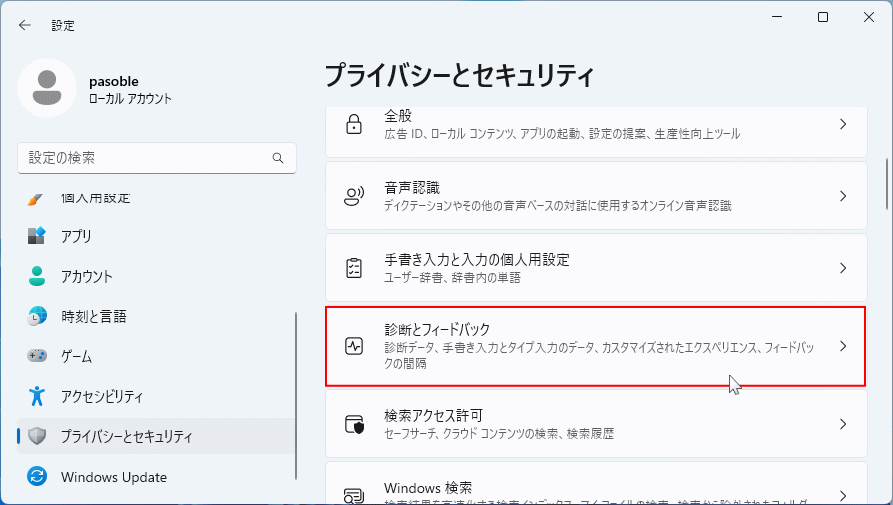 2.「こオプションの診断データを送信する」のスイッチボタンを「オフ」すれば、診断データの自動送信を無効化できます。
2.「こオプションの診断データを送信する」のスイッチボタンを「オフ」すれば、診断データの自動送信を無効化できます。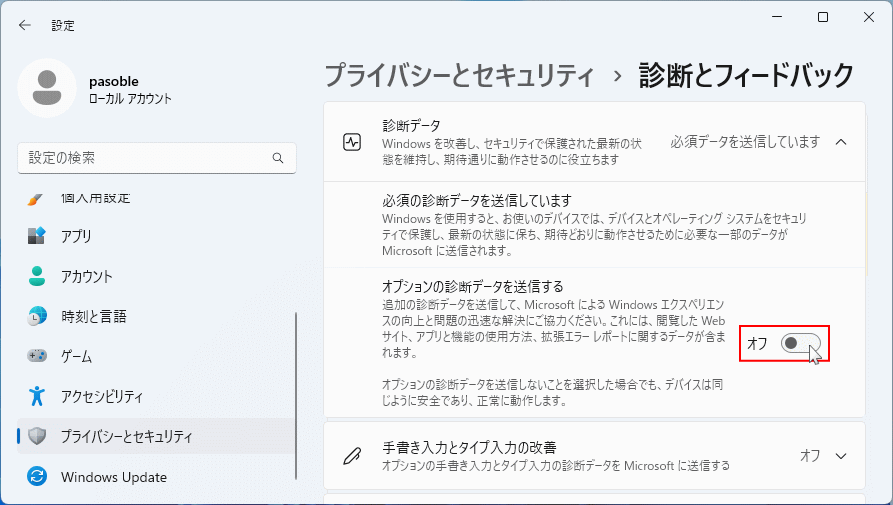
注意事項:
診断データの送信を止めると Insider Program が利用できません。Insider Program を利用する場合は、この設定を「オフ」にしないようにしてください。
5. 検索のアクセスの許可
検索のアクセス許可のプライバシーの内容
検索アクセス許可は、PC内のファイルを検索する「Windows 検索」とは別の機能です。PC内のファイルを検索する以外にも、OneDrive、Outlook、その他の Microsoft サービスを含むウエブからのコンテンツの検索履歴などを取得します。 これらの検索履歴は、検索エクスペリエンスを向上させるという名目で、 Windows がすべての検索結果の取得を記録して保持しているので、プライバシーの保護に懸念を感じます。 この機能に対してプライバシーの保護を強化するには、検索履歴を「オフ」にして「検索履歴」を削除することで可能です。
検索のアクセスの許可のプライバシーの設定変更
1. プライバシーとセキュリティの「検索アクセス許可」をクリックします。
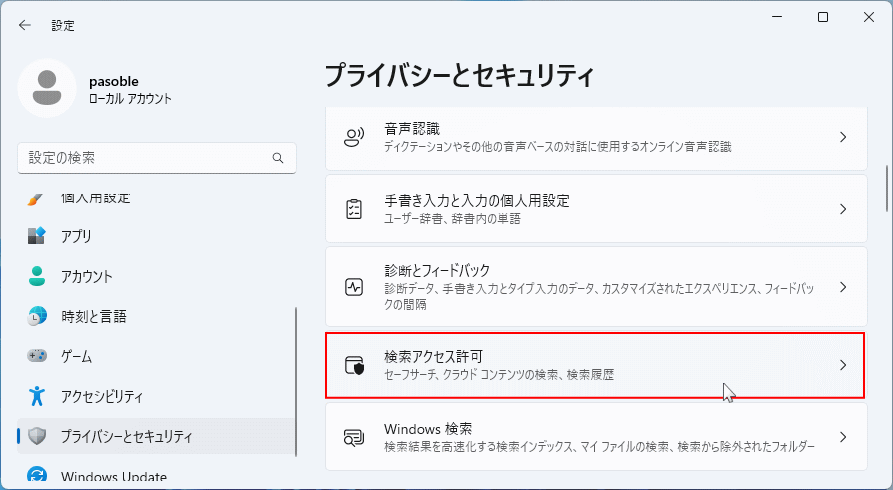 2.「このデバイスの検索履歴」のスイッチボタンを「オフ」して、「デバイスの検索履歴をクリア」をクリックします。
2.「このデバイスの検索履歴」のスイッチボタンを「オフ」して、「デバイスの検索履歴をクリア」をクリックします。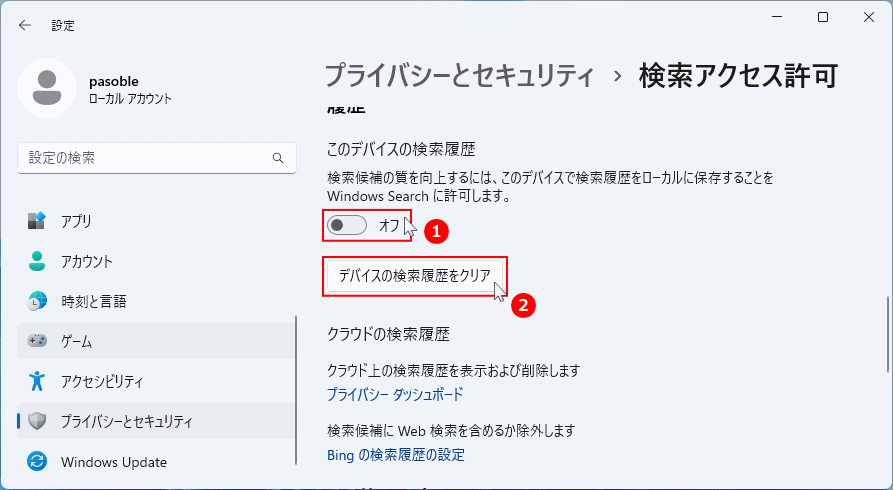
6. デバイス間でアプリの共用
※このプライバシーの設定は Microsoft アカウントを使用している場合のみ有効です。デバイス間でアプリの共用のプライバシーの内容
Microsoftアカウントの使用で便利な機能として、同じアカウントを使用してすべてのデバイス間でアプリなどアクティビティが同期できることです。 しかし、これはプラットフォーム間でデータにアクセスしやすくなるため、プライバシーを危険にさらす可能性もあります。 この機能を使わない場合、デバイス間でアプリの共有を無効にしたほうがプライバシーの保護が向上します。
デバイス間でアプリの共用のプライバシーの設定変更
デバイス共有エクスペリエンスの設定はプライバシーの設定ではなく、「アプリ」から行います。 1. 設定の「アプリ」を選択して、「アプリの詳細設定」をクリックします。
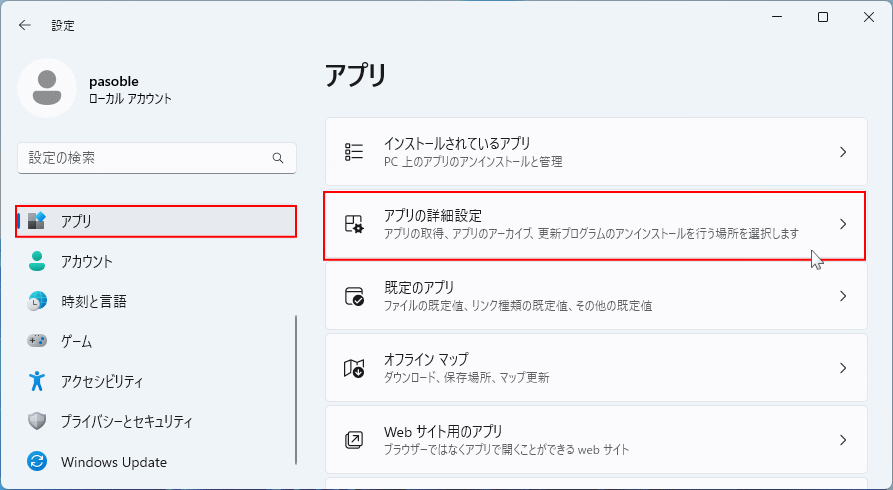 2. 「デバイス間の共有」をクリックすると設定内容が展開されます。「オフ」を選択すれば、デバイス間でアプリの共用は無効化できます。
2. 「デバイス間の共有」をクリックすると設定内容が展開されます。「オフ」を選択すれば、デバイス間でアプリの共用は無効化できます。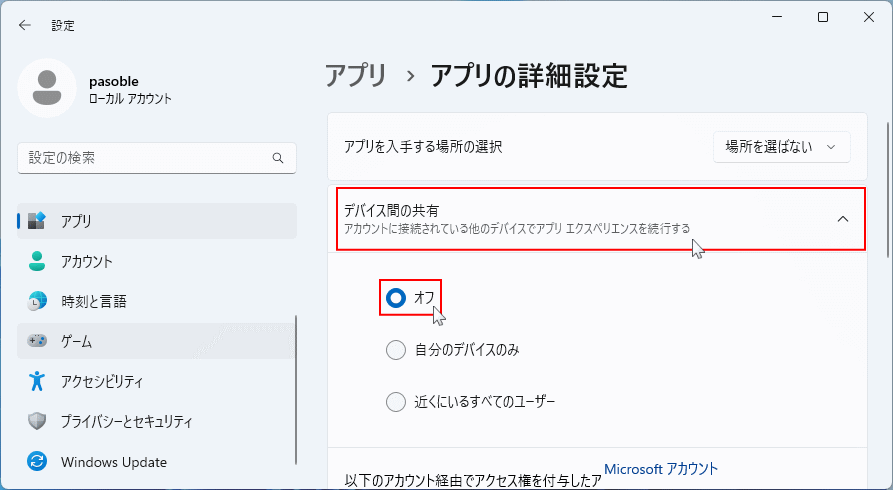
スポンサーリンク
7. 配信の最適化(更新プログラムなどダウンロードを共有)
配信の最適化のプライバシーの内容
配信の最適化とは、通常ならマイクロソフト社から更新プログラムやストアアプリなどをダウンロードしますが、配信の最適化を有効にしている同ネットワークの Windows11パソコンからダウンロードや、ダウンロードの提供をして、ダウンロードのスピードアップを計る仕組みです。 配信の最適化でインターネット上のデバイスを有効にしていることで、知らないうちに自分のパソコンから他人が更新プログラムなどを、ダウンロードされていることを考慮しなければなりません。 配信の最適化は、個人で使用するPCなら「オフ」、会社など多くのPCがローカルネットワークで接続されている状況なら、「ローカルネットワークのみ」に設定するのが、プライバシーの保護が向上します。 個人が使用していてPCが複数台あるから「ローカルネットワークのみ」を選択する場合は、マンションやオフィスビルなど環境により、ネット接続がローカルネットワークを利用している状況なら「オフ」にするのが安全です。
ポイント!
「インターネット上のデバイスとローカルネットワーク」とは、大げさに言うと世界中からダウンロードを許可することになります。ローカルネットワークのみは内部接続のみで、外部からダウンロードされることはありません。
配信の最適化のプライバシーの設定変更
配信の最適はプライバシーの設定ではなく、「Windows Update」から行います。 1. 設定の Windows Update にある「詳細オプション」をクリックします。
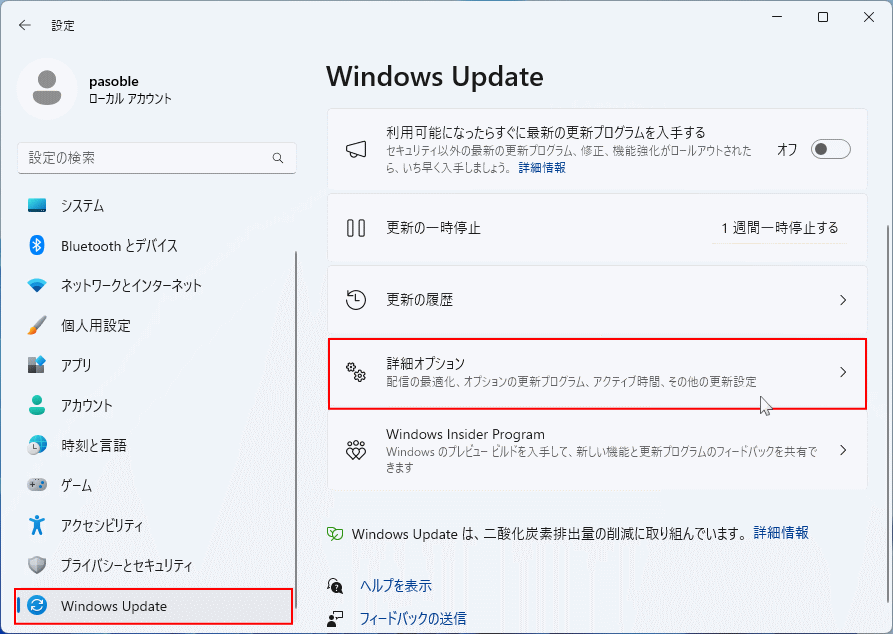 2. 詳細オプションの「配信の最適化」をクリックします。
2. 詳細オプションの「配信の最適化」をクリックします。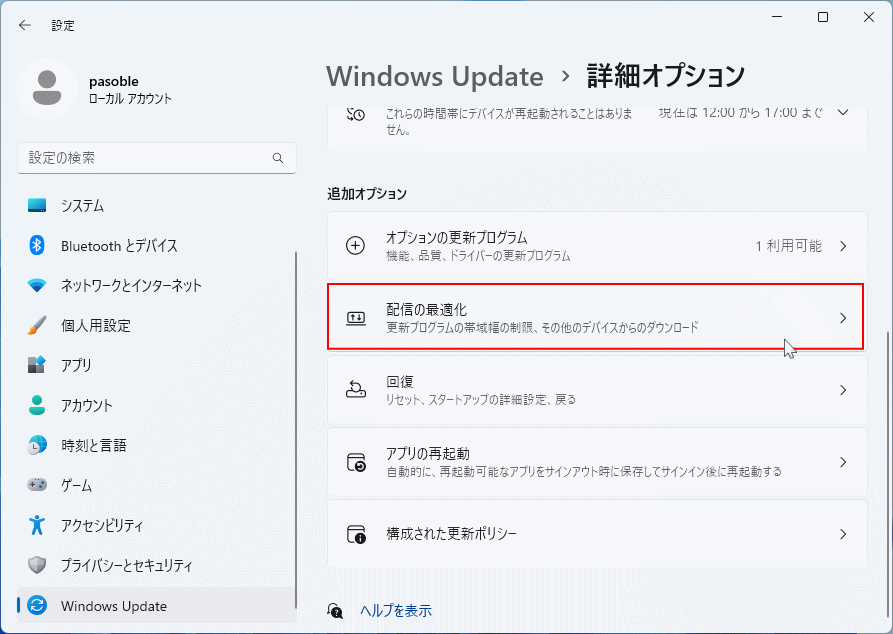
配信の最適化の無効化
配信の最適化の無効化は「他のデバイスからダウンロードを許可する」のスイッチボタンを「オフ」にします。
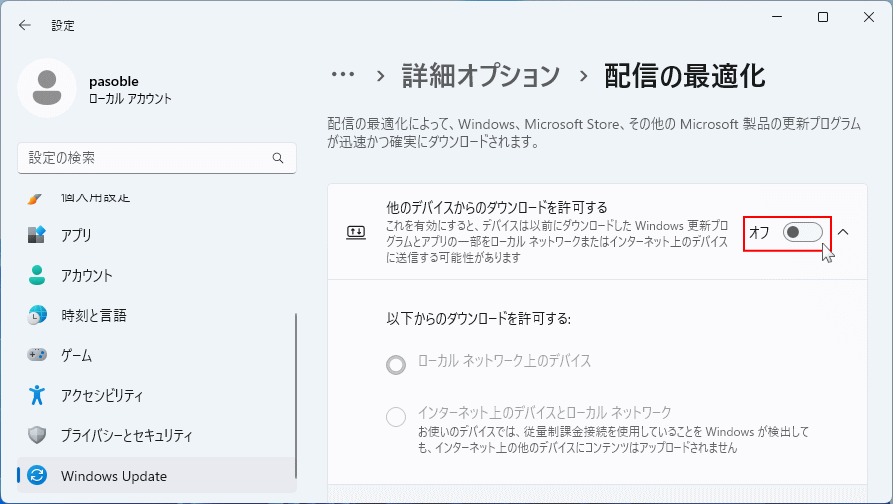
配信の最適化をローカルネットワークのみ許可
「他のデバイスからダウンロードを許可する」は「オン」にして、「以下からダウンロードを許可する」で「ローカルネットワーク上のデバイス」を選択します。
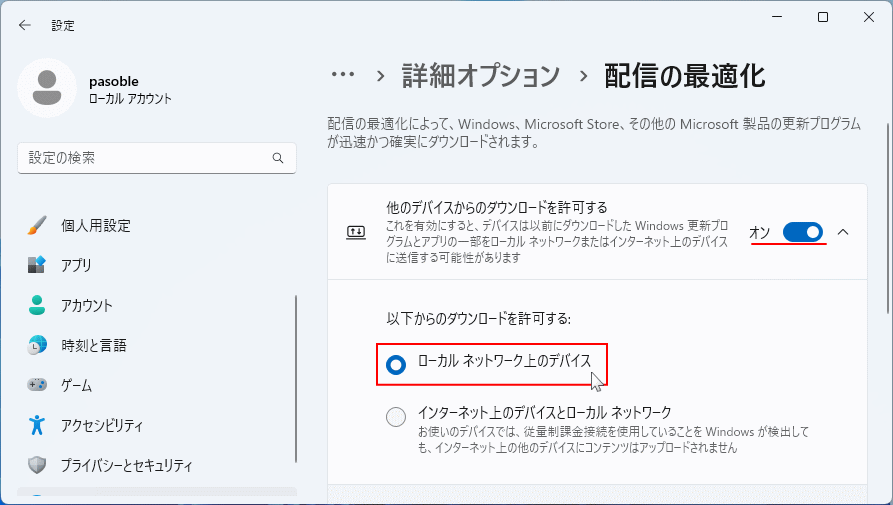
スポンサーリンク

