Windows 11 のインストールで自動暗号化を防ぐ2つの方法
公開日
Windows11のクリーンインストールで自動で暗号化される場合があります。自動暗号化を防ぐには、インストールの初期設定時にレジストリを編集する方法と、アプリ(Rufus)で自動暗号化を無効化したインストールメディアを作成してインストールする2つの方法があります。
このページでは、クリーンインストールで自動でディスクドライブを暗号化されるのを防ぐ方法を紹介しています。
目次
Windows11のインストールでの自動暗号化をレジストリの編集で防ぐ
Windows11のクリーンインストールや購入したPCでディスクドライブの自動暗号化を防ぐには、Windows11のインストール時の初期設定の段階でレジストリの編集をすれば、暗号化を防ぐことができます。 暗号化を防ぐ操作方法は、①レジストリを開いてい直接編集する方法と、②コマンドを入力してレジストリを編集する方法が可能です。どちらの方法もコマンドプロンプトを起動する必要があります。
■ 最初にインストールの初期設定でコマンドプロンプトを起動します。
Windows11のインストールで「国または地域これでよろしいですか?」と表示されたら、キーボードの「Shift」+「F10」を押してコマンドプロンプトを起動します。
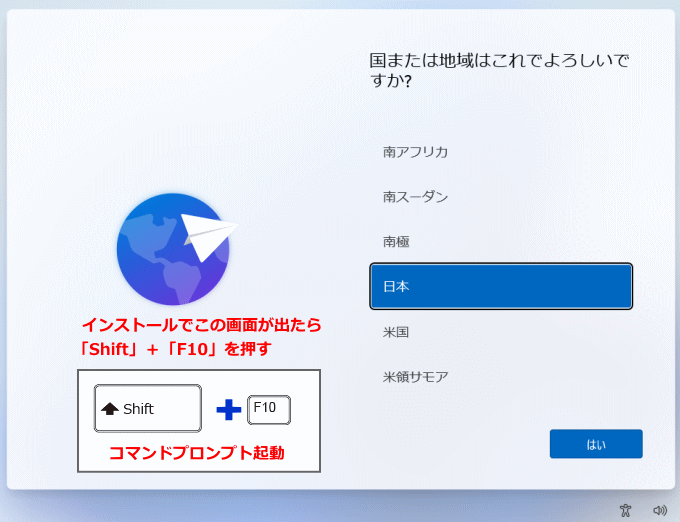 クリーンインストールのやり方や初期設定の説明は下記のページをご覧ください。
クリーンインストールのやり方や初期設定の説明は下記のページをご覧ください。
Windows11 クリーンインストールのやり方
Windows11のインストールで「国または地域これでよろしいですか?」と表示されたら、キーボードの「Shift」+「F10」を押してコマンドプロンプトを起動します。
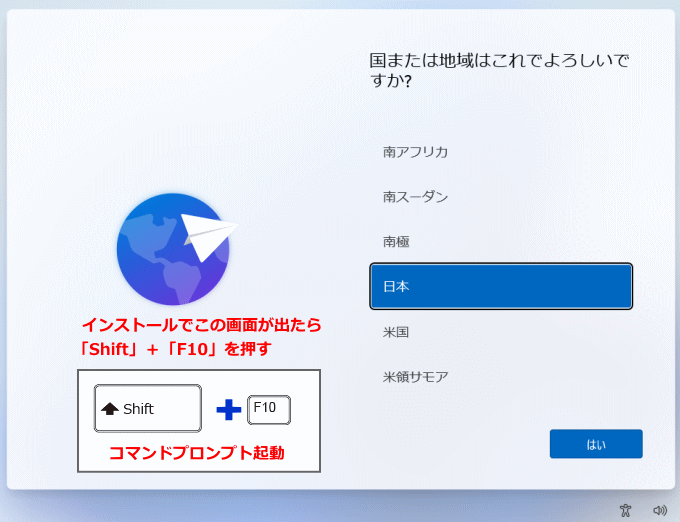 クリーンインストールのやり方や初期設定の説明は下記のページをご覧ください。
クリーンインストールのやり方や初期設定の説明は下記のページをご覧ください。Windows11 クリーンインストールのやり方
レジストリを直接編集して自動暗号化を防ぐ
1.レジストリエディタを開く
コマンドプロンプトが起動したら regedit と入力して「Enter」キーを押します。> regedit

2. 暗号化を防ぐレジストリキーに移動
暗号化の管理場所HKEY_LOCAL_MACHINE\SYSTEM\CurrentControlSet\Control
レジストリの移動はキー名の「〉」アイコンをクリックして展開していきます。- 〉HKEY_LOCAL_MACHINE
- 〉SYSTEM
- 〉CurrentControlSet
- 〉Control
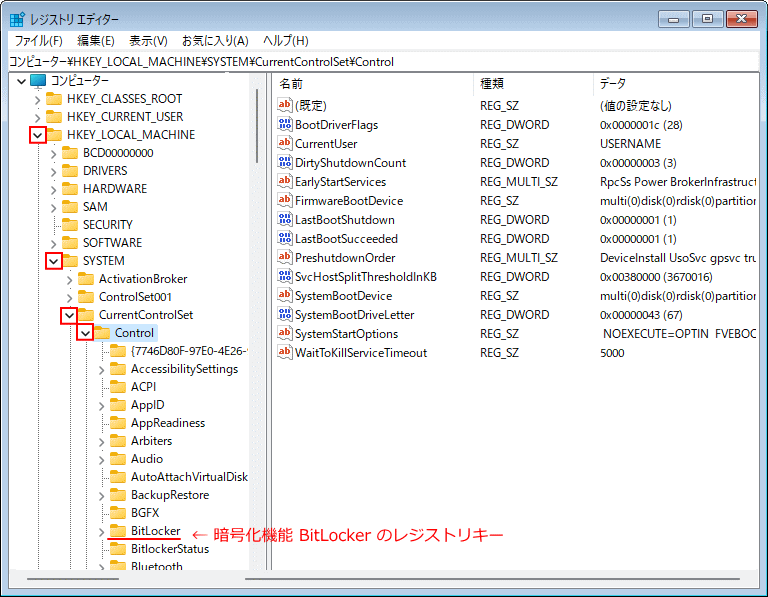
3. 自動暗号化を防ぐレジストリの編集
BitLocker キーを右クリックして、メニューの「新規」にマウス合わせて、示されたサブメニューの「DWORD(32)値(D)」をクリックします。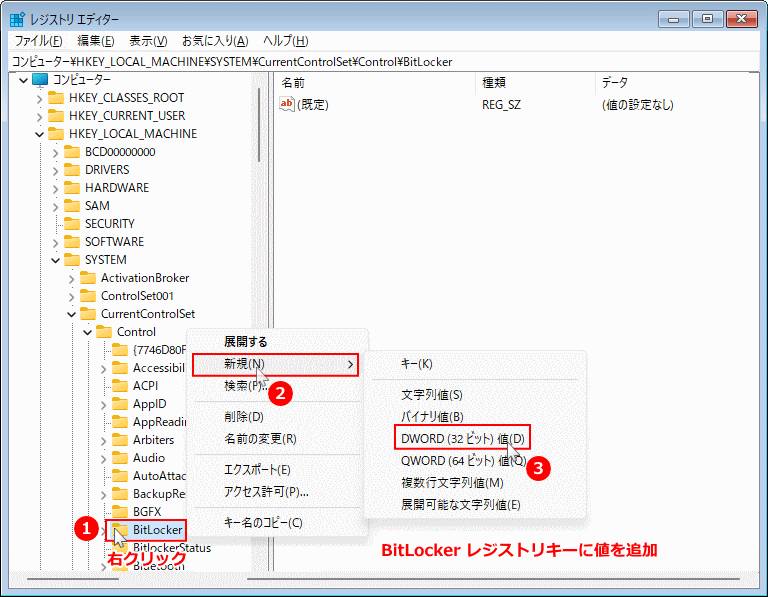 作成された値「新しい値 #1」を、「PreventDeviceEncryption」に名前を変更します。
作成された値「新しい値 #1」を、「PreventDeviceEncryption」に名前を変更します。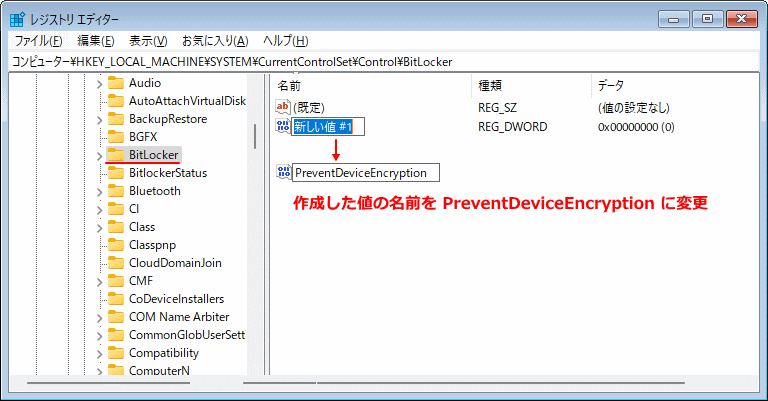
値の名前の変更は、「値の名前」を右クリックしたメニューの「名前の変更」からできます。 値の名前を変更した「PreventDeviceEncryption」をダブルクリックすると値の編集が表示されるので、データを「1」に変更して「OK」をクリックします。
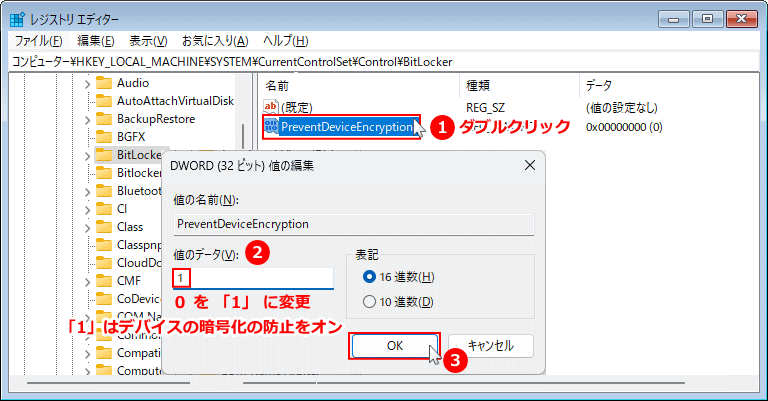
PreventDeviceEncryption はデバイスの暗号化を無効にする値です。値の設定「1」で暗号化を無効「0」は有効。
4. 自動暗号化を防ぐレジストリの操作の完了
レジストリエディタを閉じて、コマンドプロンプトに下記のコマンドを入力して「Enter」キーを押してパソコンを再起動します。> shutdown /r /t 0

後で初期設定するなら、シャットダウンでも問題ありません。シャットダウンは「/r」を「/s」に変更します。
5. パソコンを再起動してインストールの続行
パソコンを再起動したら自動暗号化は無効になっています。初期設定の「国または地域これでよろしいですか?」と表示されるのでセットアップを進めます。スポンサーリンク
コマンドでレジストリを編集して自動暗号化を防ぐ
1.コマンドプロンプトにコマンドを入力
コマンドプロンプトのコマンドを入力して「Enter」キーを押せば、自動暗号化を防ぐレジストリの編集を実行するこができます。> HKLM\SYSTEM\CurrentControlSet\BitLocker /v PreventDeviceEncryption /d 1 /t REG_DWORD /f
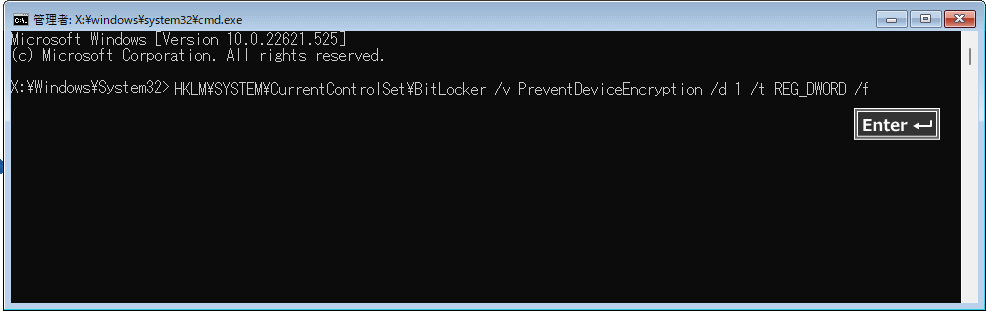
2. 自動暗号化を防ぐコマンド操作の完了
コマンドプロンプトに下記のコマンドを入力して「Enter」キーを押してパソコンを再起動します。> shutdown /r /t 0

後で初期設定するなら、シャットダウンでも問題ありません。シャットダウンは「/r」を「/s」に変更します。
3. パソコンを再起動してインストールの続行
パソコンを再起動したら自動暗号化は無効になっています。初期設定の「国または地域これでよろしいですか?」と表示されるのでセットアップを進めます。Windows11のインストールでの自動暗号化をインストールメディアで防ぐ
ブートメディアの作成で有名アプリな Rufus を使用すれば、予め自動暗号化を無効化したインストールメディアを作成するこが可能です。このインストールメディアを使ってクリーンインストールすれば自動暗号化を防ぐことができます。
自動暗号化を無効化したインストールメディアの作成の準備
1.Windows11のISOファイルをダウンロードする
下記 URL のWindows11の公式ダウンロードページで Windows11のISOファイルをダウンロードするこができます。https://www.microsoft.com/ja-jp/software-download/windows11
ダウンロードするには言語の選択などが必要です。詳しくは下記のページをご覧ください。
Windows11 ISO ファイルのダウンロード
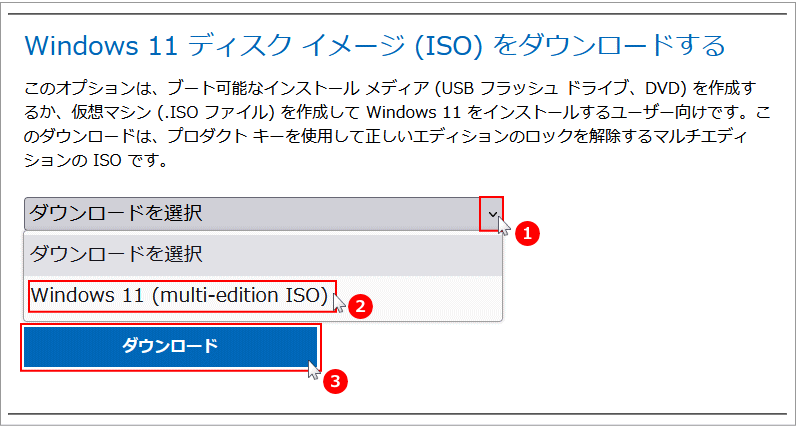
2.インストールメディアを作成する Rufus をダウンロード
2-1. Rufus(ルーファス)の公式の、下記URL ダウンロードのウエブサイトにアクセスします。Rufus ダウンロード https://rufus.ie/ja/ 2-2.ダウンロードページが表示されたら、「Rufus 〇〇 Portable」をクリックしてダウンロードします。
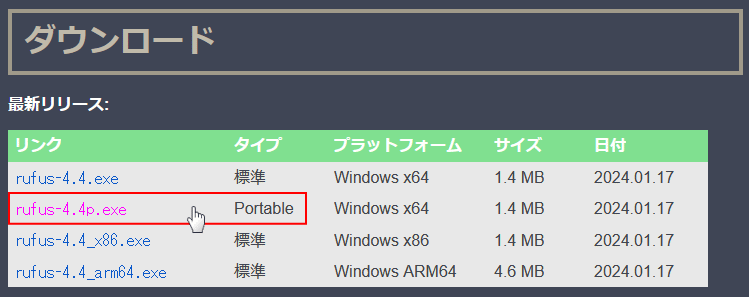 Portable (ポータブル)とは、PCにインストールせずに直接アプリを使用できる仕様です。
2-3. 管理しやすいように「Rufus」という名前のフォルダを作成して、ダウンロードした Rufus Portable をコピーします。
Portable (ポータブル)とは、PCにインストールせずに直接アプリを使用できる仕様です。
2-3. 管理しやすいように「Rufus」という名前のフォルダを作成して、ダウンロードした Rufus Portable をコピーします。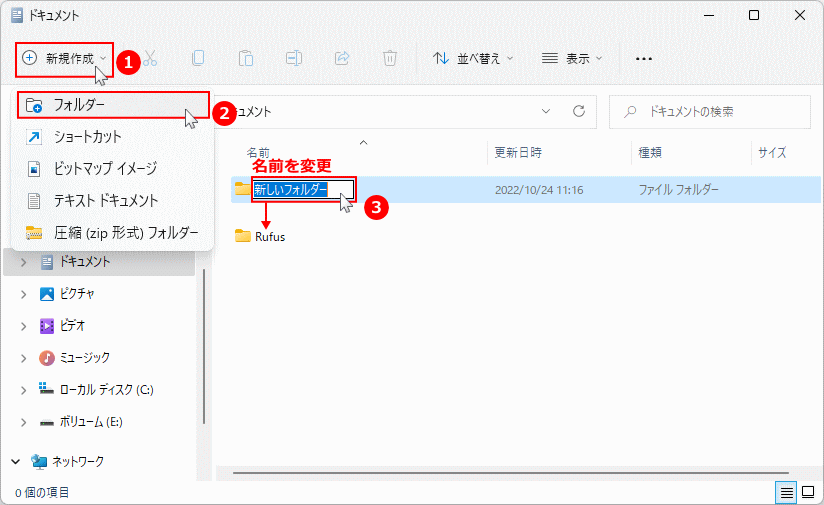 2-4. Rufus Portable をダブルクリックして実行します。
2-4. Rufus Portable をダブルクリックして実行します。※ユーザーアカウント制御が表示されたら「はい」をクリックしてください。
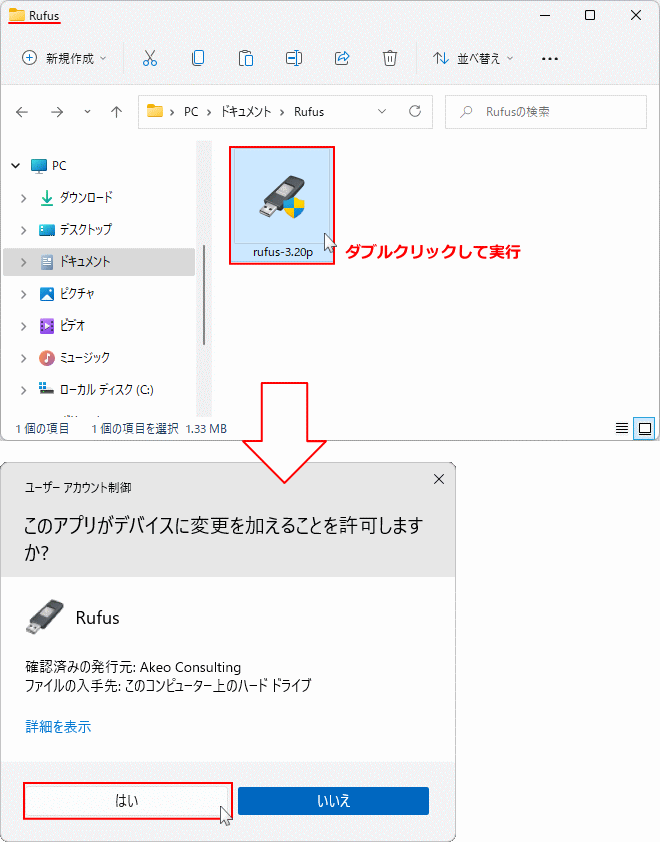 2-5.「Rufus の更新ポリシー」画面で「オンラインで行われるアップデートの自動確認機能を有効にしますか」と表示されるので「はい」をクリックします。
2-5.「Rufus の更新ポリシー」画面で「オンラインで行われるアップデートの自動確認機能を有効にしますか」と表示されるので「はい」をクリックします。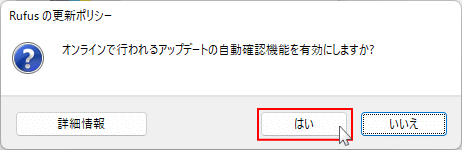 2-6. 更新ポリシーの設定が完了すると Rufus(Portable)が起動します。
2-6. 更新ポリシーの設定が完了すると Rufus(Portable)が起動します。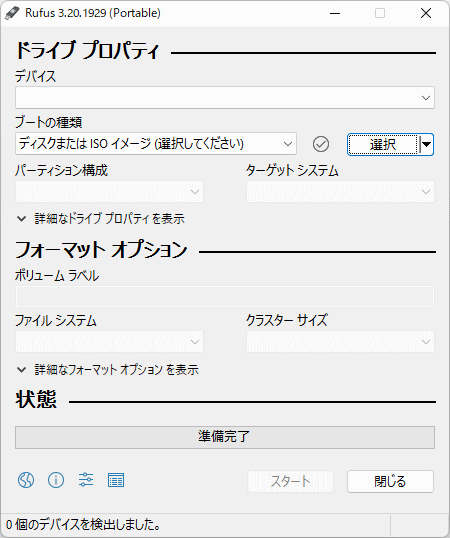
自動暗号化を防ぐインストールメディアの作成手順
Windows11 のインストールメディアの作成は合、メモリ内のデータは全て削除されるので注意してください。また、8Gb以上のUSBメモリが必要です。 3-1. 先に USBメモリをパソコンに接続しておきます。
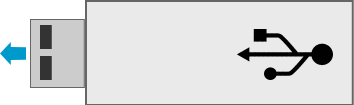 アプリの実行後でも接続は可能ですが、ここでは認識不良がないよう先に接続して確認します。
3-2. Rufus を起動していない場合は、Rufus を起動します。
アプリの実行後でも接続は可能ですが、ここでは認識不良がないよう先に接続して確認します。
3-2. Rufus を起動していない場合は、Rufus を起動します。※ユーザーアカウント制御が表示されたら「はい」をクリックしてください。
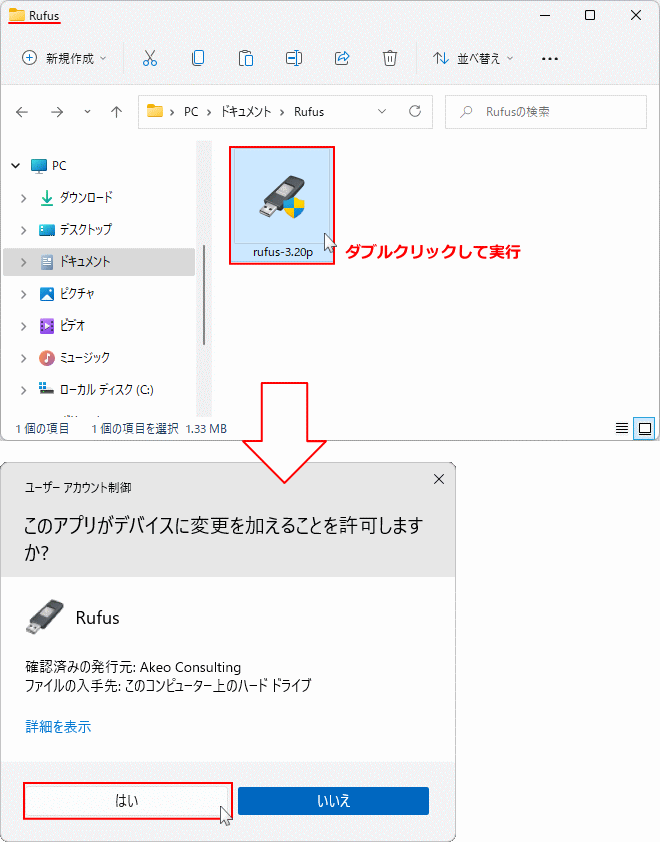 3-3.接続したUSBメモリが認識していることを確認して、「選択」をクリックするとエクスプローラーが開くので、ダウンロードした Windows11 のISOファイルを選択して「開く」をクリックします。
3-3.接続したUSBメモリが認識していることを確認して、「選択」をクリックするとエクスプローラーが開くので、ダウンロードした Windows11 のISOファイルを選択して「開く」をクリックします。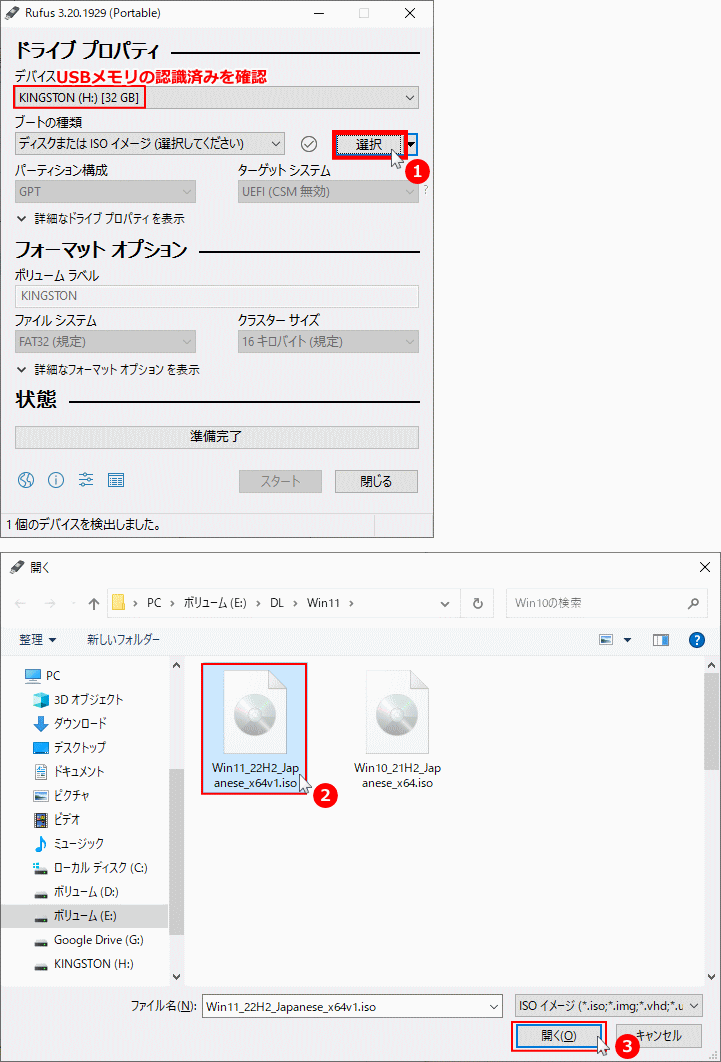 3-4. ボリュームラベルを変更したい場合は、半角英数字などで名前を設定します。ここでは「Windows11」に変更していますが、そのままでも問題ありません。
3-4. ボリュームラベルを変更したい場合は、半角英数字などで名前を設定します。ここでは「Windows11」に変更していますが、そのままでも問題ありません。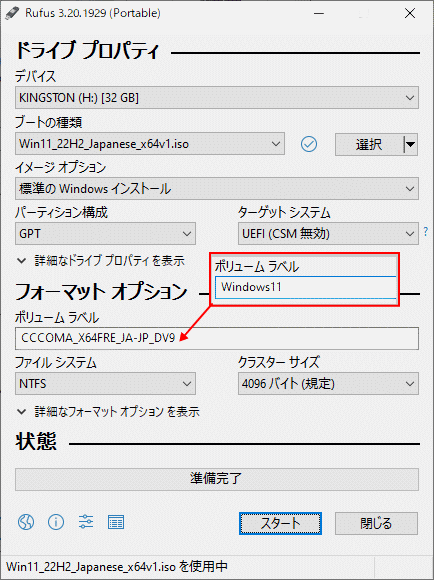 ボリュームラベルとは、エクスプローラーなどで、USBに表示される名前です。
ボリュームラベルとは、エクスプローラーなどで、USBに表示される名前です。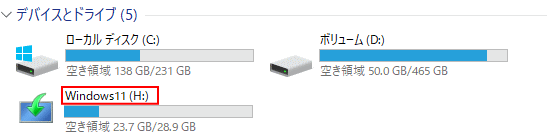 3-5.「ブートの種類」を確認し「スタート」クリックすれば、オプションが表示され。設定後にインストールメディアの作成が始まります。
3-5.「ブートの種類」を確認し「スタート」クリックすれば、オプションが表示され。設定後にインストールメディアの作成が始まります。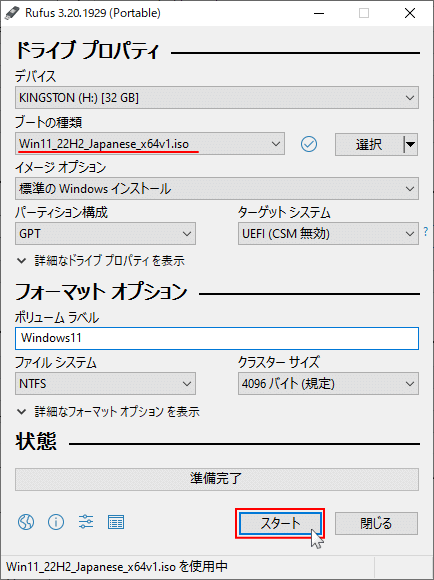 3-6.ここの設定でクリーンインストールでの自動暗号化を無効化
3-6.ここの設定でクリーンインストールでの自動暗号化を無効化
- 「Windows エクスペリエンス」が表示されたら
- BitLocker 自動デバイス暗号化を無効化します をクリックしてチェックマークを入れます。
- 他の項目にチェックマークが付いていて必要なければ、クリックして解除してください。
- 選択状態を確認して「OK」をクリックします。
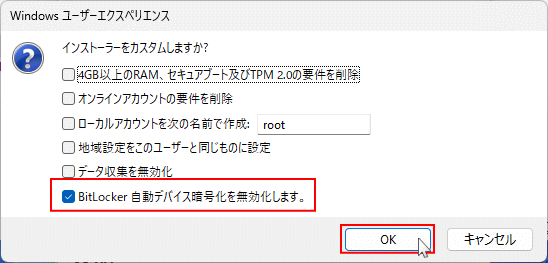 3-7. USBメモリ内のデータは全て消去の確認が表示されたら、「OK」をクリックします。
3-7. USBメモリ内のデータは全て消去の確認が表示されたら、「OK」をクリックします。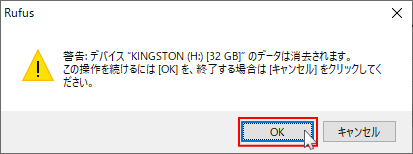 3-8. インストールメディアの作成が始まり、進行状況は「状態」のプログレスバーで確認できます。
3-8. インストールメディアの作成が始まり、進行状況は「状態」のプログレスバーで確認できます。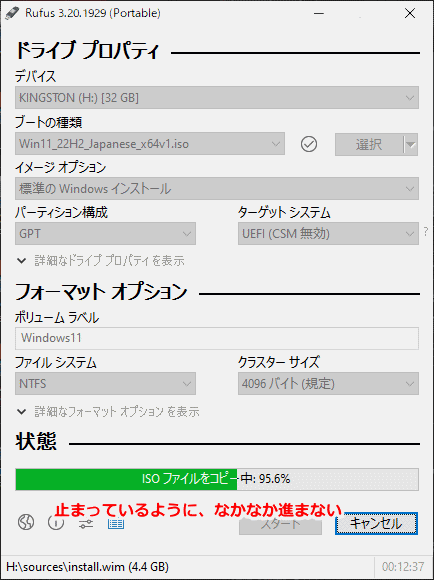 すごく時間がかかります
すごく時間がかかります環境にもよりますが、インストールメディアの作成は、かなり時間がかかります。少なくても30分は必要だと考えた方がよいでしょう。
プログレスバーの表示で、95%を過ぎたあたりから止まったように動かなくなります。最終段階でデータの改変が行われ時間が掛かっているので、そのまま待っててください。 3-9.「状態」が「準備完了」と変更されれば、ローカルアカウントが作成できるインストールメディアの作成は完成です。
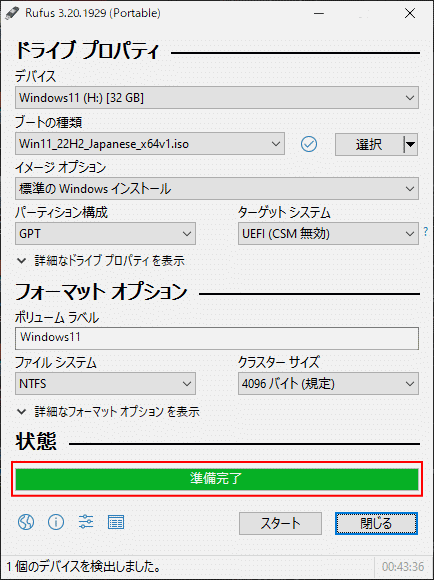 Rufus でインストールメディアの作成が失敗する場合
Rufus でインストールメディアの作成が失敗する場合- Rufus を終了して、USBメモリの接続を外します。
- 再度USBメモリを接続して、エクスプローラーにUSBメモリが認識していいることを確認します。
- Rufus を起動して、最初からインストールメディアの作成を行います。
スポンサーリンク

