Windows 11 バージョンアップデートの自動暗号化を回避する方法
公開日
Windows11のバージョンアップデートで自動でディスクドライブドライブを暗号化されることがあると報じられています。アップデートでディスクを自動で暗号化させない方法は、レジストリに値を追加することで可能です。現時点ではインサイダープレビュー(開発版)での対応ですが一般公開されても同様に回避できます。
このページでは、バージョンアップデートによるディスクドライブの暗号化を防ぐ方法を紹介しています。
最新のバージョンアップデートのやり方は下記のページをご覧ください。
Windows11 23H2 手動アップデートとダウンロード
Windows11 バージョンアップデートでの暗号化を回避する手順
アップデートで暗号化されるとどうなる
ディスクドライブを暗号化されると、暗号化されたファイル データなどコピーして他のPCで開こうとしても回復キーがなければ開くことができない安全性が高まりますが注意しなければいけない重要なことがあります。 暗号化されたデータを取り扱うには回復キー(パスワード)が必要です。例えば Windows が起動しなくなった場合など、回復キーが無いとセーフモードや初期化などの修復操作ができなくなります。 また、起動しないPCからファイルをコピーして回避しても、回復キーが分からなければ暗号化されたデータを開くことができません。 このようなことから、暗号化を望まないのであればアップデートでの暗号化を最初から回避するのがベストな選択です。もちろんアップデート後に暗号化を無効化することもできます。アップデート後の無効化は末尾参照で説明しています。1. レジストリエディタを開く
- キーボードの「Windows」と「R」押します。
- 「ファイル名を指定して実行」が開いたら、テキストボックスに「regedit」と入力し、「OK」をクリックします。
- ユーザーアカウント制御の警告が表示されたら「はい」をクリックします。

「ファイル名を指定して実行」はスタートからも開けます。


レジストリの編集を誤ると Windows11 が正常に動作しないことがあります。
操作に自信がなければ、編集前にバックアップを作成してからレジストリの操作を行ってださい。
Windows11 レジストリのバックアップと復元のやり方
操作に自信がなければ、編集前にバックアップを作成してからレジストリの操作を行ってださい。
Windows11 レジストリのバックアップと復元のやり方
2. 暗号化を回避させるレジストリキーに移動
暗号化を回避させる場所HKEY_LOCAL_MACHINE\SYSTEM\CurrentControlSet\Control
レジストリの移動はキー名の「〉」アイコンをクリックして展開していきます。- 〉HKEY_LOCAL_MACHINE
- 〉SYSTEM
- 〉CurrentControlSet
- 〉Control
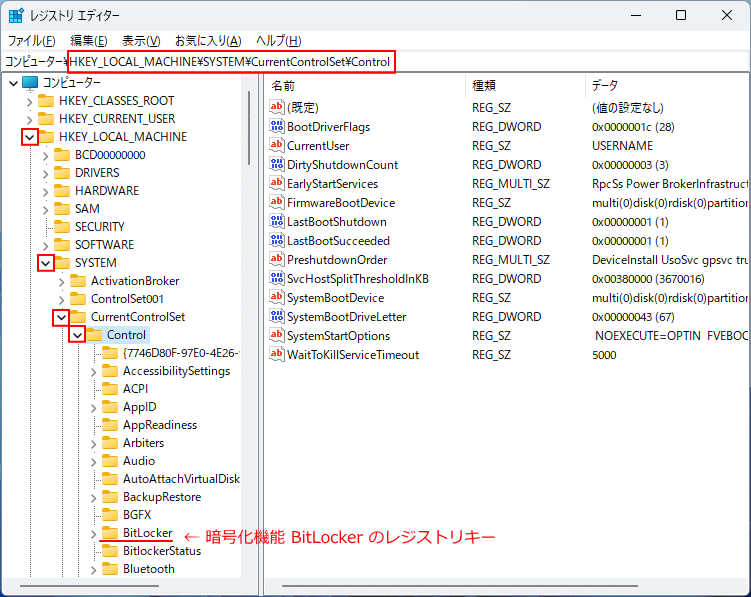
3. 暗号化を回避するレジストリの編集
1. ① BitLocker キーを右クリックして、②メニューの「新規」にマウス合わせて、③表示されたサブメニューの「DWORD(32)値(D)」をクリックします。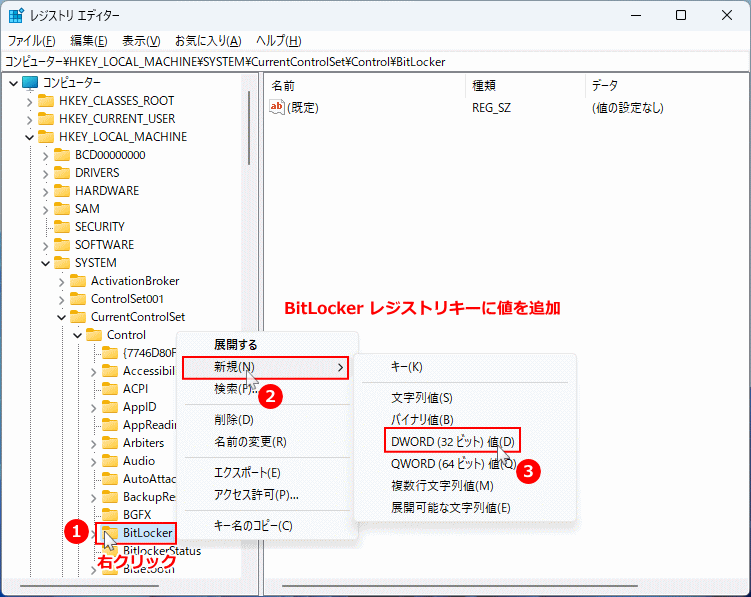 2. 作成された値「新しい値 #1」を、「PreventDeviceEncryption」に名前を変更します。
2. 作成された値「新しい値 #1」を、「PreventDeviceEncryption」に名前を変更します。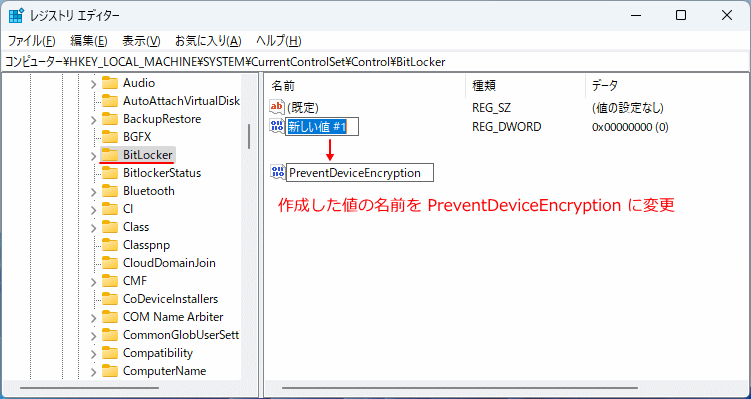
値の名前の変更は、「値の名前」を右クリックしたメニューの「名前の変更」からできます。 3. 値の名前を変更した「PreventDeviceEncryption」をダブルクリックすると値の編集が表示されるので、データを「1」に変更して「OK」をクリックします。
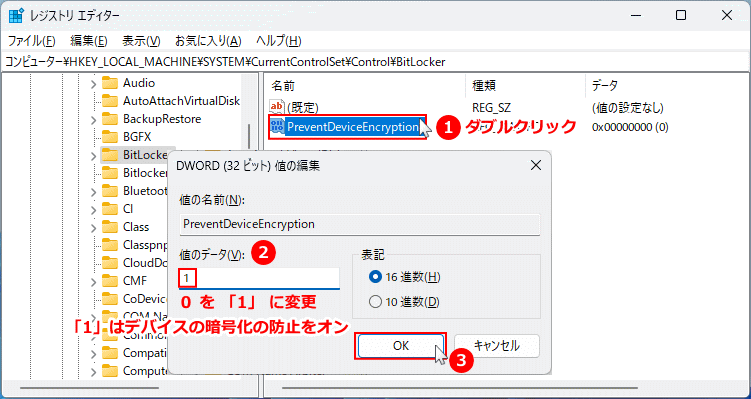
PreventDeviceEncryption の訳は「デバイスの暗号化の防止」で、値の設定「0」はオフ、「1」は防止をオンにする。 これで、Windows11 24H2バージョンアップデートでの暗号化を回避する設定は完了です。
アップデート後に暗号化を無効化する場合
元から暗号されている場合や、レジストリの編集に誤りがあるときはアップデート後も暗号化される場合があります。バージョンアップデート後にドライブが暗号化されてしまった場合は、簡単に無効化することもできます。 暗号化されているかは、エクスプローラーの「PC」のディスクドライブ アイコンの鍵マークの有無で確認できます。
BitLocker ドライブ暗号化の解除方法
スポンサーリンク

