Windows 11 アプリ毎に音量が変わるのを防ぐ2つの方法
公開日
Windows11でアプリ毎に音量が変わるのを防ぐには、設定のサウンドミキサーでアプリ毎に音量を設定する方法と、サウンドの詳細設定のスピーカーの管理でアプリ毎に音量が変わる機能を無効にする方法があります。 このページでは、アプリ毎に音量が勝手に変わるのを防ぐ方法を紹介しています。
Windows11 アプリに毎に音量が勝手に変わるのを防ぐ方法
通常アプリ毎に音量を変更させないようにするには、設定のサウンドミキサーでアプリ毎に基本音量を設定しますが、アプリによっては音量設定に表示されず設定できない場合があります。 この場合、サウンドの詳細設定のスピーカーの設定で、アプリ毎の音量変更機能を無効にすれば全てのアプリに対して音量が変わるのを防ぐことができます。 この設定は、Windows 設定のシステムの項目のサウンドより行うことができます。
サウンドの設定を開く
1. Windows 設定のシステムを開く 2. サウンドの設定を開く
システムが表示されたら項目にある「サウンド」をクリックすれば、サウンドの設定が開きます。
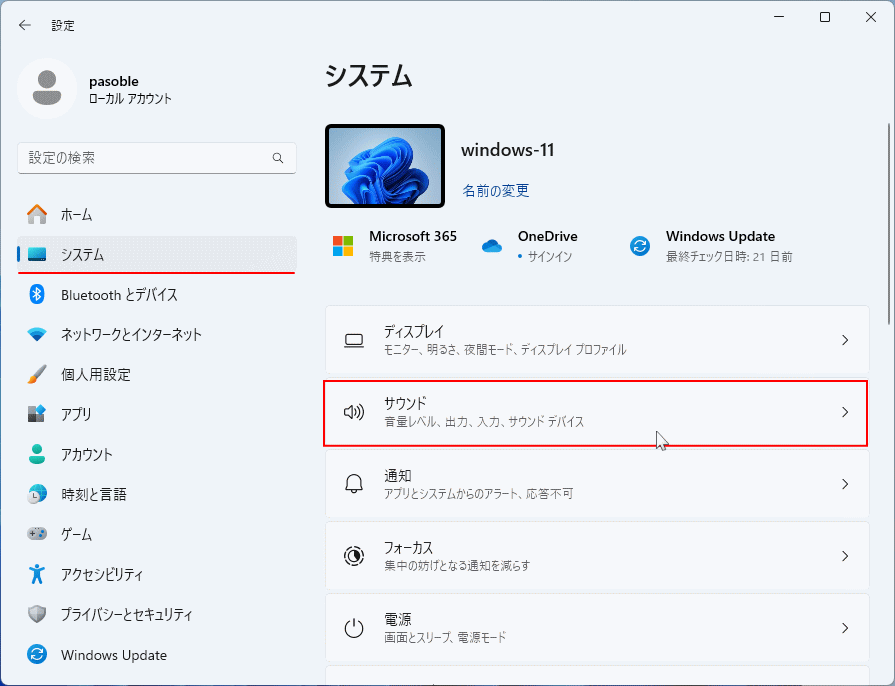
アプリ毎に基本音量を設定して音量が変わるのを防ぐ
1. サウンドの設定にある「音量ミキサー」をクリックします。
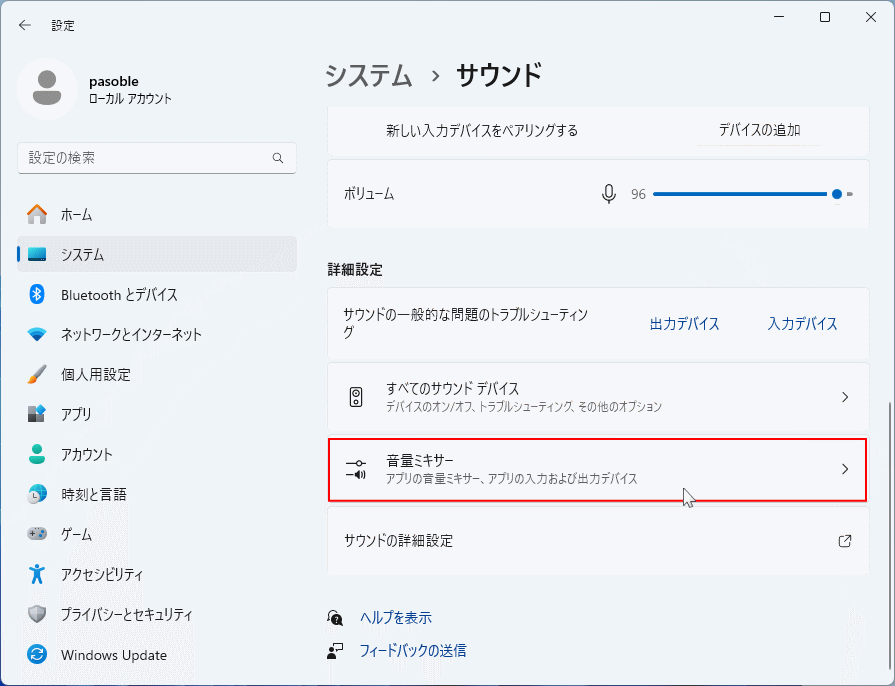 2. 音量ミキサーが表示されたら、項目のアプリにあるボックスでアプリ別にボリュームを好みに調整します。
2. 音量ミキサーが表示されたら、項目のアプリにあるボックスでアプリ別にボリュームを好みに調整します。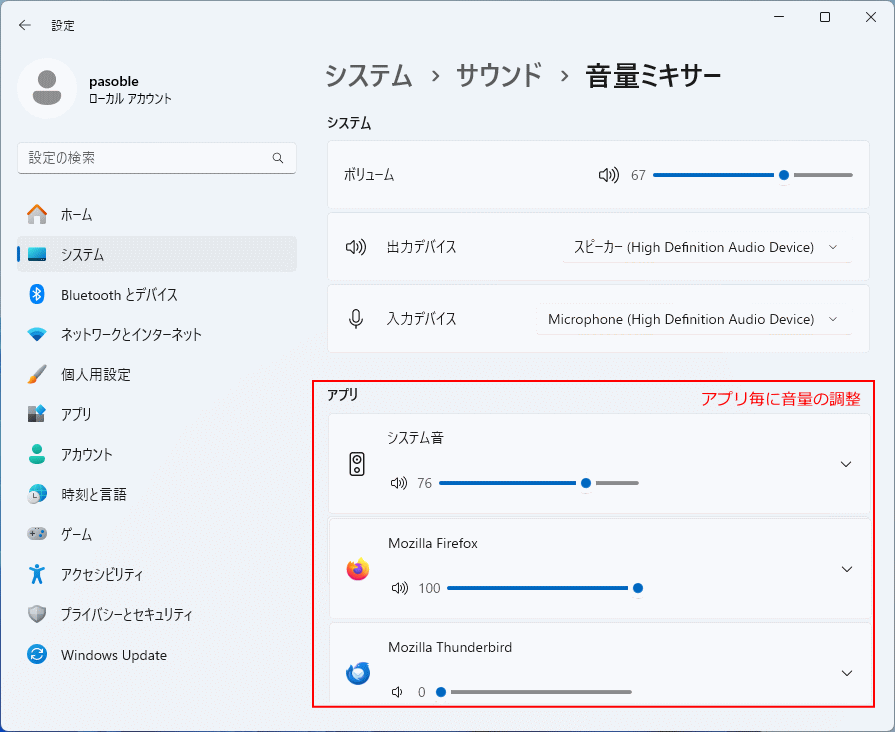 表示されているアプリのボリュームを最大にしておけば、アプリによって音量が変わることを防ぐことができます。
アプリによっては音量ミキサーに表示されないことがあります。目的のアプリが表示されていなくてボリュームの調整ができない場合は、次項で説明している、音量変更機能を無効化して対処することもできます。
表示されているアプリのボリュームを最大にしておけば、アプリによって音量が変わることを防ぐことができます。
アプリによっては音量ミキサーに表示されないことがあります。目的のアプリが表示されていなくてボリュームの調整ができない場合は、次項で説明している、音量変更機能を無効化して対処することもできます。
アプリ毎の音量変更機能を無効にして音量が変わるのを防ぐ
色々な状況でパソコンの音量が勝手に変わる場合は、アプリによる音量変更機能を無効化することで対処できます。 1. サウンドの設定にある「サウンドの詳細設定」をクリックします。
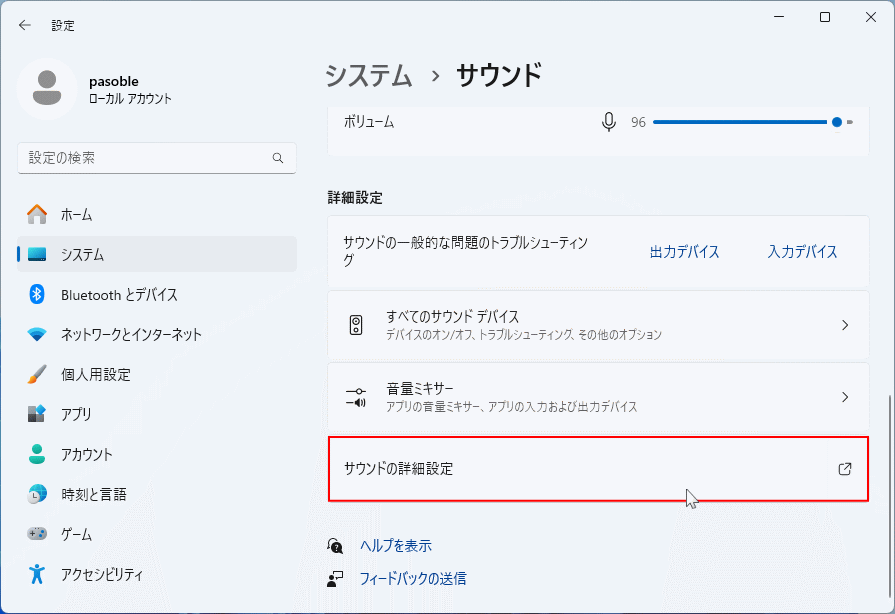 2. サウンドの詳細設定が表示されたら「スピーカー」をクリックして選択します。
2. サウンドの詳細設定が表示されたら「スピーカー」をクリックして選択します。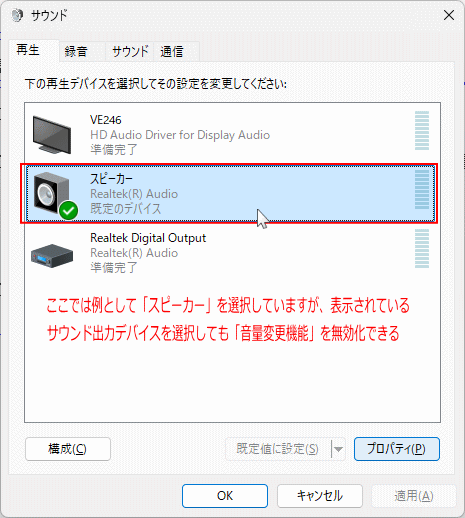
ここでは例として「スピーカー」を選択していますが、他のサウンド出力デバイスを選択しても「音量変更機能」を無効化するこができます。また表示されている全てのデバイスに対して無効化もできるので用途に合わせて設定してください。 3. スピーカーを選択すると「プロパティ」ボタンがアクティブになるのでクリックして開きます。
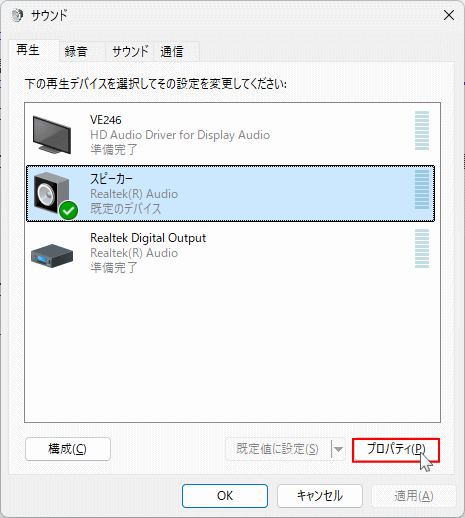 4.「スピーカーのプロパティ」が表示されたら、「詳細」タブをクリックします。
4.「スピーカーのプロパティ」が表示されたら、「詳細」タブをクリックします。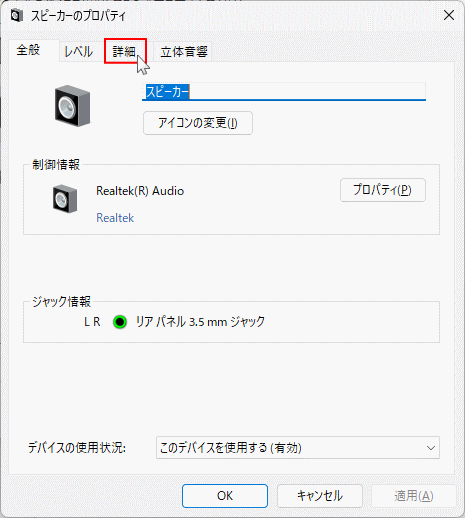 5.「排他モード」にある「アプリケーションによりこのデバイスを排他的に制御できるようにする」をクリックして、選択を解除して「OK」をクリックすれば「アプリによる音量変更機能」の無効化は完了です。
5.「排他モード」にある「アプリケーションによりこのデバイスを排他的に制御できるようにする」をクリックして、選択を解除して「OK」をクリックすれば「アプリによる音量変更機能」の無効化は完了です。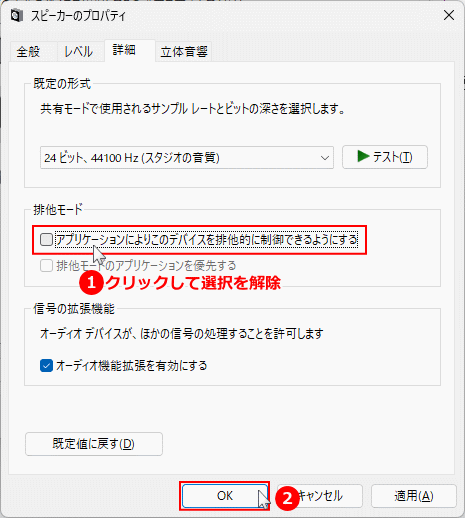
サウンド Tips:
パソコンを使用している時に不要なエラー音や警告音などのシステムの効果音や、Windows11の起動時のサウンドを消すのも、上記の「サウンドの詳細設定」で可能です。詳しくは下記のページをご覧ください。Windows11 システムの効果音と起動音を消す設定
スポンサーリンク

