- TOP
- ▶ Windows11
- ▶ ファイル フォルダー
Windows 11 検索インデックスの最適化で検索効率を上げる方法
公開日
Windows11で不要な検索インデックスの作成は CPUやドライブの使用率が高くなることで、パフォーマンスの低下が起こる場合もあります。不要な検索インデックスを削除して、必要なフォルダのインデックスを作成することでインデックスの最適化ができます。 また、検索スピードが遅いときや検索できないときは、検索インデックスを初期化(再構築)して最適化することで改善できる場合があります。 このページでは、Windows の検索インデックスの削除/追加や再構築で最適化する方法を紹介しています。
Windows11の検索インデックスを最適化する
検索インデックスは、ファイルやフォルダをすばやく検索するためのデータです。指定したフォルダの検索インデックスを作成することで、パソコン内のファイル名などの内容をあらかじめ記録しておき検索のスピードが早くなります。
検索インデックスの削除と追加で最適化する
検索インデックスのデフォルトは、「スタートメニュー」と「ユーザーすべてのフォルダ(AppDataは含まない)」が作成されています。スタートメニューやユーザーすべてのフォルダなど不要な検索インデックスを削除して、新たに必要な検索インデックスを作成して最適化することで、PCのパフォーマンスや検索効率が向上します。
※AppDataは、ユーザー固有の設定やアプリデータなどが保存されているフォルダ 1.「設定」を開き項目の「プライバシーとセキュリティ」をクリックします。
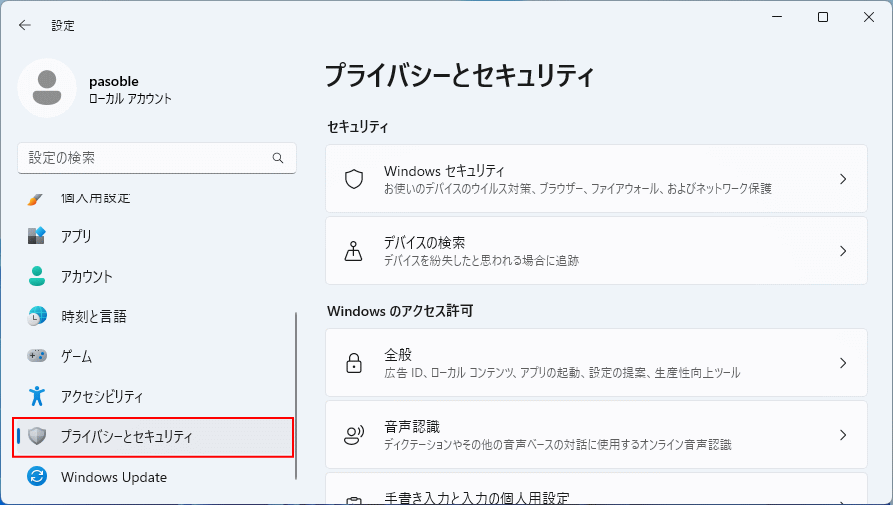 2.「プライバシーとセキュリティ」が表示されたら「Windows 検索」をクリックします。
2.「プライバシーとセキュリティ」が表示されたら「Windows 検索」をクリックします。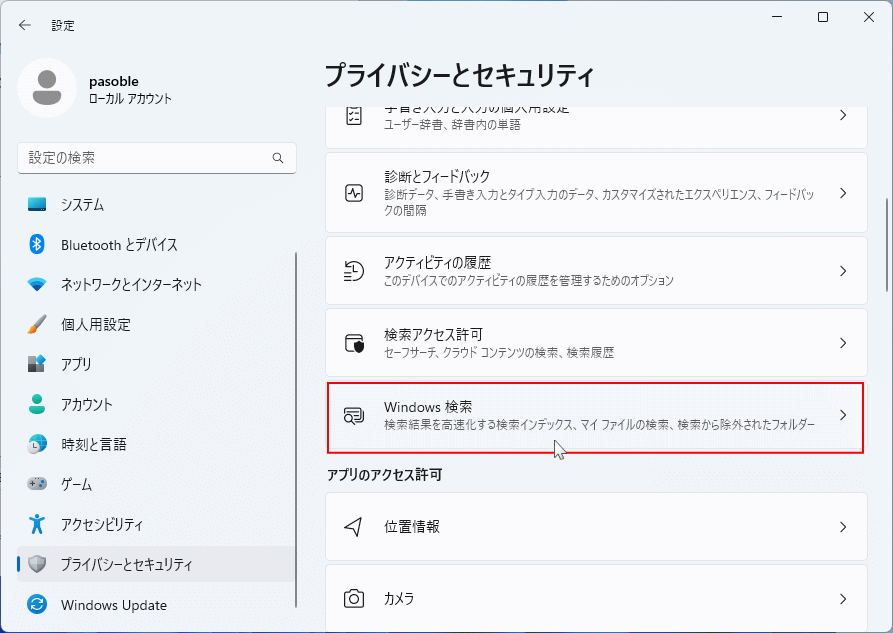 3.「プライバシーとセキュリティ」が表示されたら「詳細インデックスオプション」をクリックします。
3.「プライバシーとセキュリティ」が表示されたら「詳細インデックスオプション」をクリックします。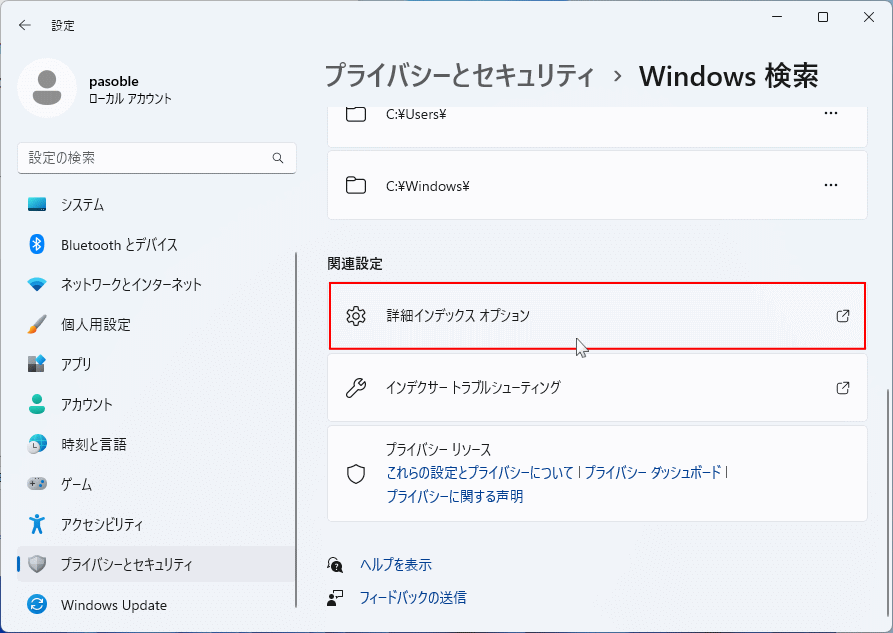 4.「詳細インデックスオプション」が表示されたら「変更」をクリックで「インデックスの作成された場所」を開きます。
4.「詳細インデックスオプション」が表示されたら「変更」をクリックで「インデックスの作成された場所」を開きます。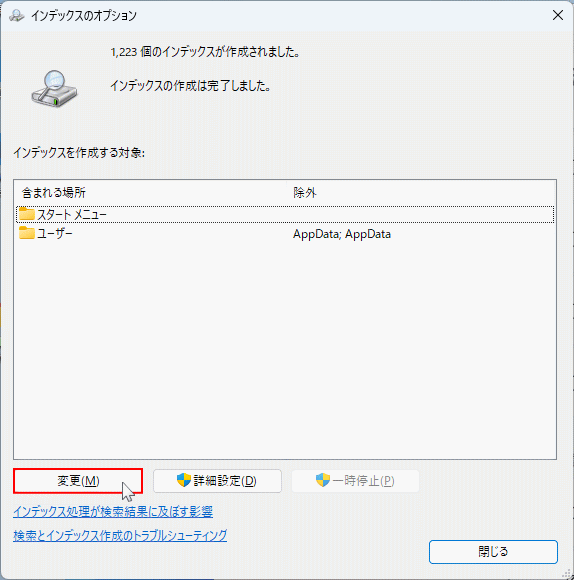 検索インデックスの追加や削除の変更は、この「インデックスの作成された場所」から操作します。
検索インデックスの追加や削除の変更は、この「インデックスの作成された場所」から操作します。
検索インデックスの削除/追加の基本操作
先に検索インデックスの削除や追加の操作方法を理解しておきましょう。操作は下記のように選択による簡単なやり方です。 フォルダが選択状態なら検索インデックスを作成する
フォルダが選択状態なら検索インデックスを作成する フォルダが非選択状態なら検索インデックスを作成しない
フォルダが非選択状態なら検索インデックスを作成しない
Windows11のデフォルトの「スタートメニュー」と「すべてのユーザーのフォルダ」の検索インデックスが作成されています。ここから例として、これらのインデックスを先に削除して、次に必要なフォルダの検索インデックスを作成する手順で説明しています。
検索インデックスを削除する
検索インデックスの最適化は、先に不要な検索インデックスを削除します。 1.「インデクスが作成された場所」の「選択された場所の要約」のボックス内をクリックします。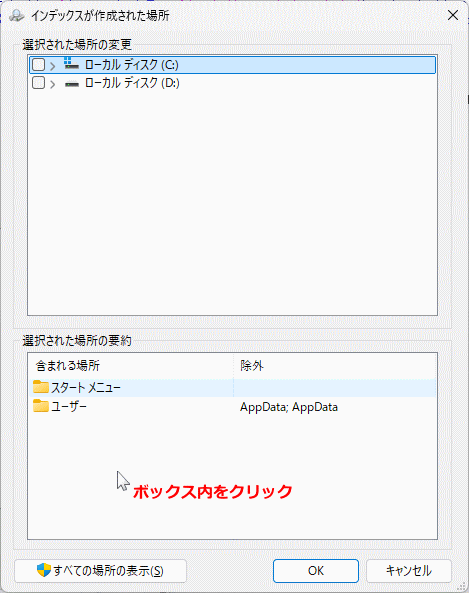 2.「選択された場所の変更」ボックス内にフォルダの一覧が表示されるので、不要な検索インデックスのフォルダをクリックして選択を解除すれば検索インデックスを削除できます。
2.「選択された場所の変更」ボックス内にフォルダの一覧が表示されるので、不要な検索インデックスのフォルダをクリックして選択を解除すれば検索インデックスを削除できます。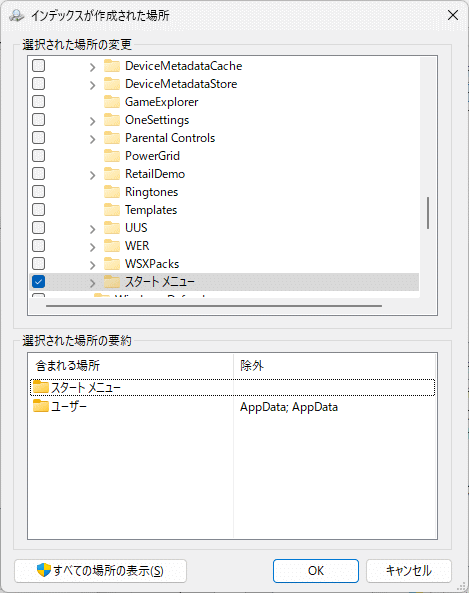
スタートメニューの検索インデックスの削除
「選択された場所の変更」ボックス内で、選択されている「スタートメニュー」をクリックして解除します。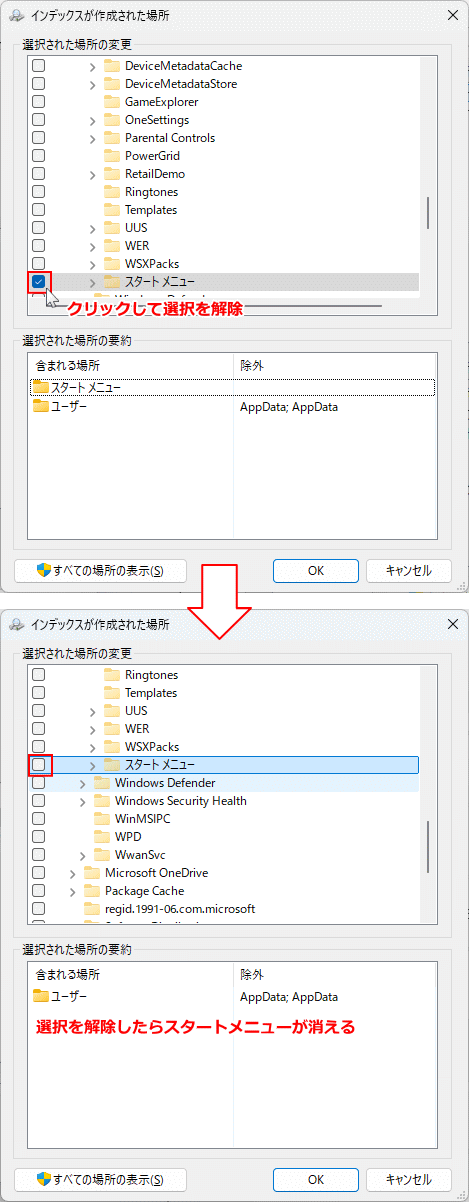
ユーザーすべてのフォルダの検索インデックスの削除
「選択された場所の変更」ボックス内で、選択されている「ユーザー」をクリックして解除します。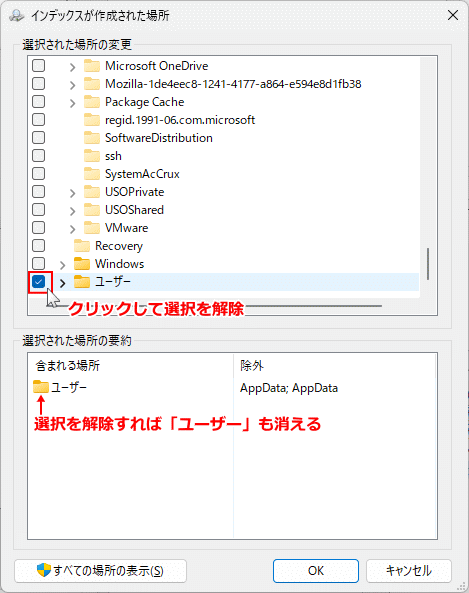
検索インデックスを追加する
検索インデックスを作成したい「フォルダ」を追加します。 ここでは例として、検索したいファイルがあるフォルダを個々に選択して、検索インデックスを作成する説明をしています。ユーザーフォルダ内の必要なフォルダのみインデックスを作成
「選択された場所の変更」ボックス内で、フォルダを展開して必要なフォルダを選択して検索インデックスを作成する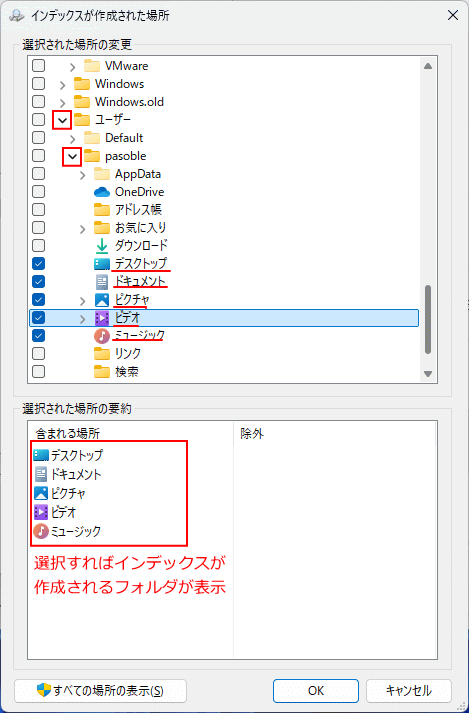
別のディスク ドライブにあるフォルダの検索インデックスを作成
「選択された場所の変更」ボックス内で、他のドライブ内のフォルダを選択して検索インデックスを作成する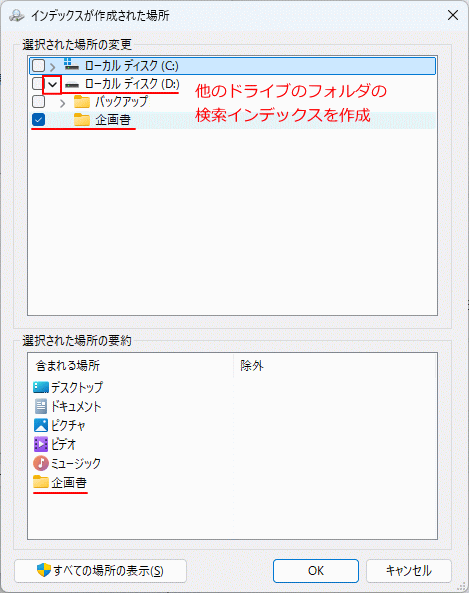 POINT!
POINT!上記のように、検索インデックスは選択と非選択で、何度でも検索インデックスの作成や削除ができます。検索インデックスの操作が完了すれば、自動で検索インデックスの作成または削除されますが、整理ができているかわかりません。次項の「検索インデックスの初期化」を実行することで、整理ができ最適化するこができます。
検索インデックスを初期化して最適化する
検索速度が遅い、検索結果に問題がある、新たに検索インデックスの削除や追加をした場合、検索インデックスの初期化(再構築)をすることで最適化が可能です。 1.上述の検索インデックスの削除と追加で最適化する「3.」の「詳細インデックスオプション」を開き「詳細設定」をクリックします。
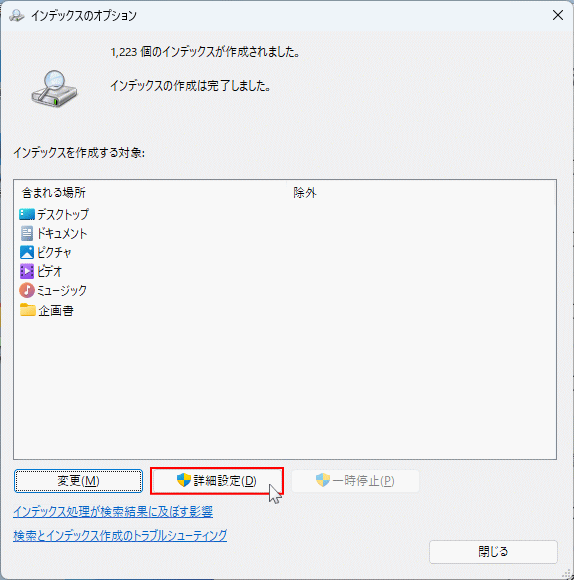 2.「詳細オプション」が表示されたら「再構築」ボタンをクリックすれば、検索インデックスの初期化ができます。
2.「詳細オプション」が表示されたら「再構築」ボタンをクリックすれば、検索インデックスの初期化ができます。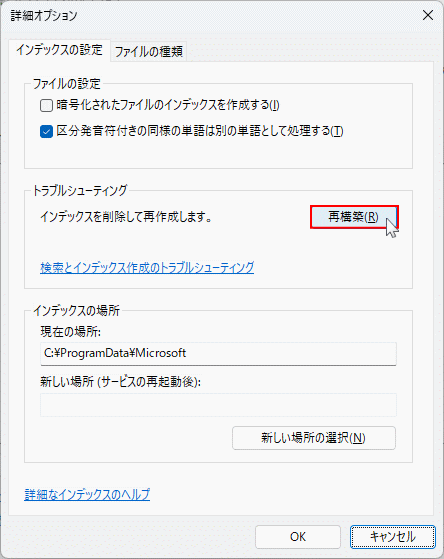
検索履歴を削除して最適化
Windows11は検索した履歴データを保存しています。検索履歴を削除して初期化することも検索の最適化に繋がります。操作は検索インデックスと同様に「プライバシーとセキュリティ」で行います。Windows11 検索した履歴を削除する方法
スポンサーリンク

