Windows 11 SSDドライブを最適化して性能を維持する方法
公開日
Windows11でSSDドライブの最適化はドライブのプロパティのツールから簡単に実行できます。SSDの最適化は、不要なデータの整理を行い書込み速度のパフォーマンスの維持、SSDの寿命を伸ばすなどSSDの性能を維持するために有益なドライブのメンテナンスです。
このページでは、SSDドライブの最適化方法と最適化機能の詳細を紹介しています。
SSDドライブに問題があり修復するやり方は、下記のページをご覧ください。
Windows11 ドライブの修復‐チェックディスクのやり方
Windows11 SSDドライブを最適化する手順
Windows11では通常デフォルトでSSDの自動最適化が有効になっていますが、結構長い期間SSDの最適化(メンテナンス)が実行されない場合があります。以前の最適化の日時を確認し、手動で定期的にSSDをメンテナンスすることで、パフォーマンス維持や寿命を伸ばすことにも役立ちます。
但しやりすぎには注意!SSDに負担を与えることになるので、SSDの読込や書込み速度が遅くなった以外は、月に一回程度が推奨されています。 1. エクスプローラを開く
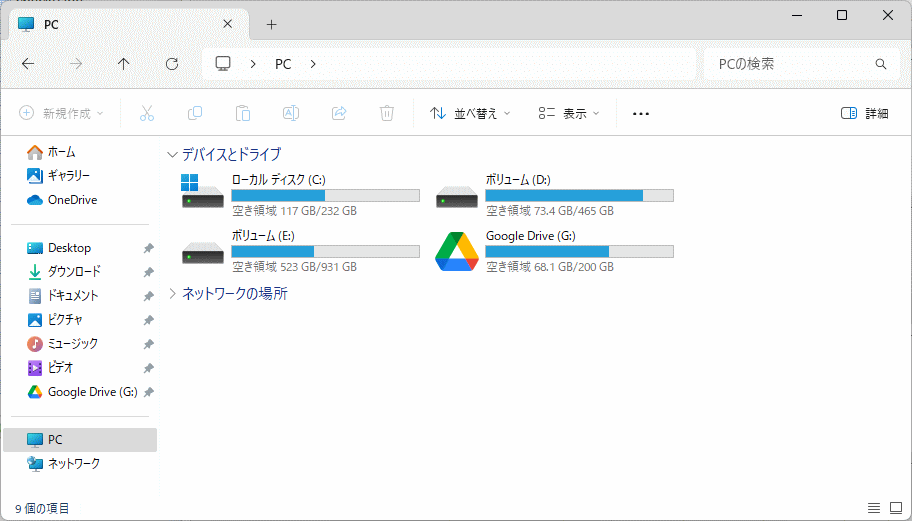 2. エクスプローラの「PC」をクリックします。
2. エクスプローラの「PC」をクリックします。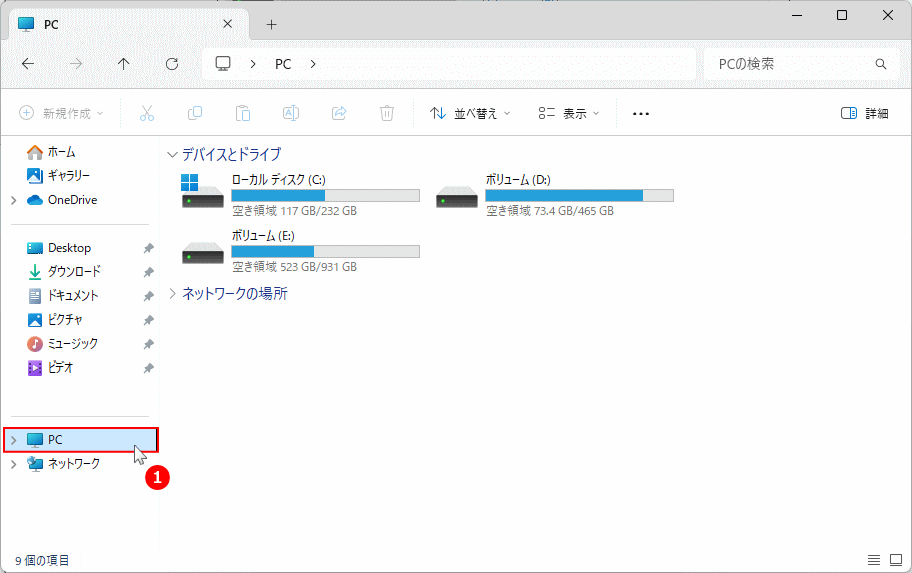 3.「ローカルディスクC:」を右クリックして「プロパティ」をクリックします。
3.「ローカルディスクC:」を右クリックして「プロパティ」をクリックします。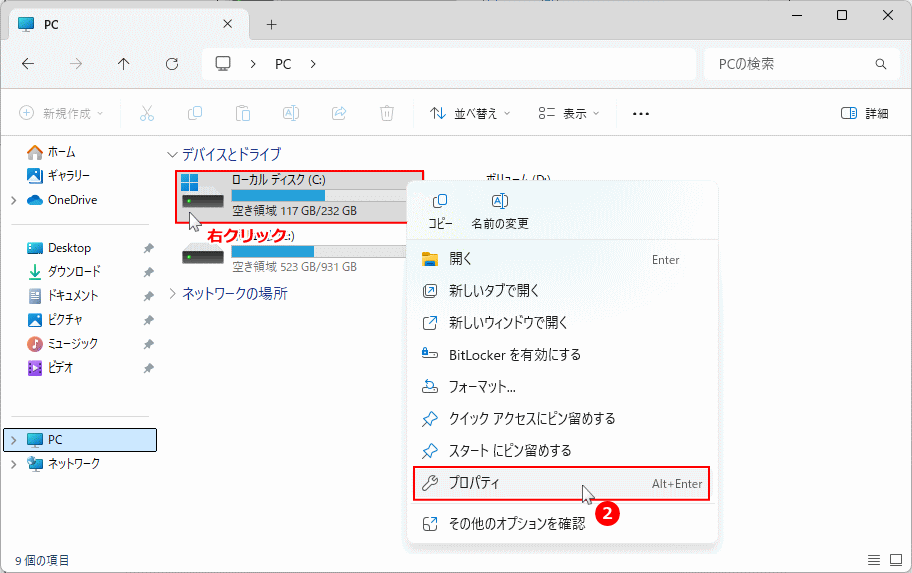 4. プロパティが表示されたら「ツール」タブをクリックします。
4. プロパティが表示されたら「ツール」タブをクリックします。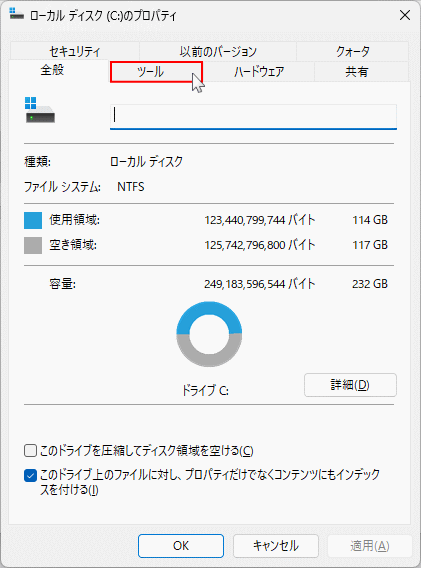 5.「ドライブの最適化とデフラグ」の「最適化」をクリックします。
5.「ドライブの最適化とデフラグ」の「最適化」をクリックします。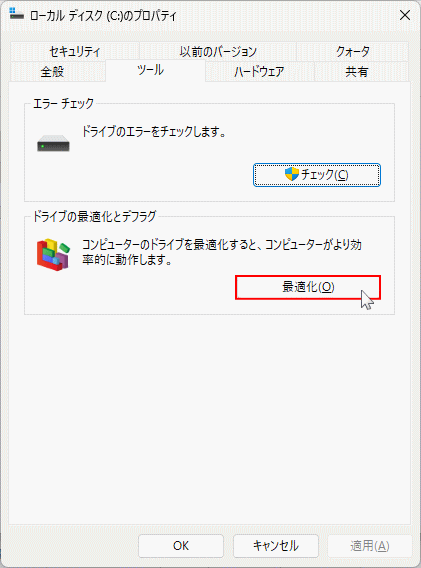
HINT!
下記の「ドライブの最適化」の画面の表示は、検索で「デフラグ」と入力して「ドライブのデフラグと最適化」をクリックしても開くことができます。 6.「C: ソリッドステートドライブ」をクリックし選択し「最適化」をクリックすると、SSDの最適化が実行されます。
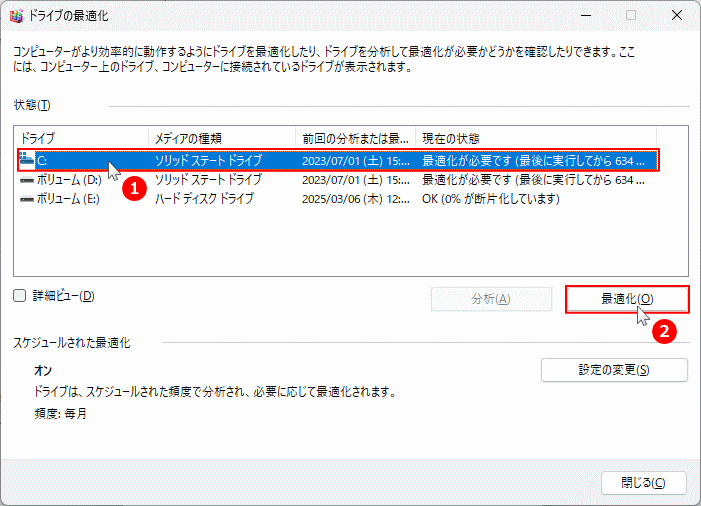
TIPS
「C: ソリッドステートドライブ」は、通常 Windows11がインストールされているSSDドライブです。ここに表示されている、他のSSDドライブやハードディスク、外付け記憶媒体に対しても最適化するこもできます。
ハードディスクの最適化は「デフラグ」機能(ディスクの断片化の整理)を実行するのでかなりの時間が掛かります。 7. SSDの最適化の進行状況は「現在の状態」の「〇〇%」で確認できます。
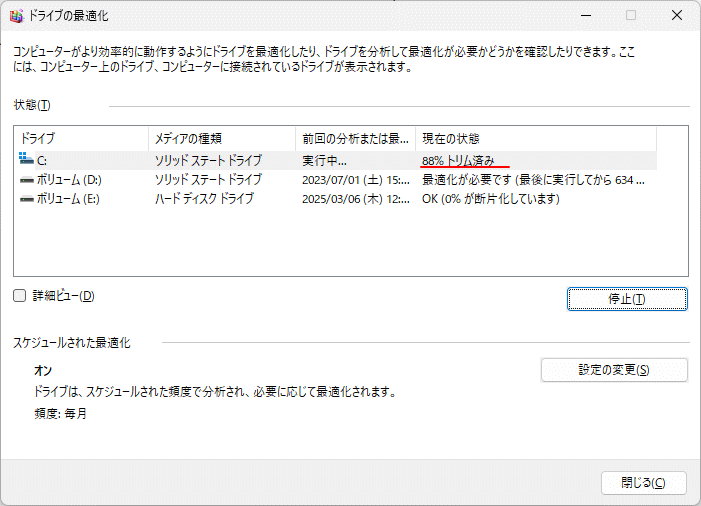 進行状況で表示される「トリム済み」は Trim コマンドのことで、内容は次項のSSDドライブの最適化機能の詳細をご覧ください。。
8. SSDの最適化が終了したら、「前回の分析」の日時が現在のものに変更されいれば完了です。
進行状況で表示される「トリム済み」は Trim コマンドのことで、内容は次項のSSDドライブの最適化機能の詳細をご覧ください。。
8. SSDの最適化が終了したら、「前回の分析」の日時が現在のものに変更されいれば完了です。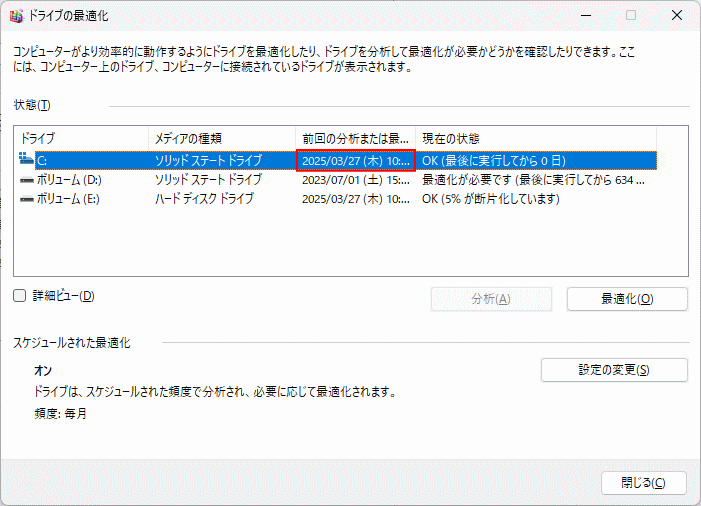
スポンサーリンク
SSDドライブの最適化機能の詳細
SSDの最適化とは
SSD(ソリッドステートドライブ)の最適化とは、トリム Trimコマンドの実行(不要データの整理)やガベージコレクション(不要データの整理)を行い、書き込み速度や寿命を維持するための機能です。このようなことから、SSDの最適化を定期的に実行して、最適なパフォーマンスの維持や寿命を伸ばすためにも推奨されています。最適化は「メンテナス」と理解すれば分かりやすい機能です。SSD最適化の主な機能
Trim(トリム)コマンドの実行
Trim コマンドは、SSDの不要になったデータをコントローラが認識し、書き換え時に不要なデータ領域を事前に解放する機能です。SSDではデータの上書きが直接できないため、古いデータの削除が遅れると書き込み速度が低下します。Trim を実行することにより、不要データの整理を自動で行い、SSDの性能を維持できます。
ガベージコレクション(Garbage Collection)
SSDは、削除されたデータは実際に上消去されず、一時的に「不要データ」として残しています。ガベージコレクションは、これらの不要データをSSDに搭載されているファームウェアが自動で整理し、次の書き込みを高速化する仕組みです。Trim を実行することで、ガベージコレクションも効率的に動作するようになります。
ウェアレベリング(Wear Leveling)
SSDのNANDフラッシュメモリ(記憶領域)は、書き込み回数に上限があるため、特定の「セル」と呼ばれる領域ばかりに書き込むと寿命が短くなります。ウェアレベリングは、データのセルへの書き込みを均等に分散させ、特定のセルの摩耗を防ぐ機能です。これによりSSDの寿命を延ばすことができます。
SSD最適化のメリット
- SSDの書き込み速度の維持:Trim の実行により不要データが整理され、書き込み遅延を防ぐ
- システムの安定性向上:Windowsのパフォーマンスが最適化される
- SSDの寿命延長:ウェアレベリングにより特定セルの劣化を防ぐ
SSD最適化のデメリット
- SSDの寿命低下のリスク:最適化のやりすぎると書き込み回数が増え、寿命が短くなる可能性がある
- 一時的なパフォーマンス低下:最適化の実行中において、システムのレスポンスが悪くなることがある
- 自動最適化の実行日に注意:自動で最適化してる場合があるので、前回の最適化の日時の確認が必要
スポンサーリンク

