Windows 11 Bluetooth が消えた使用できない時の 7つの対処法
公開日
Windows 11 で Bluetooth が消えた、認識しない、繋がらない状況が一時的なトラブルなら再起動で解決します。
解決しない場合は、Bluetoothの設定の再確認、トラブルシューティング、ドライバの更新など色々試して対処します。
このページでは、Bluetoothの表示が消えた、または Bluetoothが使えない時の対処法を紹介しています。
更新プログラムのアップデート後に Bluetooth に不具合が発生した場合は、更新プログラムを削除すれば解決する場合もあります。
Windows11 更新プログラムで不具合が発生した時の対処法
目次
1. Bluetooth が消えた時に設定での対処法
ここでは、Bluetooth アイコンが消えた時の対処法を紹介しています。
Bluetooth のアイコンを表示を有効にする
1-1. 設定を開き「Bluetooth とデバイス」をクリックします。
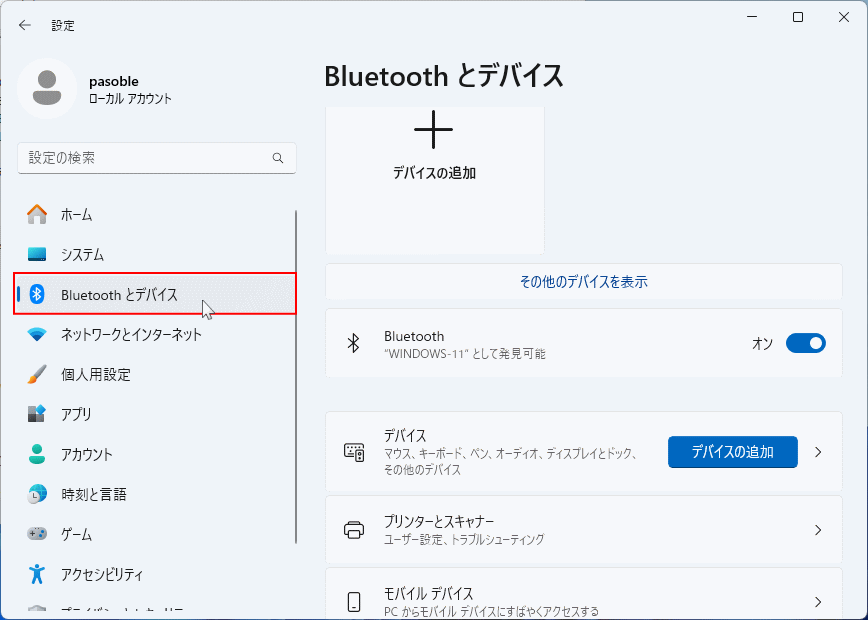 1-2. Bluetooth が使えない
1-2. Bluetooth が使えない「Bluetooth が有効化「オン」になっていることを確認します。「オフ」では Bluetooth は使用できません。
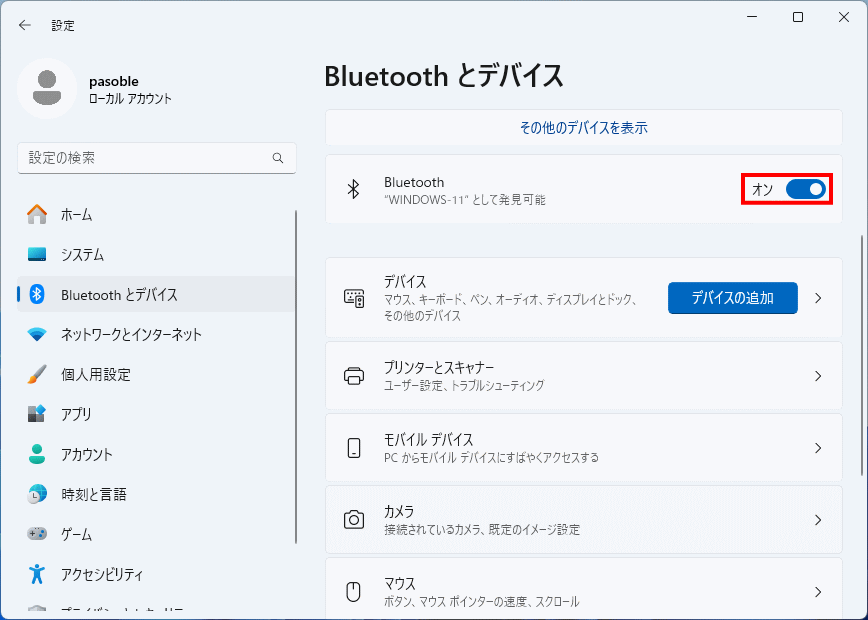 1-2.「Bluetooth とデバイス」が表示されたら「デバイス」をクリックします。
1-2.「Bluetooth とデバイス」が表示されたら「デバイス」をクリックします。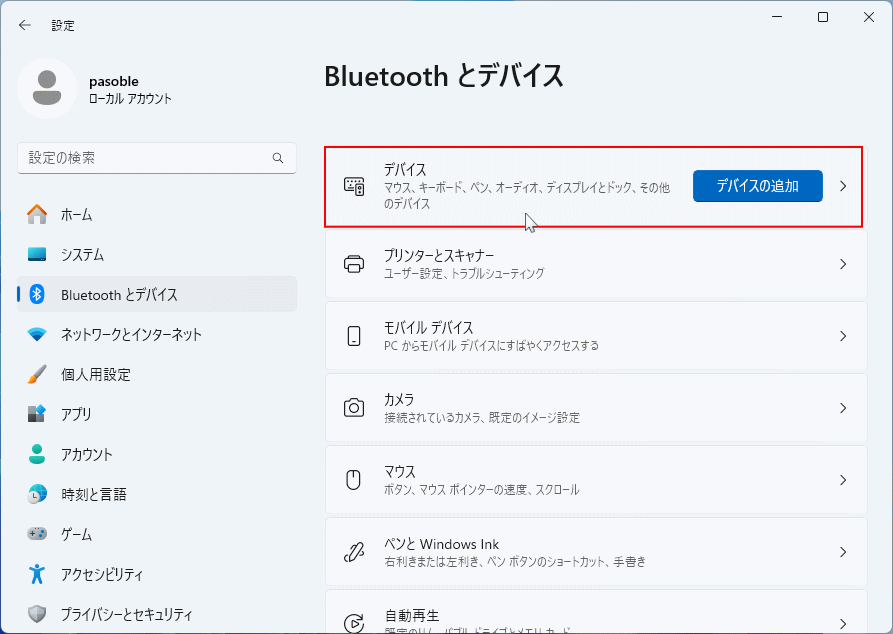 1.3. ページの下部にある「その他の Bluetooth 設定」をクリックします。
1.3. ページの下部にある「その他の Bluetooth 設定」をクリックします。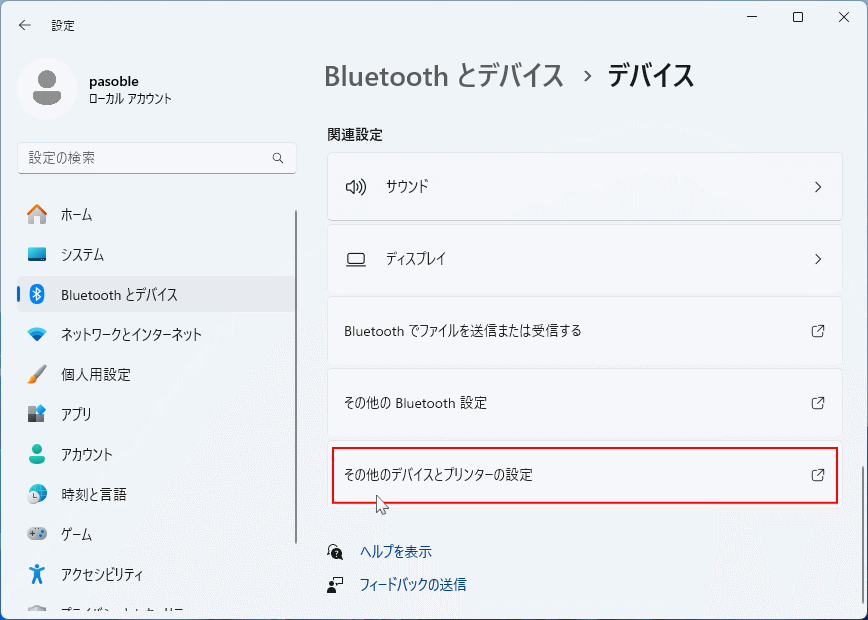 1-4. Bluetooth の表示が消えた
1-4. Bluetooth の表示が消えた「Bluetoothアイコンを表示」するというボックスにチェックが入っているか確認します。
チェックマークが入っていたら、一度選択を外して「適用」をクリックした後に、再度チェックマークを付け「適用」をクリックします。 1-5. 最後に[OK]をクリックして、Bluetooth が正常に使えるか確認します。
2. Bluetooth がクイックパネルから消えた時の対処法
ここでは、クイックパネルに Bluetooth ボタンが消えた時の対処法を紹介しています。
クイックパネルでBluetoothの表示を追加
2-1. キーボードの「Windows + A」を押してクイックパネルを開きます。
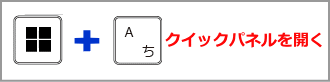 2-2. クリックパネルが表示されたら、Bluetoothが表示されているか確認します。表示されていない場合は次へ進んでください。
2-2. クリックパネルが表示されたら、Bluetoothが表示されているか確認します。表示されていない場合は次へ進んでください。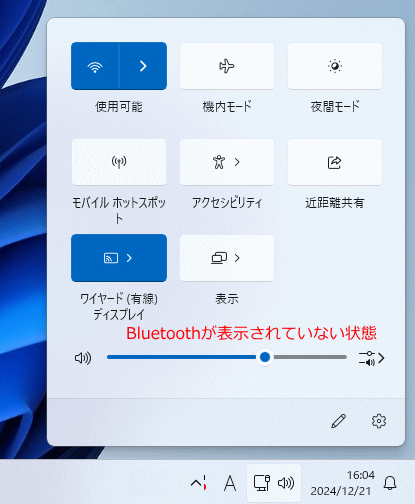 クイックパネルに Bluetooth ボタンが表示されているのに使用できない場合は、他の対処法を試してください。
2_3.「鉛筆」アイコンをクリックします。
クイックパネルに Bluetooth ボタンが表示されているのに使用できない場合は、他の対処法を試してください。
2_3.「鉛筆」アイコンをクリックします。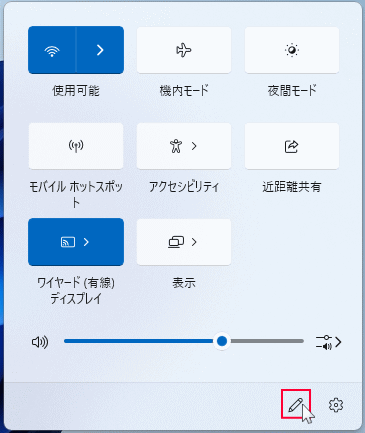 2-4.「追加」をクリックしたメニューの「Bluetooth」を選択して「完了」をクリックして、クイックパネルに追加します。
2-4.「追加」をクリックしたメニューの「Bluetooth」を選択して「完了」をクリックして、クイックパネルに追加します。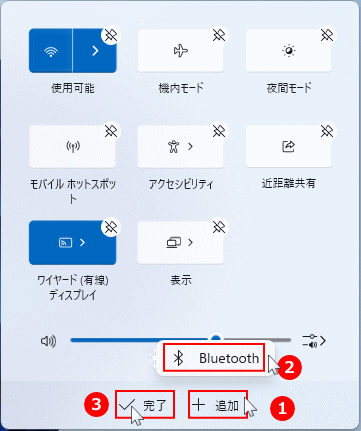 「追加」メニューに「Bluetooth」ボタンが表示されていない場合は、Bluetooth デバイスが認識されていない可能性があります。ドライバの再起動やドライバの更新など実行してから、クイックパネルに Bluetooth が表示されているか確認します。
2-5.「Bluetooth」ボタンをクリックして、使用できるか確認します。
「追加」メニューに「Bluetooth」ボタンが表示されていない場合は、Bluetooth デバイスが認識されていない可能性があります。ドライバの再起動やドライバの更新など実行してから、クイックパネルに Bluetooth が表示されているか確認します。
2-5.「Bluetooth」ボタンをクリックして、使用できるか確認します。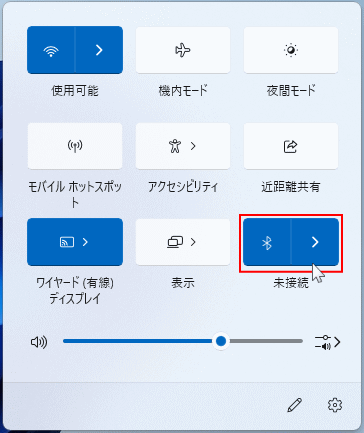
3. Bluetooth の不具合をトラブルシューティングツールで対処
ここでは、Bluetooth の不具合をトラブルシューティング ツールでチェックして、問題が検出されたら自動修復する対処法を紹介しています。
Bluetoothのトラブルシューティングを実行
3-1.「スタート」ボタンをクリックして、スタートの「設定」をクリックします。
 3-2. 設定」が表示されたら、項目の「システム」を選択して「トラブルシューティングツール」をクリックします。
3-2. 設定」が表示されたら、項目の「システム」を選択して「トラブルシューティングツール」をクリックします。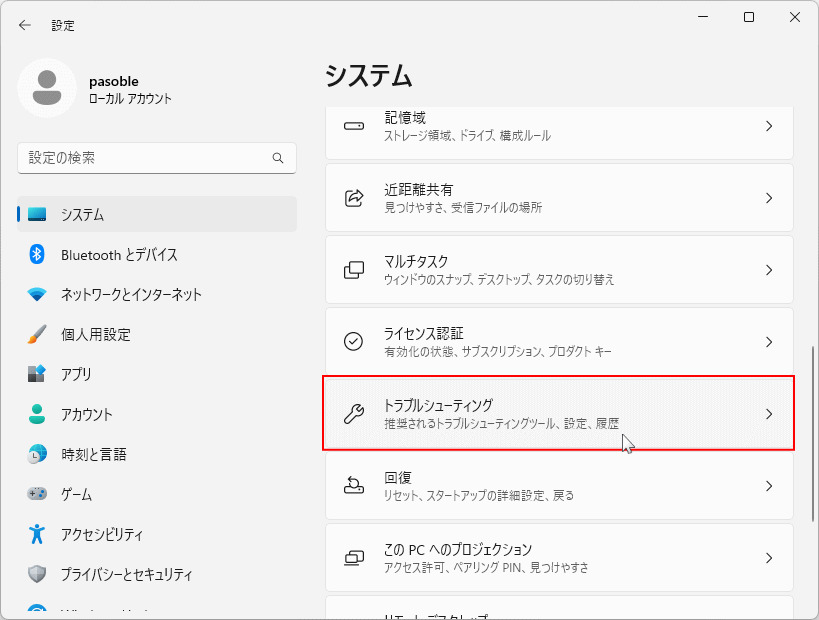 3-3.「その他のトラブルシューティング」をクリックします。
3-3.「その他のトラブルシューティング」をクリックします。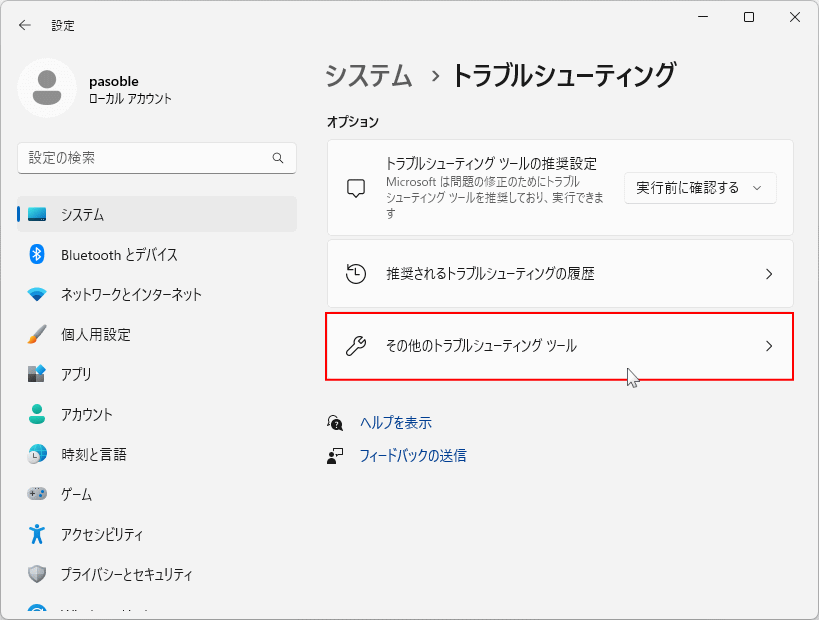 3-4.「Bluetooth」の横にある[実行]ボタンをクリックすれば、トラブルシューティングが始まります。
3-4.「Bluetooth」の横にある[実行]ボタンをクリックすれば、トラブルシューティングが始まります。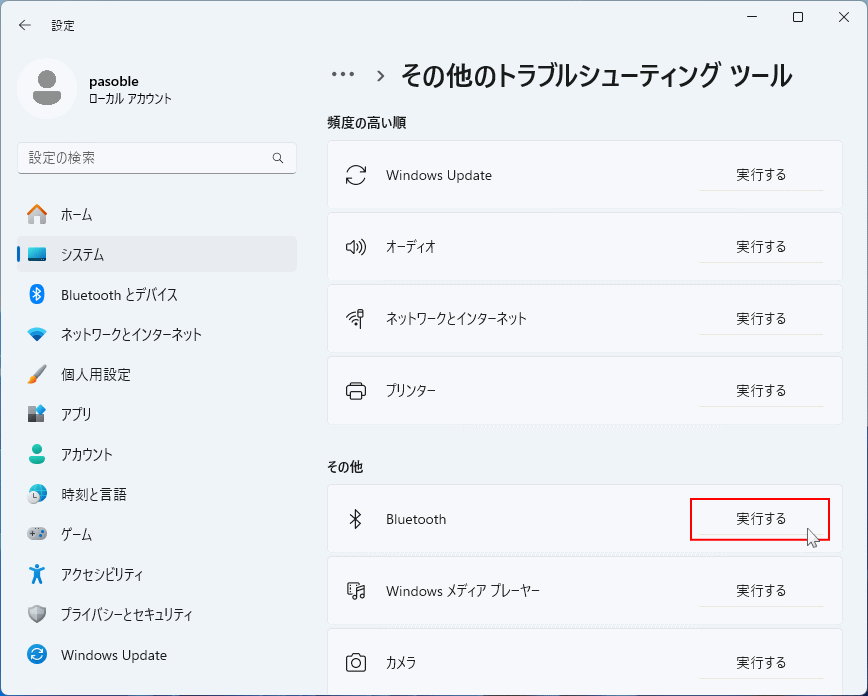 トラブルシューティングの概要や設定、使い方の詳細は下記のページを参考にしてください。
トラブルシューティングの概要や設定、使い方の詳細は下記のページを参考にしてください。Windows 11 トラブルシューティングツールの使い方
4. Bluetooth の不具合をドライバを再起動して対処
Bluetooth のドライバの読込みに問題が発生した場合、一時的に Bluetooth が使用できなくなることがあります。この場合、Bluetooth の再起動でドライバを再読み込みを試してみます。
Bluetoothのドライバを再起動する
7-1.「スタート」を右クリックしたメニューの「デバイスマネージャー」をクリックします。
 7-2. デバイスマネージャーが表示されたら「Bluetooth」を探して展開します。
7-2. デバイスマネージャーが表示されたら「Bluetooth」を探して展開します。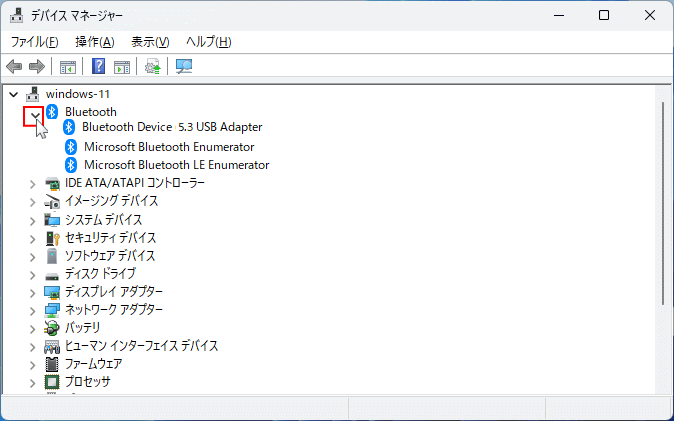 7-3.「Bluetooth」を右クリックして「デバイスを無効にする」をクリックします。
7-3.「Bluetooth」を右クリックして「デバイスを無効にする」をクリックします。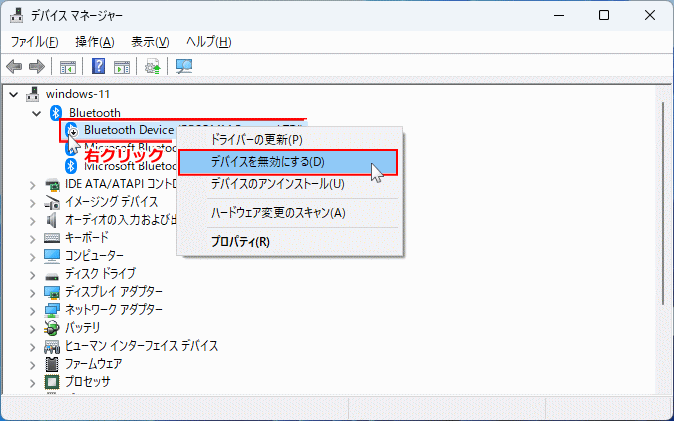 展開すると Bluetooth の項目が幾つか表示されますが、使用している Bluetooth のメーカ名が表示されているものを右クリックします。
展開すると Bluetooth の項目が幾つか表示されますが、使用している Bluetooth のメーカ名が表示されているものを右クリックします。右クリックしても「デバイスを無効にする」が表示されない場合はドライバではありません。 7-4. デバイスを無効にすると使用できないダイアログが表示さたら「はい」をクリックします。
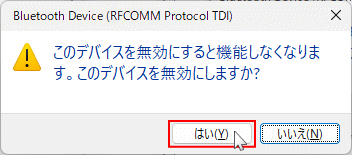 7-5. 無効にした「Bluetooth」を右クリックして「デバイスを有効にする」をクリックします。
7-5. 無効にした「Bluetooth」を右クリックして「デバイスを有効にする」をクリックします。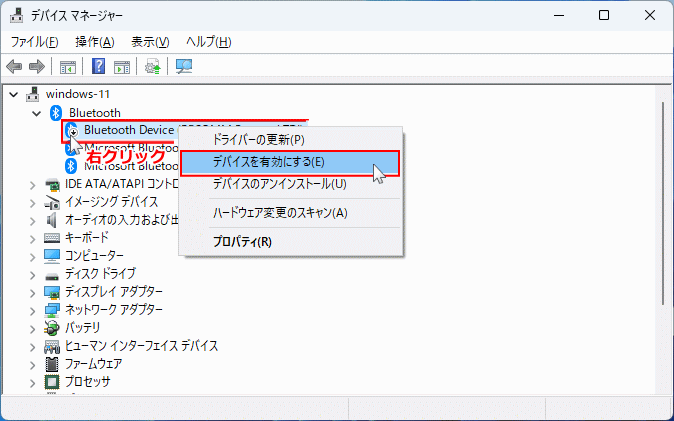 7-6. ドライバの再起動後に Bluetooth が正常に使えるか確認します。
7-6. ドライバの再起動後に Bluetooth が正常に使えるか確認します。
5. Bluetooth が認識されない問題をドライバの更新で対処
Bluetoothのドライバの破損やドライバ自体に不具合がある場合、Bluetooth は正常に動作するこができません。 この場合、先に簡単なドライバの自動上書き更新を実行し、まだ使用できないようなら手動更新することで Bluetooth が正常に使えるようになることがあります。
5. Bluetooth の既存のドライバで上書き更新
Bluetooth ドライバを既存のドライバで上書き更新する目的は、主にドライバの破損などの場合です。 破損なので現ドライバを削除します。再起動すれば自動でドライバかインストールして更新が完了します 5-1.「スタート」を右クリックしたメニューの「デバイスマネージャー」をクリックします。
 5-2. デバイスマネージャーが表示されたらを「Bluetooth」展開します。
5-2. デバイスマネージャーが表示されたらを「Bluetooth」展開します。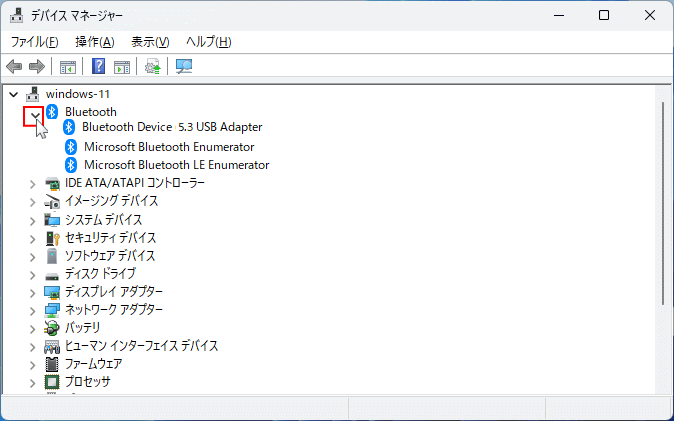 5-3.「Bluetooth」を右クリックして「デバイスのアンインストール」をクリックします。
5-3.「Bluetooth」を右クリックして「デバイスのアンインストール」をクリックします。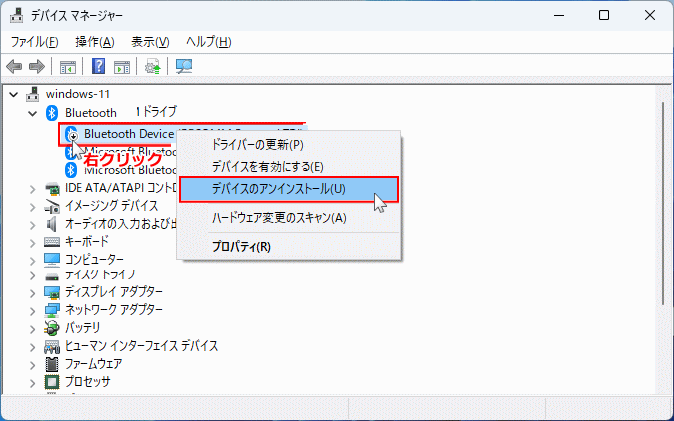 5-4. デバイス ドライバのアンインストールの確認画面が表示されたら「アンインストール」をクリックします。
5-4. デバイス ドライバのアンインストールの確認画面が表示されたら「アンインストール」をクリックします。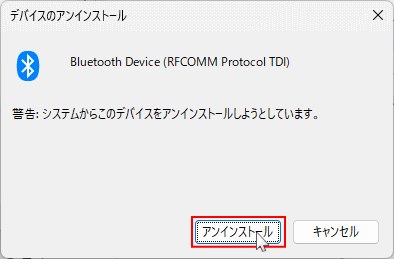 5-5. ドライバのアンインストールが終了したら、パソコンを再起動して上書き更新は完了です。
このドライバの更新方法で解決しない場合は、下記の手動更新を試してみるのも良いでしょう。
5-5. ドライバのアンインストールが終了したら、パソコンを再起動して上書き更新は完了です。
このドライバの更新方法で解決しない場合は、下記の手動更新を試してみるのも良いでしょう。
Bluetooth ドライバを準備して手動で更新
Windows11が用意しているドライバではなく、PCやマザーボードなどのメーカのWebサイトから、ドライバをダウンロードして手動で Bluetooth のドライバを更新(インストール)します。 ドライバの手動更新は、同じくデバイスマネージャーから行いますが、自動更新より操作が複雑です。
手動でのドライバをインストール、更新するやり方は下記のページで詳しく紹介しているのでそちらを参考にしてください。
Windows 11 手動でドライバを更新/再インストールする方法
Bluetooth のドライバを更新するポイント
「Bluetooth」を右クリックしたメニューの「ドライバの更新」をクリック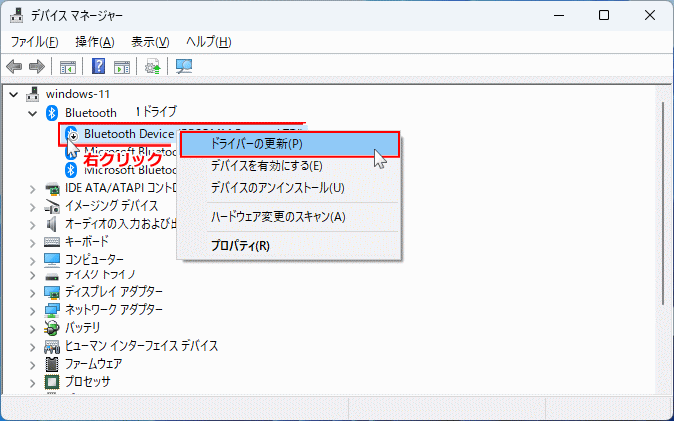 「コンピューターを参照してドライバーを検索」をクリック
「コンピューターを参照してドライバーを検索」をクリック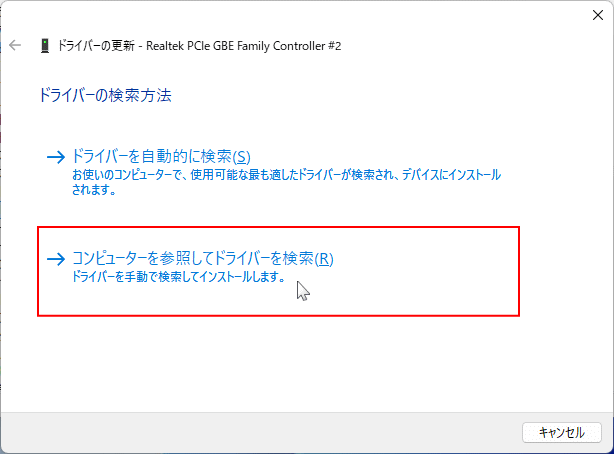 ドライバの更新のポイントは、「ドライバの手動インストール利用可能なドライバーを選択します」で更新することです。
ドライバの更新のポイントは、「ドライバの手動インストール利用可能なドライバーを選択します」で更新することです。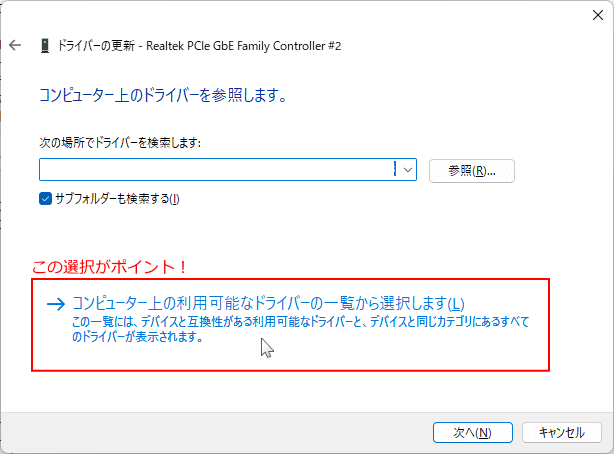
5. Bluetoothが使えない時にサービスの自動起動で対処
Bluetooth サポートサービスを、Windows11の起動時に読込ませることで、Bluetooth が使えるようになる場合があります。
Bluetoothサービスのスタートアップを有効にする
6-1. タスクマネージャーを開くスタートボタンを右クリックしたメニューの、「タスクマネージャー」をクリックします。
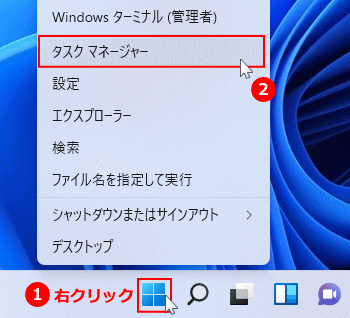
タスクマネージャーが、簡易表示になっている場合は「詳細」をクリックします。
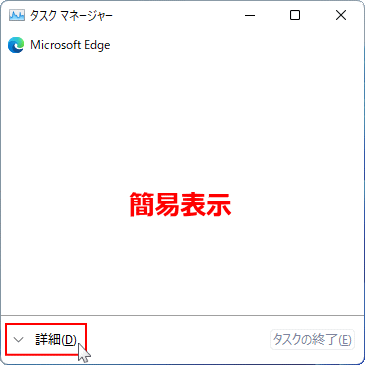 6-2.メニューの「サービス」をクリックします。
6-2.メニューの「サービス」をクリックします。ここで表示されている「サービス」は実行状況のみです。次のメニューでサービスの管理場所が開けます。
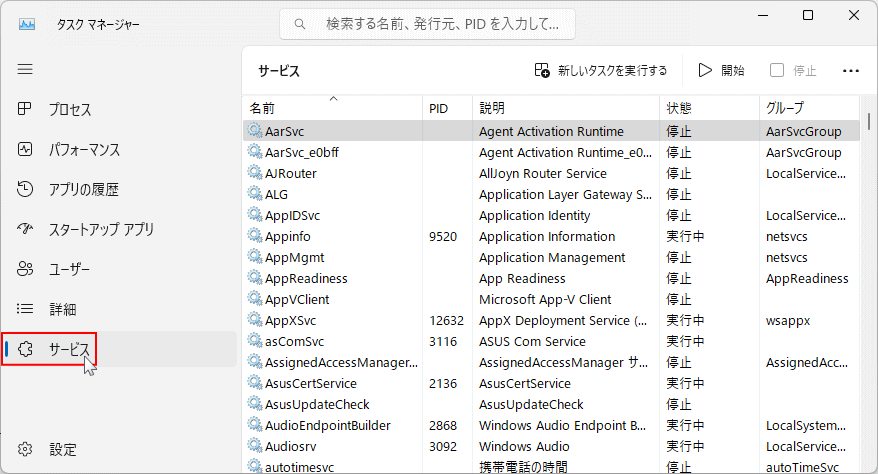 6-3.「…」メニューアイコンをクリックして「サービスを開く」をクリックします。
6-3.「…」メニューアイコンをクリックして「サービスを開く」をクリックします。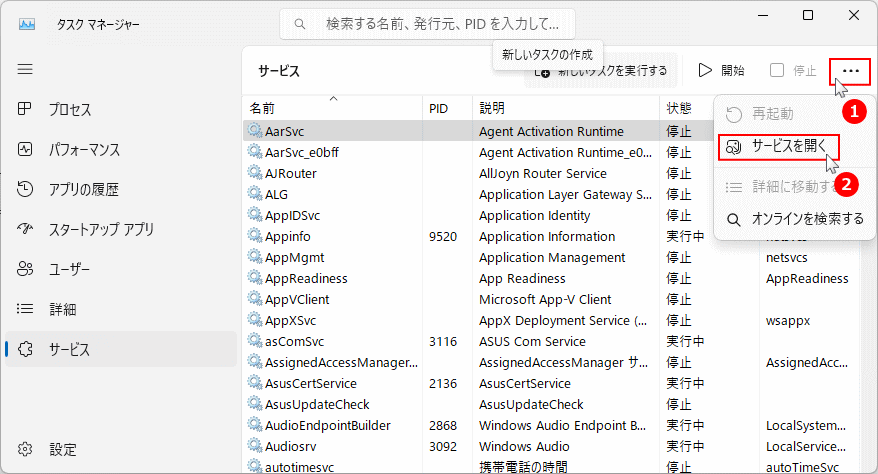 6-4.「…」メニューアイコンをクリックして「サービスを開く」をクリックします。
6-4.「…」メニューアイコンをクリックして「サービスを開く」をクリックします。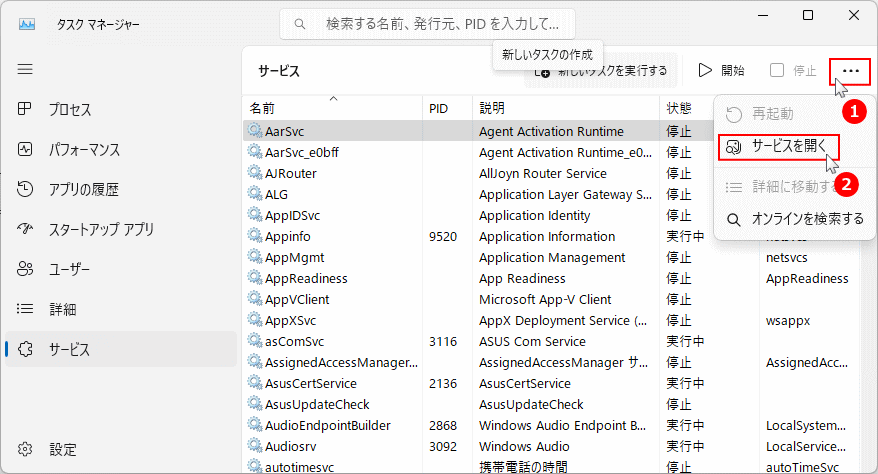 6-5.「Bluetoothサポートサービス」をダブルクリックしてプロパティを開きます。
6-5.「Bluetoothサポートサービス」をダブルクリックしてプロパティを開きます。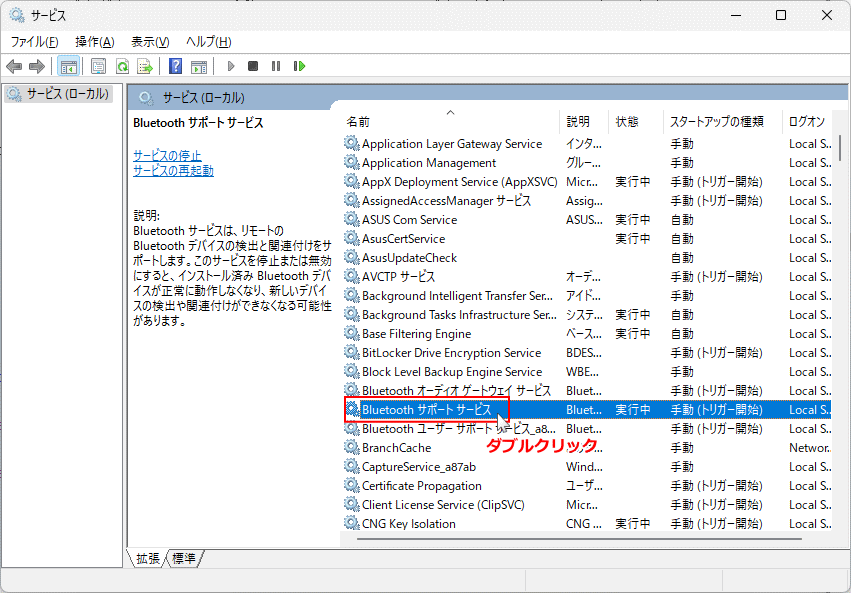 6-6. プロパティが開いたら「スタートアップの種類」の選択ボックスをクリックして、「自動」に変更します。
6-6. プロパティが開いたら「スタートアップの種類」の選択ボックスをクリックして、「自動」に変更します。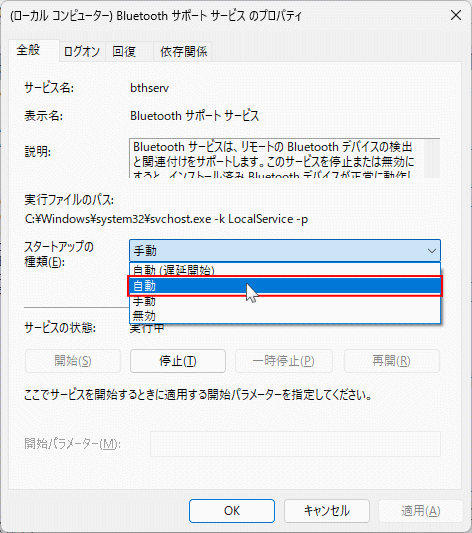 6-7.「スタートアップの種類」が「自動」に変更されていれば「OK」をクリックします。
6-7.「スタートアップの種類」が「自動」に変更されていれば「OK」をクリックします。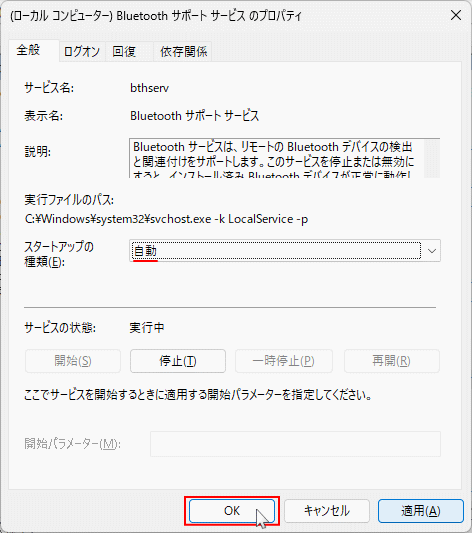 Notice
Notice「スタートアップの種類」が既に「自動」になっている場合は、一度「手動」を選択して「適用」をクリックした後に、「自動」に変更して「適用」をクリックします。この操作により再構成が行われます。 6-8. パソコンを再起動して、Bluetooth サポートを自動起動させ、Bluetooth が使えるか確認します。
8. Bluetoothの不具合をシステムファイルチェッカーで対処
ここまでの Bluetooth 不具合の対処法を試して解決しない場合は、Windows のシステムに問題が発生していることも考えられます。システムファイルチェッカーやイメージの修復を実行すれば、解決する場があります。
システムファイルチェッカーの実行
システムの修復は「コマンドプロンプト」または「ターミナル(Power Shell)」から行います。ここでは、コマンドプロンプトを使用して説明しています。 7-1. コマンドプロンプト、またはターミナルを起動する。 ■ コマンドプロンプトの起動方法
- キーボードの「Windows」キーを押した後に、「cmd」と押します。
- 検索画面が表示されたら、コマンドプロンプトの「管理者として実行」をクリックします。

■ ターミナルの起動方法 スタートボタン」を右クリックしたメニューの「ターミナル(管理者)」をクリックします。
 7-2. 下記のコマンドを入力して「Enter」キーを押すと、システムファイルチェッカーが始まります。
7-2. 下記のコマンドを入力して「Enter」キーを押すと、システムファイルチェッカーが始まります。
> sfc /scannow

システムをスキャンしてチェックが始まるので、そのまま待ちます。 7-3. システムのチェックが完了すれば下記のメッセージが表示されます。
- 「…、整合性違反を検出しませんでした。」と表示なら問題が無かった状態
- 「...正常に修復されました。」と表示さたら問題が検出されて修復した状態
「…修復されませんでした」または「…操作を実行できませんでした」と表示されたら、更に下記のコマンドを実行して修復する必要があります。
- Dism /Online /Cleanup-Image /ScanHealth
- Dism /Online /Cleanup-Image /Restorehealth
Windows 11 コマンドでシステムを修復する方法
接続デバイスのトラブルは Bluetooth 以外にも、 USBが認識しなくなる問題もまれに発生します。対処方法は下記のページで紹介しています。
Windows11 USBが認識しなくなった時の3つの対処法
スポンサーリンク

