Windows 11 手動でドライバを更新/再インストールする方法
最終更新日
Windows11は、グラフィック、ネットワーク、サウンドなど基本的なデバイスは殆ど自動でドライバのインストールや更新されますが、手動で行うことも可能です。
手動でドライバの更新や再インストールする場合は、デバイスマネージャーで目的のデバイス名を右クリックしたメニューから、ドライバのインストール操作ができます。
このページでは、手動でドライバの更新や、再インストールする方法を紹介しています。
更新プログラムの適用でドライバがアップデートされて不具合が出ている場合、以前のドライバに戻すことで対処できることがあります。
Windows11 ドライバのアップデートを元に戻す方法
目次
Windows11のデバイス ドライバを手動でインストールする方法
Windows11でデバイス ドライバを手動で更新インストールするには、下記のように2つの方法があります。
- デバイスのメーカーなどが提供しているドライバで更新インストール
- Windows11が更新可能なドライバがある場合は更新プログラムでインストール。但し提供されていない場合はできない
用意したドライバで手動で更新インストール
ポイント‼ダウンロードなどでドライバが圧縮ファイル形式になっている場合は先に解凍して、ドライバのフォルダ内にあるドライバ ファイル(拡張子 .inf)の場所を、確認しておいてください。
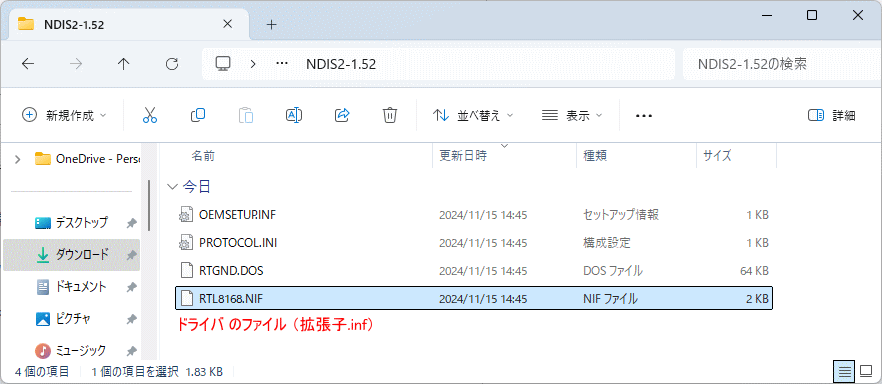
※用意したドライバがフォルダ形式ではなく直接インストールする仕様ならば、上記のドライバファイルを見つけるのは、アプリを使用する必要があり難易度が高いです。インストール形式ではダブルクリックして、ドライバを手動でインストールするのがシンプルな方法です。 ドライバのファイルが見つからない、またはドライバのことがよく分からない場合はフォルダ内を探し「Setup」の名前が含まれたファイルが有れば、ダブルクリックしてドライバを手動でインストールすることもできます。但し関連するアプリもインストールされる場合があります。
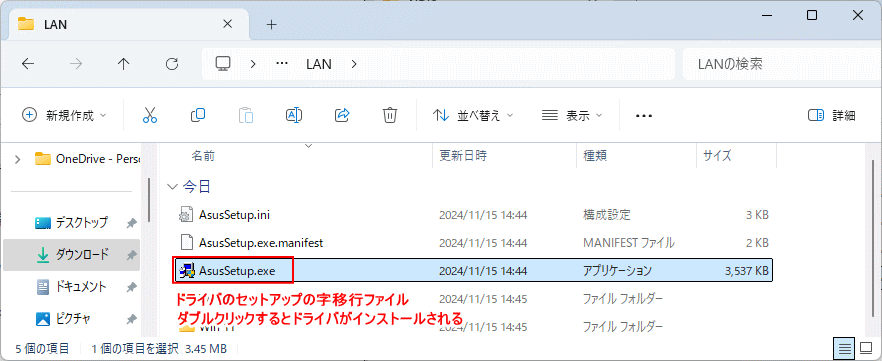 ここでは、例として Realtek のネットワーク アダプターのドライバを手動で更新する方法で紹介しています。
1. デバイスマネージャーを開く
ここでは、例として Realtek のネットワーク アダプターのドライバを手動で更新する方法で紹介しています。
1. デバイスマネージャーを開く 2. ドライバをインストールするデバイス「ネットワークアダプター」の「〉」アイコンをクリックして展開します。
2. ドライバをインストールするデバイス「ネットワークアダプター」の「〉」アイコンをクリックして展開します。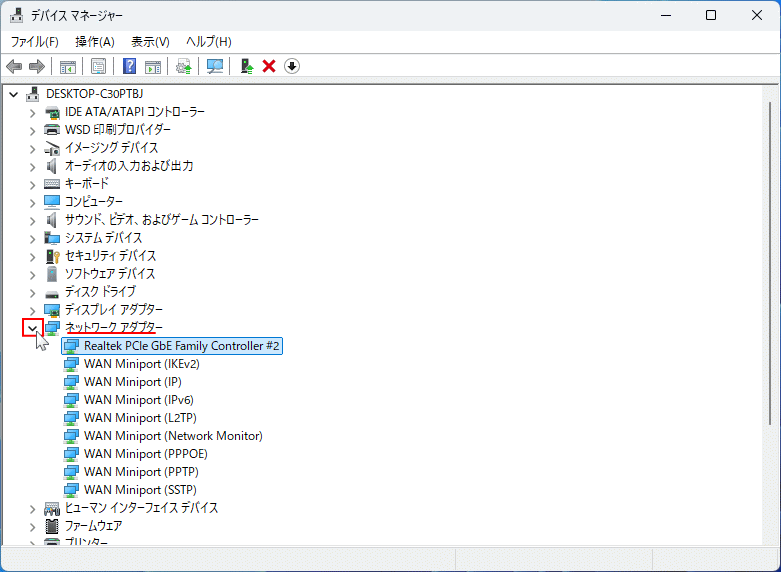 3. ネットワークアダプタ「Realtek PCle Ebe Family Controller」を右クリックしたメニューの「ドライバーの更新」をクリックします。
3. ネットワークアダプタ「Realtek PCle Ebe Family Controller」を右クリックしたメニューの「ドライバーの更新」をクリックします。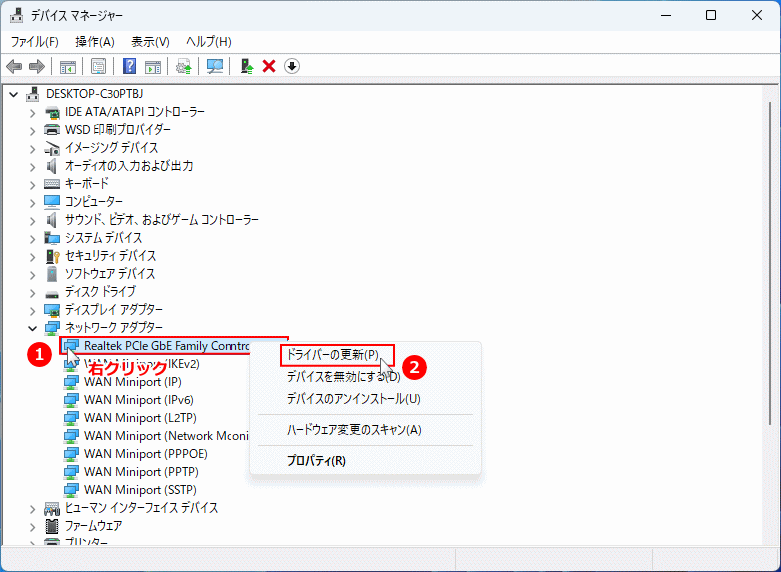 4.「ドライバーの更新」画面が表示されたら「コンピューターを参照してドライバーを検索」をクリックします。
4.「ドライバーの更新」画面が表示されたら「コンピューターを参照してドライバーを検索」をクリックします。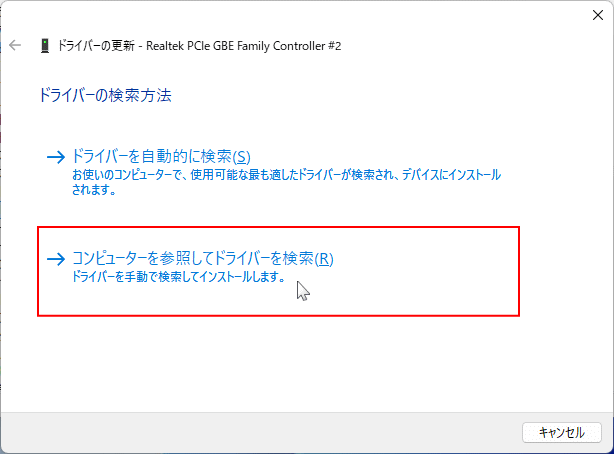 5.「コンピューター上のドライバーを参照します」が表示されたら「コンピューター上の利用可能なドライバーの一覧から選択します」ボタンをクリックします。
5.「コンピューター上のドライバーを参照します」が表示されたら「コンピューター上の利用可能なドライバーの一覧から選択します」ボタンをクリックします。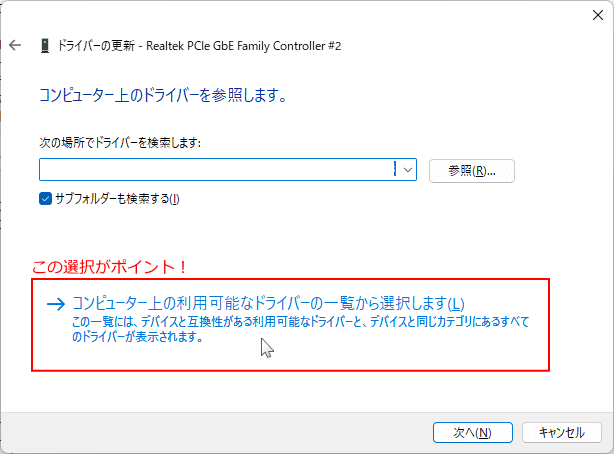
POINT
通常なら「コンピューターを参照してドライバーを検索」を利用するのですが、Windows11ではここから行うと、既に最適なドライバがインストールされている理由で、ドライバの手動インストールができないのが基本です。 6.「ドライバ-の更新」が表示されたら「ディスクの使用」ボタンをクリックします。
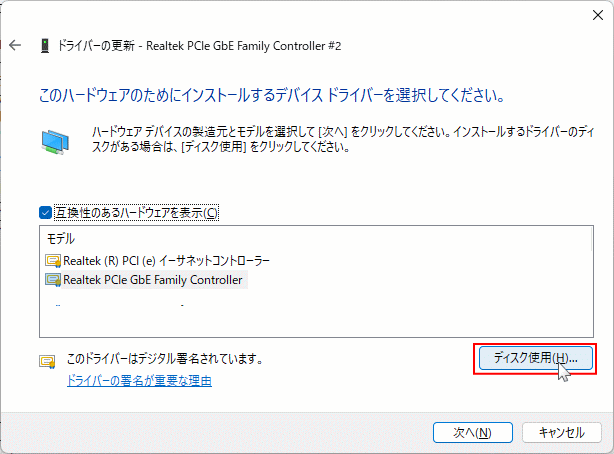 7. ダイアログが表示されたら「参照」をクリックすると、エクスプローラーが表示されるので「ドライバ ファイル」を選択して「開く」をクリックします。
7. ダイアログが表示されたら「参照」をクリックすると、エクスプローラーが表示されるので「ドライバ ファイル」を選択して「開く」をクリックします。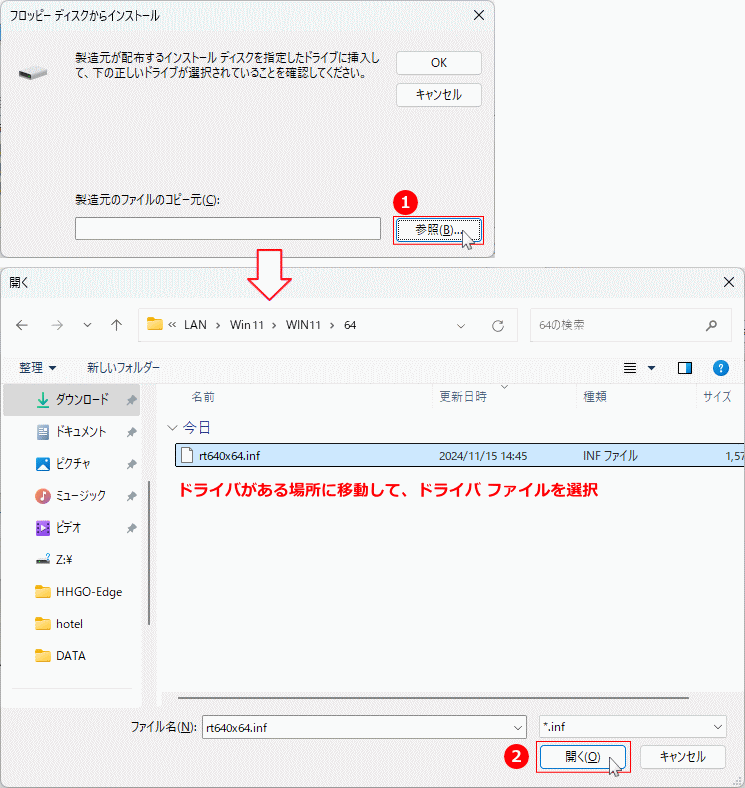 8. エクスプローラーが消えたら、ダイアログの「OK」をクリックします。
8. エクスプローラーが消えたら、ダイアログの「OK」をクリックします。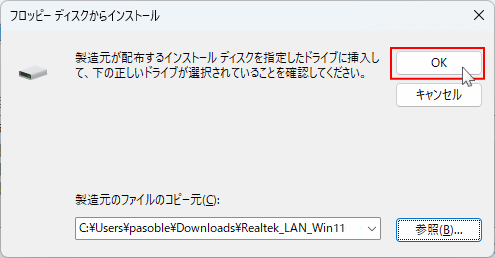 9.「モデル」のボックスに参照で選択した、ドライバが表示されていることを確認し「次へ」をクリックします。
9.「モデル」のボックスに参照で選択した、ドライバが表示されていることを確認し「次へ」をクリックします。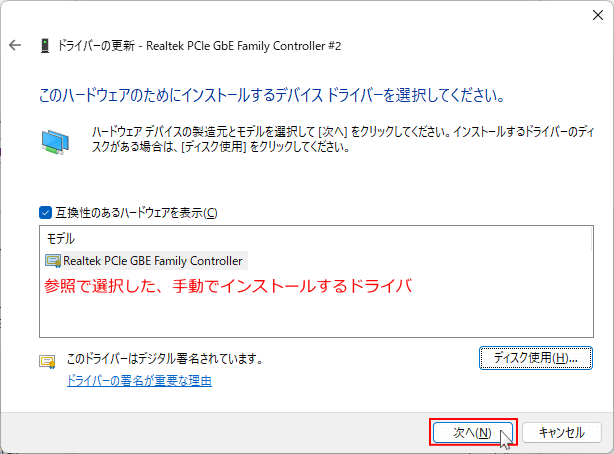 10. ドライバのインストールが始まるので、そのまま待ちます。
10. ドライバのインストールが始まるので、そのまま待ちます。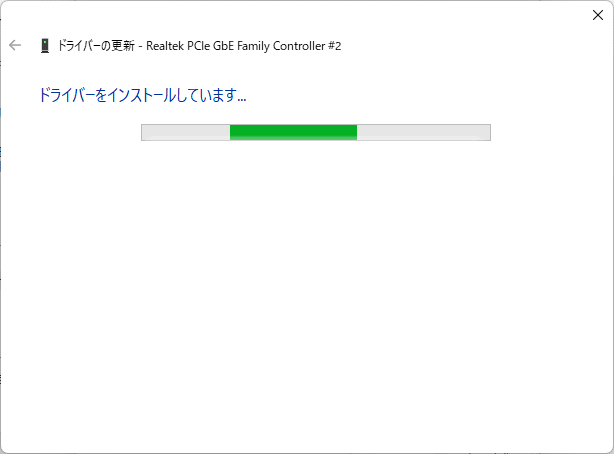 11.「ドライバーが正常に更新されました」と表示されれば、ドライバの手動インストールは完了です。
11.「ドライバーが正常に更新されました」と表示されれば、ドライバの手動インストールは完了です。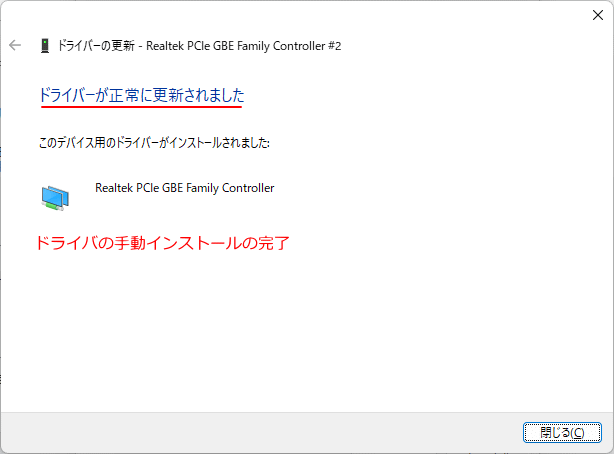
手動インストールしたドライバに問題がある場合
上記の「4.」の右クリックしたメニューで「ドライバの更新」をクリックして表示されたら画面で、「ドライバーを自動的に検索」をクリックして進めば、ドライバは手動インストール前に戻ります。スポンサーリンク
Windows11で更新可能なドライバを手動インストール
ここで紹介している内容は、Windows11のアップデートのオプションプログラムで、更新できるドライバが提供されていなければ利用できません。 1. 設定の Windows Update を開く。「スタート」ボタンをクリックして、スタートの「設定」をクリックします。
 「Windows Update」をクリックします。
「Windows Update」をクリックします。 2.「詳細オプション」をクリックします。
2.「詳細オプション」をクリックします。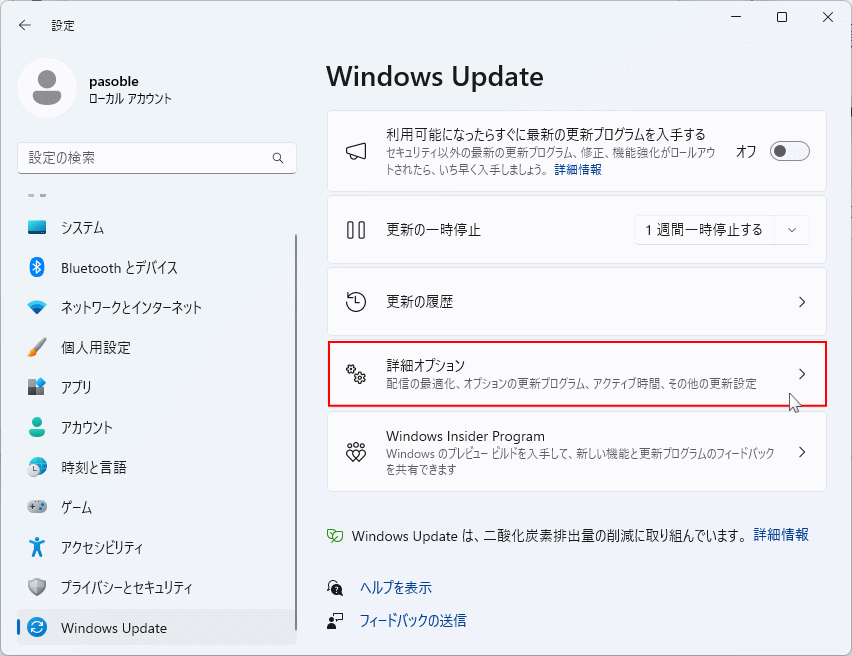 3.「オプションの更新プログラム」をクリックします。
3.「オプションの更新プログラム」をクリックします。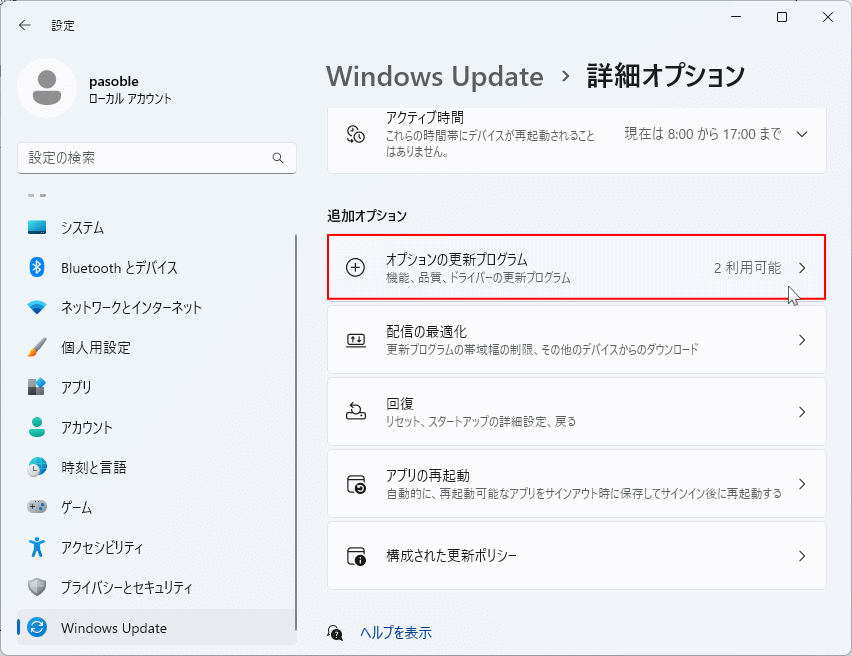 4.「ドライバー更新プログラム」をクリックします。
4.「ドライバー更新プログラム」をクリックします。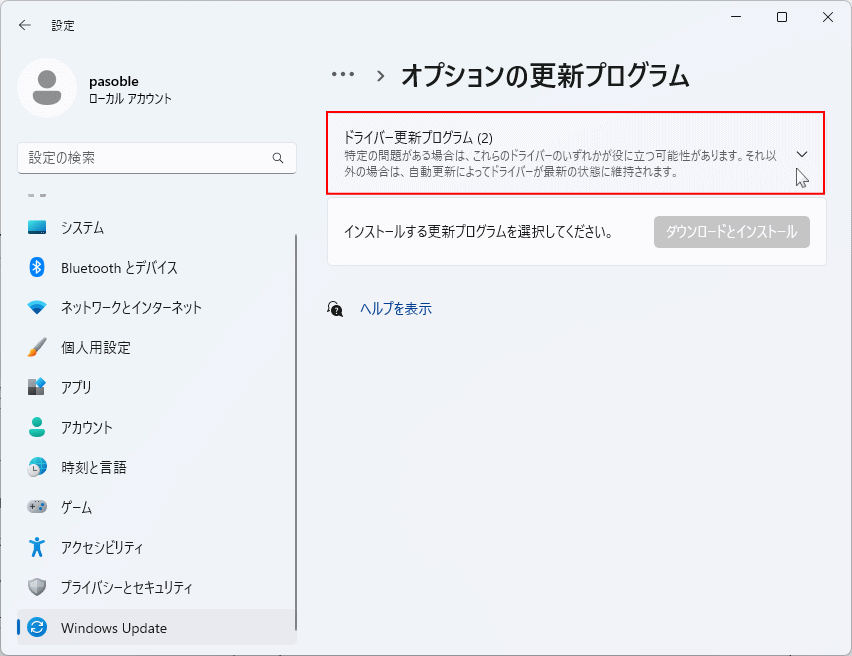 5. Windows11が提供できるドライバを選択して「ダウンロードとインストール」をクリックします。
5. Windows11が提供できるドライバを選択して「ダウンロードとインストール」をクリックします。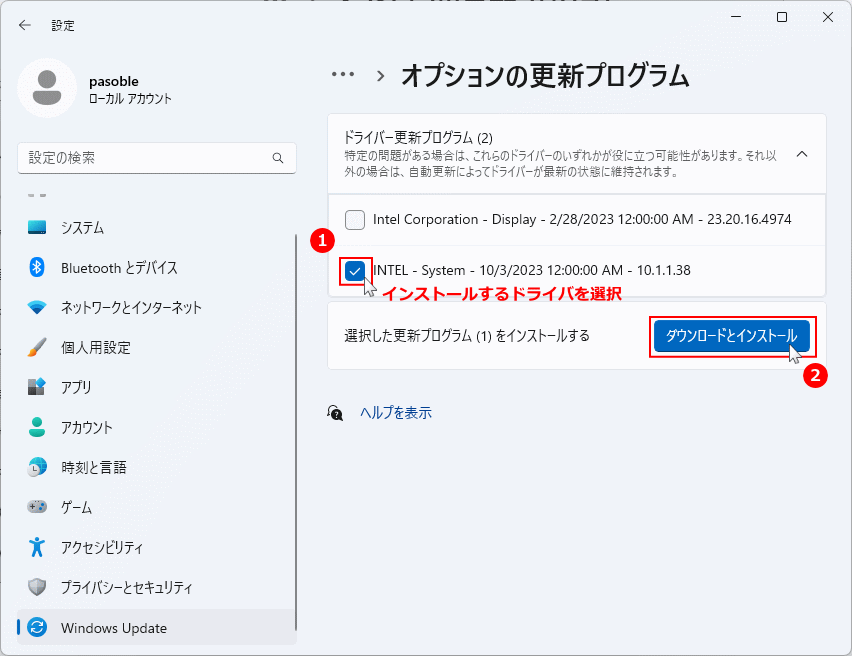
ここでドライバの表示がない場合は、提供する更新ドライバが無いので利用することはできません。 6. Windows Update 画面に戻り、ドライバのダウンロードが始まり次にインストールが開始されます。
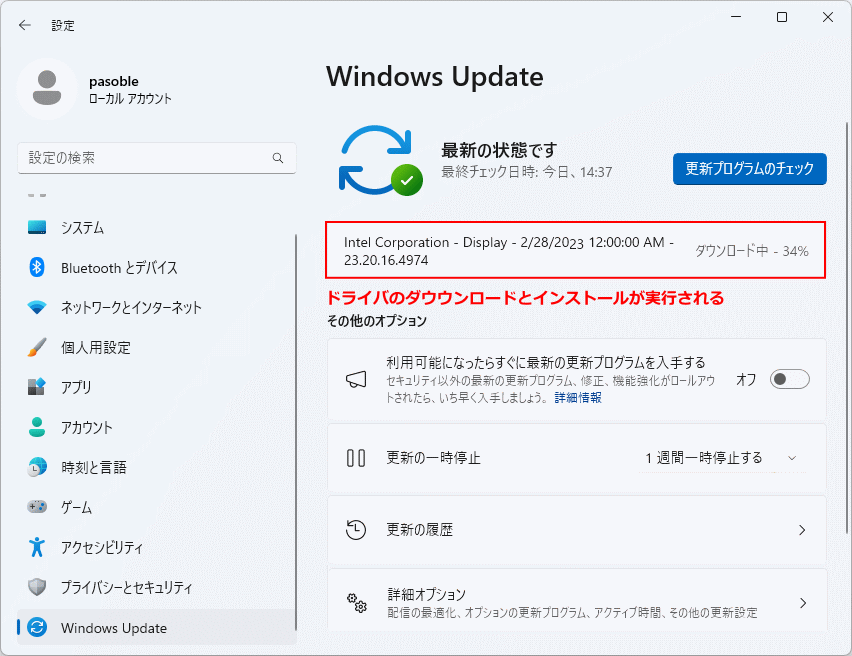 7.「完了」と表示されれば、Windows11提供の更新ドライバの手動インストールは完了です。
7.「完了」と表示されれば、Windows11提供の更新ドライバの手動インストールは完了です。
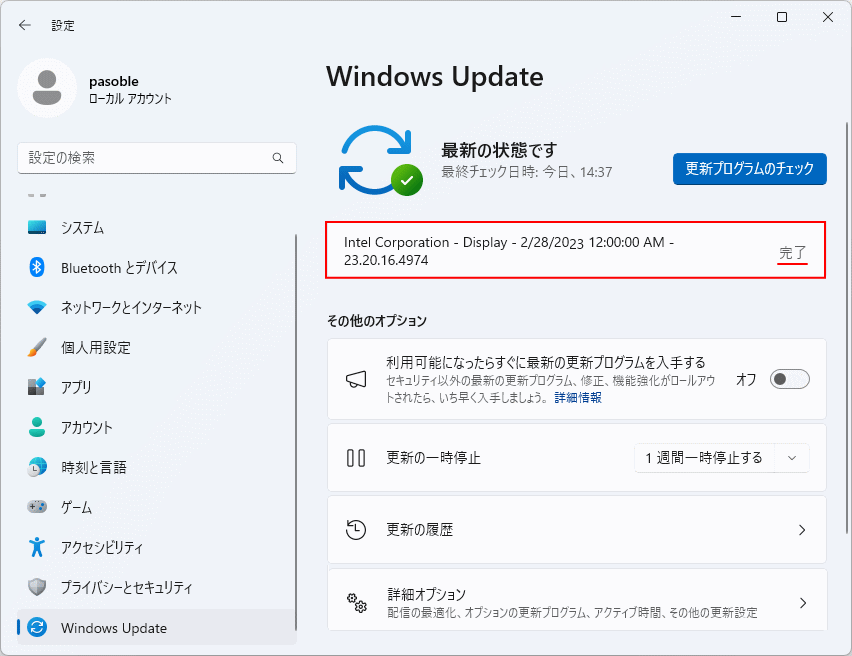
※ドライバによっては再起動が必要な場合もあります。
Windows11のデバイスドライバを手動で再インストールする方法
Windows11でデバイスドライバを手動で再インストールする方法は下記のように2つあります。
- Windows11が提供しているドライバで再インストール
- デバイスのメーカーなどが提供しているドライバで再インストール
Windows11が提供しているドライバで再インストール
ここでは、例として Realtek のネットワーク アダプターのドライバを手動で再インストールする方法で紹介しています。 1. デバイスマネージャーを開く 2. ドライバをインストールするデバイス「ネットワークアダプター」の「〉」アイコンをクリックして展開します。
2. ドライバをインストールするデバイス「ネットワークアダプター」の「〉」アイコンをクリックして展開します。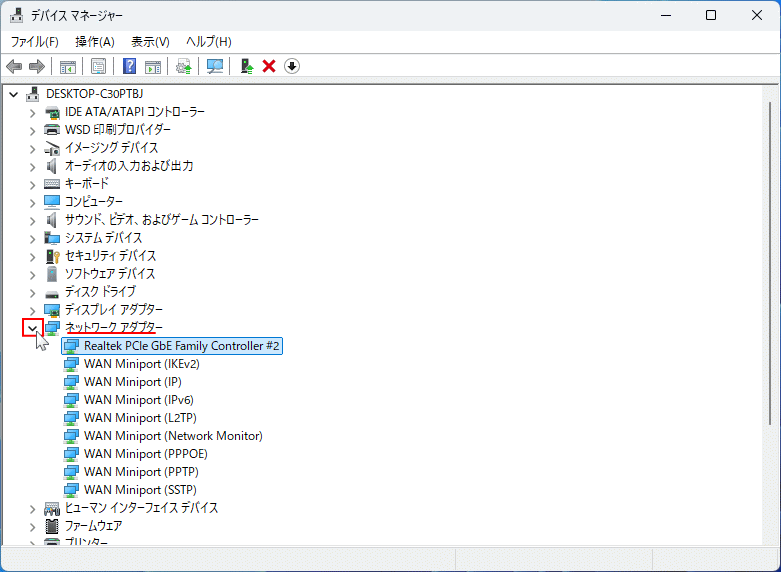 3. ネットワークアダプター「Realtek PCle Ebe Family Controller」を右クリックしたメニューの「デバイスのアンインストール」をクリックします。
3. ネットワークアダプター「Realtek PCle Ebe Family Controller」を右クリックしたメニューの「デバイスのアンインストール」をクリックします。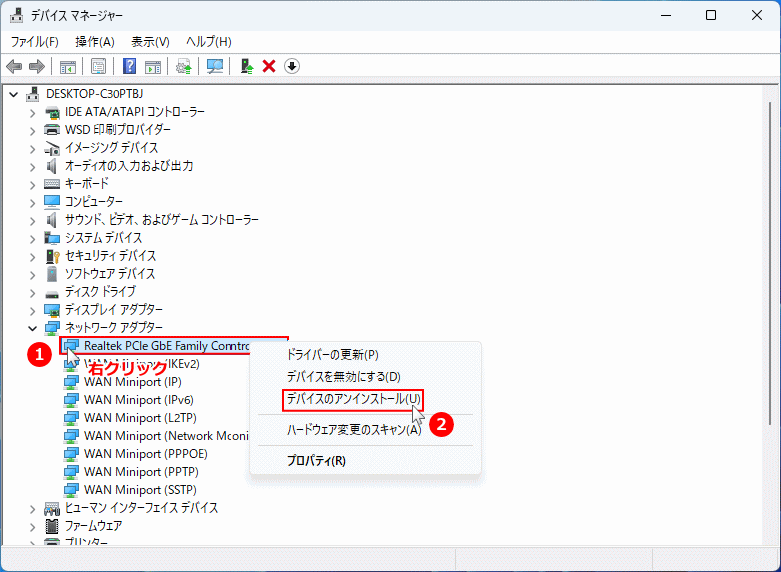 4. アンインストールが完了したら、デバイス「Realtek PCle Ebe Family Controller」がデバイスマネージャーから消えます。
4. アンインストールが完了したら、デバイス「Realtek PCle Ebe Family Controller」がデバイスマネージャーから消えます。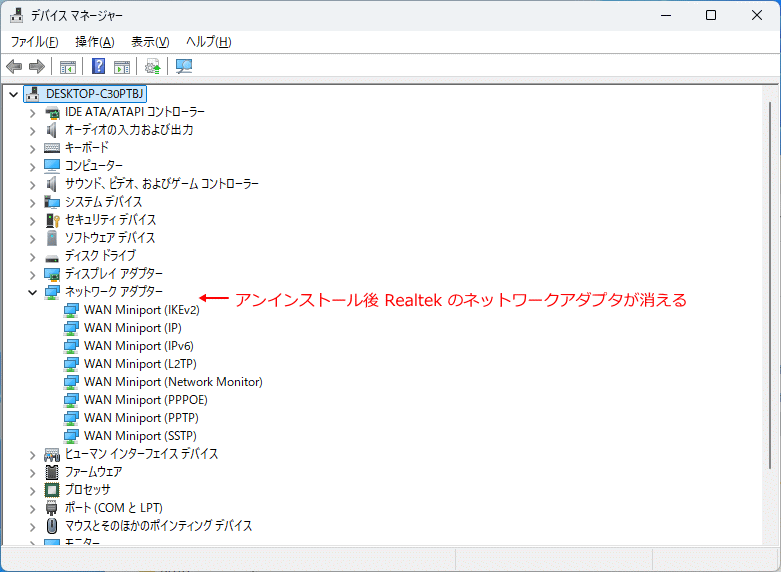 5. パソコンを再起動すれば完了です。
5. パソコンを再起動すれば完了です。 再起動によって、Windows11の仕様で提供しているドライバを自動で設定され再インストールされる仕組みです。
スポンサーリンク
準備したドライバを使用して再インストール
メーカーなど提供しているドライバで再インストールする方法は、ドライバを更新して再インストールを完了させます。 注意事項ドライバの再インストールは、通常ならアンインストールした後にインストールするのですが、手動でドライバを再インストール場合「ドライバのアンインストール」はしません。デバイスの表示が消え手動でのドライバの再インストールができなくなります。 もしアンインストールした場合は、パソコンを再起動した後にもう一度ドライバの再(手動)インストール操作を行います。
手動でのドライバの再インストールのやり方
手動でドライバを再インストールとは、ドライバを更新させて再インストールすることになります。結果的に、このページの「用意したドライバを使用して更新インストール」と同じ操作方法なので、そのやり方でドライバを手動で再インストールすることができます。主なデバイスメーカーのドライバ公式サイト
パソコン/マザーボード
- Dell(デル):https://www.dell.com/support/home/
- HP(ヒューレット・パッカード):https://support.hp.com/
- Lenovo(レノボ):https://support.lenovo.com/
- ASUS(エイスース):https://www.asus.com/support/
- Acer(エイサー):https://www.acer.com/support
- MSI(エムエスアイ):https://www.msi.com/support
CPU/チップセット/SSD
- Intel(インテル):https://www.intel.com/content/www/us/en/download-center.html
- AMD(エーエムディー):https://www.amd.com/en/support
- Western Digital(WD):https://support.wdc.com/
- Seagate(シーゲイト):https://www.seagate.com/support/
グラフィックボード
- NVIDIA(エヌビディア):https://www.nvidia.com/ja-jp/drivers/
- AMD Radeon:https://www.amd.com/ja/support/download/drivers.html
- Intel Arc / 内蔵グラフィック:https://www.intel.co.jp/content/www/jp/ja/download-center/home.html
サウンド
- Realtek(レアルテック):https://www.realtek.com/en/downloads
- Creative Sound Blaster:https://support.creative.com/
ネットワーク(Wi-Fi / Bluetooth / LAN)
- Intel Wireless / Bluetooth:https://www.intel.com/content/www/jp/ja/support/detect.html
- Realtek LAN / Wi-Fi:https://www.realtek.com/en/downloads
- Qualcomm Atheros:https://www.qualcomm.com/support
- Killer Networking(Wi-Fi / LAN):https://support.killernetworking.com/downloads/
プリンター/マウス/キーボード
- Logitech(ロジクール):https://support.logi.com/
- Epson(エプソン):https://www.epson.jp/support/
- Canon(キヤノン):https://cweb.canon.jp/drv-upd/
- Brother(ブラザー):https://support.brother.co.jp/
デバイス ドライバのバックアップ Windows¥INFフォルダの中身のコピーで、簡単にドライバの丸ごとバックアップが作成が可能です。ドライバの問題が起こった時でも役立たせることができます。
Windows11 ドライバの丸ごとバックアップと復元方法 不要なデバイス ドライバの削除 デバイスのドライバは使わなくなっっても自動で削除されません。不要なドライバの削除方法は下記のページをご覧ください。
Windows11 使わくなった不要なドライバを削除する方法
スポンサーリンク

