Windows 11 QRコードをカメラ無しで読込む方法-Snipping Tool
公開日
Windows11 2024年11月の更新で Snipping Tool でカメラのスキャンやカメラが搭載していなくても、画面に表示されている QRコードをキャプチャして、内容を読込みURLなら直接アクセスできることもできます。
このページでは、QRコードをカメラ無しで読込む方法を紹介しています。
Windows11 の Snipping Tool は選択範囲の画面録画など様々な機能が搭載されています。詳しい使い方は下記のページをご覧ください。
Windows11 標準スクリーンショットSnipping Toolの使い方のまとめ
QRコードをカメラ無しで読込む方法
QRコードは、カメラでスキャンしたり、カメラが搭載されたPCでアプリを使用して読込む必要がありましたが、Snipping Tool ならカメラ無しでも QRコードをキャプチャすれば QRコードの内容を読込めるようになり便利になりました。
Snipping ToolでQRコードを読込む手順
1. QRコードをキャプチャする
1-1. QRコードが見えている状態で、キーボードの「Windows」+「Shift」+「S」キーを押して、Snipping Tool を起動します。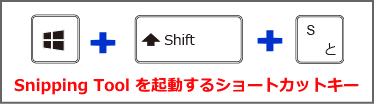
1-2. QRコード付近をマウスで左クリックしたままドラッグし選択して、キャプチャする範囲を決めます。
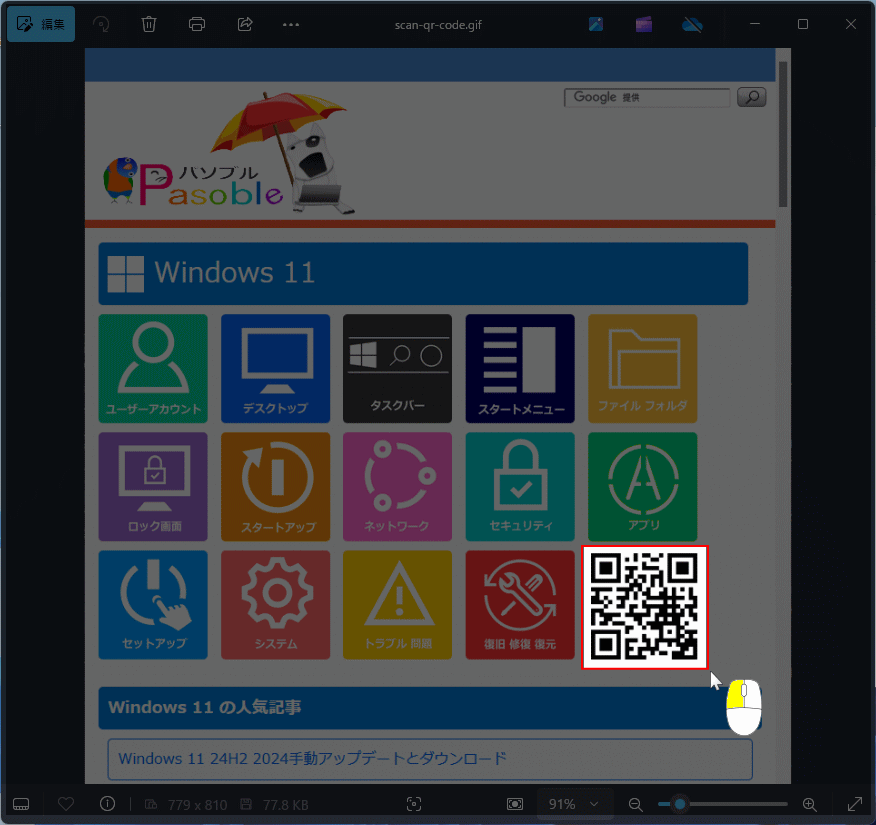
2. キャプチャした QRコードをSnipping Tool に表示
2-1. スクリーンショットが完了すれば、右下にダイアログボックスが表示されるのでクリックして編集画面を表示します。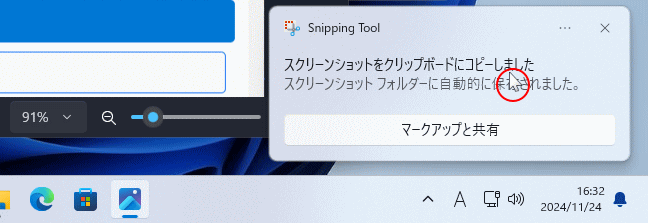 ダイアログボックスは、長く表示されません。表示が消えてしまった場合は、通知「ベル」アイコンをクリックして Snipping Tool の通知をクリックしても、編集画面を表示することができます。
ダイアログボックスは、長く表示されません。表示が消えてしまった場合は、通知「ベル」アイコンをクリックして Snipping Tool の通知をクリックしても、編集画面を表示することができます。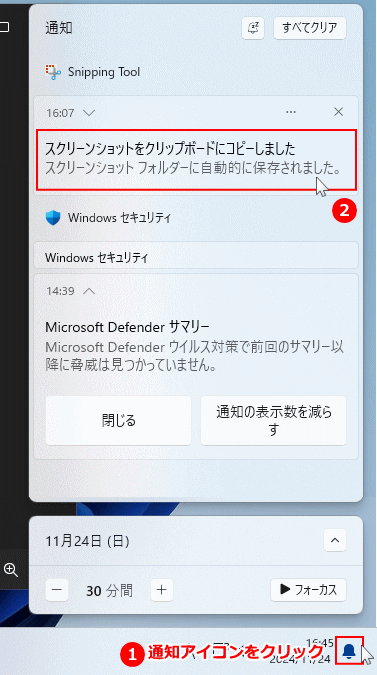
3. テキストアクションでQRコードを読込む
3-1. 編集画面が表示されたら、メニューの「テキスト アクション」ボタンをクリックします。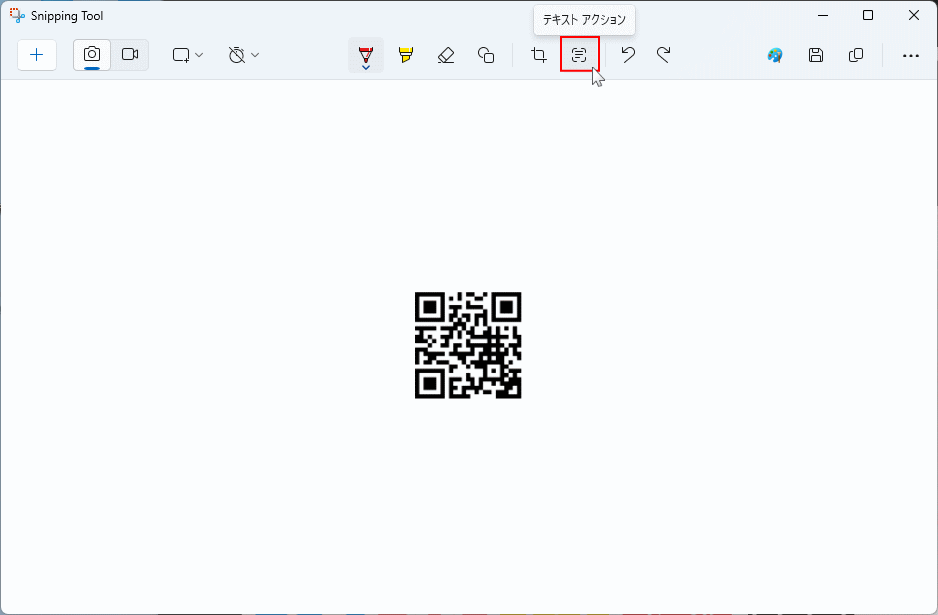 3-2. QRコードの読込みが完了したら、QRコードの中央に「リンク アイコン」が表示されます。マウスカーソルを重ねるとURLが表示されます。
3-2. QRコードの読込みが完了したら、QRコードの中央に「リンク アイコン」が表示されます。マウスカーソルを重ねるとURLが表示されます。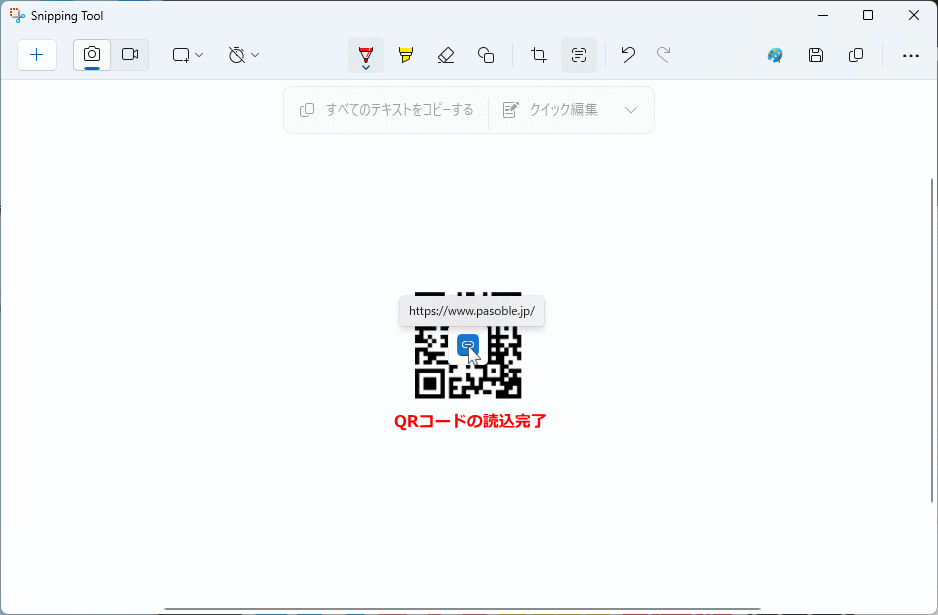
QRコードの内容がテキストなら「すべてのテキストをコピーする」をクリックして、メモ帳などに貼り付ければQRコードの内容を確認することができます。
Snipping Tool の進化
Windows11 標準搭載キャプチャ アプリ Snipping Tool の「テキスト アクション」機能は、元々は画像の文字を読込む「OCR」機能でしたが、QRコードがカメラ無しで読込むことができるなど、これからも機能が増えて進化していくようにも言われています。Windows11 Snipping Tool で画像の文字をテキストに変換する方法
スポンサーリンク

