Windows 11 が起動しない時にセーフモードで起動する方法
最終更新日
Windows 11 が起動しない時にセーフモードで起動する方法は、強制終了を2回以上して修復機能(回復環境)を立上げ、オプションのスタートアップ設定から起動オプションを指定して、セーフモードを起動することができます。
このぺーじでは、起動しない時のセーフモードの立上げ方と、起動オプションの説明を紹介しています。
セーフモードを起動して修復する主な方法は下記のページをご覧ください。
Windows11 セーフモードでの修復方法5選
Windows11 の修復機能(回復環境)を立上げてセーフモードで起動
Windows11 が起動しない時に、セーフモードで起動させるには修復機能を立上げて、回復環境の修復オプションから起動させます。
問題を特定しやすくするために、キーボードやマウス以外の操作に必要のない周辺機器は、セーフモードで起動する前に外しておくことを推奨します。
1.修復機能を立上げる
-
パソコンの電源スイッチを入れ、起動画面(くるくる回る)が表示されたら電源ボタンをシャットダウンするまで、押し続けて「強制終了」します。
※強制終了は二回以上続けて行う必要があります。
強制終了の電源ボタンの押すタイミングは、起動画面または「くるくる回る」画面が表示されたら、電源ボタンの長押で電源をきります。
※ パソコンによっては、Windows のロゴが表示されず、メーカのロゴや何も表示されない場合もあります。
※ パソコン本体は起動しているけど、Windows の起動画面すら表示されない場合も「強制終了」を試してみてください。
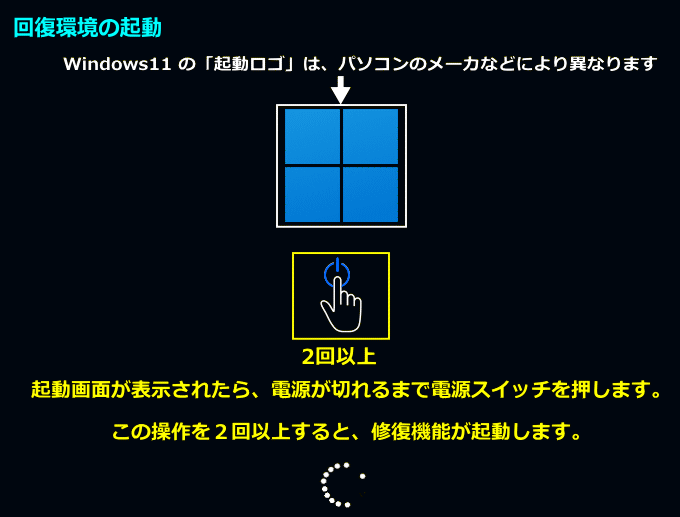
強制終了を二回以上続けて行い、「自動修復を準備しています」または「お待ちください」と表示されれば、そのまま待ちます。 バージョンや環境により、「お待ちください」と表示され、下記の自動修復が実行されず、直ぐに「回復」画面が表示される場合がありますが、問題ありません。 自動修復が起動された場合は、起動画面に「自動修復を準備しています」と表示され、次に「PCを診断中」と表示されます。「回復」が表示されたなら、次の(2)へ進んでください。
診断中は、かなり時間がかかる場合もありますが、そのまま待ちます。
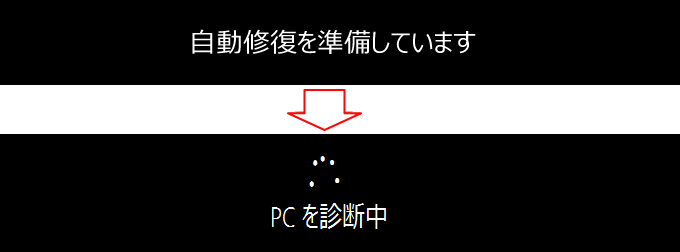
- 「自動修復」の画面が表示されたら「詳細オプション」をクリックします。

※ PC の環境により、「回復」画面が表示される場合がありますが、「詳しい詳細オプションを表示する」をクリックしてください。
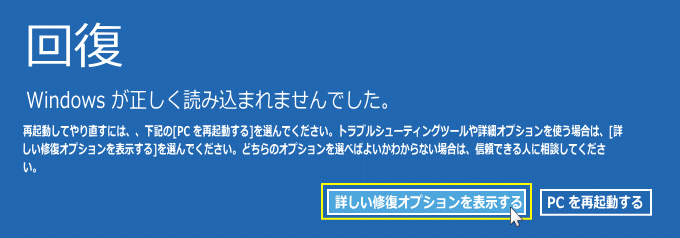
- 「トラブルシューティング」をクリックして、次の画面で「詳細オプション」をクリックします。

2.セーフモードで起動する
1. 詳細オプションで「スタートアップ設定」をクリックします。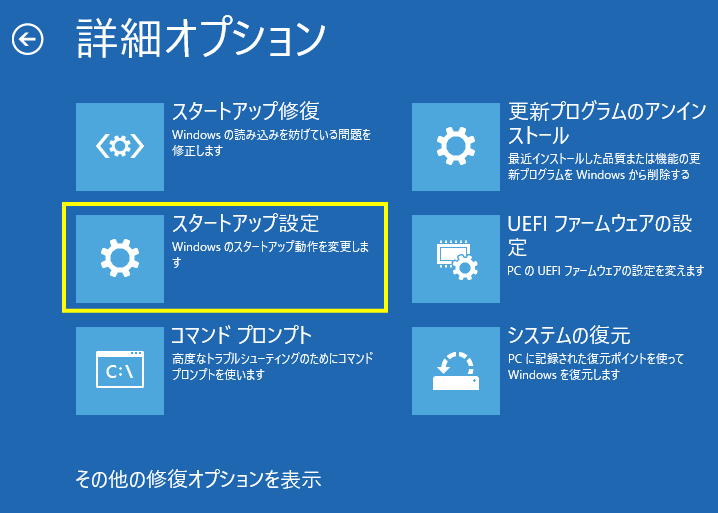 2. スタートアップ設定が表示されたら「再起動」をクリックします。
2. スタートアップ設定が表示されたら「再起動」をクリックします。
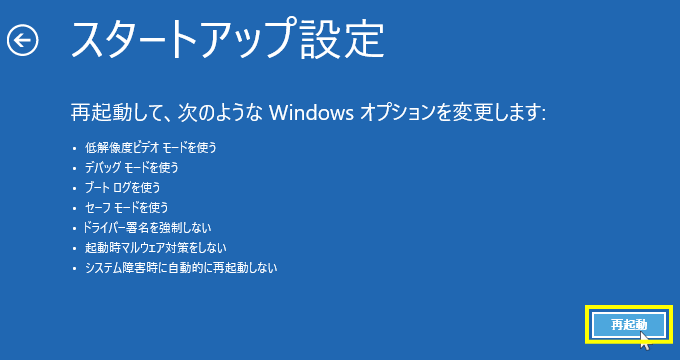 3. 再起動にセーフモードで起動させるオプションが表示されるので、キーボードでオプションの番号を押せばセーフモードの起動が開始します。
3. 再起動にセーフモードで起動させるオプションが表示されるので、キーボードでオプションの番号を押せばセーフモードの起動が開始します。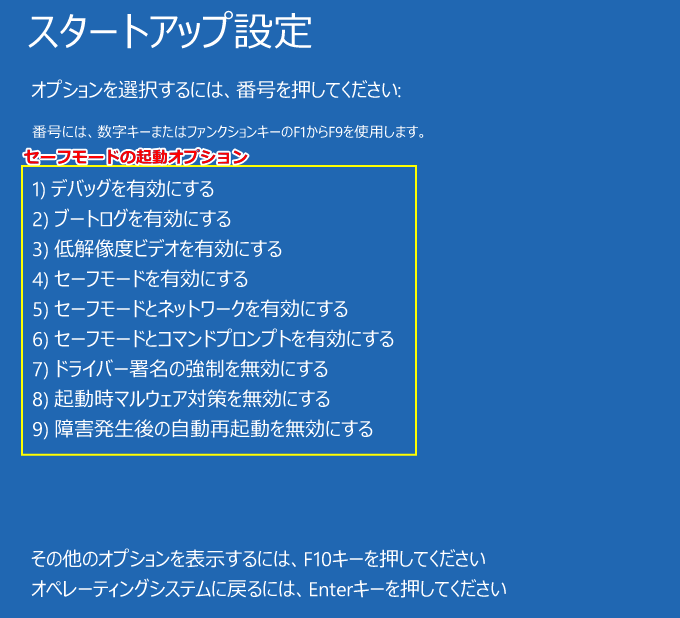
起動オプションの内容は、次項をご覧ください。
セーフモードの起動オプションの説明
デバッグを有効にする
他のデバイスに Windows の問題や起動情報を送信します。かなり高度な方法なので通常は利用しません。ブートログを有効にする
セーフモードで正常に起動した場合は、起動情報などが記録されたファイルを作成します。ログファイルは、ローカルディスク(C:)に ntbtlog.txt として作成され確認するこごができます。低解像度ビデオを有効にする
主にグラフィックドライバに問題が発生した時に、利用するオプションです。グラフィックドライバを読みこまず起動するので、このオプションでセーフモードが起動できるなら、ドライバ に問題が生じている可能性が高いと考えられます。セーフモードを有効にする
これは一般的に利用されるセーフモードです。不要なドライバやサービス、アプリ(ウイルス対策ソフト)などはロードせず、Windows11 を使用できる最小限の構成で起動します。セーフモードとネットワークを有効にする
これも一般的に利用されるセーフモードです。「セーフモードを有効にする」に加えて、インターネット接続が利用できる状態で起動します。セーフモードとコマンドプロンプトを有効にする
セーフモードで起動した後にデスクトップではなく、コマンドプロンプトが起動します。最初からコマンドプロンプトの利用が目的ならこのオプションを利用すれば便利です。ドライバー証明の強制を無効にする
ドライバの署名の要求を無効にします。このオプションで起動すると、署名されていないドライバを通常にインストールすることができます。起動時マルウエア対策を無効にする
起動時に最初に読みこまれる、Windows のマルウエア対策のドライバを無効にして起動します。このオプションでセーフモードが起動できるなら、マルウエア対策による問題が考えられます。障害発生後の自動再起動を無効にする
セーフモードの起動時に問題が発生したときに、自動で再起動せず問題のある場所で止まります。起動内容が画面に表示されているので、問題の解決に役立つ場合もあります。
どのオプションで起動する?
セーフモードの起動には幾つかのオプションがありますが、通常は下記の3つオプションを使用すればOKです。- 「3)低解像度ビデオを有効にする」起動するけど画面が正常でない場合
- 「4)セーフモードを有効にする」インターネット接続が不要
- 「5)セーフモードとネットワークを有効にする」MicrosoftアカウントでPINの設定していない、ドライバをダウンロードするなど、インターネット接続が必要な場合
Windows11 起動しない時のチェックポイントと修復方法
スポンサーリンク

