Windows 11 標準スクリーンショット Snipping Tool の使い方
最終更新日
Windows11の標準スクリーンショット アプリ Snipping Tool はパワーアップされ、選択した範囲の指定での画面キャプチャと画面録画キャプチャ、スケッチ加工、画像内の文字をテキストに変換OCRの4つの機能があります。操作も簡単なので覚えれば便利なツールです。
このページでは、Snipping Tool の4つの機能の説明と使い方を紹介しています。
Windows11標準スクリーンショットアプリ Snipping Tool の使い方
Snipping Tool スクリーンショットの起動方法
■「Print (PrtSc)」キーで Snipping Tool を起動
設定が「オン」なら、キーボードの「Print」キーを押せば Snipping Tool を起動することができます。「Print」キーで スクリーンショット Snipping Tool を起動するには、下記のページを参考にして設定を「オン」にします。
Print キーでの Snipping Tool の起動
■ ショートカットキーで Snipping Tool を起動
キーボードの「Windows」+「Shift」+「S」キーを押せば、Snipping Tool を起動することができます。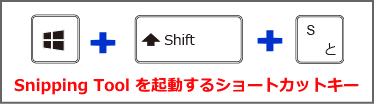
■ スタートメニューから Snipping Tool を起動
「スタート」ボタンをクリックして、スタートメニューの「設定」をクリックします。 スタートメニューの「すべてのアプリ」をクリックして、「Snipping Tool」アイコンをクリックすればスクリーンショットが起動します。
スタートメニューの「すべてのアプリ」をクリックして、「Snipping Tool」アイコンをクリックすればスクリーンショットが起動します。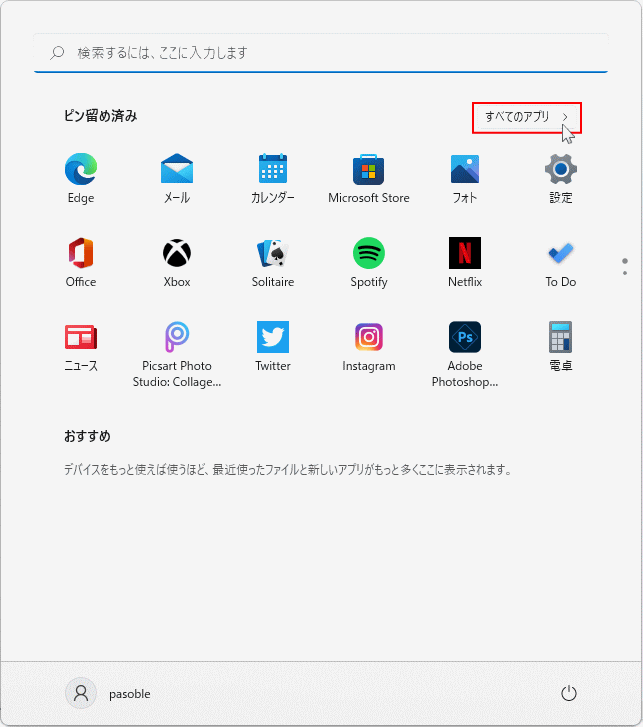
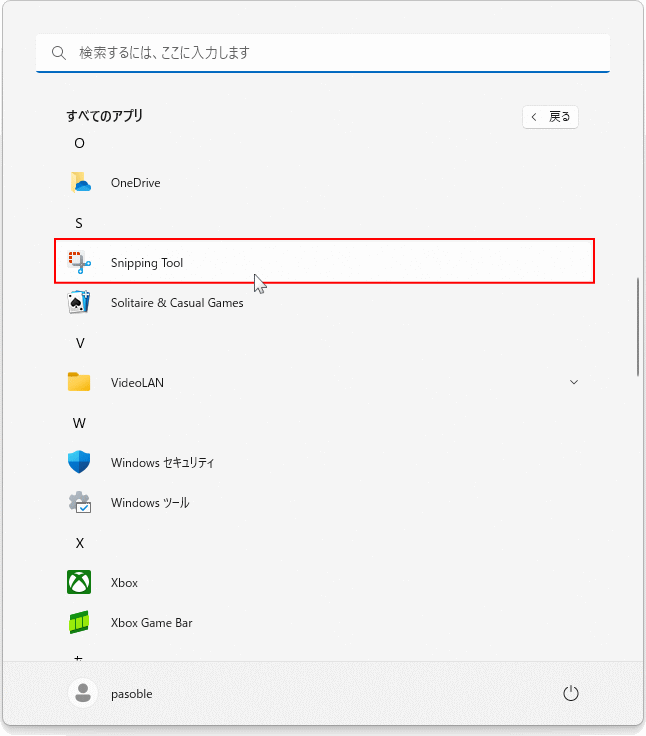
画面の一部を切り取ってキャプチャする
Windows11は標準スクリーンショット アプリとして「Snipping Tool」を搭載しています。Snipping Tool は「Windows」+「Shift」+「S」で起動し、マウス操作で選択した部分の画面のみを切り取ってキャプチャーする、または形状の指定や全画面のスクリーンショットが撮れます。
Windows11 画面の一部を切り取ってキャプチャする方法
Snipping Tool スクリーンショットの起動
ショートカットキーで起動
キーボードの「Windows」+「Shift」+「S」キーを押せば、Snipping Tool を起動することができます。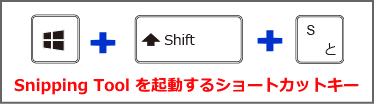
スタートメニューから起動
「スタートメニュー」の「全てのアプリ」をクリックします。 すべてのアプリが表示されたら「Snipping Tool」アイコンをクリックして起動します。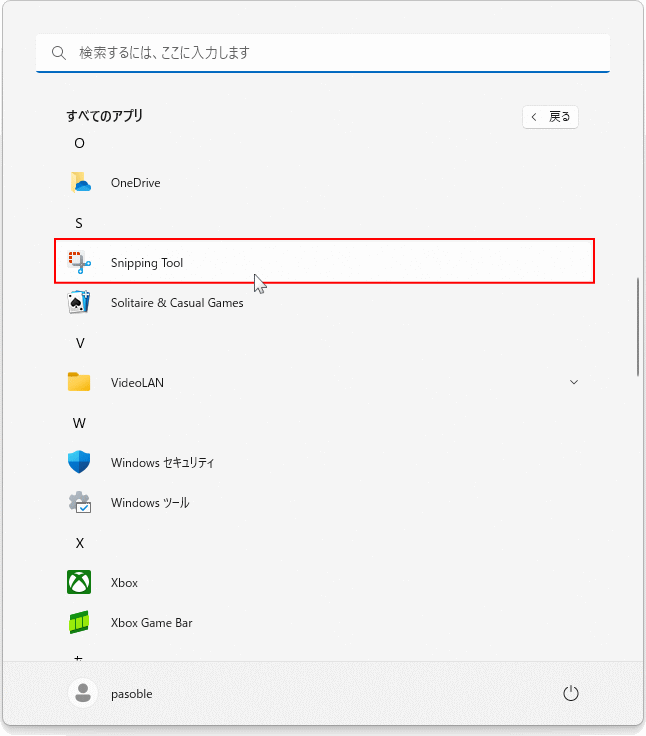
Snipping Tool スクリーンショットのやり方
Snipping Tool が起動したら、直ぐに画面全体にフィルターがかかり「切り取り形状の」アイコンが上部に表示されます。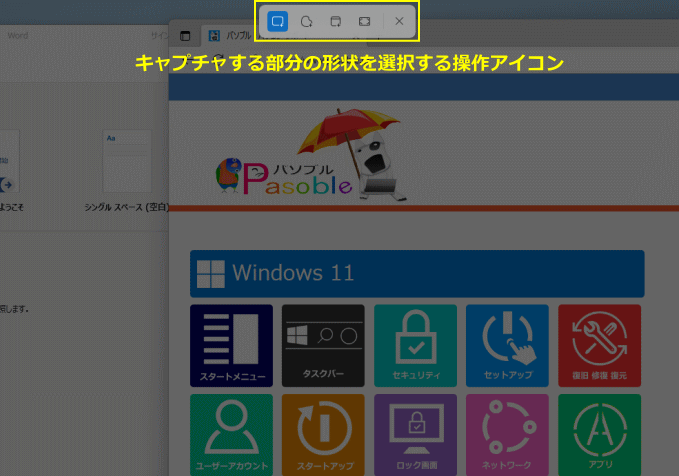 切り取りする形状のアイコンをクリックして、切り取る部分をマウスを左クリックしたままキャプチャする範囲を決めます。
切り取りする形状のアイコンをクリックして、切り取る部分をマウスを左クリックしたままキャプチャする範囲を決めます。切り取る形状は「四角、円、フリーハンドや全画面」など選択するこができます。
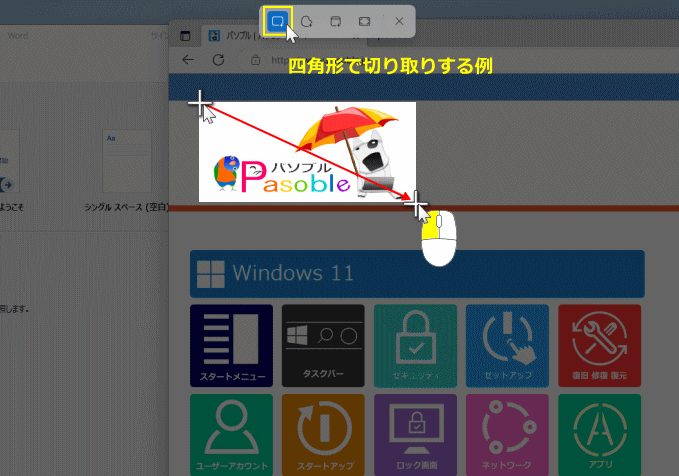
クリックを離すとスクリーンショットの完了です スクリーンショットが完了したら、画面がクリップボードやフォルダに保存されます。
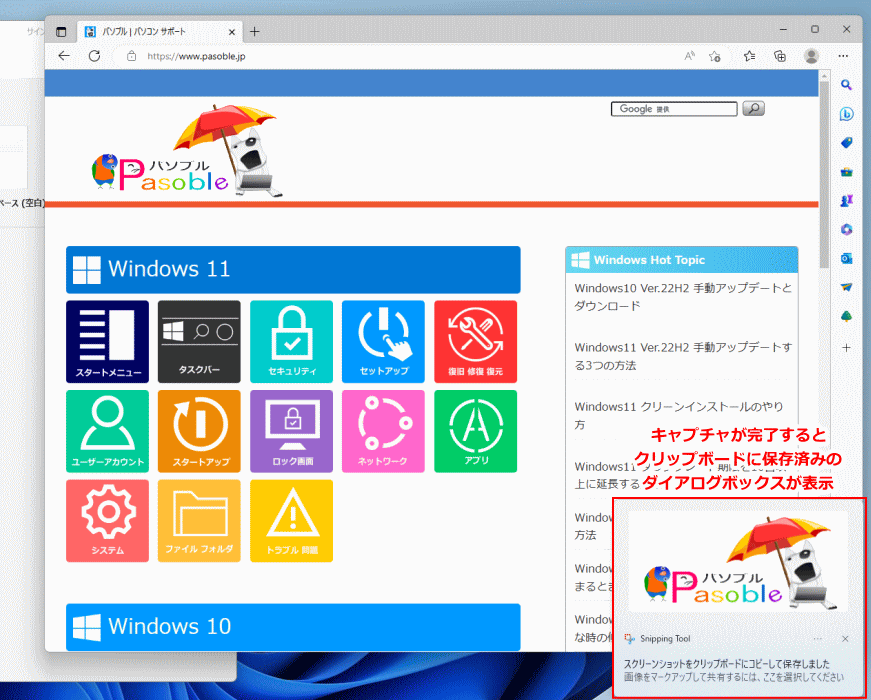
Snipping Tool スクリーンショット画像の保存場所
スクリーンショット画像は、自動で「ピクチャ」フォルダ内の「スクリーンショット」フォルダに保存されています。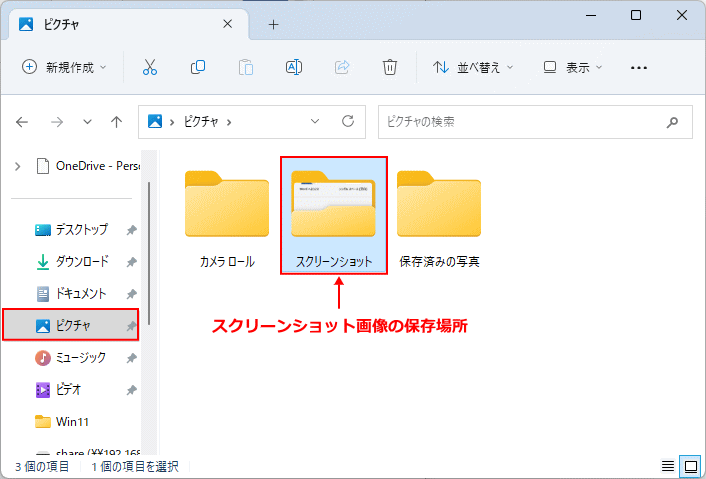 他にも、クリップボード機能が「オン」に設定している場合は、「Windows」+「V」でクリップボードが表示されそこにも保存されています。
クリップボード機能を「オン」にするには、「Windows」+「V」キーを押してクリップボードを開き「オン」を選択して下さい。
他にも、クリップボード機能が「オン」に設定している場合は、「Windows」+「V」でクリップボードが表示されそこにも保存されています。
クリップボード機能を「オン」にするには、「Windows」+「V」キーを押してクリップボードを開き「オン」を選択して下さい。
スポンサーリンク
画面の選択範囲を録画キャプチャする
Windows11の標準スクリーンショット「Snipping Tool」には、一部の画面の範囲を選択して録画と録音ができる機能が搭載されています。操作はスクリーンショットと同様に「Windows」+「Shift」+「S」で起動し、マウス操作で「ビデオ」ボタンを選択し、範囲を指定して「スタートボタン」で簡単に画面録画ができます。
Windows11 画面の選択範囲を録画する方法
Snipping Tool 画面録画の起動
ショートカットキーで起動
キーボードの「Windows」+「Shift」+「S」キーを押せば、Snipping Tool を起動することができます。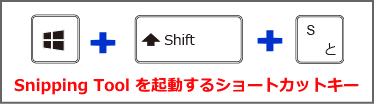
スタートメニューから起動
「スタートメニュー」の「全てのアプリ」をクリックします。 すべてのアプリが表示されたら「Snipping Tool」アイコンをクリックして起動します。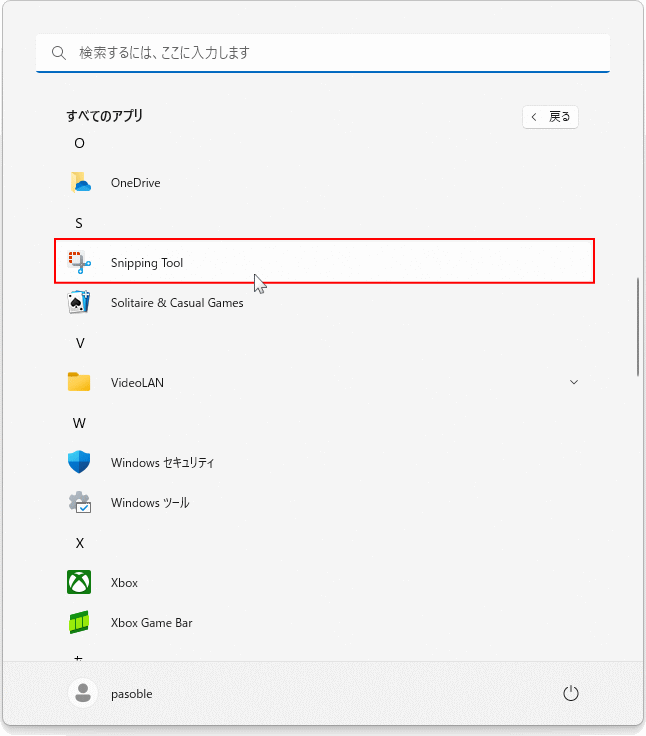
Snipping Tool 選択範囲の画面録画のやり方
Snipping Tool が起動したら、Snipping Tool の操作パネルの「録画」ボタンをクリックします。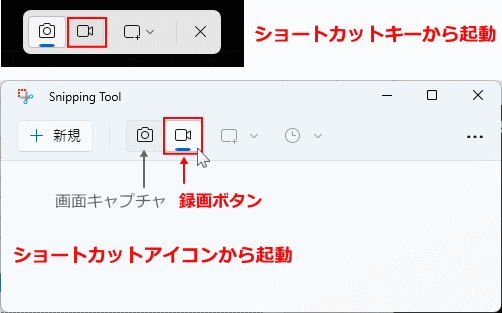 録画する画面を左クリックしたまま移動して選択範囲を決めます。サイズや選択範囲は後で修正もできます。
録画する画面を左クリックしたまま移動して選択範囲を決めます。サイズや選択範囲は後で修正もできます。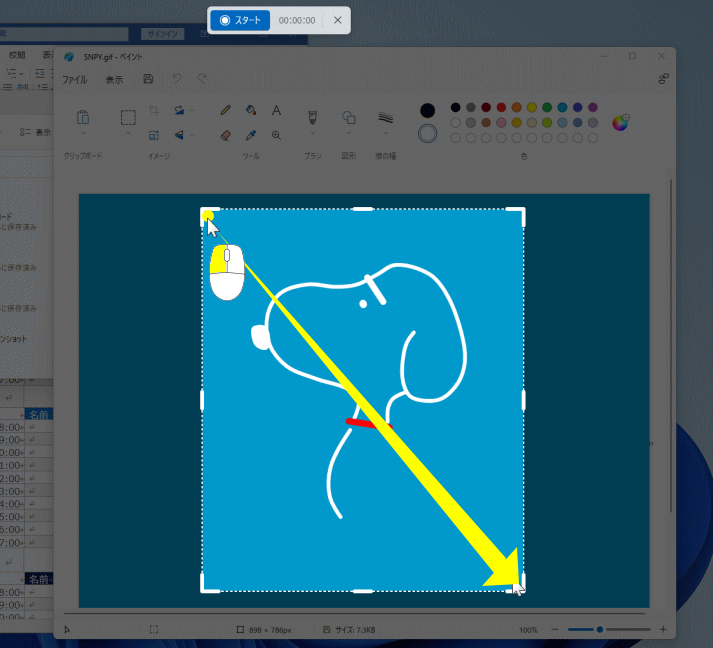 録画する選択範囲が完了できていれば、操作パネルの「スタート」ボタンをクリックすると、「3-2-1」とカウントダウンが表示され、録画が開始します。
録画する選択範囲が完了できていれば、操作パネルの「スタート」ボタンをクリックすると、「3-2-1」とカウントダウンが表示され、録画が開始します。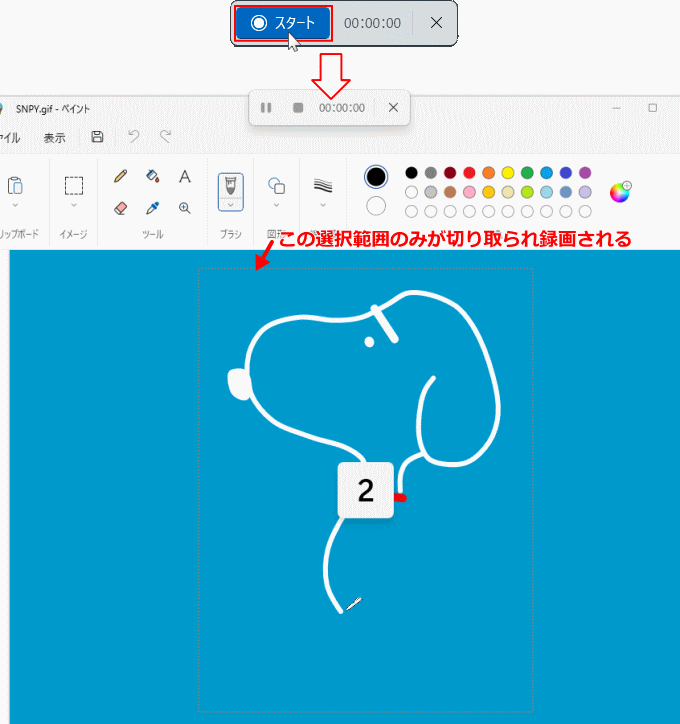
サウンドの録音設定
- PCのサウンドの録音は初期値では有効です。録音しない場合は「サウンド」アイコンをクリックして「無効化」します。
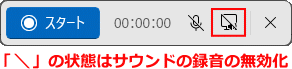
- 例えば、パソコンのシステム音は録音せずに「マイク」の音声のみ録音する場合は、「サウンドを無効」にして「マイクを有効」にします。
Snipping Tool 録画の保存場所
録画した動画は自動で保存されません。「保存」アイコンをクリックして保存します。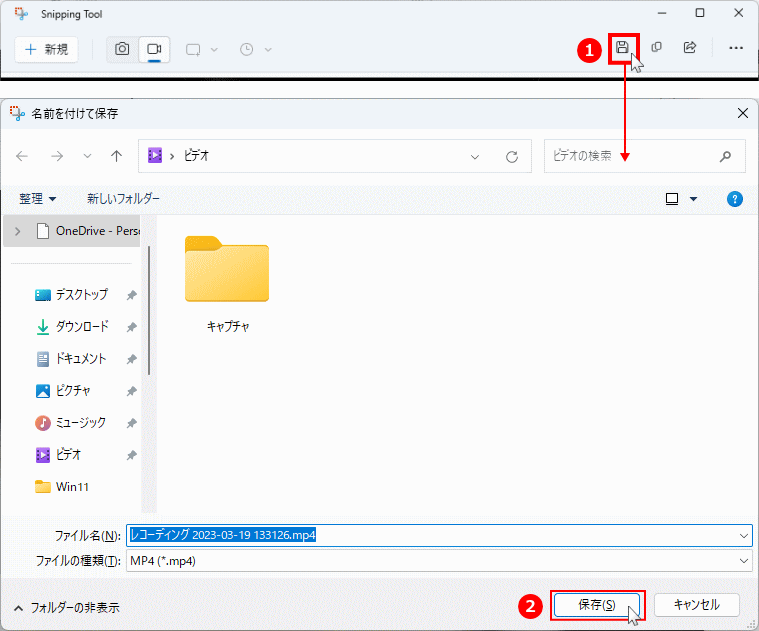
他にも、録画した動画を「コピー」アイコンをクリックして、フォルダに貼り付けて保存する方法があります。
Snipping Tool 画像にスケッチ加工する
Windows11のスクリーンショットアプリ Snipping Tool にはスケッチで画像に、キャプチャ画像のトリミングやペンを使用してフリーハンドでのスケッチ、4角形や円、線や矢印を描くなどの加工する機能が搭載されてます 。
Windows11 キャプチャ画像にスケッチ加工する
Snipping Tool スケッチ加工の起動
スクリーンショットから起動
スクリーンショットを実行すれば、通知が表示されるのでダブルクリックすれば画像の編集ができます。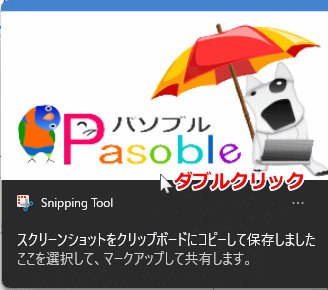
Snipping Tool スタートメニューから起動
「スタートメニュー」の「全てのアプリ」をクリックします。 すべてのアプリが表示されたら「Snipping Tool」アイコンをクリックして起動します。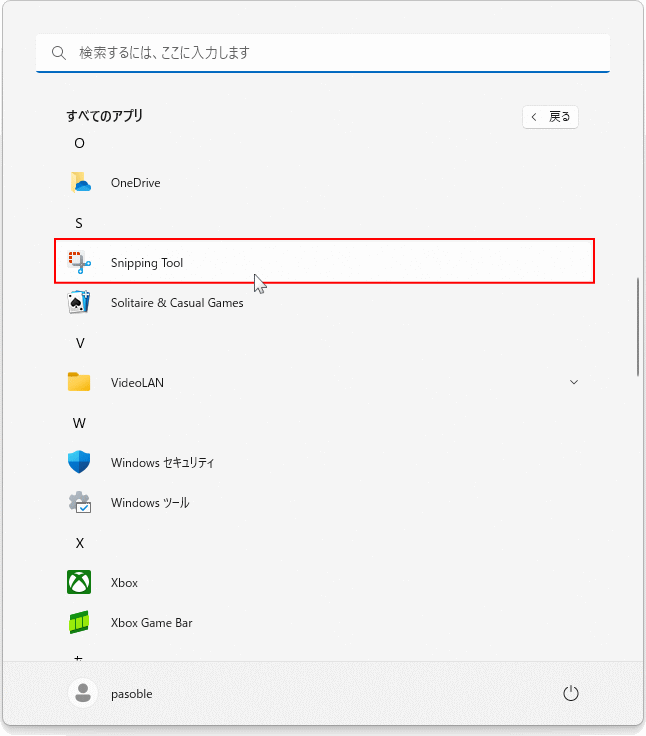
Snipping Tool スケッチ加工の使い方
スクリーンショット画像を直接スケッチ加工する。または既存の画像ファイルを開いてスケッチ加工することができます。スケッチ加工の主な機能
- 画像をトリミング:画像の選択した部分以外をトリミングする
- ペンツールでスケッチ加工:ペンルールで画像にフリーハンドでスケッチ。色や線の太さの設定可能
- 定規を使ってスケッチ加工(旧バージョン):画像に定規ツールを使用して、直線や斜線、円や枠をスケッチ。色や線の太さの設定可能
- 図形機能で直線斜線、円をスケッチ加工(新バージョン):画像に図形ツールで4角形や円、直線や斜線などをスケッチ。色や線の太さの設定可能
Snipping Tool スケッチ加工の保存
スケッチ加工をした画像は自動で保存されません。「ディスク」アイコンをクリックして保存します。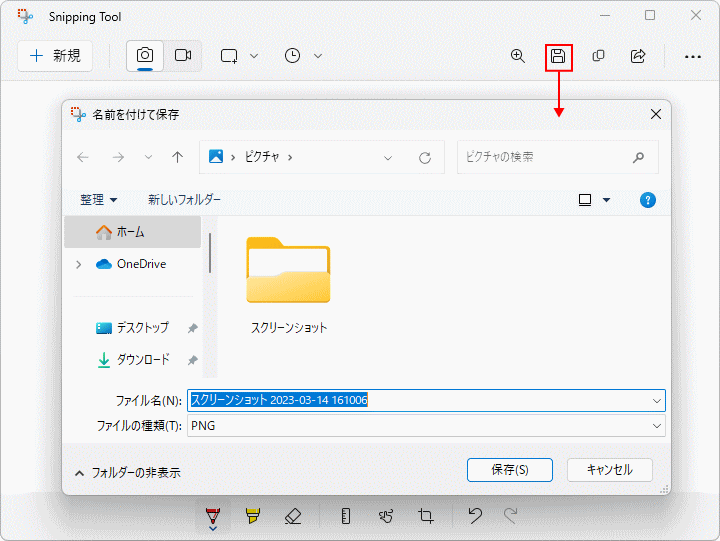
Snipping Tool で画像の文字をテキストに変換する OCR
Windows11標準のスクリーンショットアプリ Snipping Tool には「OCR」機能が搭載されています。 OCRは画像の内の文字をテキストに変換し、文字をコピーして貼り付けることができる機能です。
Windows11 で画像の文字をテキストに変換する方法
Snipping Tool の起動
スクリーンショットから起動
スクリーンショットを実行すれば、通知が表示されるのでダブルクリックすれば画像の編集ができます。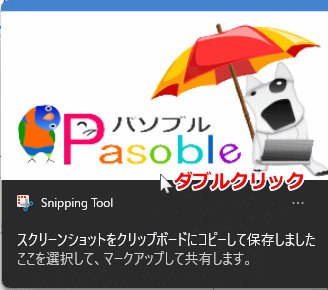
Snipping Tool スタートメニューから起動
「スタートメニュー」の「全てのアプリ」をクリックします。 すべてのアプリが表示されたら「Snipping Tool」アイコンをクリックして起動します。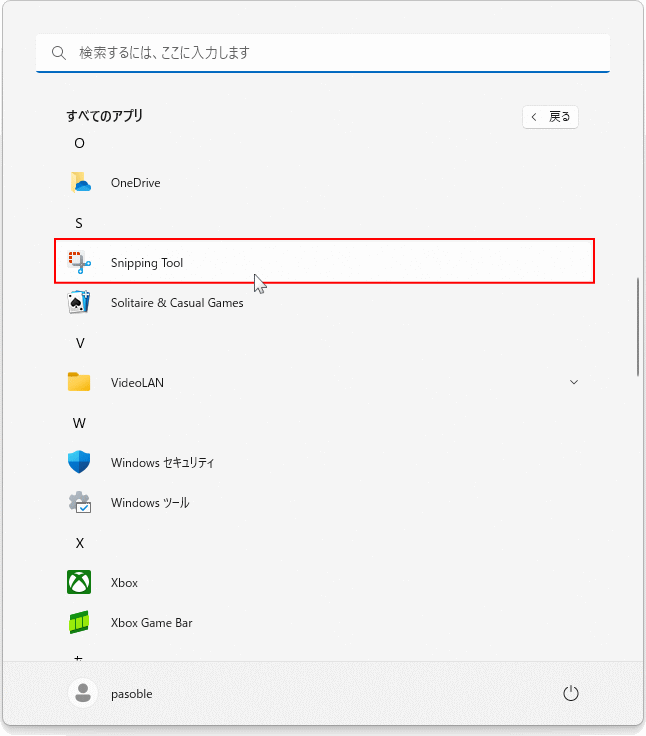
Snipping Tool OCR 機能の使い方
Snipping Tool OCR 機能は、スクリーンショット画像、または既存の画像ファイルを開いて画像の文字をテキストに変換することができます。Snipping Tool の OCR 機能の使い方
Snipping Tool メニューバーの「テキスト アクション」ボタンをクリックします。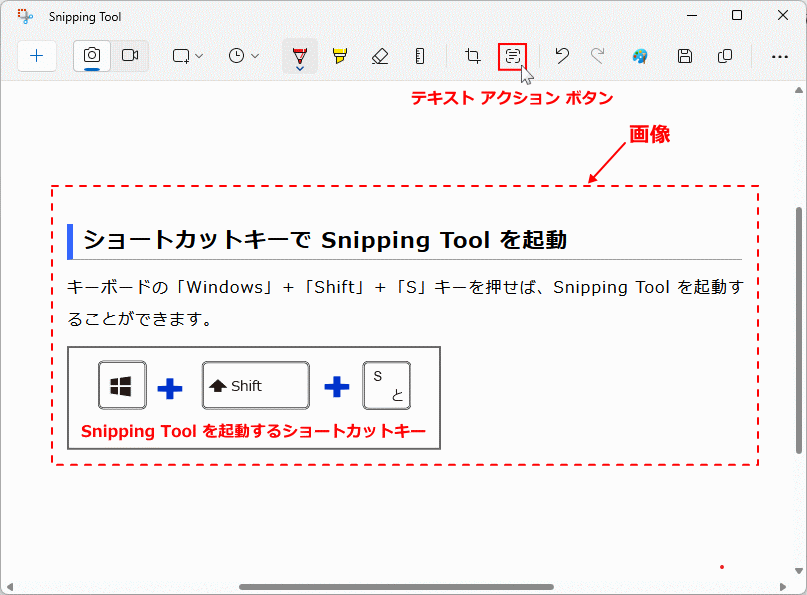 画像内の文字認識が始まり完了すれば、認識された文字以外がフィルターがかかった状態になりメニューが表示されればテキストの変換は完了です。
画像内の文字認識が始まり完了すれば、認識された文字以外がフィルターがかかった状態になりメニューが表示されればテキストの変換は完了です。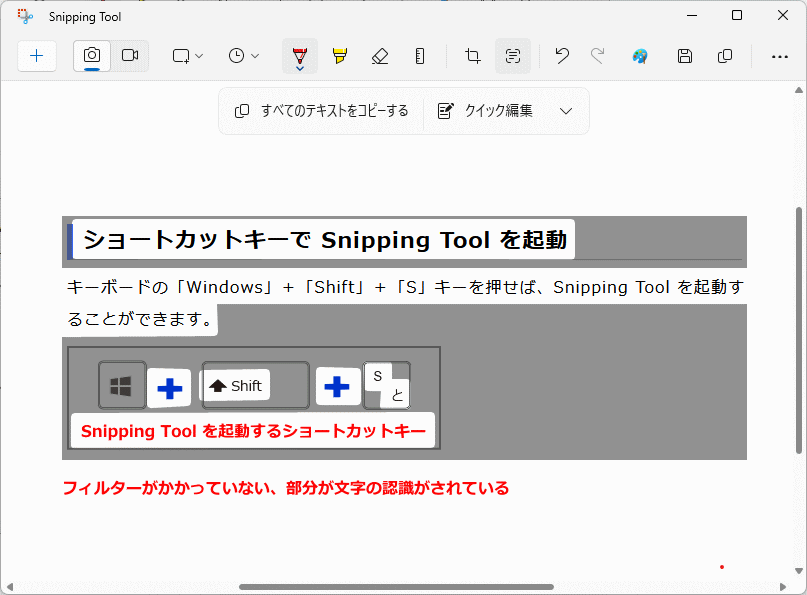 「全ての文字をコピーする」をクリックすると、認識された画像文字がコピーされ、メモ帳やWordなどの文字編集アプリに貼り付けることができます。
「全ての文字をコピーする」をクリックすると、認識された画像文字がコピーされ、メモ帳やWordなどの文字編集アプリに貼り付けることができます。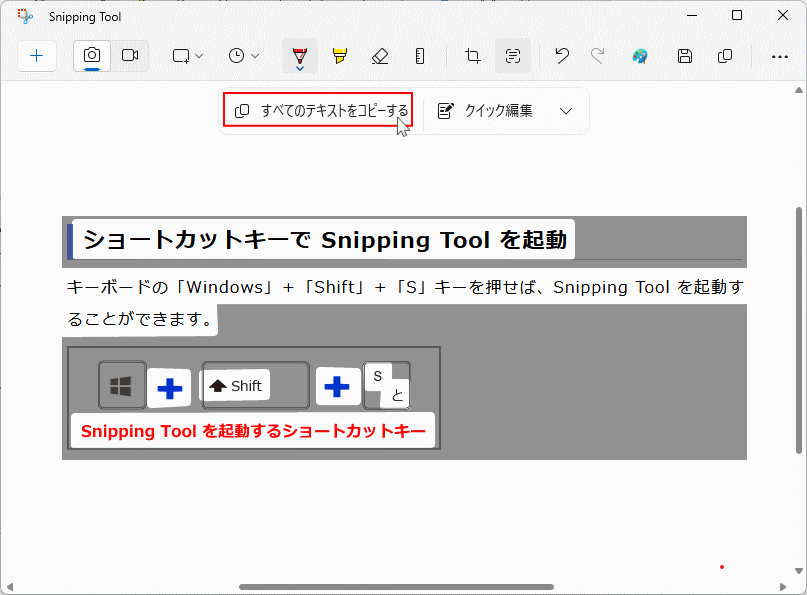
Snipping Tool カメラ無しでQRコードを読込む
上記の Snipping Tool の「OCR」機能の画像をテキスト変換する機能が、カメラのスキャンやカメラが搭載していなくても、画面に表示されている QRコードをキャプチャして内容を読込むことができるようになりました。
Windows11 QRコードをカメラ無しで読込む方法
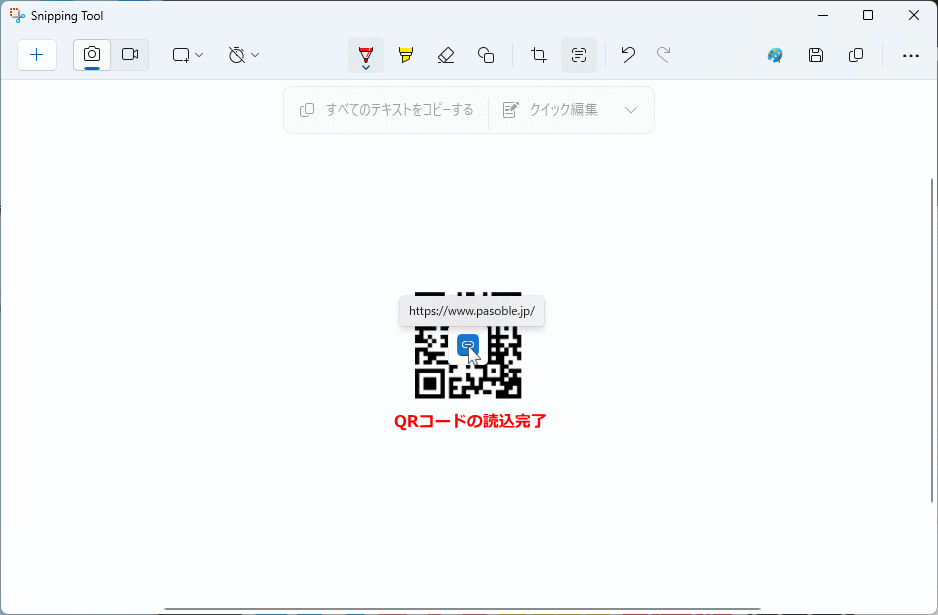
Snipping Tool のダウンロードとインストール
Snipping Tool(切り取り領域とスケッチ)が見当たらない場合は、Microsoft Store からダウンロードしてインストールすることができます。 1. Microsoft Store を開く。Microsoft Store アプリが見つからない場合はスタートメニューの「すべて」をクリックし、アプリの一覧の「Microsoft Store 」をクリックします。
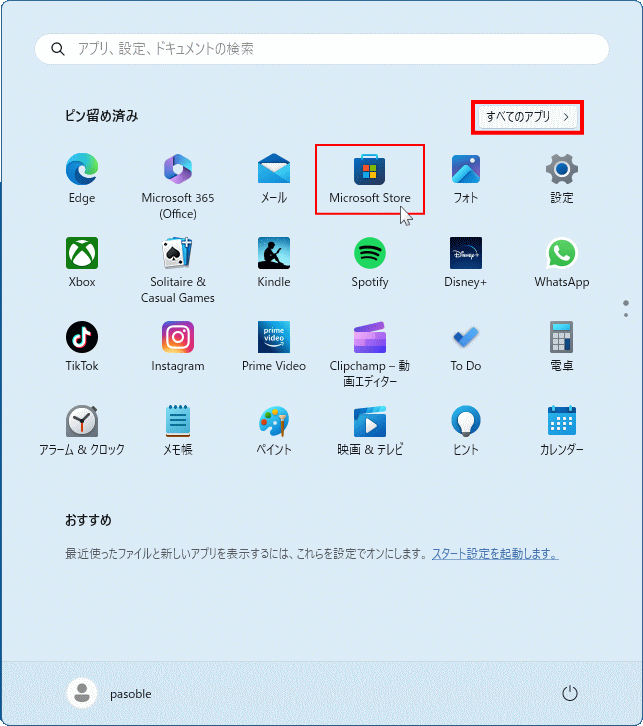 2. 検索ボックスに「Snipping」と入力すると候補が表示されるので「切り取り領域とスケッチ」をクリックします。
2. 検索ボックスに「Snipping」と入力すると候補が表示されるので「切り取り領域とスケッチ」をクリックします。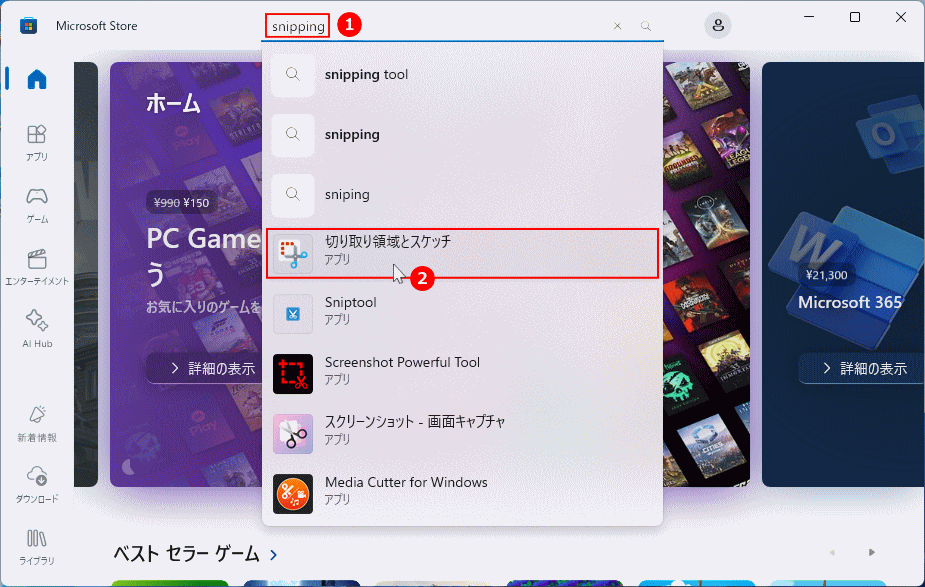 3. 切り取り領域とスケッチが表示されたら「入手」ボタンをクリックします。(入手ボタン名はインストールの場合もあります)
3. 切り取り領域とスケッチが表示されたら「入手」ボタンをクリックします。(入手ボタン名はインストールの場合もあります)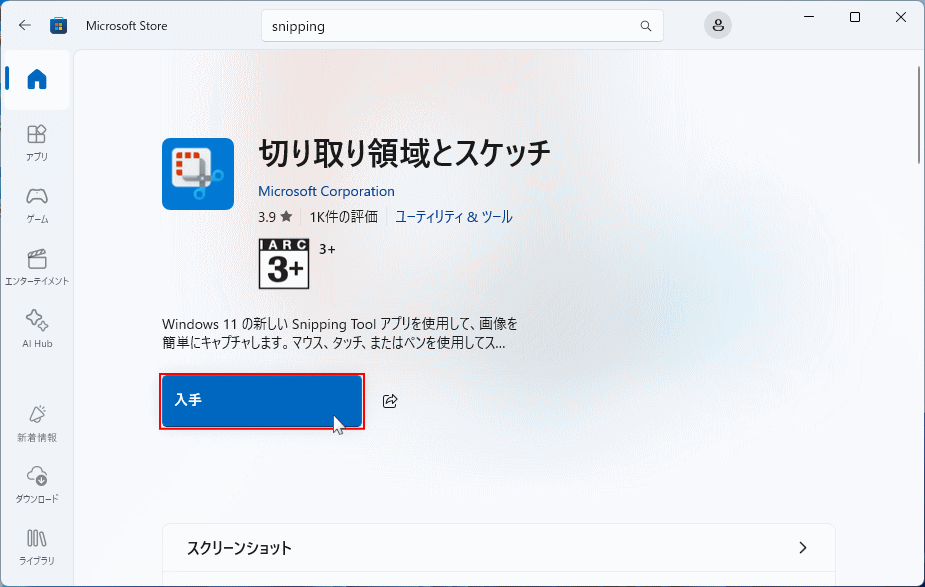 4. Snipping Tool のダウンロードが始まり、インストールが実行されます。
4. Snipping Tool のダウンロードが始まり、インストールが実行されます。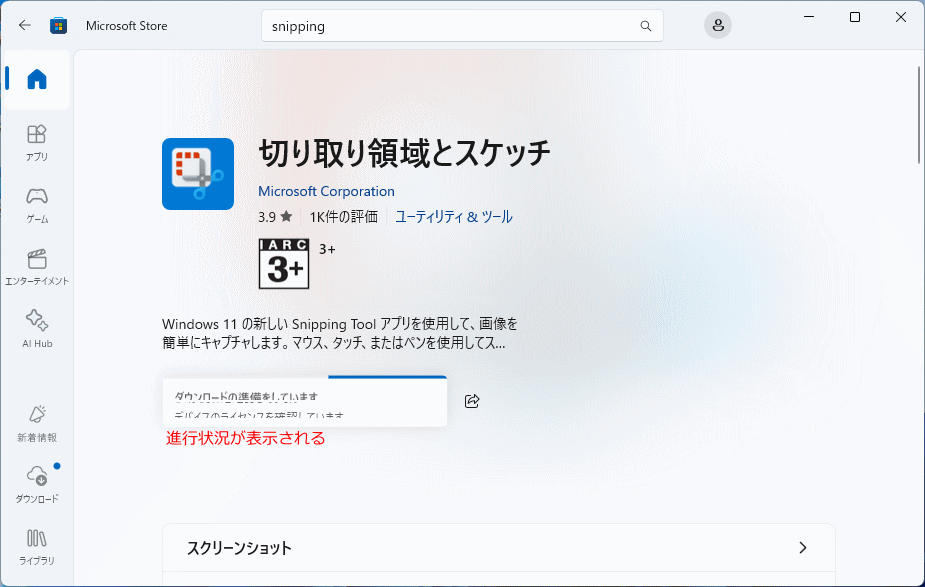 5. ボタンが「開く」に変更されれば、Snipping Tool のダウンロードとインストールは完了です。
5. ボタンが「開く」に変更されれば、Snipping Tool のダウンロードとインストールは完了です。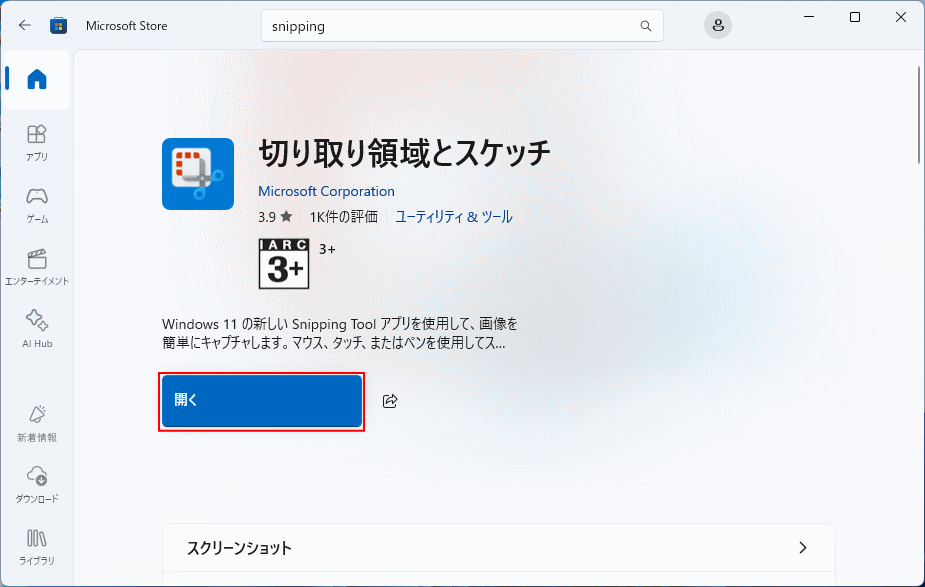
スポンサーリンク

