Windows 11 ドライブの修復 チェックディスクのやり方
最終更新日
Windows11のチェックディスク機能は、エクスプローラーからドライブの簡単なエラーチェックと自動修復ができます。コマンドプロンプトやターミナルで CHKDSK コマンドを実行すれば、細部までドライブのチェックと自動修復することが可能です。
このページでは、ディスクドライブのファイルシステムのエラーを修復する、チェックディスクのやり方を紹介しています。
Windows11 が動作する為のシステムのチェックと自動修復のやり方は、下記のページをご覧ください。
Windows11 コマンドでシステムを修復する方法
Windows11 ディスクツールでチェックディスクのやり方
1. エクスプローラーの「PC」に表示されている、チェックディスクを実行するディスクドライブを、右クリックしたメニューの「プロパティ」をクリックします。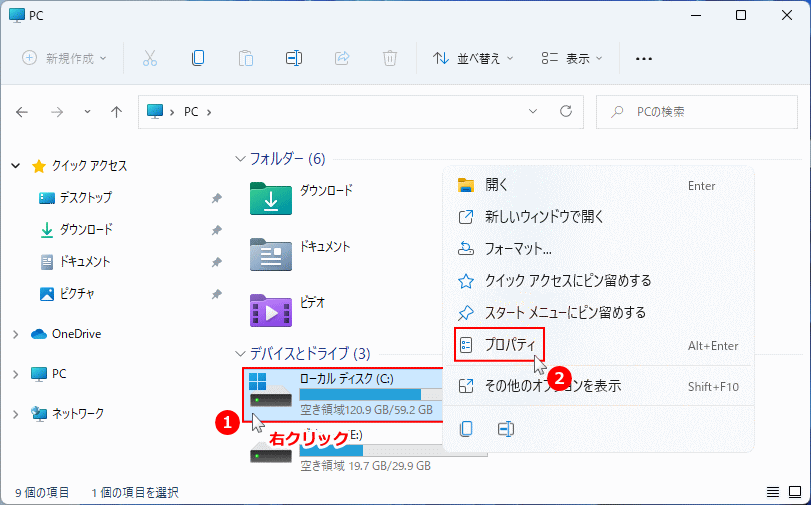 Windows の不具合は、通常 Windows11 がインストールされている「ローカルディスク(C:)」を選択します。
2.「プロパティ」が表示されたら「ツール」タブをクリックをクリックします。
Windows の不具合は、通常 Windows11 がインストールされている「ローカルディスク(C:)」を選択します。
2.「プロパティ」が表示されたら「ツール」タブをクリックをクリックします。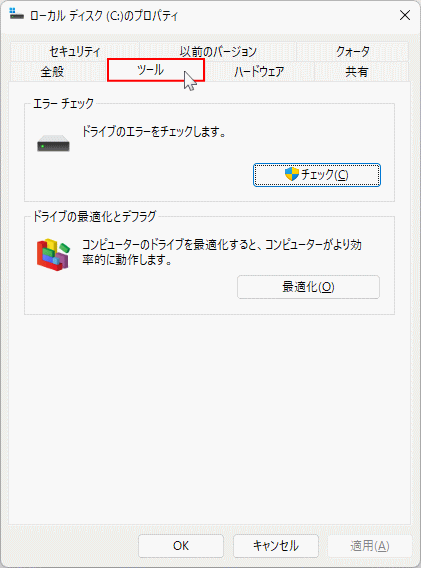 3.「ドライブのエラーをチェックします。」の「チェック」ボタンをクリックします。
3.「ドライブのエラーをチェックします。」の「チェック」ボタンをクリックします。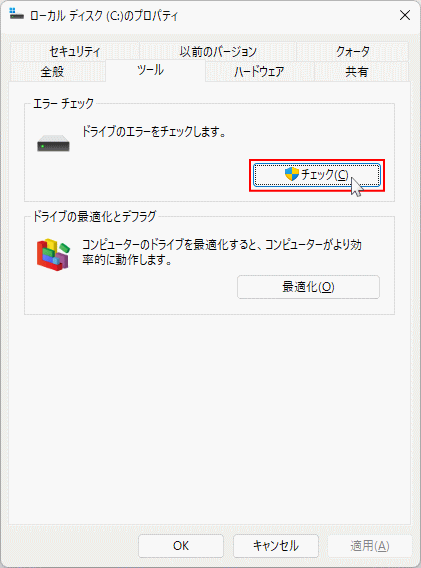
HINT!ドライブの最適化
「チェック」ボタンの下にある「最適化」は、SSDドライブやハードディスクをメンテナスして、パフォーマンスや寿命を維持する便利な機能です。定期的にチェックして、長期間最適化されていなければ実行するようにしましょう。最適化の操作方法や機能の説明は、下記のページで紹介しています。Windows11 SSDドライブを最適化して性能を維持する方法
4.「エラーチェック」のダイアログボックスが表示されたら「ドライブのスキャン」をクリックします。
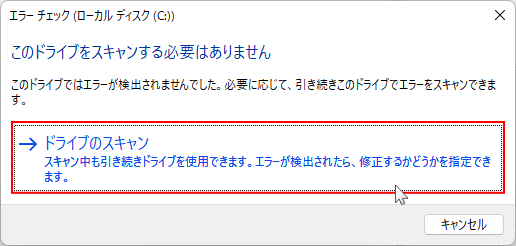 5.ディスクのエラーチェックが始まるので、チェックが完了するまでそのまま待ちます。
5.ディスクのエラーチェックが始まるので、チェックが完了するまでそのまま待ちます。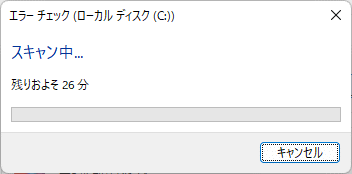 環境や問題が検出されている場合は、かなり時間がかかることがあります。
環境や問題が検出されている場合は、かなり時間がかかることがあります。
チェックディスの完了
- 「再起動」を要求される場合は再起動します。再起動後にシステムの修復が自動で行われます。
再起動後に「自動修復」画面が表示されたら「再起動」をクリックしてください。 - 「再起動」の要求が無い場合は「閉じる」をクリックして完了です。
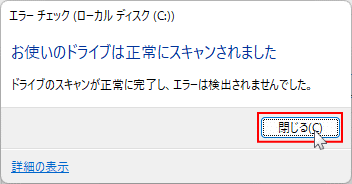 チェックディスクの結果を確認する場合は、「詳細の表示」をクリックして「イベントビューアー」を開きます
チェックディスクの結果を確認する場合は、「詳細の表示」をクリックして「イベントビューアー」を開きますツールのチェックディスク実行結果を確認
チェックディスクの実行でどのようにチェックされ、問題の検出や修復の状況などの内容を確認することができます。 「詳細の表示」をクリックすると、チェックディスクの実行内容の詳細を確認することができます。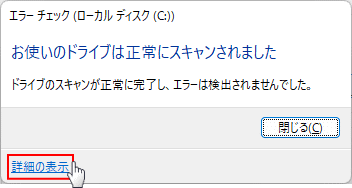
チェックディスク実行結果のイベントログ
チェックディスクの実行内容が表示しているボックスの右端に、マウスポインターを移動するとスクロールボタンが表示されるのでクリックやマウスホイールで、実行結果の詳細を確認することができます。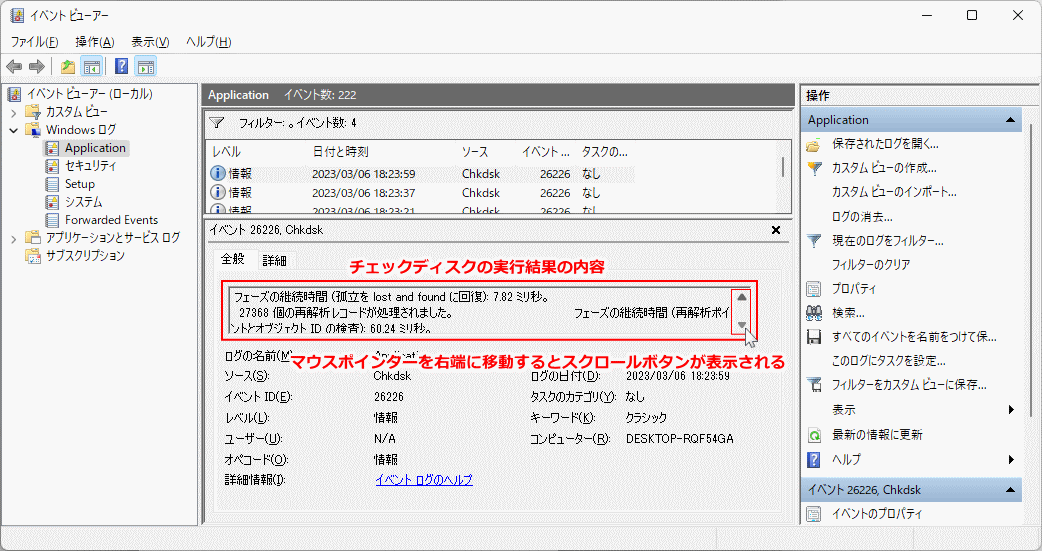
スポンサーリンク
ディスクドライブが開けないアクセス拒否の問題は、チェックディスクでは対処できません。ディスクの所有者を変更する必要があります。
Windows 11 SSD-HDDがアクセス拒否される場合の対処法
Windows11 コマンドの実行でチェックディスクのやり方
コマンドでのチェックディスクを実行するやり方は、コマンドプロンプトまたはターミナルを管理者で起動して行います。また、どちらとも実行内容は同じです。ここでは、コマンドプロンプトを使用して説明しています。 コマンドプロンプトを管理者で開く
- キーボードの「Windows」キーを押した後に、「cmd」と押します。
- 検索画面が表示されたら、コマンドプロンプトの「管理者として実行」をクリックします。

スタートメニューから
スタートメニューから起動する方法は、「すべてのアプリ」をクリックして、一覧の「Windows ツール」をクリックするとエクスプローラーが開き、「コマンドプロンプト」を右クリックしたメニューの、「管理者として実行」をクリックします。

スタートメニューから起動する方法は、「すべてのアプリ」をクリックして、一覧の「Windows ツール」をクリックするとエクスプローラーが開き、「コマンドプロンプト」を右クリックしたメニューの、「管理者として実行」をクリックします。

チェックディスクをコマンドで実行
コマンドでのチェックディスクは、再起動後の Windows11 が起動する前に実行されます。 1.「chkdsk c: /r 」と入力し、キーボードの『Enter』を押します。大小文字は関係なしにどちらも可能です。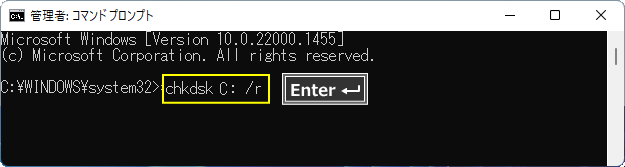 チェックディスクのコマンドの説明
チェックディスクのコマンドの説明
- 「chkdsk」チェックディスクの実行コマンド
- 「c:」Cドライブ(Windows がインストールされているドライブ)をチェック
- 「/r」完全にチェックする
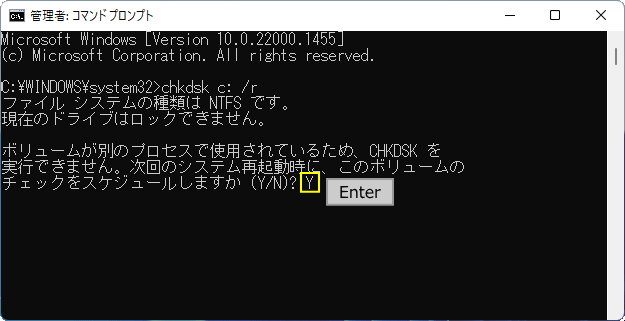 4.「次回のシステム再起動時に、このボリュームはチェックされます。」と表示されたら、コマンドプロンプトを閉じてPCを再起動します。
4.「次回のシステム再起動時に、このボリュームはチェックされます。」と表示されたら、コマンドプロンプトを閉じてPCを再起動します。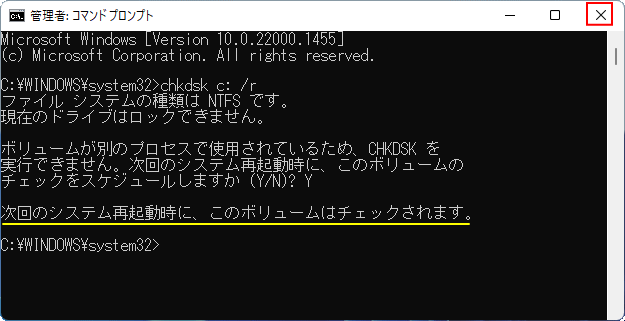 5.再起動後にチェックディスクの実行が開始され、完了するとまた再起動して Windows11 が起動します。
5.再起動後にチェックディスクの実行が開始され、完了するとまた再起動して Windows11 が起動します。チェックディスク実行の進行状況
- 再起動すると「チェックディスクをスキップするには、〇秒以内に何かキーを押して下さい。」と表示されます。
- チェックディスクを中止する場合は、キーボードのどのキーを押してもキャンセル可能です。
- キャンセル操作を行わなければ、チェックディスクが始まります。進行状況は「Total: 〇〇%」の表示で確認できます。かなり時間が掛かかる場合がありますがそのまま待ちます。ロック画面が表示されればチェックディスクは完了です。
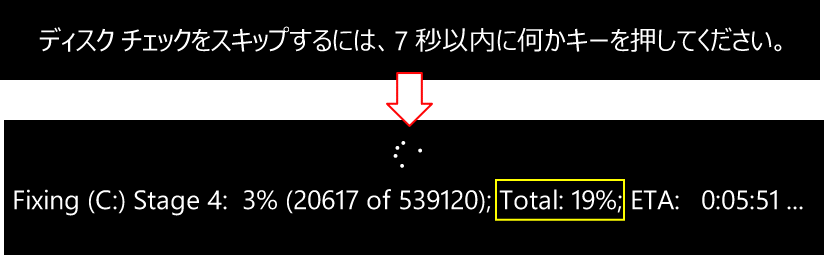 チェックディスクの内容を確認するには、起動後にコンピューターの管理から確認することができます。
チェックディスクの内容を確認するには、起動後にコンピューターの管理から確認することができます。
コマンドでのチェックディスク実行結果の確認
チェックディスクの確認は、コンピューターの管理のイベントビューアからみることができます。 1.「Windows」マークを右クリックしたメニューの「コンピューターの管理」をクリックします。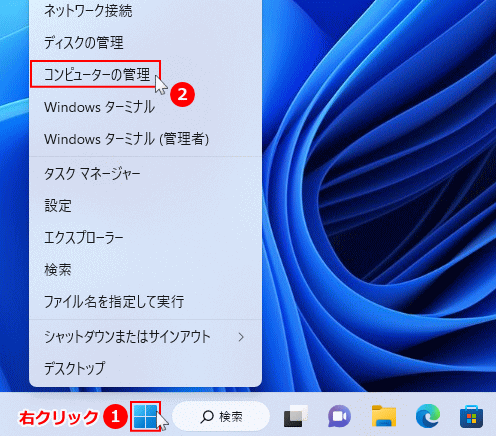 2. コンピューターの管理が表示されたら、左の項目の「〉」アイコンをクリックし下記の順で展開します。
2. コンピューターの管理が表示されたら、左の項目の「〉」アイコンをクリックし下記の順で展開します。
- 〉イベントビューア
- 〉Windows ログ
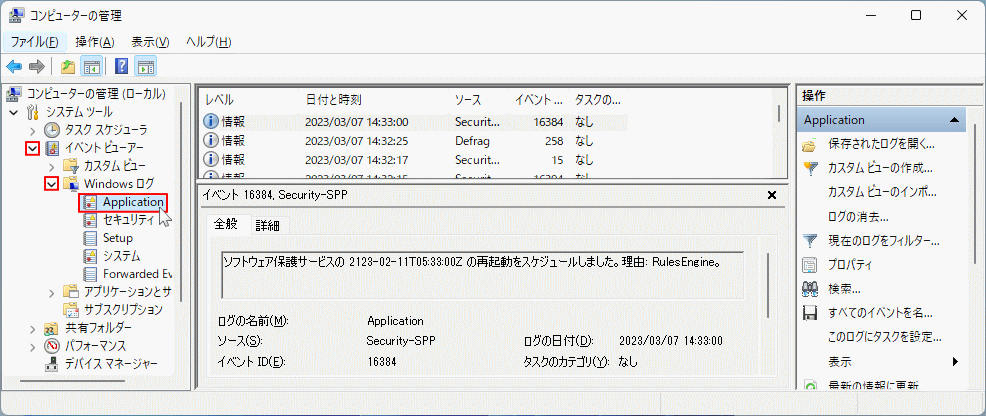 3.「Application」をクリックして暫くするとボックス内に情報が表示されるので、直近の「Wininit」を探してクリックします。
3.「Application」をクリックして暫くするとボックス内に情報が表示されるので、直近の「Wininit」を探してクリックします。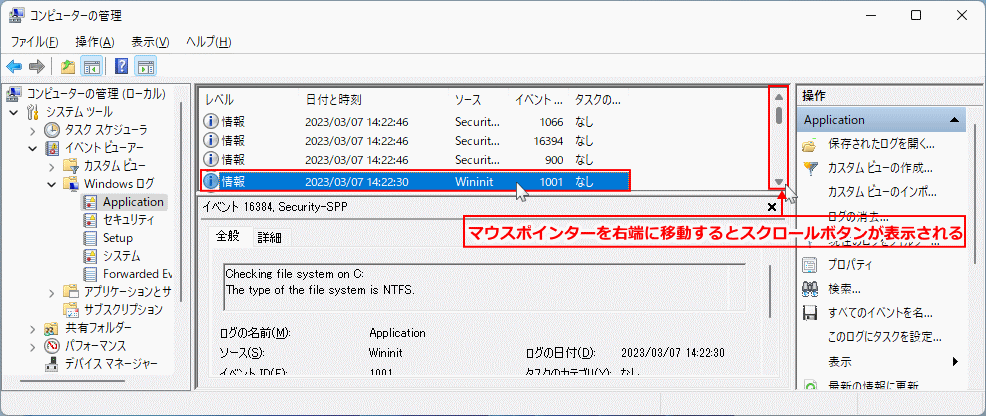 ボックスの右端に、マウスポインターを移動するとスクロールボタンが表示されるのでクリックやマウスホイールで探すことができます。
5.「Wininit」の画面のボックス内で、チェックディスクの実行結果を確認することができます。
ボックスの右端に、マウスポインターを移動するとスクロールボタンが表示されるのでクリックやマウスホイールで探すことができます。
5.「Wininit」の画面のボックス内で、チェックディスクの実行結果を確認することができます。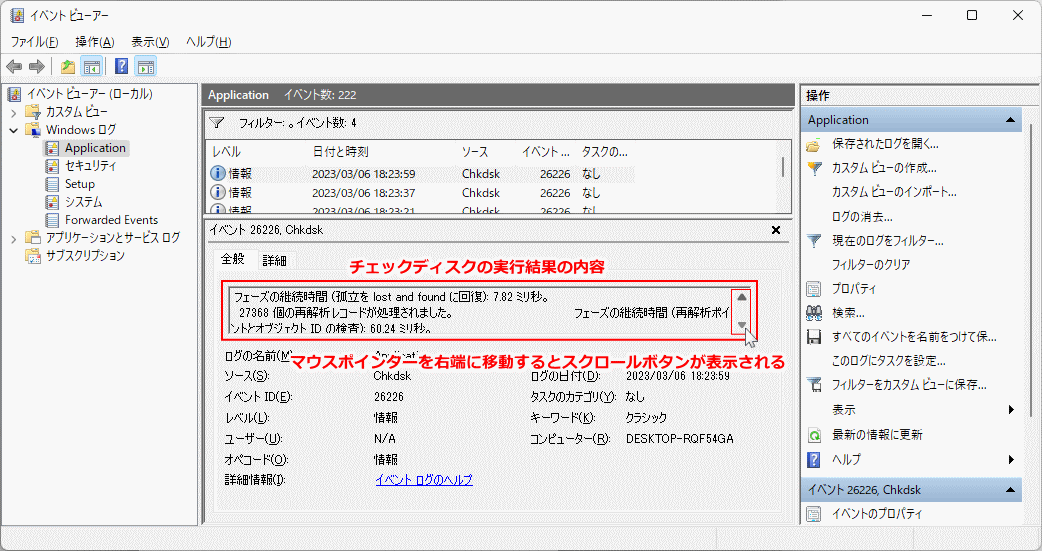 ボックスが小さく確認しづらい場合は、下記の方法で別ウィンドウを開けば見やすくなります。
ボックスが小さく確認しづらい場合は、下記の方法で別ウィンドウを開けば見やすくなります。
チェックディスクの実行結果をイベントのプロパティで確認
直近の「Wininit」を右クリックしたメニューの「イベントのプロパティ」をクリックすれば、別ウィンドウで見やすく表示されます。
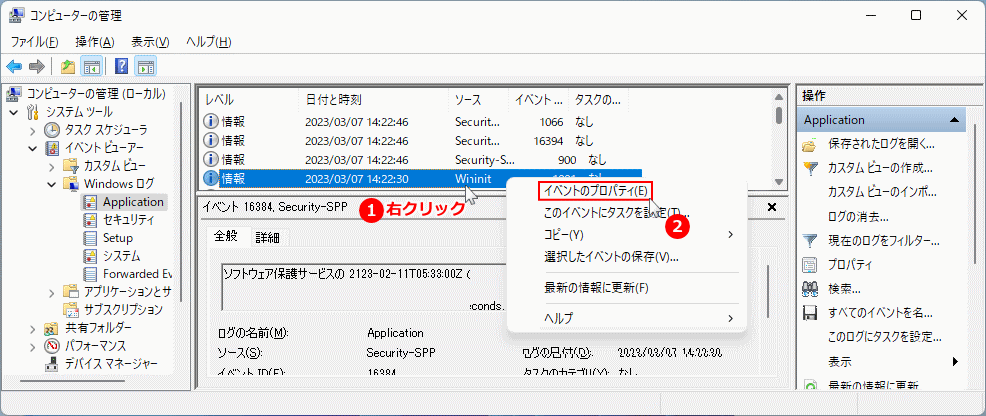
チェックディスクのイベントのプロパティ
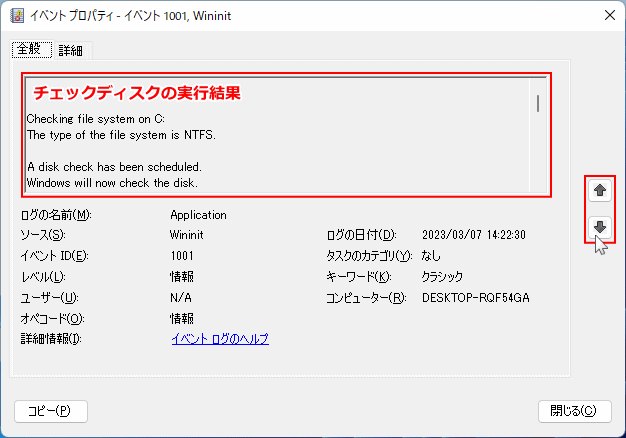
チェックディスクの内容とツールとコマンドでの違いの説明
チェックディスクの内容
チェックディスクはファイルシステムのチェック(chkdsk)を行います。ディスクの物理的なセクターにアクセスして、ファイルシステムの問題が検出されれば自動的に修復を試します。ファイルシステムとは、ディスク不良や最適化などの状態、ディスクにデータの保存や削除する方法の制御、ファイルやフォルダの管理など、ディスクに関連するデータを構成している部分です。
チェックディスクをツールでの実行とコマンドでの実行の違い
チェックディスクをツールを使用して実行した場合、Windows11 が稼働中なのでPCの使用に影響が出るデータのチェックや修復ができないため、簡易的なチェックや修復のみ可能です。また、ツールの使用ではドライブのエラーのチェックという、タイトルになっています。 チェックディスクを chkdsk コマンドで実行した場合、PCが再起動され Windows11 の起動前に実行されるため、チェックや修復を妨げるデータがほとんどなく、完全に近いチェックディスクを実行することができます。chkdsk は見た通り check disk を略したものです。スポンサーリンク

