Windows 11 起動時のセットアップの完了を表示させない方法
最終更新日
Windows11の起動時のサインイン後に突然スタートアップ表示される「PCのセットアップを完了しましょう」の画面で、「3日後に通知する」または「後で通知する」を選択してもまた表示されます。
スタートアップする「PCのセットアップを完了しましょう」の画面を表示させない方法は2つあり、「通知の設定」または「PCのセットアップの完了」を設定することで表示させないことができます。
このページでは、起動時にPCのセットアップを完了しましょうの非表示の設定方法を紹介しています。
目次
起動時のPCのセットアップの完了を「通知の設定」で表示させない
起動時の「PCのセットアップを完了しましょう」を表示させない操作は、通知の設定の「追加の設定」で行います。但し、現在は有効ですが Windows のことだから、いつの間にか仕様を変えて表示させる可能性が無いとは言えません。PCのセットアップの完了画面を非表示にする設定の通知の操作手順
1. 設定のシステムを開く。2. システムが表示されたら「通知」をクリックします。
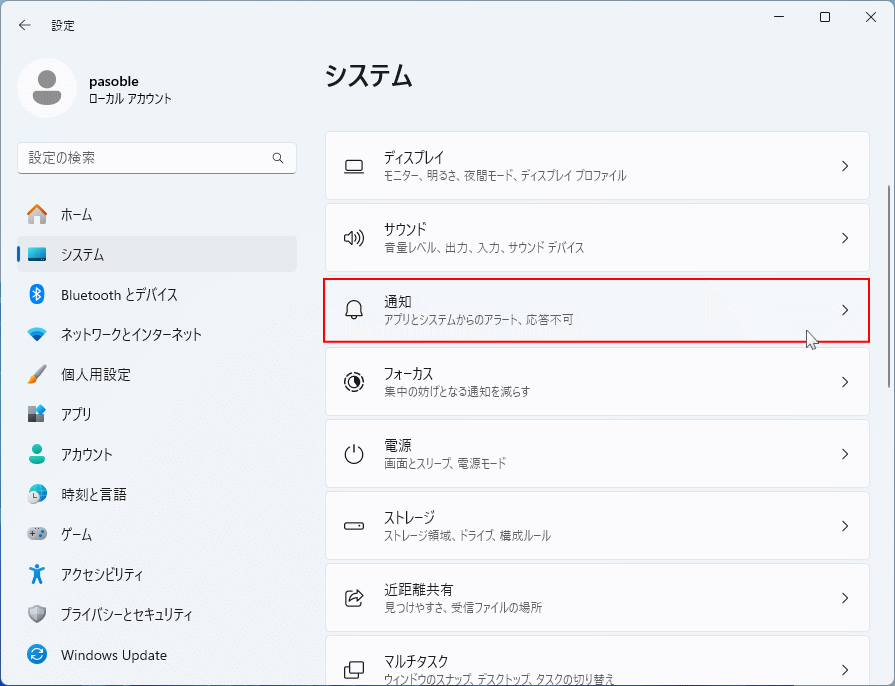 3. 通知の項目の下部にある「追加の設定」をクリックして内容を展開します。
3. 通知の項目の下部にある「追加の設定」をクリックして内容を展開します。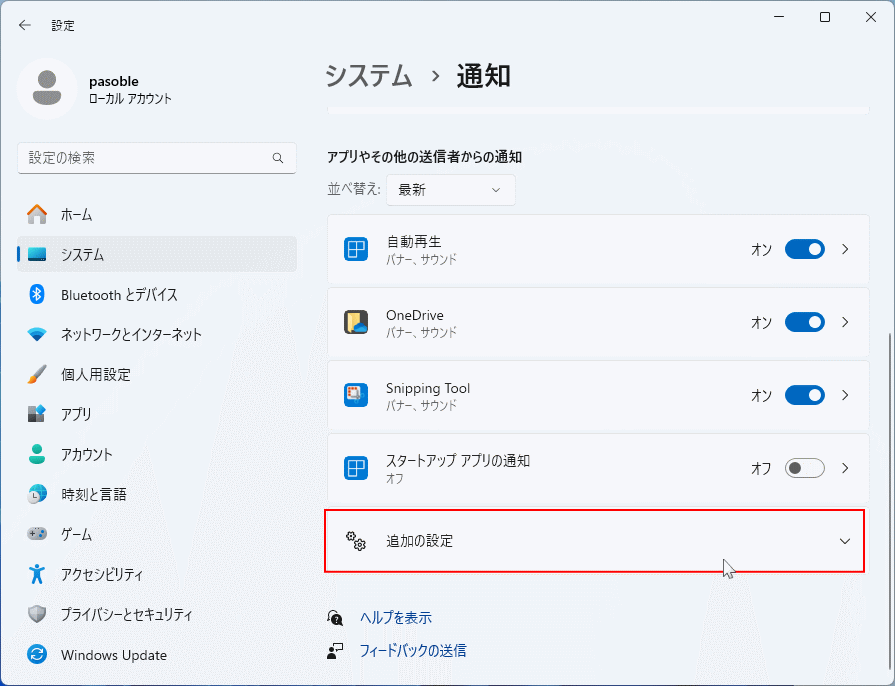 5.下記の2つの項目をクリックしてチェックマーク「✔」を外します。
5.下記の2つの項目をクリックしてチェックマーク「✔」を外します。
- 「更新後およびサインイン時に Windows のウェルカムエクスペリエンスを表示して、新機能と提案を表示する」
- 「Windows を最大限に活用し、このデバイスの設定を完了する方法を提案する」
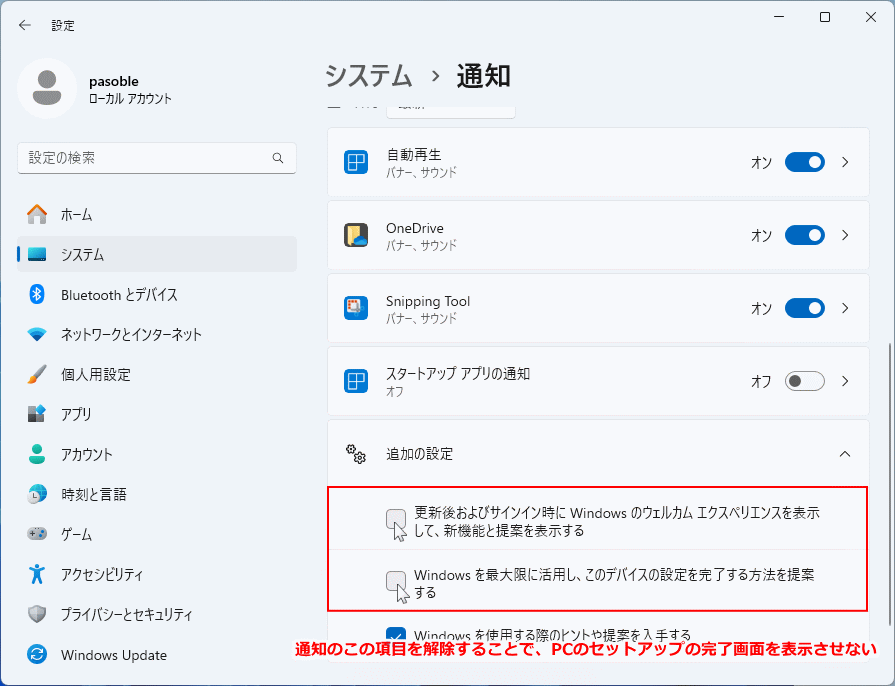
これで、通知の設定で「PCのセットアップを完了しましょう」の非表示の操作は完了です。仕様が変わりまた表示された場合は、次項の「PCのセットアップの完了を実行して表示させない」で対処します。
スポンサーリンク
移動時のPCのセットアップの完了を「PCのセットアップの完了」を設定して表示させない
起動時の「PCのセットアップを完了しましょう」を設定を完了して非表示にする方法です。「PCのセットアップの完了」の設定は全て拒否しても問題はありません。ここでは基本的に拒否する設定で説明を進めています。 ローカルアカウントとMicrosoftアカウントでの初期設定は共通ですが、設定方法が異なります。そのためローカルとMicrosoftでの設定を分けて説明しています。
PCのセットアップ完了の初期設定(共通)
1.「PCのセットアップを完了しましょう」画面が表示されたら「続行」をクリックします。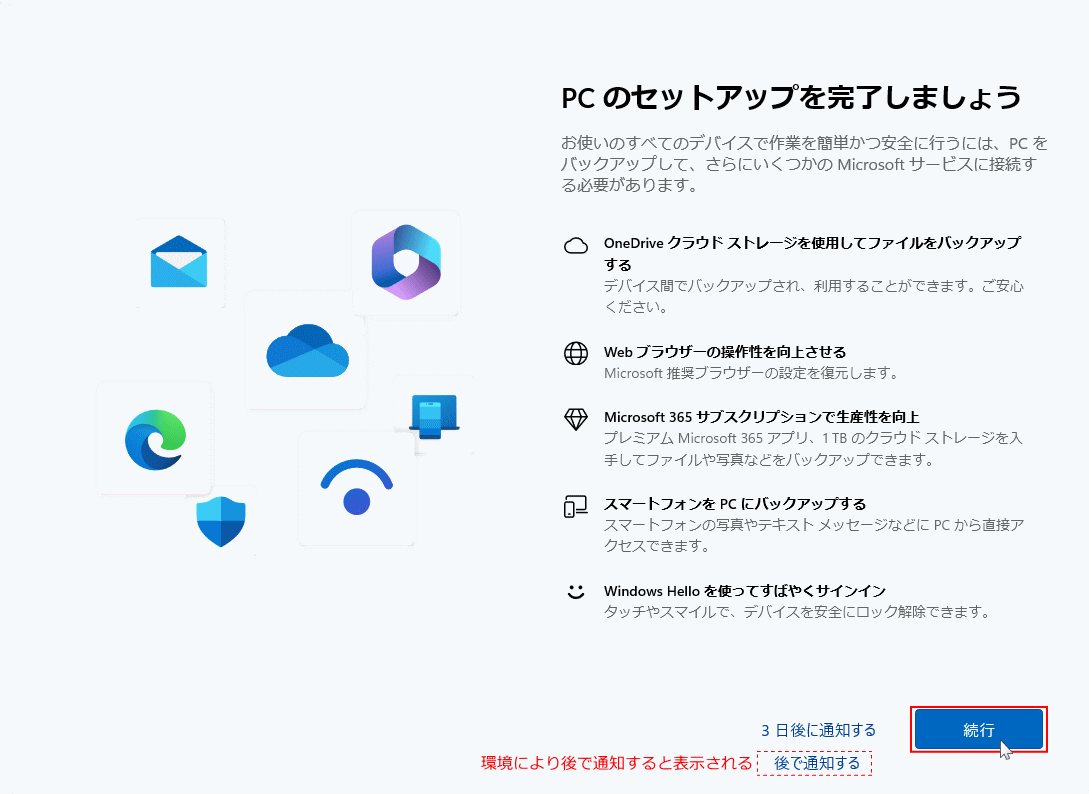
「PCのセットアップを完了しましょう」画面には「3日後に通知する」環境により「後で通知する」と表示される場合があります。 2.「エクスペリエンスをカスタマイズしましょう」と表示されたら「スキップ」をクリックします。
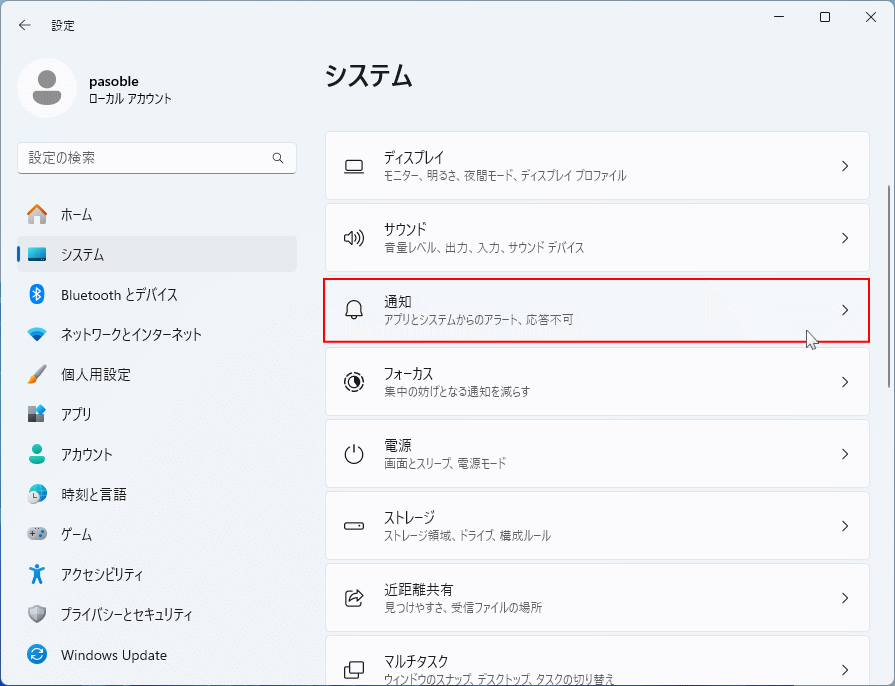
エクスペリエンスとは、利用状況に応じて通知や広告を表示したり、利用状況などからヒントや提案を表示します。このとから Microsoft にも情報を自動送信されることになります。スキップをクリックすれば全て拒否できます。もし興味がある内容で利用したいものがあれば選択し「承諾」をクリックします。
エクスペリエンスの詳細
エクスペリエンスを承諾すると以下のことが実行されます。ゲーム
ゲーマーに人気のあるものに基づいて、Xbox Game Pass 試用版が提供されたり、アプリやサイトに関する提案を受け取ったりすることがあります。ファミリ
Microsoft ファミリグループを設定するための通知が表示される場合があります。創造性
創造性に関連するアプリやサイトの提案を受け取ることがあります。学校
学校のファイルを OneDrive に保存するようにという提案が表示されることがあります。エンターテイメント
エンターテイメントアプリやサイトに対するピン留めされたアプリの候補が表示されることがあります。会社
PC の使用中に、Microsoft 365 Business 試用版が提供される場合があります。開発
[開発]を選択すると、指定された推奨事項がソフトウェア開発に関連します。
Microsoftアカウントの場合のPCのセットアップ完了の設定
1. もし「ユーザーを確認しています」と表示されたら「PIN」や「別の方法を使用する」などでユーザーの確認操作を完了させます。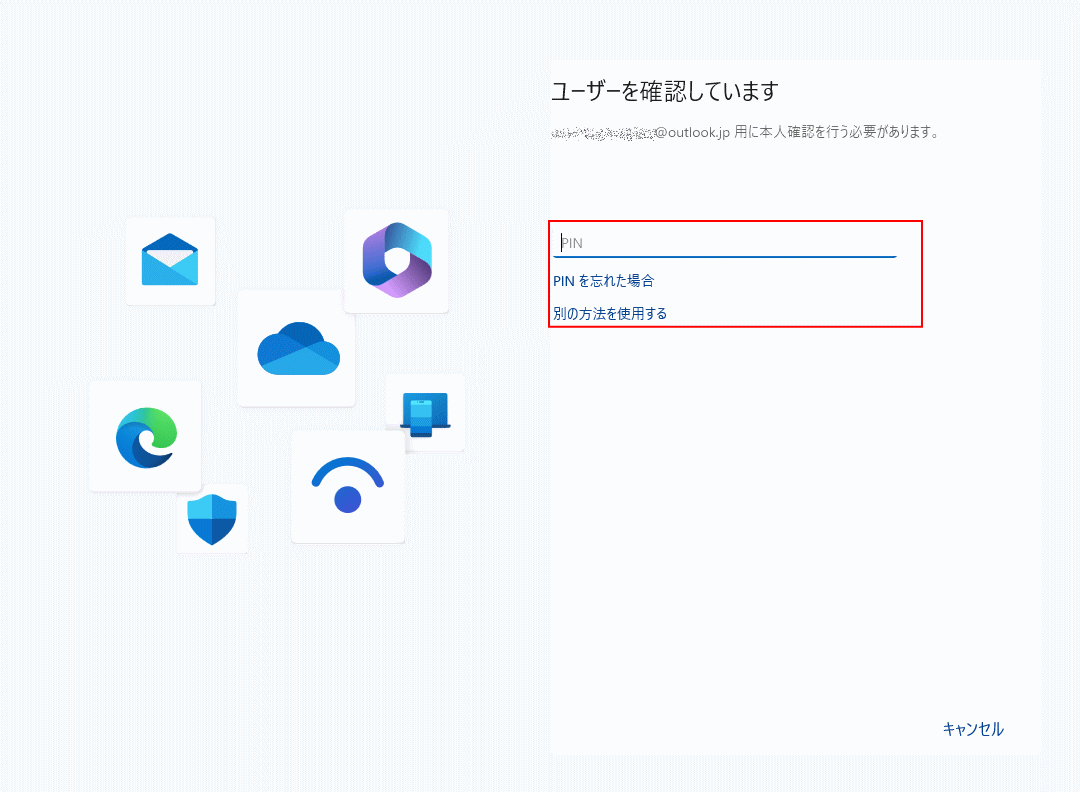
ユーザーの確認ができたら自動で次の設定に移動します。 2.「OneDrive でスマートフォンの写真を安全に保管する」と表示されたら「スキップ」をクリックします。
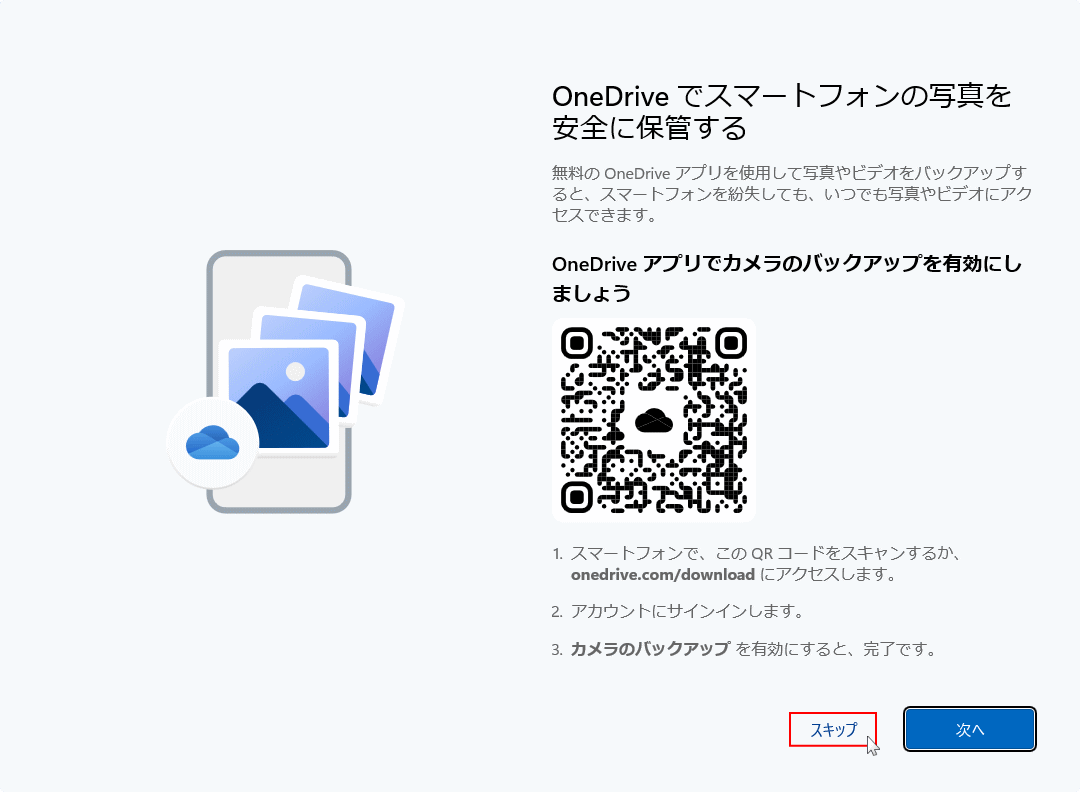 3.「PC からスマートフォンを利用する」と表示されたら「スキップ」をクリックします。
3.「PC からスマートフォンを利用する」と表示されたら「スキップ」をクリックします。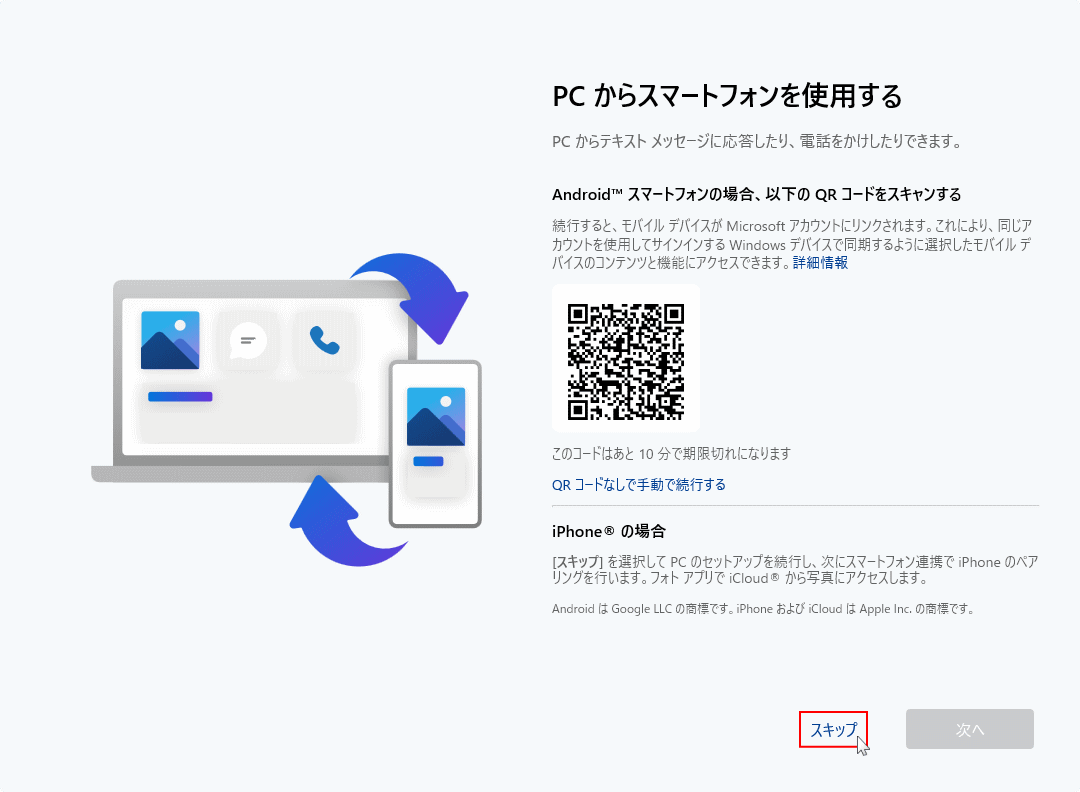 4.「Microsoft 365 の使用開始から1年間は50%の割引が適用されます」と表示されたら「購入しない」をクリックします。
4.「Microsoft 365 の使用開始から1年間は50%の割引が適用されます」と表示されたら「購入しない」をクリックします。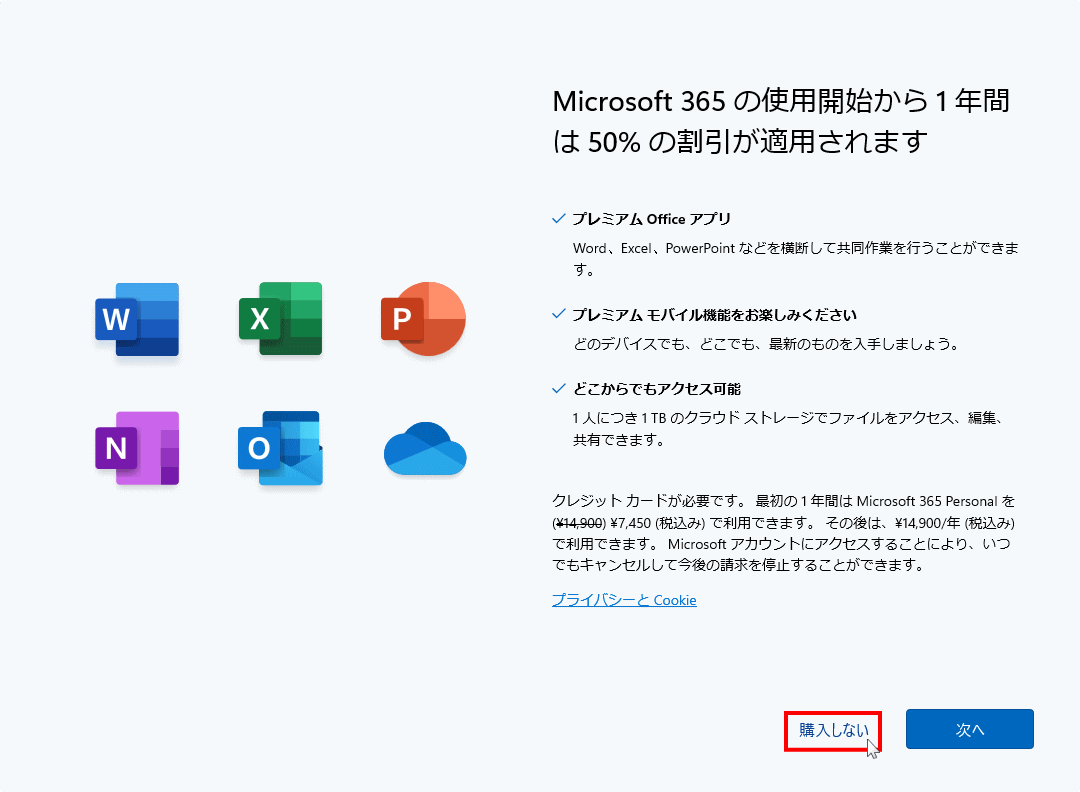 「100GB 以上のクラウドストレージを取得する」と表示されたら「辞退する」をクリックします。
「100GB 以上のクラウドストレージを取得する」と表示されたら「辞退する」をクリックします。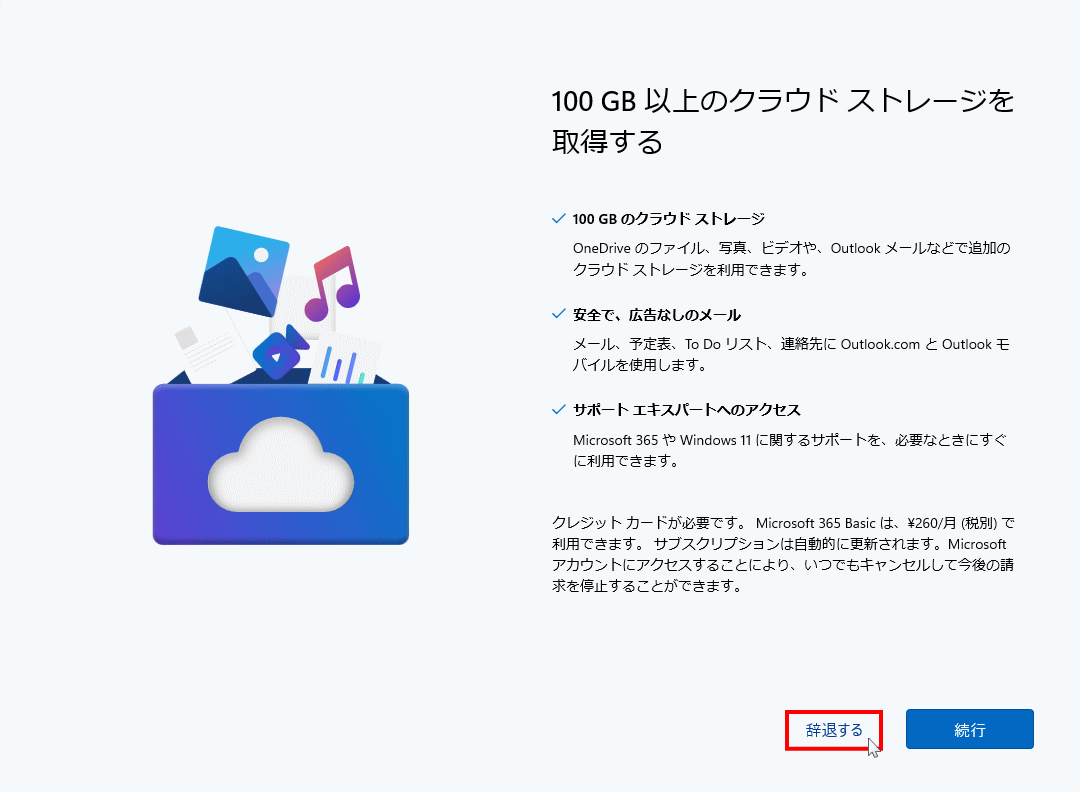
因みに20024年05月時点では、100GBのOneDrive ストレージは年2,244円です。 5.「準備が完了しました!」と表示され「閉じる」をクリックします。
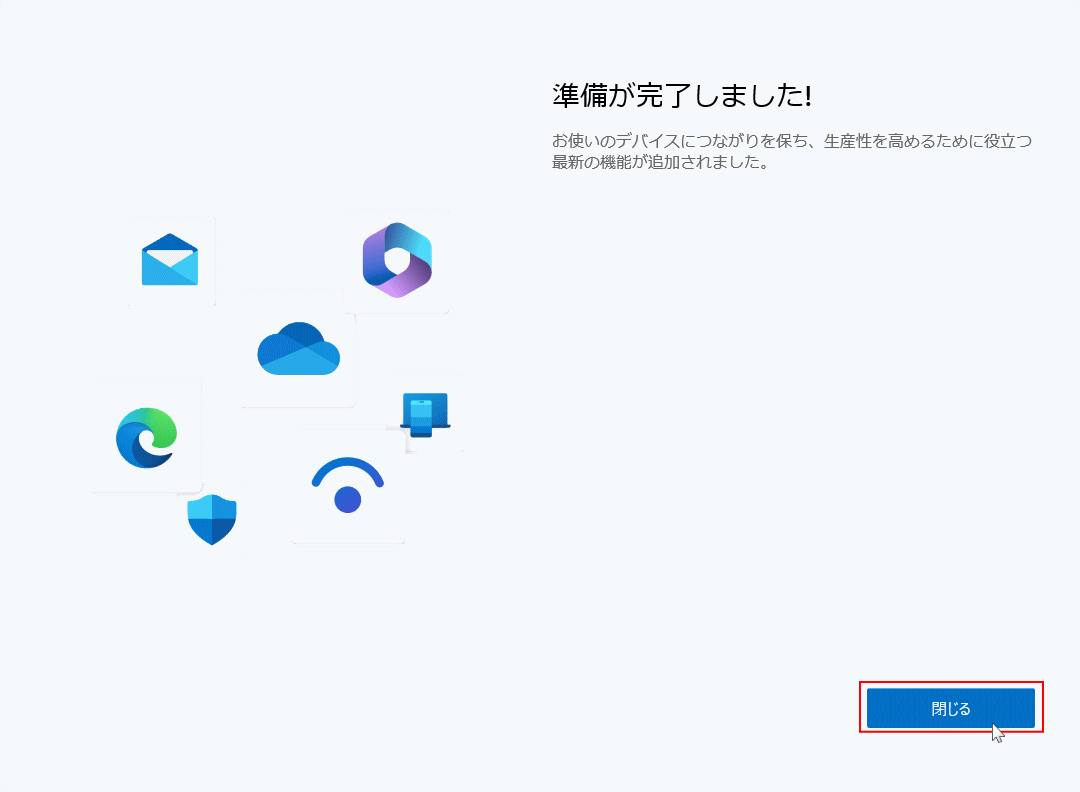
6. これで「PCのセットアップを完了しましょう」の設定は完了し次回からは表示されなくなります。
ローカルアカウントの場合のPCのセットアップ完了の設定
1. 「Microsoftアカウントを追加しましょう」と表示されたら「キャンセル」をクリックします。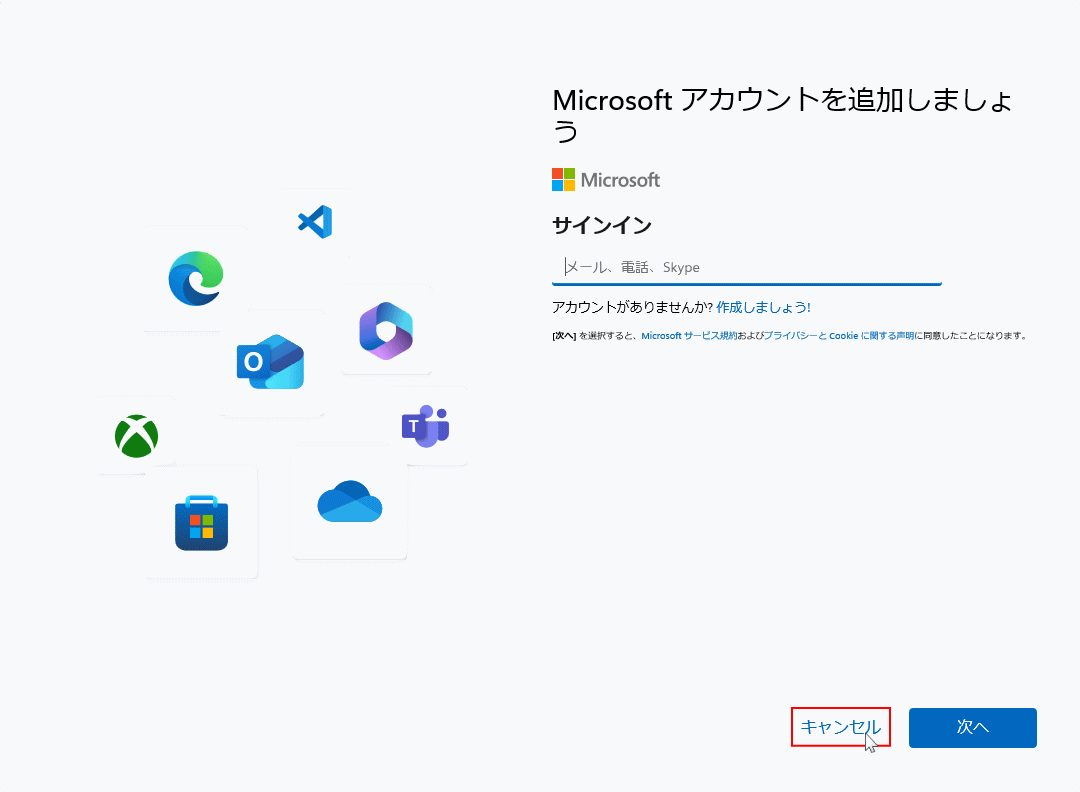 2.「Microsoftアカウントについて」と表示されたら「今はスキップ」をクリックします。
2.「Microsoftアカウントについて」と表示されたら「今はスキップ」をクリックします。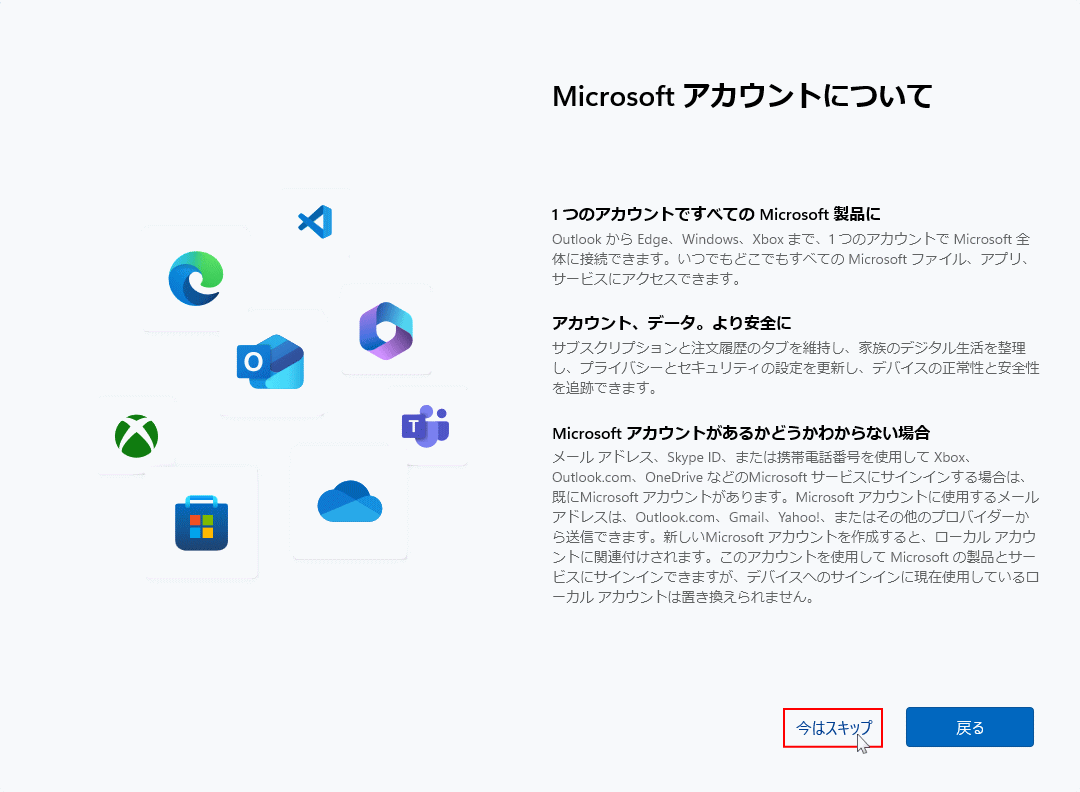
3. これで「PCのセットアップを完了しましょう」の設定は完了です。次回から「PCのセットアップを完了しましょう」は表示されなくなります。
「PCのセットアップを完了しましょう」の内容
これは Microsoftアカウントを対象にした設定です。ローカルアカウントでは、とにかく Microsoftアカウントを作成させる目的で催促してきます。 「PCのセットアップを完了しましょう」では、ユーザーには便利と思えない「エクスペリエンス」や、設定とは言えない販売を目的とした設定があります。Microsoft 365 の販売、OneDriveの有料での容量増量の課金など、セットアップの完了とは関係ないような内容です。「PCのセットアップを完了しましょう」はスタートアップの設定では無効化できませんが、アプリなどスタートアップする自動起動機能は4つの場所で管理されています。詳しくは下記のページを参考にしてください。
Windows 11 自動起動機能の4種類の特徴と設定手順
スポンサーリンク

