Windows 11 0x8007001f でアップグレード失敗の対処方法
公開日
Windows11 のバージョンアップデートや Win10 から Win11 へのアップグレードで失敗する場合、通常トラブルシューティングやシステム修復コマンドを試しますが、「0x8007001f」エラーコードで失敗する場合、レジストリの不要なユーザーキーの削除で対処できる可能性が高いです。 このページは、アップグレードによる 0x8007001f エラーの対処法を紹介しています。 説明図は Windows11 を使用していますが、Win10 から Win11 のアップグレードが失敗する場合、Windows10 側で同じ操作で対処することができます。
目次
Windows11 アップグレードによる 0x8007001f エラーの対処方法
レジストリの編集で0x8007001fエラーの対処法
何らかの不具合で、ユーザーのレジストリキーが重複したり、削除したユーザーが残ったままになっている場合、アップグレードができない状況が起こります。 操作の概要:コマンドで登録されているユーザIDを確認して、レジストリに登録されているユーザIDと比較して、コマンドの確認で表示されていないIDのユーザーを削除します。
1. コマンドプロンプトで登録されているユーザIDを確認
- キーボードの「Windows」キーを押した後に、「cmd」と押します。
- 検索画面が表示されたら、コマンドプロンプトの「管理者として実行」をクリックします。

スタートメニューから
スタートメニューから起動する方法は、「すべてのアプリ」をクリックして、一覧の「Windows ツール」をクリックするとエクスプローラーが開き、「コマンドプロンプト」を右クリックしたメニューの、「管理者として実行」をクリックします。

コマンドプロンプトが開いたら「WNIC useraccount get name,sid」と入力して「Enter」キーを押せば、ユーザアカウントIDが表示されます。
スタートメニューから起動する方法は、「すべてのアプリ」をクリックして、一覧の「Windows ツール」をクリックするとエクスプローラーが開き、「コマンドプロンプト」を右クリックしたメニューの、「管理者として実行」をクリックします。

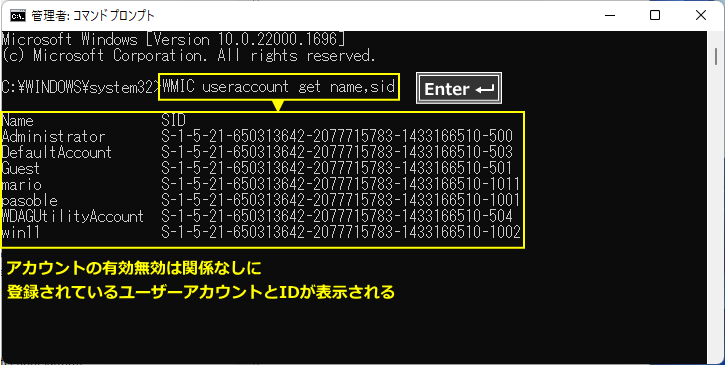 コマンドプロンプトは閉じずに、次はレジストリに登録されているユーザIDを確認します。
コマンドプロンプトは閉じずに、次はレジストリに登録されているユーザIDを確認します。
2. レジストリに登録されているユーザIDを確認
- キーボードの「Windows」と「R」押します。
- 「ファイル名を指定して実行」が開いたら、テキストボックスに「regedit」と入力し、「OK」をクリックします。
- ユーザーアカウント制御の警告が表示されたら「はい」をクリックします。

「ファイル名を指定して実行」はスタートからも開けます。


レジストリの編集を誤ると Windows11 が正常に動作しないことがあります。
操作に自信がなければ、編集前にバックアップを作成してからレジストリの操作を行ってださい。
Windows11 レジストリのバックアップと復元のやり方
レジストリエディタが開いたら以下記の順でProfileListを展開します。
操作に自信がなければ、編集前にバックアップを作成してからレジストリの操作を行ってださい。
Windows11 レジストリのバックアップと復元のやり方
- 〉HKEY_LOCAL_MACHINE
- 〉SOFTWARE
- 〉Microsoft
- 〉Windows NT
- 〉CurrentVersion
- 〉ProfileList
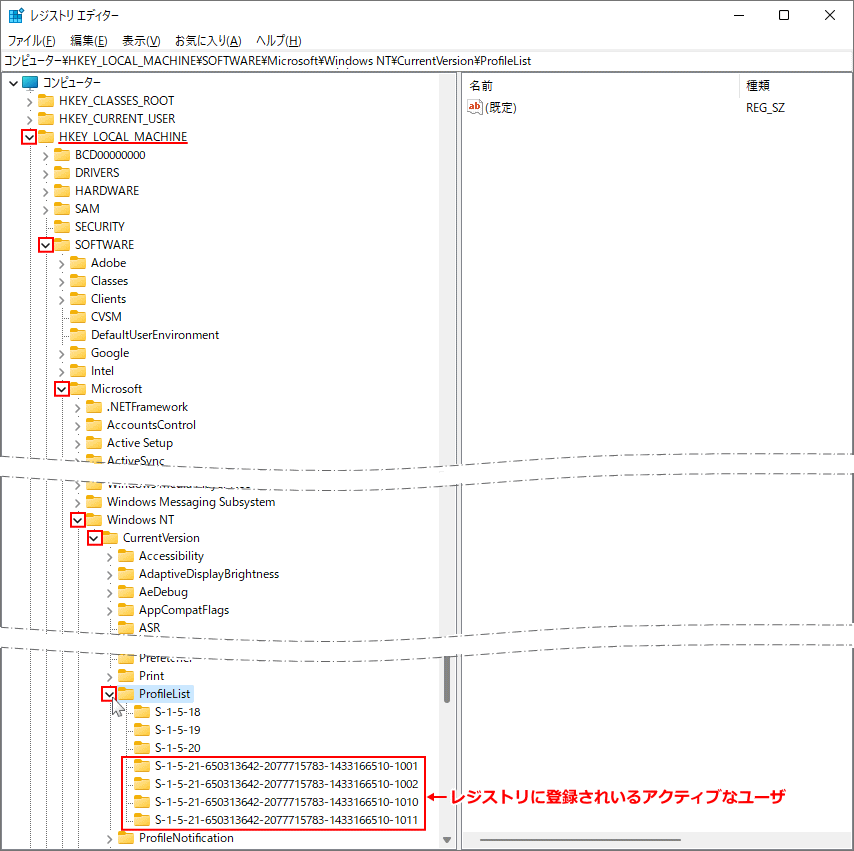 次に、コマンドとレジストリに登録されいる、ユーザIDを比較します。
次に、コマンドとレジストリに登録されいる、ユーザIDを比較します。
3. コマンドとレジストリのユーザIDを比較
ここでは、レジストリには「1010」があるけど、コマンドプロンプトでは無い状況で説明しています。 ユーザアカウントID の最後の「―」の末尾の数字を、コマンドプロンプトとレジストリで比較します。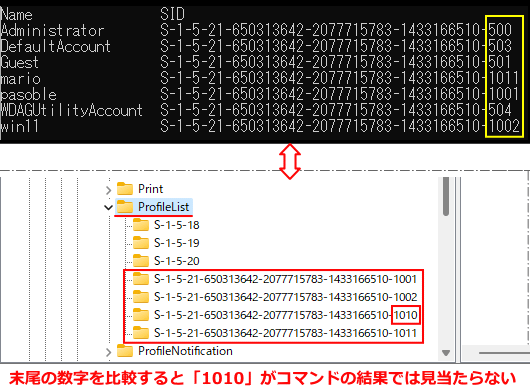
次に、コマンドプロンプトに表示されていない、「1010」がレジストリに表示されいるのは問題なので削除します。 コマンドプロンプトに表示されいるユーザアカウント(ID)が多いのは、初期値で登録されているけど無効化(非アクティブ)ユーザなので問題ありません。 ユーザIDの比較で問題が無い場合は、事項のトラブルシューティングやシステム修復コマンドなどを試してみてください。
4. レジストリの登録で問題のあるユーザID削除
問題のあるユーザーのレジストリキーを右クリックしたメニューの「削除」をクリックすれば完了です。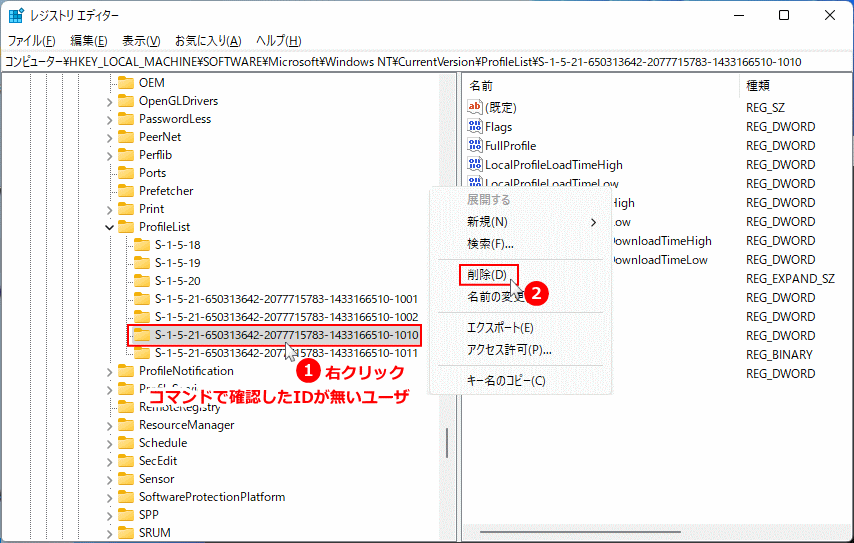
削除するユーザ名を確認する場合
- ユーザキーをクリックして中身を開きます。
- 「ProfileImagePath」をダブルクリックすれば「編集画面」が表示されます。
- 「値のデータボックス」の Users¥ の後がユーザ名です。
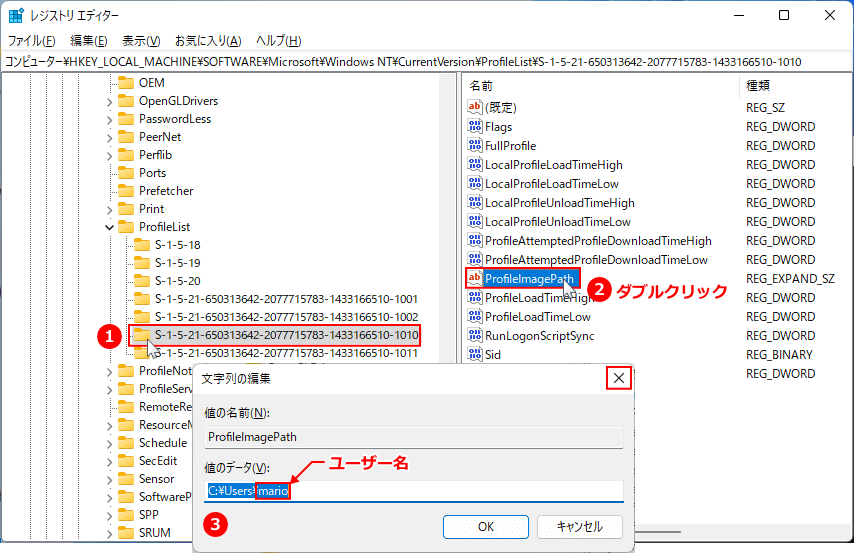
ここの例では、ユーザ「mario」が重複している状態です。 レジストリの編集が完了したら、パソコンを再起動して、「0x8007001f」エラーの対処完了です。
トラブルシューティングツールで0x8007001fエラーの対処
Windows には、アップデートや周辺機器などの問題を自動で修復できる機能の、トラブルシューティングツールがあります。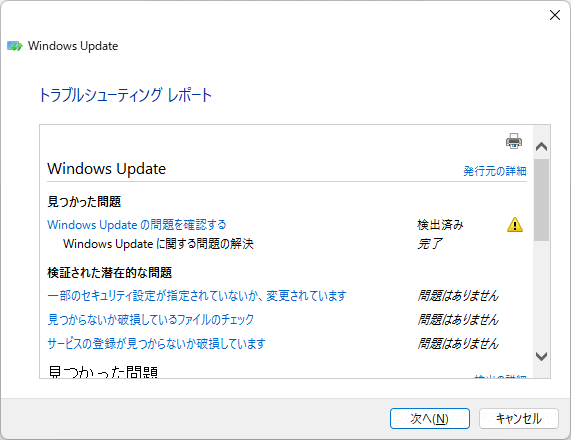 トラブルシューティングツールは、設定の「システム」から開くことができます。
詳しい使い方は下記のページで、Windows Update を例にして説明してるので参考にしてください。
トラブルシューティングツールは、設定の「システム」から開くことができます。
詳しい使い方は下記のページで、Windows Update を例にして説明してるので参考にしてください。Windows トラブルシューティングツールの使い方
システム修復コマンドで0x8007001fエラーの対処
Windows のシステムの不具合で、アップグレードが失敗する場合があります。システムファイルやシステムイメージの修復は、コマンドプロンプトやターミナルを使用して実行することができます。 下記のコマンドで、①システムファイル、②システムイメージの修復ができます。また、③アップデートなどの不要なデータをコマンドで削除することで、対処できる可能性もあります。システム修復コマンド
- sfc /scannow
- Dism /Online /Cleanup-Image /Restorehealth
- Dism /online /cleanup-Image /startcomponentcleanup

コマンドによるシステム修復の詳しいやり方は、下記のページで紹介しています。
Windows コマンドでシステムを修復する方法
チェックディスクで0x8007001fエラーの対処
Windows のディスクセクターの不良やディスクにデータの保存や削除する制御など、ディスクに関連するデータの構成が問題で、アップグレードに失敗する場合もあります。 チェックディスクは、物理的なセクターにアクセスして、ディスクを管理するファイルシステムの問題が検出されれば、自動で修復する機能です。 チェックディスクの実行方法は、エクスプローラーからの「ドライブチェック」と、更に細かくチェックする「CHKDSK」コマンドがあります。■ エクスプローラーからの「ドライブチェック」
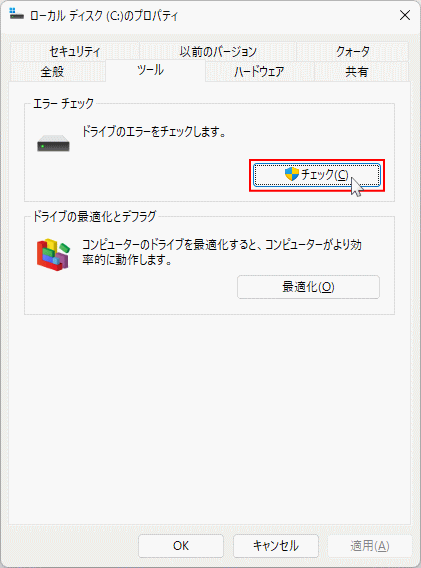
■「CHKDSK」コマンド
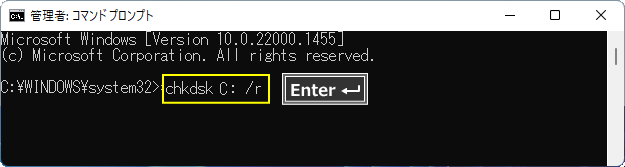
チェックディスクの詳しい操作方法や説明は、下記のページで紹介しています。
Windows ドライブの修復‐チェックディスクのやり方
アップグレードで失敗した時のエラーコードの確認方法
アップグレードが失敗した時のエラーコードのが分からない場合、設定の「Windows Update」にある「更新の履歴」で確認できます。 1. 設定の「Windows Update」を開きます。「スタート」ボタンをクリックして、スタートの「設定」をクリックします。
 「Windows Update」をクリックします。
「Windows Update」をクリックします。 2.「更新の履歴」をクリックします。
2.「更新の履歴」をクリックします。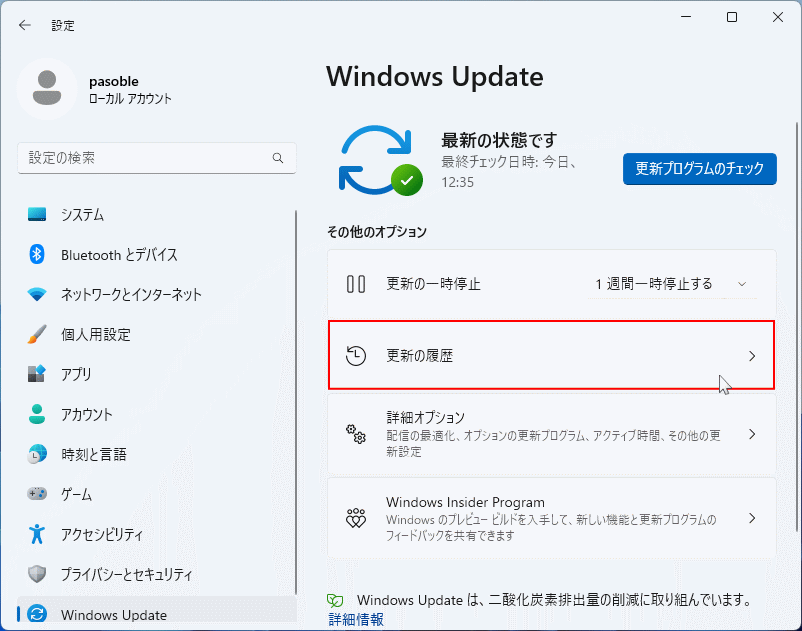 3.「更新の履歴」の上部に、失敗した情報が表示されているので、失敗した原因のエラーコードが確認できます。
3.「更新の履歴」の上部に、失敗した情報が表示されているので、失敗した原因のエラーコードが確認できます。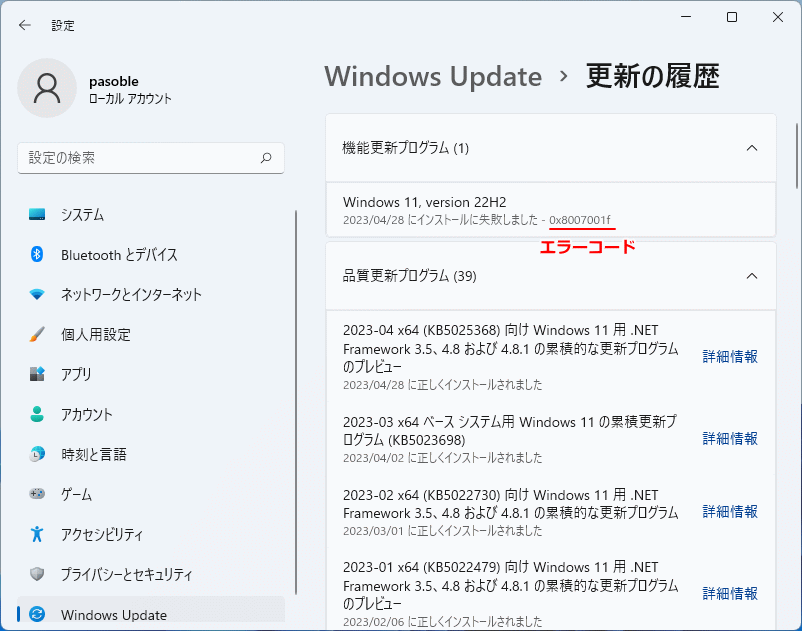
Note:
どうしてもアップグレードが失敗する場合でパソコンの使用に問題がある場合、上書きインストールやPCの初期化(リセット)、クリーンインストールの必要性がある場合もあります。
どうしてもアップグレードが失敗する場合でパソコンの使用に問題がある場合、上書きインストールやPCの初期化(リセット)、クリーンインストールの必要性がある場合もあります。
スポンサーリンク

