Windows 11 を修復インストールする4つの方法
公開日
Windows11の修復目的のインストールは、上書き修復インストール、修復クリーンインストール、標準搭載機能の再インストールとリセット(初期化)の4つ方法が利用できます。問題の原因や修復方法もわからない状況でどうにもならないなら、修復インストールは役立つ修復法です。 ここでは、Windows11を修復インストールする4つのやり方と、それぞれのポイントを紹介しています。
目次
Windows11を修復インストールする4つの方法とポイント
ここでは、修復インストールする4つの方法のやり方と、それぞれの違いやポイントを紹介しています。また、やり方に関しては要点のみ説明し、詳細は別ページで紹介するようにしています。 ここで紹介している修復インストールは、ファイルやデータを残せるものもありますが、念のため修復インストール前には必要なファイルやデータは、他のディスクドライブなどにバックアップしておくことを推奨します。
スポンサーリンク
1. Windows11標準機能の再インストール
Windows11 2024年中旬に新しく修復機能「再インストール」が標準で搭載されるようになりました。
標準機能の再インストールのポイント
標準機能の再インストールのポイントは、ファイルやフォルダユーザー情報、アプリなど全て保持した状態で Windows11のシステム部分を再インストールすることができます。 また、再インストール機能は、バージョンアップデートの仕組みを利用したものです。完全な再インストールなら ISOファイルなどからの上書きインストールです。 再インストール機能での修復インストールは、通常に起動した状態からでないと実行することはできません。「標準機能の再インストール」のもっと詳しい説明とやり方は、下記のページで紹介してるので、リセットを実行する場合は下記のページをご覧ください。
Windows11 標準搭載の修復機能 再インストールのやり方
Windows11標準機能の再インストールのやり方
1. 設定のシステムの項目の回復にある「再インストール」をクリックします。
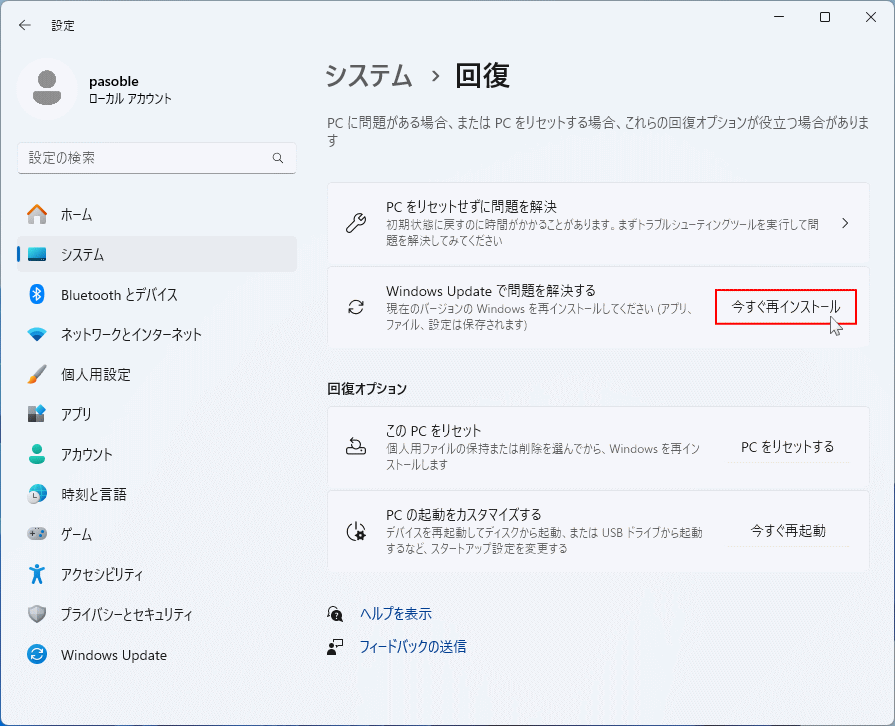 2. 設定の Windows update に自動で移動し「更新プログラムを確認していますと」表示された後に Windows11のダウンロードが始まります。
2. 設定の Windows update に自動で移動し「更新プログラムを確認していますと」表示された後に Windows11のダウンロードが始まります。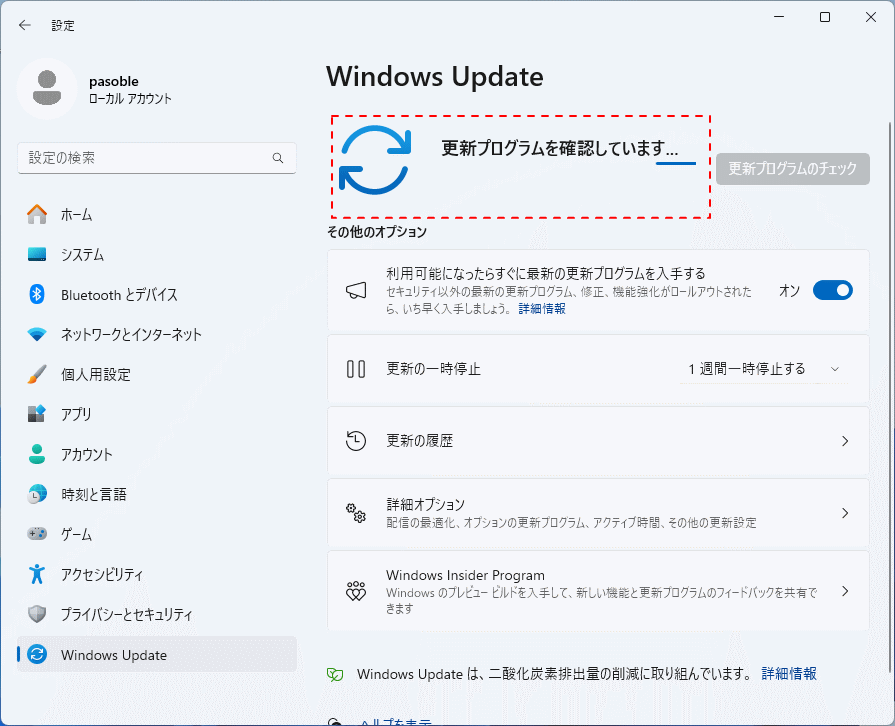
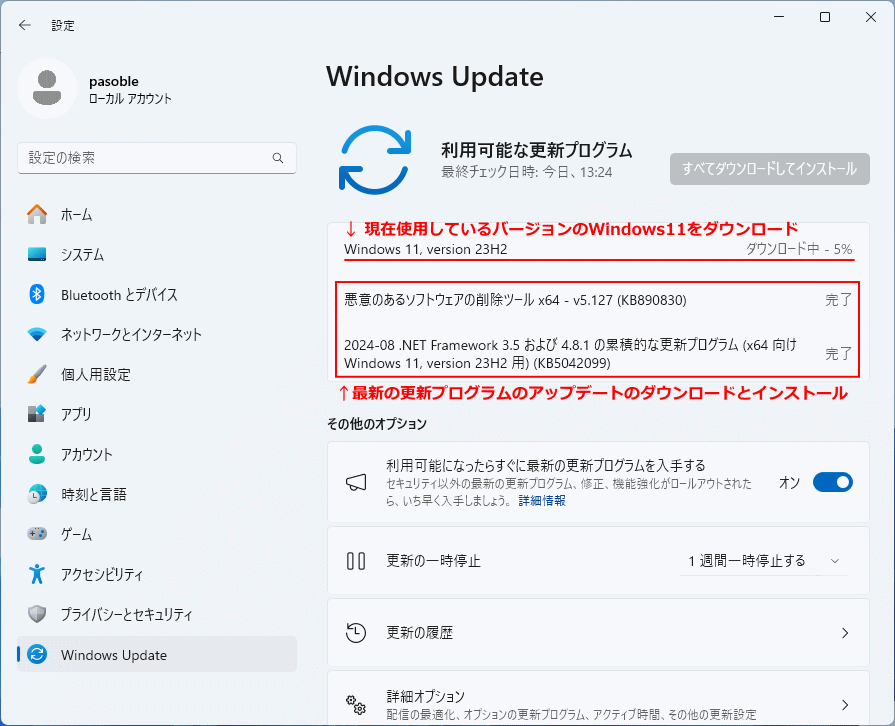 3.Windows11のダウンロードが終了したら再インストールが始まって、再起動後に構成され完了です。
3.Windows11のダウンロードが終了したら再インストールが始まって、再起動後に構成され完了です。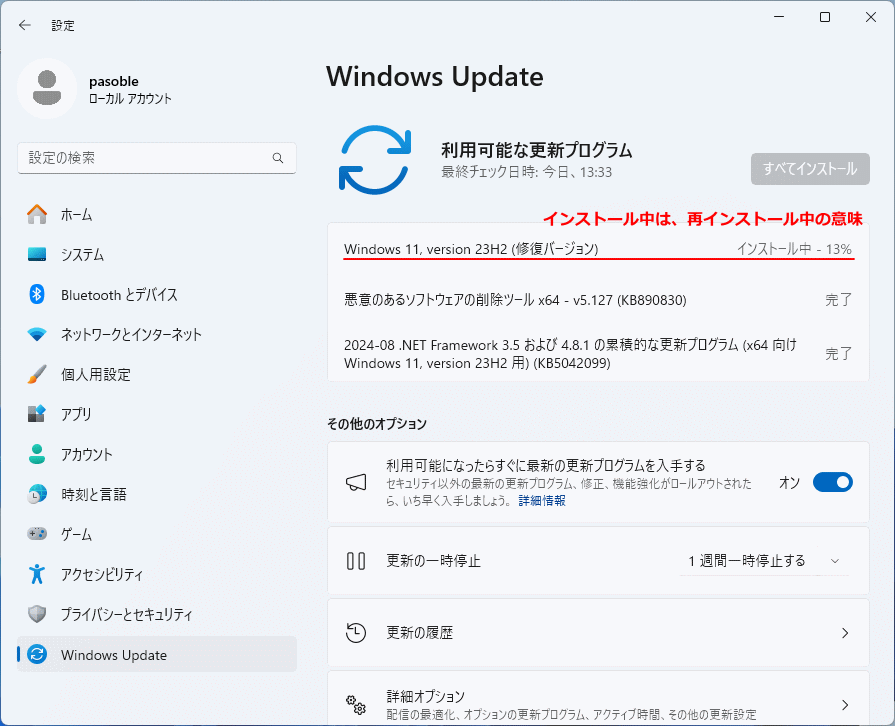
2. 上書き修復インストール
上書きインストールは、上記の「再インストール」とほぼ同等の修復インストールです。
ISOファイルで上書きインストールのポイント
上書き修復インストールするには ISOファイル、またはインストールメディアが必要です。Windows11が起動した状態で、ISOファイル内の「Setup」ファイルで実行します。 ファイルやフォルダユーザー情報、アプリなど全て保持した状態で Windows11のシステム部分を再インストールすることができます。 上書き修復インストールは、通常に起動した状態からでないと実行することはできません。「上書修復インストール」のもっと詳しい説明とやり方は、下記のページで紹介してるので下記のページをご覧ください。
Windows11 上書きインストールで現状を全て保持して修復
Windows11標準機能の再インストールのやり方
1. Windows11のISOファイルの準備
公式 Windows11 ダウンロードページの「Windows 11 ディスク イメージ (ISO) をダウンロードする」選択ボックスをクリックし「Windows11」選択して、「ダウンロード」をクリックします。
https://www.microsoft.com/ja-jp/software-download/windows11
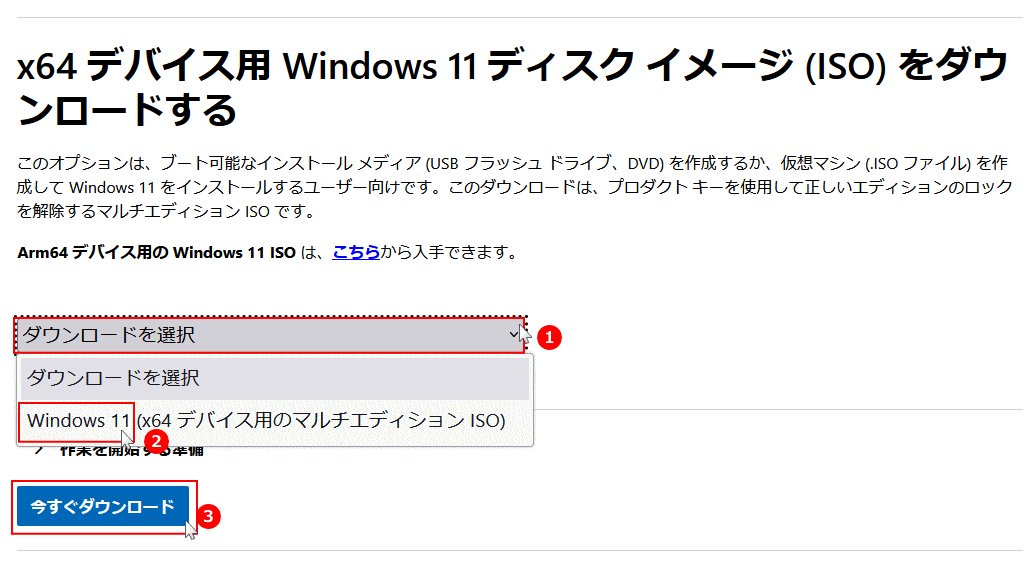 2. 上書きインストールの実行
2. 上書きインストールの実行ISO ファイルから実行
- ISOファイルをダブルクリックします。
- ダブルクリックすると、Windows11 の仮想DVDが作成されファイルの中身が開きます。
- ファイルが表示されたら「Setup」をダブルクリックして実行します。
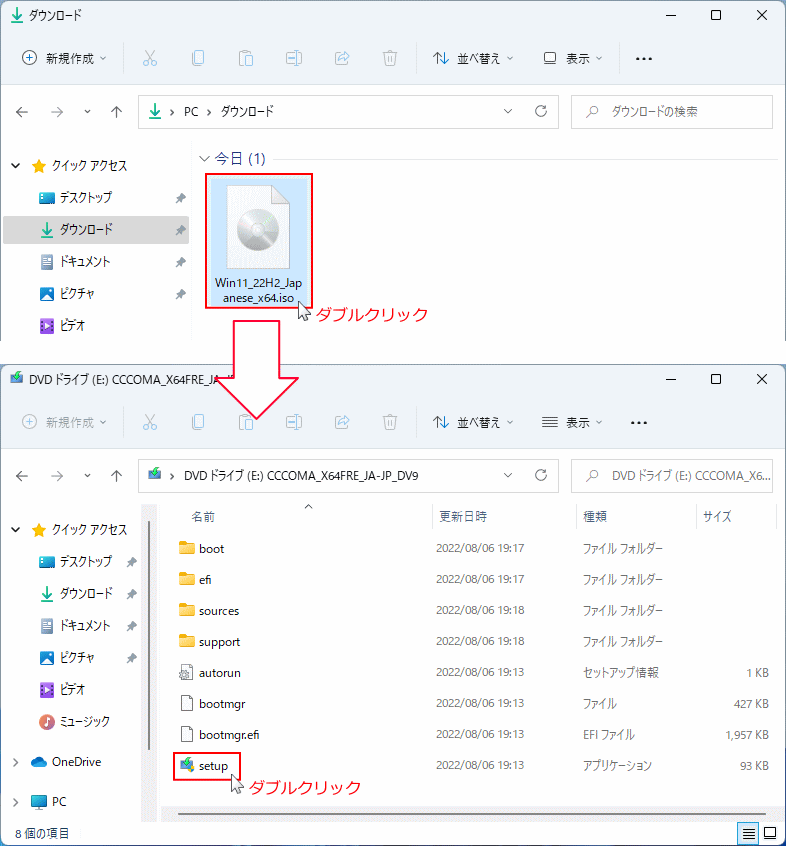 インストールメディアから実行
インストールメディアから実行
- USBメモリなど、インストールメディアのデバイスをパソコンに接続します。
- エクスプローラーで、インストールメディアを右クリックしたメニューの「開く」クリックします。
- ファイルが表示されたら「Setup」をダブルクリックして実行します。
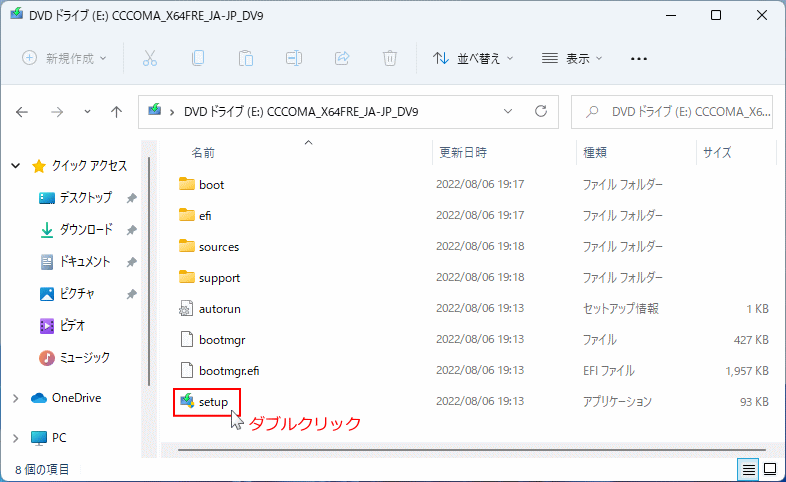 3.「Windows セットアップでの更新プログラムのダウンロード方法の変更」をクリックします。
3.「Windows セットアップでの更新プログラムのダウンロード方法の変更」をクリックします。
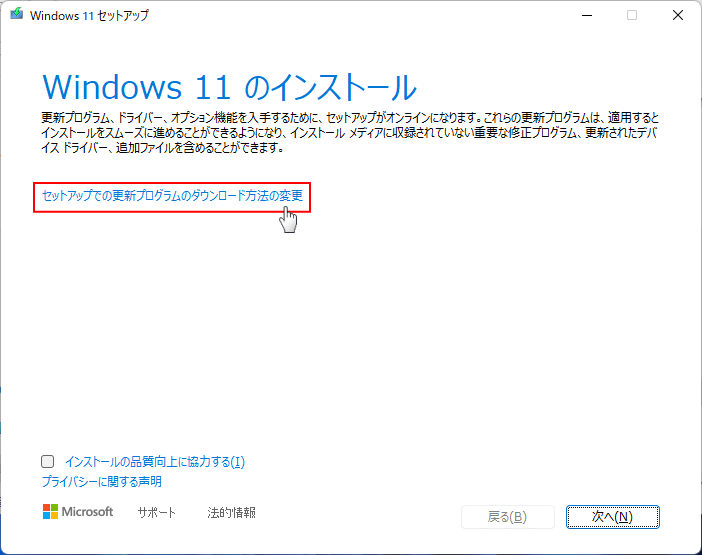 4. 上書きインストールの設定
4. 上書きインストールの設定上書きインストールの確認をするため、この時点では、まだ「インストール」をクリックしないでください。
- 「個人用ファイルとアプリを引継ぐ」が表示されていて、チェックマークが付いている事を確認します。
- 「個人用ファイルとアプリを引継ぐ」が表示されていない場合は、「引き継ぐものを変更」をクリックします。
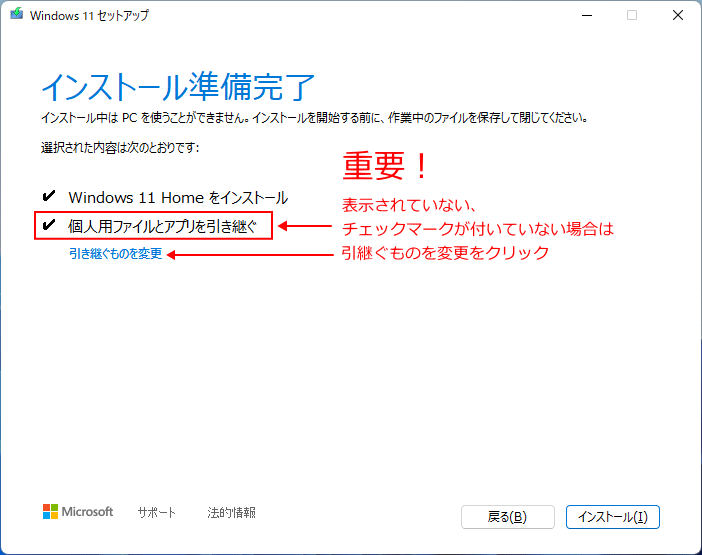 5.「個人用ファイルとアプリを引き継ぐ」と表示されていることが確認できたら、「インストール」をクリックすれば上書きインストール始まります。
5.「個人用ファイルとアプリを引き継ぐ」と表示されていることが確認できたら、「インストール」をクリックすれば上書きインストール始まります。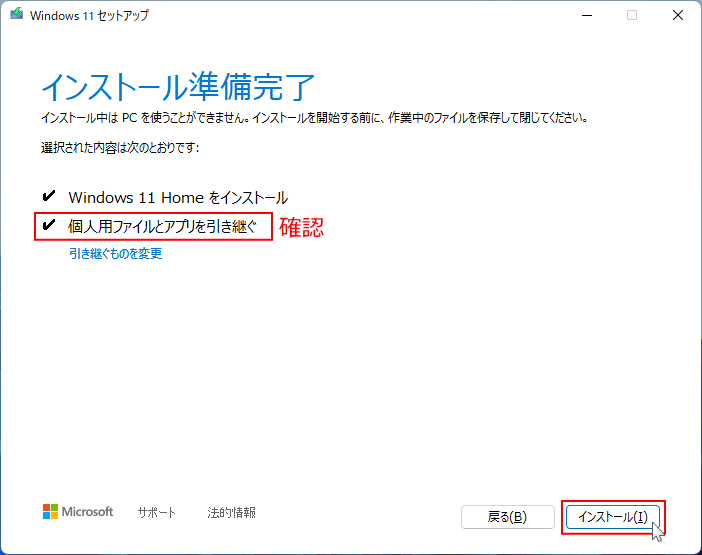
6. 再起動後にインストールの構成が開始され Windows11が完全に起動すれば完了です。
3. Windows11標準機能のリセット(初期化)
Windows11の初期化機能で「このPCをリセット」が標準搭載されています。初期化には以下のようなポイントがあります。
リセット(初期化)の修復インストールのポイント
個人用ファイルを保持する:
アカウントの情報とユーザーフォルダは削除せずに、修復インストールします。アプリや設定などは削除されます。すべて削除する:
アカウントの情報とユーザーフォルダ、アプリなどすべて削除して、修復インストールします。PC内のデータを使用:
PC内にあるデータを使用し修復インストールして初期化するクラウドのデータを使用:
インストールするデータをダウンロードして、修復インストールして初期化する
「このPCをリセット」のもっと詳しい説明とやり方は、下記のページで紹介してるので、リセットを実行する場合は下記のページをご覧ください。
Windows11 初期化「このPCをリセット」の利用方法
Windows11標準機能のリセット(初期化)のやり方
1. 設定のシステムの項目の回復にある「PCをリセットする」をクリックすると、選択画面が表示され初期化を実行します。
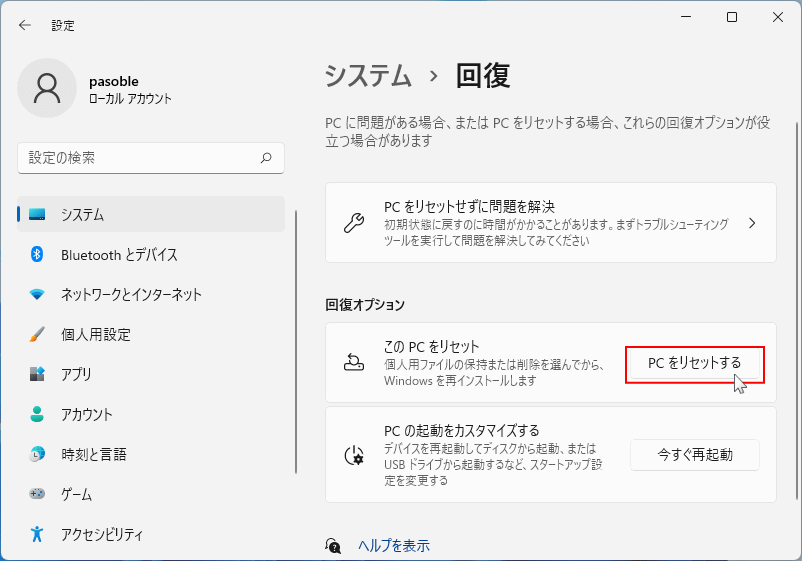 2.ユーザーとファイルを保持するか、全て削除するか選択します。
2.ユーザーとファイルを保持するか、全て削除するか選択します。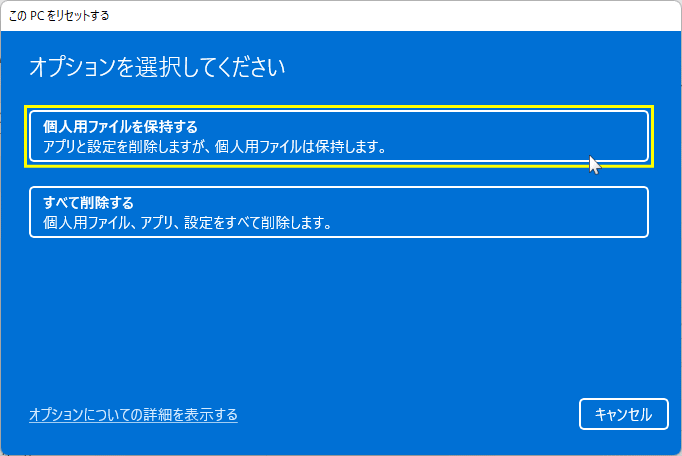 3.「Windows を再インストールする方法を選択します。」と表示されたら、初期化で仕様するデータの種類を選択します。
3.「Windows を再インストールする方法を選択します。」と表示されたら、初期化で仕様するデータの種類を選択します。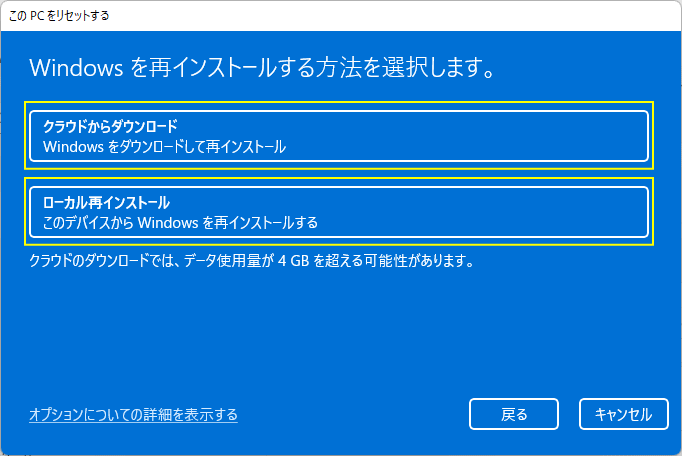 5.「この PC をリセットする準備ができました。」と表示されたら、「リセット」をクリックすれば初期化の修復インストールが始まります。
5.「この PC をリセットする準備ができました。」と表示されたら、「リセット」をクリックすれば初期化の修復インストールが始まります。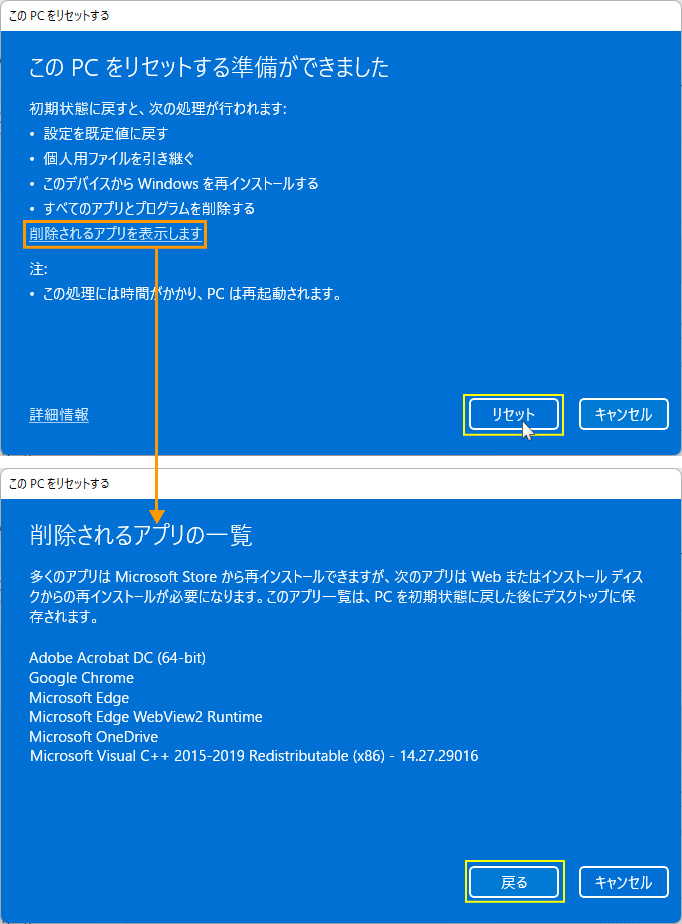
4. 修復クリーンインストール
クリーンインストールは基本的に全てのファイルやデータを削除する修復インストールです。
ISOファイルで上書きインストールのポイント
クリーンインストールはインストールメディアが必要です。インストールメディアでPCを起動して、修復インストールを行います。 基本的に、ファイルやフォルダユーザー情報、アプリなどフォーマットして削除し、クリーンな状態で Windows11を再構築します。 クリーンインストールでの修復インストールは、Windows11が起動しない状態でも可能です。「クリーンインストールでの修復」のもっと詳しい説明とやり方は、下記のページで紹介してるので下記のページをご覧ください。
Windows11 標準搭載の修復機能 再インストールのやり方
Windows11標準機能の再インストールのやり方
1. インストールメディアの準備
- インストールメディア作成ツール「MediaCreationToolW11」を、ダブルクリックして実行します。
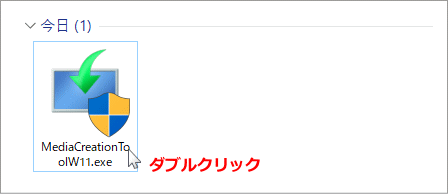 2. パソコンにインストールメディアを接続し起動します。
2. パソコンにインストールメディアを接続し起動します。
https://www.microsoft.com/ja-jp/software-download/windows11
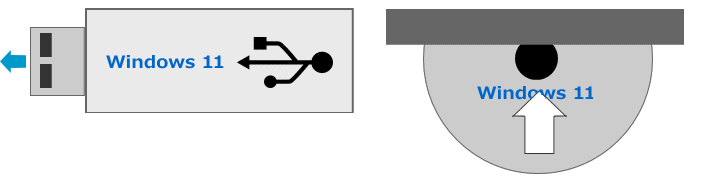 3.キーボートの種類などを選択して「次へ」をクリックします。
3.キーボートの種類などを選択して「次へ」をクリックします。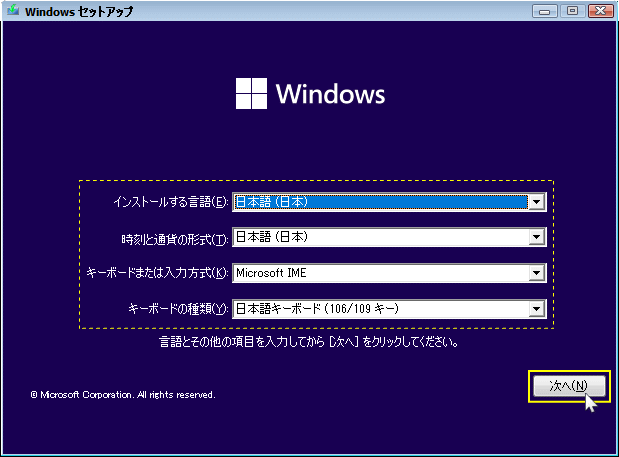 4.「今すぐインストール」をクリックします。
4.「今すぐインストール」をクリックします。「セットアップを始めています」表示されるので、しばらく待ちます。
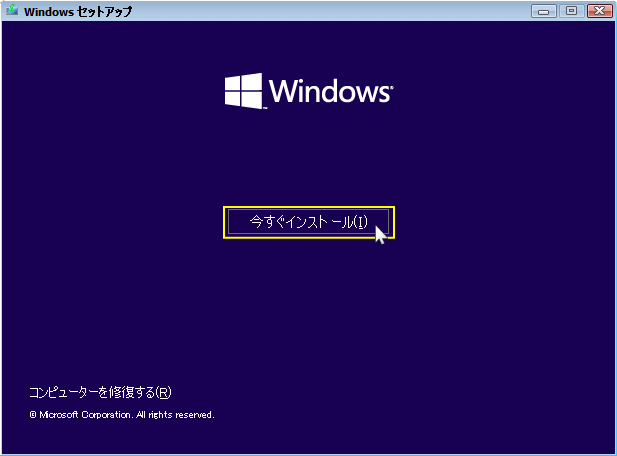
4. 修復インストールなので「プロダクトキーがありません」をクリックします。
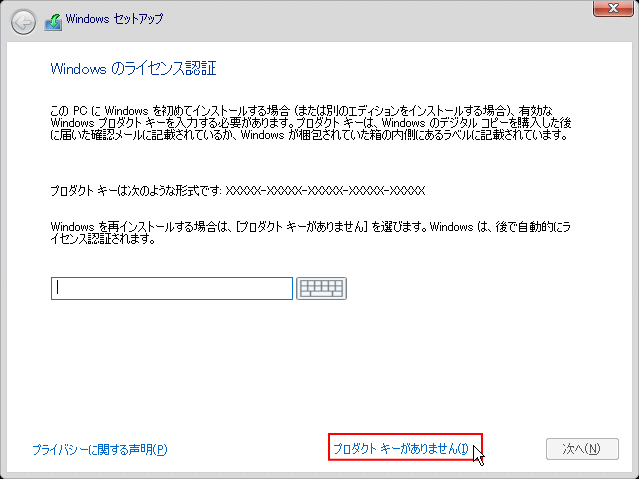 クリーンインストールのつづきは長くなるので、上記の詳細ページを見てください。
クリーンインストールのつづきは長くなるので、上記の詳細ページを見てください。
スポンサーリンク

