- TOP
- ▶ Windows11
- ▶ ファイル フォルダー
Windows 11 画像/動画ファイルのアイコンをサムネイル表示する方法
公開日
Windows11 で画像や動画のファイルのアイコンを縮小版 サムネイルで表示するには、アイコンの表示形式の変更と、フォルダーオプションで縮小版の表示設定を有効にします。サムネイル表示ができない場合は、設定のリセットや縮小版キャッシュの削除などで対処します。
このページでは、ファイルのアイコンをサムネイルで表示する設定と、表示できない時の対処法を紹介しています。
画像や動画以外のファイルの内容も表示できるプレビューウインドは、下記のページをご覧ください。
Windows11 ファイルを開かず見えるプレビューウインドウの設定
目次
ファイルのアイコンをサムネイルで表示する
画像や動画ファイルのアイコンを縮小画像でサムネイルにするには、エクスプローラのアイコンのサイズなどの変更と、フォルダーオプションの縮小版の表示を有効化する、2たつの設定の確認が必要です。
1. アイコンの表示形式を変更
1-1. エクスプローラのトップメニューの「表示」をクリックします。
画像や動画ファイルのアイコンを、縮小画像できる表示形式
- 特大アイコン
- 大アイコン
- 中アイコン
- 並べて表示
- コンテンツ
2. ファイルアイコンの縮小版表示の有効化
2-1. エクスプローラーの「…」メニューボタンをクリックしたメニューの、「オプション」をクリックします。
 2-2. フォルダーオプションが表示されたら、「表示」タブをクリックします。
2-2. フォルダーオプションが表示されたら、「表示」タブをクリックします。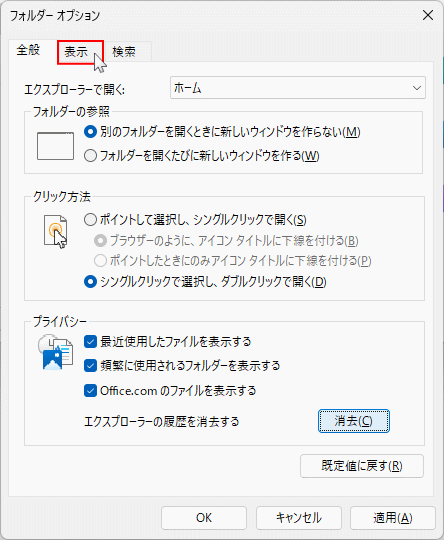 2-3.「縮小版にファイルアイコンを表示する」にチェックマークを付け有効化します。
2-3.「縮小版にファイルアイコンを表示する」にチェックマークを付け有効化します。- 「常にアイコンを表示し、縮小版は表示しない」が有効になっている場合は、チェックマークを外して無効化してください。
- 画像や動画ファイルを、すべてのフォルダで縮小表示を有効にするには、上部のフォルダーの表示の「フォルダーに適用」をクリックします。
スポンサーリンク
ファイルのアイコンが縮小版で表示できない
ファイルのアイコンが縮小表示できな場合は、サムネイルの表示設定のリセットや、キャッシュの削除、 Windows11 のシステムのチェックと修復などを実行します。
縮小表示のエクスプローラを再起動
何らかの問題でエクスプローラに不具合が発生してる場合もあるので、最初にファイル エクスプローラを再起動してみます。 タスクマネージャーを起動
スタートボタンを右クリックしたメニューの「タスクマネージャー」をクリックします。
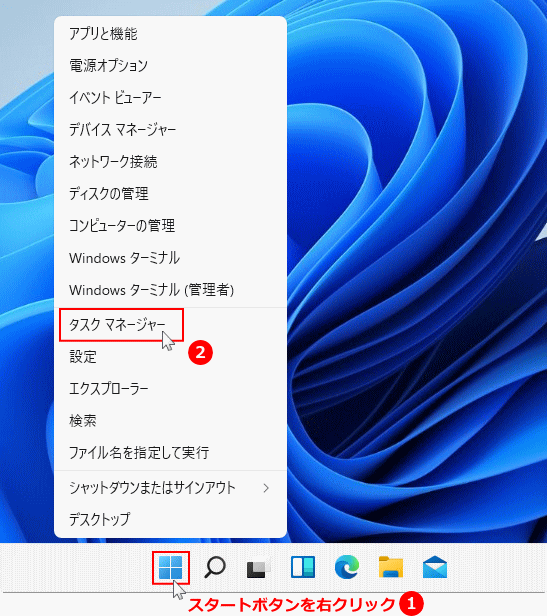 Ver.22H2ならタスクバーの右クリックで、タスクマネージャーの起動が可能です。
Ver.22H2ならタスクバーの右クリックで、タスクマネージャーの起動が可能です。 タスクマネジャーが下図のように「簡易表示」されている場合は、左下にある「詳細(D)」をクリックして、詳細画面に切り替えます。
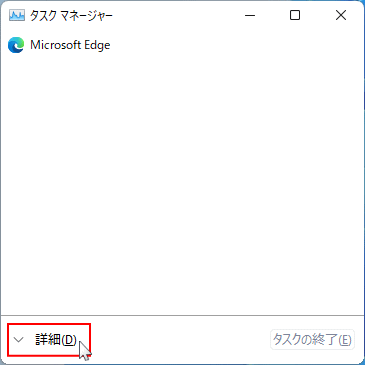
縮小表示のエクスプローラーの再起動を実行
バージョンにより、エクスプローラの画面が異なるので分けて説明しています。 Ver.22H2でエクスプローラーを再起動- 「プロセス」画面で「エクスプローラー」をクリックして選択状態にします。
- 画面上部の「タスクの再起動」をクリックして、エクスプローラーを再起動します。
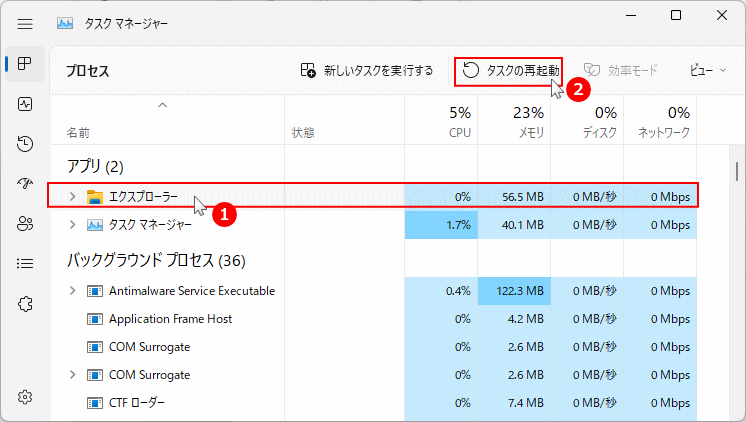 Ver.22H1でエクスプローラーを再起動
Ver.22H1でエクスプローラーを再起動- 「プロセス」画面で「エクスプローラー」をクリックして選択状態にします。
- 画面右下の「再起動」をクリックして、エクスプローラーを再起動します。
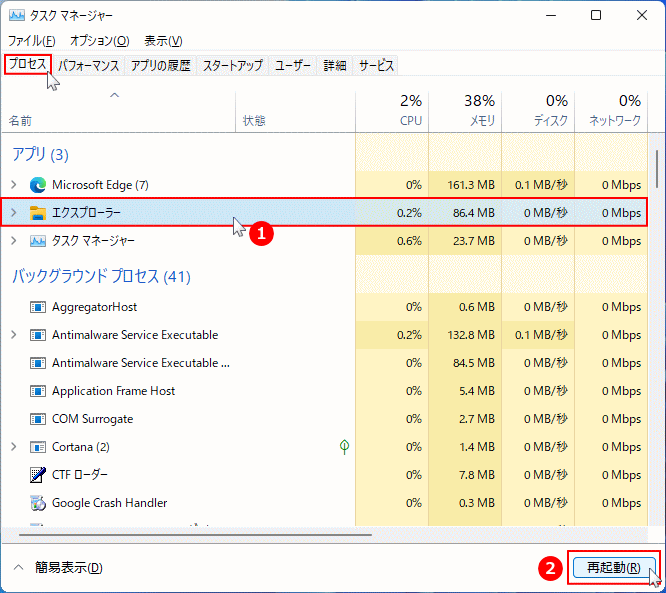 エクスプローラの再起動でも、ファイルのアイコンが縮小表示されない場合は次項に進んでください。
エクスプローラの再起動でも、ファイルのアイコンが縮小表示されない場合は次項に進んでください。
縮小表示のキャッシュを削除
1. 「スタート」ボタンをクリックして、スタートの「設定」をクリックします。
 2. システムの項目の「記憶域」をクリックします。
2. システムの項目の「記憶域」をクリックします。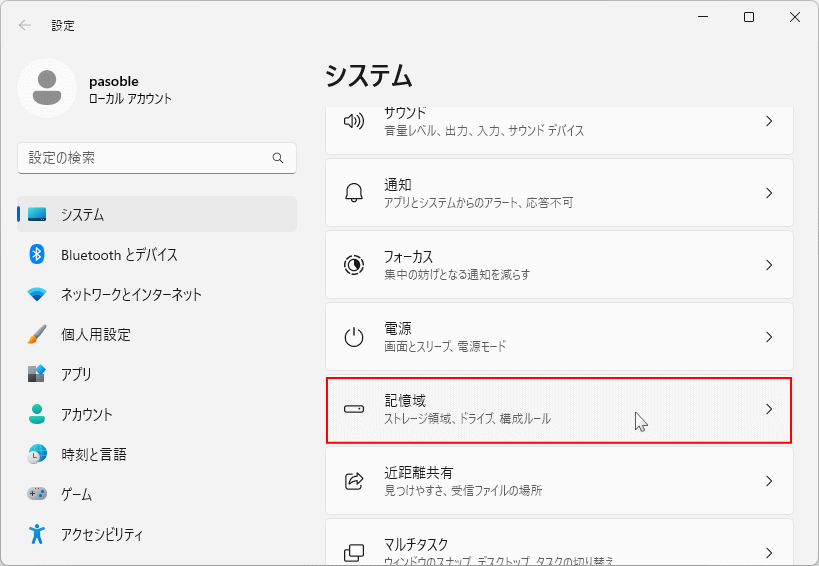 3. 記憶域が表示されたら「一時ファイル」をクリックします。
3. 記憶域が表示されたら「一時ファイル」をクリックします。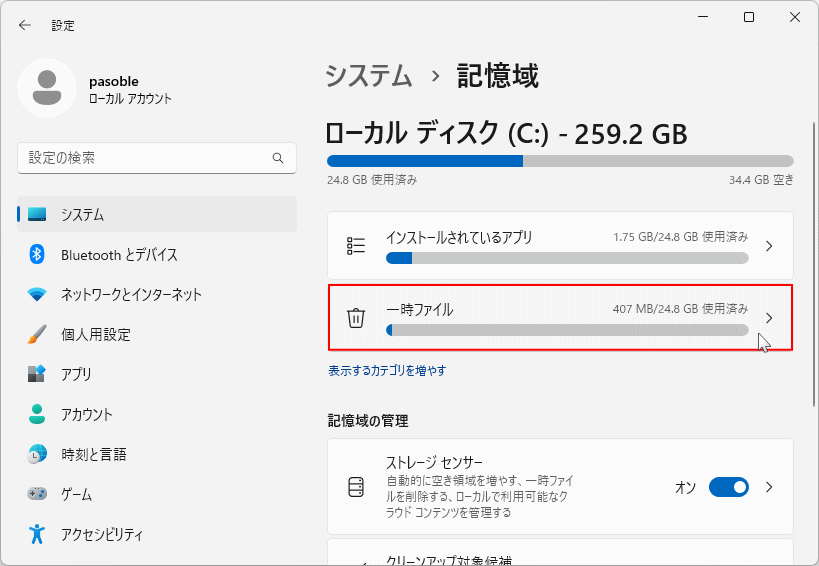 4.「縮小表示」が選択されていることを確認して、「ファイルの削除」をクリックします。
4.「縮小表示」が選択されていることを確認して、「ファイルの削除」をクリックします。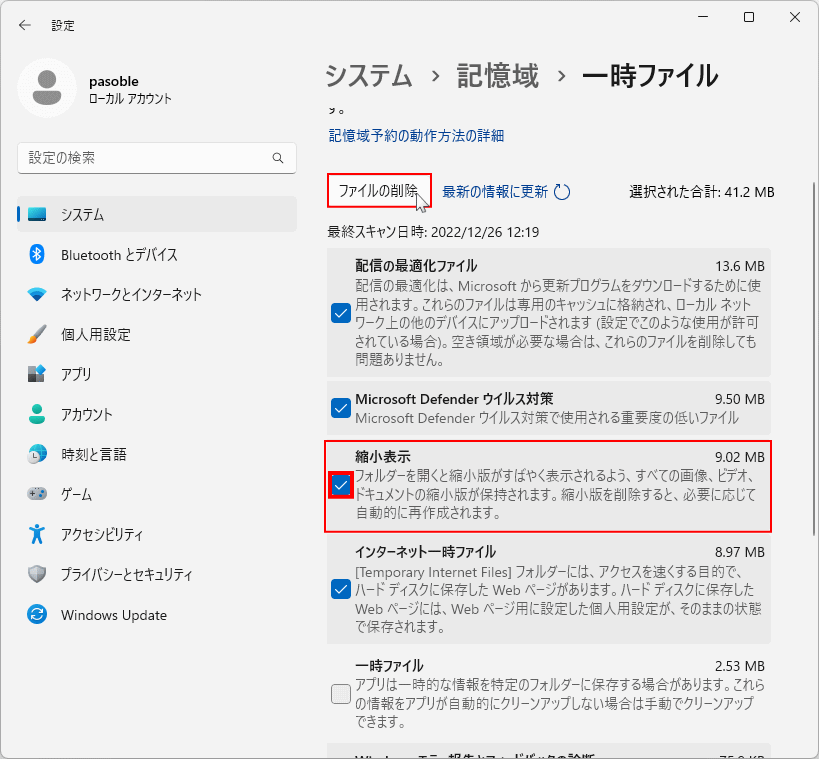 記憶域のキャッシュとは、一時的に保存しているファイルです。他の内容を見て、削除したくないものがあれば選択を解除してください。
5. キャッシュの削除が完了したら、上述のエクスプローラの再起動を実行し、縮小表示ができるか確認します。
記憶域のキャッシュとは、一時的に保存しているファイルです。他の内容を見て、削除したくないものがあれば選択を解除してください。
5. キャッシュの削除が完了したら、上述のエクスプローラの再起動を実行し、縮小表示ができるか確認します。
縮小表示の設定をリセット
1. エクスプローラーの「…」メニューボタンをクリックしたメニューの、「オプション」をクリックします。
 2. フォルダーオプションが表示されたら、「表示」タブをクリックします。
2. フォルダーオプションが表示されたら、「表示」タブをクリックします。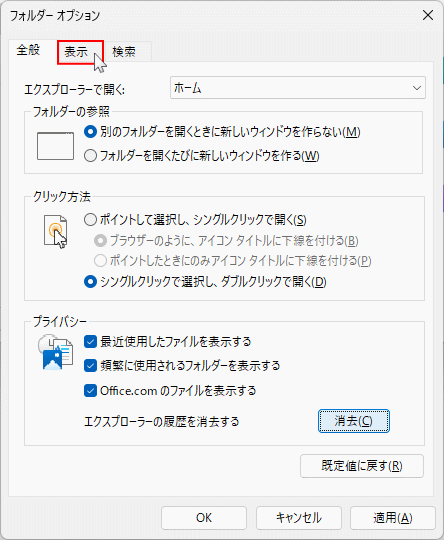 3.縮小表示の有効化の設定のリセット
3.縮小表示の有効化の設定のリセット
- 「縮小版にファイルアイコンを表示する」のチェックマークを外して無効化化します。
- 「常にアイコンを表示し、縮小版は表示しない」にチェックマークを付け有効化します。
- 「フォルダーに適用」をクリックします。
有効化リセットの選択が終了した、「OK」クリックしてフォルダーオプションを閉じて、パソコンを再起動します。 4. PCの再起動後に、もう一度フォルダーオプションで縮小表示を有効化して、縮小表示されるか確認します。
システムファイルのチェックと修復
Windows11 のシステムファイルの破損などで問題が発生している場合、エクスプローラの縮小表示などにも影響があります。システムファイルチェッカーコマンドを実行するば、システムをチェックし問題が検出されれば自動修復が可能です。 コマンドプロンプトを起動する- キーボードの「Windows」キーを押した後に、「cmd」と押します。
- 検索画面が表示されたら、コマンドプロンプトの「管理者として実行」をクリックします。

スタートメニューから
スタートメニューから起動する方法は、「すべてのアプリ」をクリックして、一覧の「Windows ツール」をクリックするとエクスプローラーが開き、「コマンドプロンプト」を右クリックしたメニューの、「管理者として実行」をクリックします。

「sfc /scannow」と入力し、キーボードの「Enter」を押します。スタートメニューから起動する方法は、「すべてのアプリ」をクリックして、一覧の「Windows ツール」をクリックするとエクスプローラーが開き、「コマンドプロンプト」を右クリックしたメニューの、「管理者として実行」をクリックします。

 システムファイルのチェックと修復が開始します。時間がかかることもありますが終了するまでそのまま待ちます。
「…整合性違反を検出しませんでした。」または「...正常に修復されました。」と表示されれば、システムチェックは完了です。
システムファイルのチェックと修復が開始します。時間がかかることもありますが終了するまでそのまま待ちます。
「…整合性違反を検出しませんでした。」または「...正常に修復されました。」と表示されれば、システムチェックは完了です。 参考ページ:Windows11 コマンドプロンプトでシステムを修復する方法
参考ページ:Windows11 コマンドプロンプトでシステムを修復する方法
スポンサーリンク

