- TOP
- ▶ Windows11
- ▶ ファイル フォルダー
Windows 11 エクスプローラが重い/フリーズする時の対処法
最終更新日
Windows11 のエクスプローラーが重い、またはフリーズする場合は、エクスプローラーの再起動やプロセスの設定、または履歴関連の削除やSearchIndexerの停止などの対処法で改善できる場合があります。
このページでは、エクスプローラーの問題を改善する7つの対策法を紹介しています。
エクスプローラの設定ツール「フォルダーオプション」がフリーズする場合の対処法は下記のページをご覧ください。
Windows11 フォルダーオプションのフリーズ対処法
スタートボタンを右クリックしたメニューの「タスクマネージャー」をクリックします。
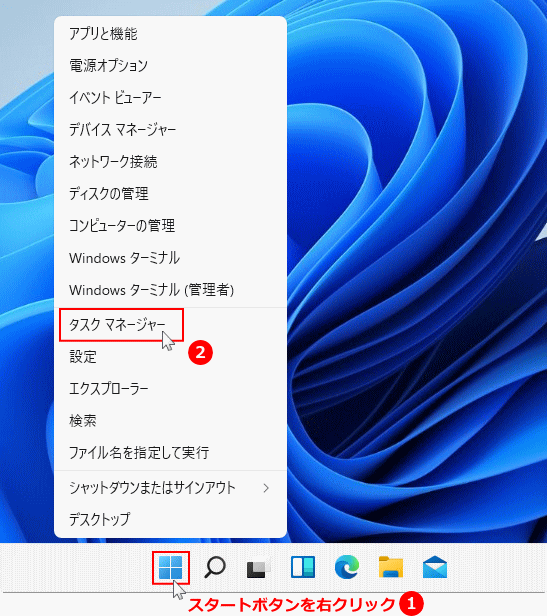 Ver.22H2ならタスクバーの右クリックで、タスクマネージャーの起動が可能です。
タスクマネジャーが下図のように「簡易表示」されている場合は、左下にある「詳細(D)」をクリックして、詳細画面に切り替えます。
Ver.22H2ならタスクバーの右クリックで、タスクマネージャーの起動が可能です。
タスクマネジャーが下図のように「簡易表示」されている場合は、左下にある「詳細(D)」をクリックして、詳細画面に切り替えます。
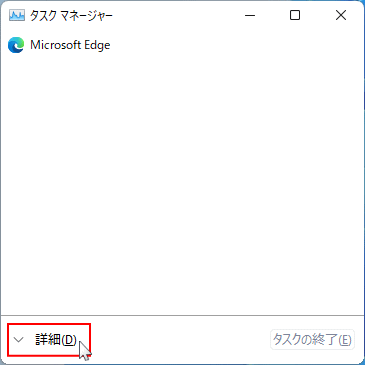 エクスプローラーを再起動
エクスプローラーを再起動
バージョン 21H2 と 22H2 と画面が違うので分けて説明しています。 ■ Ver.22H2でエクスプローラーを再起動
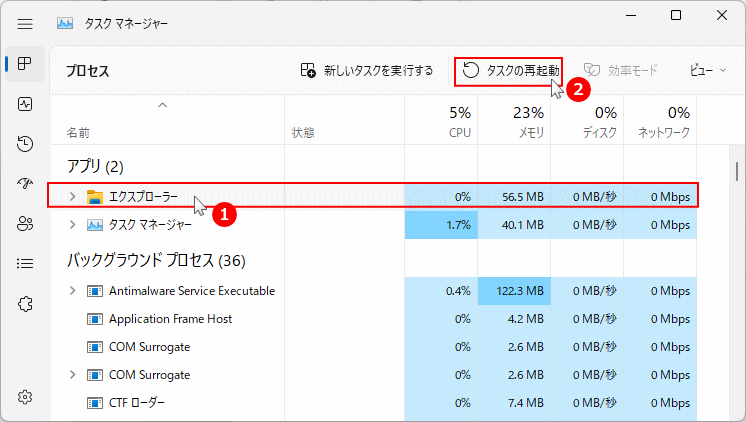 ■ Ver.22H1でエクスプローラーを再起動
■ Ver.22H1でエクスプローラーを再起動
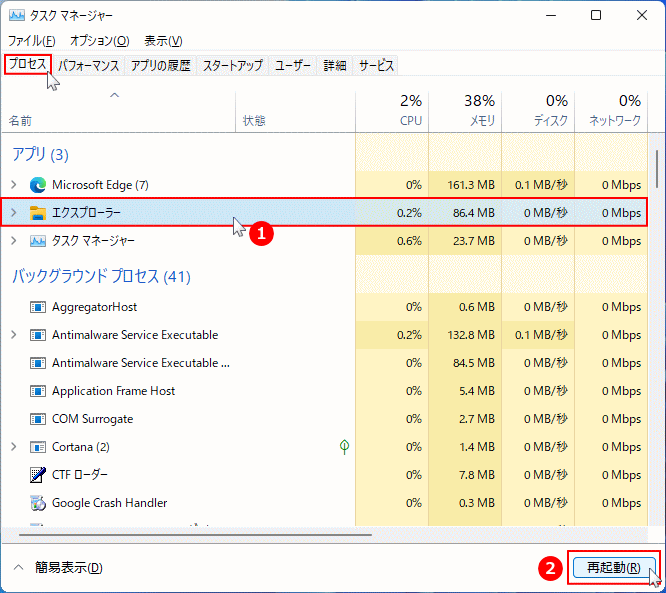 エクスプローラーを再起動すると、開いている全てのエクスプローラー画面は自動で閉じられます。再度エクスプローラーを開いて、問題が改善しているか確認します。
エクスプローラーの再起動で解決できない場合、PCを再起動した後にエクスプローラーを開いて動作を確認してください。
エクスプローラーを再起動すると、開いている全てのエクスプローラー画面は自動で閉じられます。再度エクスプローラーを開いて、問題が改善しているか確認します。
エクスプローラーの再起動で解決できない場合、PCを再起動した後にエクスプローラーを開いて動作を確認してください。
エクスプローラーの「…」メニューボタンをクリックしたメニューの、「オプション」をクリックします。
 フォルダーオプションはエクスプローラーの設定ツールで、フォルダやファイルに関して様々な設定ができます。設定内容の説明は下記のページで紹介しています。
フォルダーオプションはエクスプローラーの設定ツールで、フォルダやファイルに関して様々な設定ができます。設定内容の説明は下記のページで紹介しています。
Windows11 フォルダーオプション設定内容の詳細 「別のプロセスでフォルダーウィンドウを開く」を選択し、「OK」をクリックして有効化します。
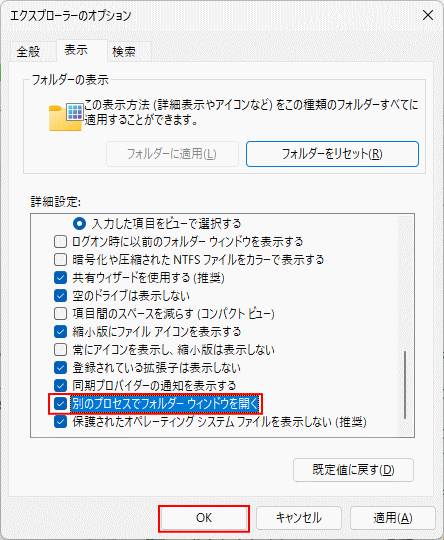 フォルダーオプションを閉じて、上述のエクスプローラーを再起動する方法で再起動し、エクスプローラーの動作を確認します。
フォルダーオプションを閉じて、上述のエクスプローラーを再起動する方法で再起動し、エクスプローラーの動作を確認します。
フォルダーオプションの「全般」で、「エクスプローラーの履歴を消去する」をクリックします。
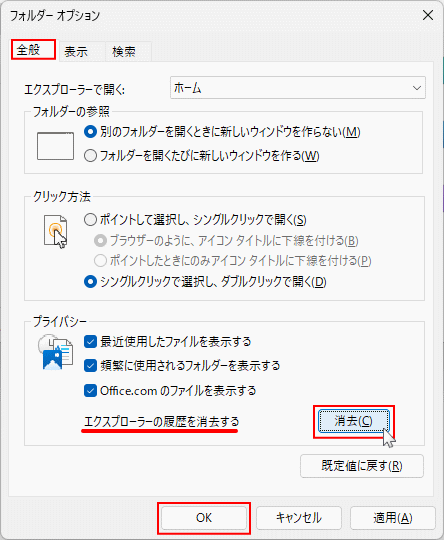 「OK」をクリックしフォルダーオプションを閉じて、上述のエクスプローラーを再起動する方法で再起動し、エクスプローラーの動作を確認します。
「OK」をクリックしフォルダーオプションを閉じて、上述のエクスプローラーを再起動する方法で再起動し、エクスプローラーの動作を確認します。
下記のクイックアクセス関連のふたつの表示を、クリックして選択を解除し「OK」をクリックして無効化します。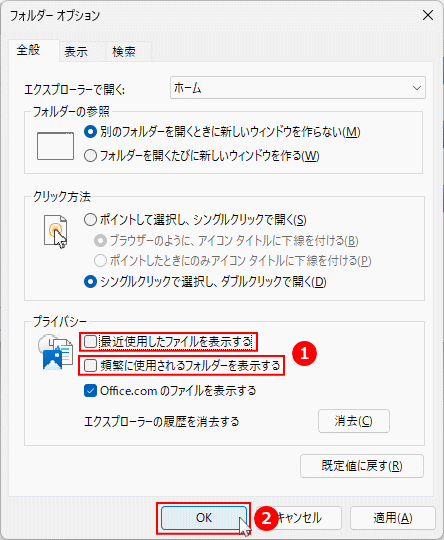 フォルダーオプションを閉じて、上述のエクスプローラーを再起動する方法で再起動し、エクスプローラーの動作を確認します。
クイックアクセスが必要なら、エクスプローラの動作が正常になった後に有効化して様子をみてください。
フォルダーオプションを閉じて、上述のエクスプローラーを再起動する方法で再起動し、エクスプローラーの動作を確認します。
クイックアクセスが必要なら、エクスプローラの動作が正常になった後に有効化して様子をみてください。
「Office.com フィルを表示する」をクリックして選択を解除し、「OK」をクリックします。
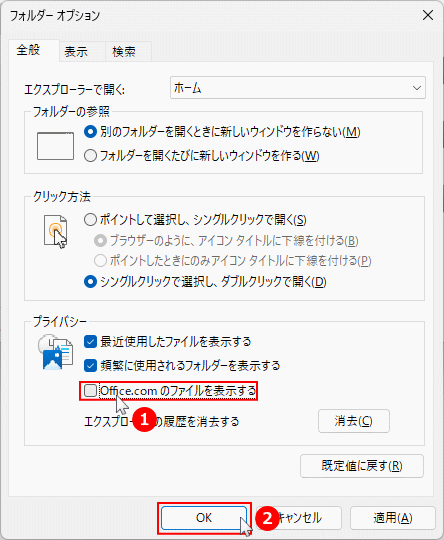 エクスプローラーを再起動する方法で再起動し、エクスプローラーの動作を確認します。
エクスプローラーを再起動する方法で再起動し、エクスプローラーの動作を確認します。
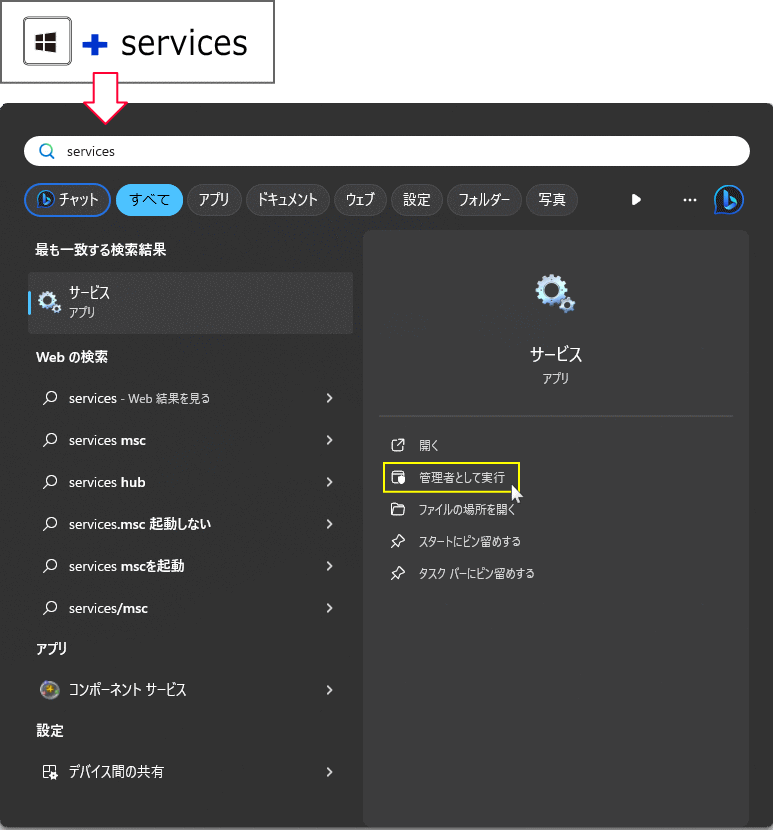 2. SearchIndexer を実行させている、サービスの「Windows Search」をダブルクリックします。
2. SearchIndexer を実行させている、サービスの「Windows Search」をダブルクリックします。
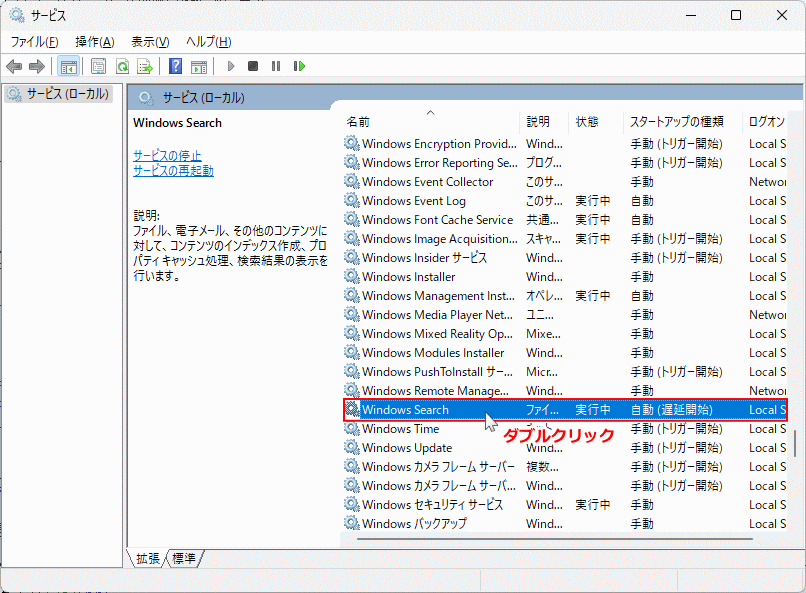 3.「サービスの状態:」の「停止」をクリックして SearchIndexer を停止して、エクスプローラーの動作が改善されたか確認します。
3.「サービスの状態:」の「停止」をクリックして SearchIndexer を停止して、エクスプローラーの動作が改善されたか確認します。
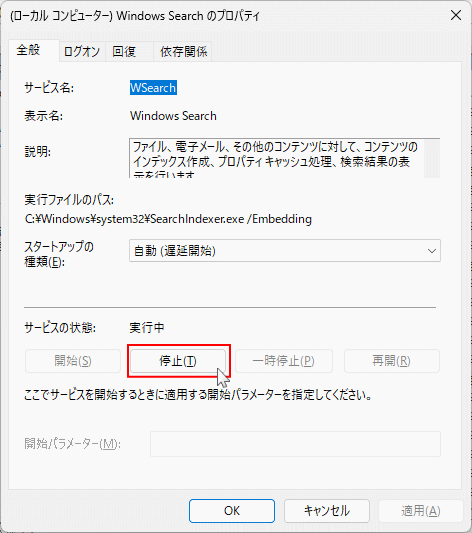
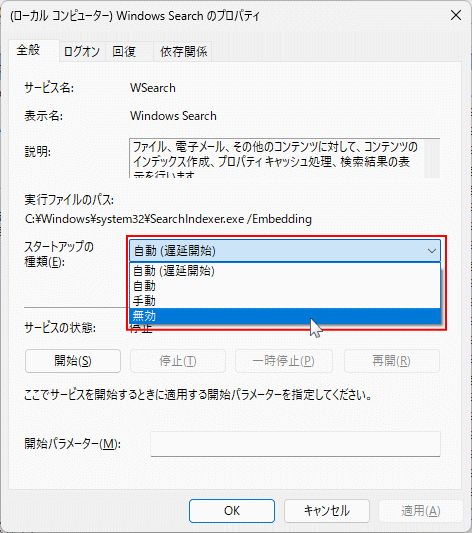

 システムファイルのチェックと修復が開始します。時間がかかることもありますが終了するまでそのまま待ちます。
3.「…整合性違反を検出しませんでした。」または「...正常に修復されました。」と表示されれば、システムチェックは完了です。
システムファイルのチェックと修復が開始します。時間がかかることもありますが終了するまでそのまま待ちます。
3.「…整合性違反を検出しませんでした。」または「...正常に修復されました。」と表示されれば、システムチェックは完了です。
 システムチェックが正常に完了したら、PCを再起動してエクスプローラーの動作を確認します。
もし、画面に「…修復されませんでした」または「…操作を実行できませんでした」と表示されている場合は、さらに修復操作が必要になります。コマンドでの修復法の詳しい説明は、下記のページをご覧ください。
システムチェックが正常に完了したら、PCを再起動してエクスプローラーの動作を確認します。
もし、画面に「…修復されませんでした」または「…操作を実行できませんでした」と表示されている場合は、さらに修復操作が必要になります。コマンドでの修復法の詳しい説明は、下記のページをご覧ください。
Windows11 コマンドプロンプトでシステムを修復する方法
エクスプローラの動作が改善しない場合も引き続き、コマンドで修復操作を試してみるのも良いでしょう。
Windows11 フォルダーオプションのフリーズ対処法
目次
Windows11 エクスプローラーが重いまたはフリーズする時の7つの対処法
ここでは、エクスプローラの動作が重くなったり、フリーズする不具合の対処方法を、順番で試せるように紹介しています。1. エクスプローラーを再起動する
タスクマネジャーを起動スタートボタンを右クリックしたメニューの「タスクマネージャー」をクリックします。
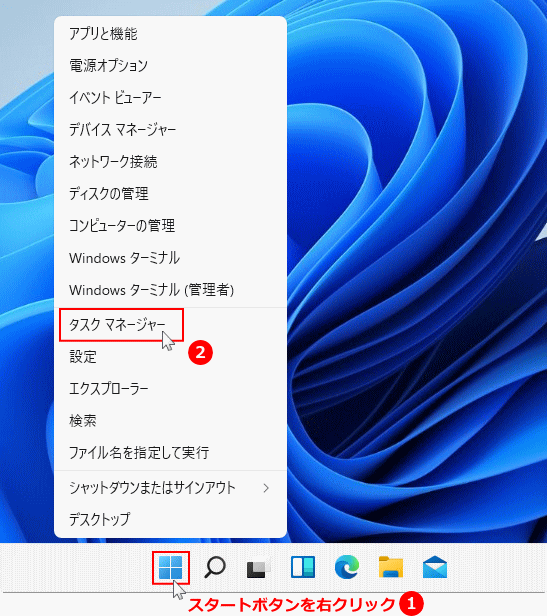 Ver.22H2ならタスクバーの右クリックで、タスクマネージャーの起動が可能です。
タスクマネジャーが下図のように「簡易表示」されている場合は、左下にある「詳細(D)」をクリックして、詳細画面に切り替えます。
Ver.22H2ならタスクバーの右クリックで、タスクマネージャーの起動が可能です。
タスクマネジャーが下図のように「簡易表示」されている場合は、左下にある「詳細(D)」をクリックして、詳細画面に切り替えます。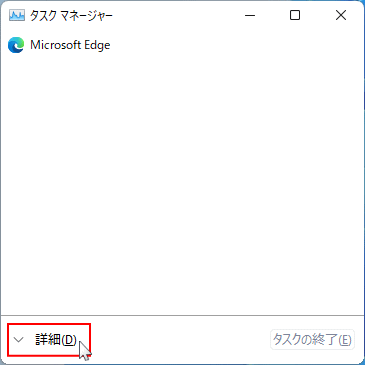 エクスプローラーを再起動
エクスプローラーを再起動バージョン 21H2 と 22H2 と画面が違うので分けて説明しています。 ■ Ver.22H2でエクスプローラーを再起動
- 「プロセス」画面で「エクスプローラー」をクリックして選択状態にします。
- 画面上部の「タスクの再起動」をクリックして、エクスプローラーを再起動します。
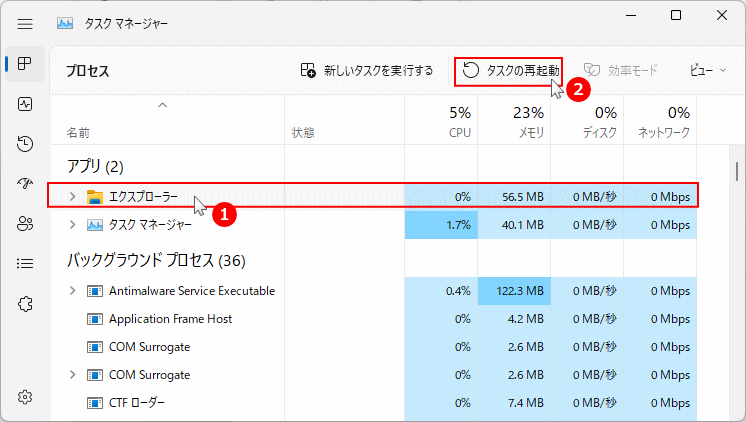 ■ Ver.22H1でエクスプローラーを再起動
■ Ver.22H1でエクスプローラーを再起動- 「プロセス」画面で「エクスプローラー」をクリックして選択状態にします。
- 画面右下の「再起動」をクリックして、エクスプローラーを再起動します。
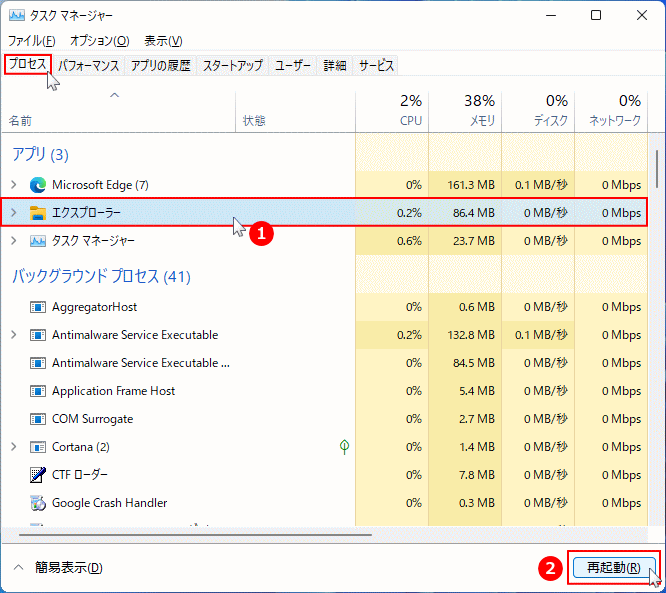 エクスプローラーを再起動すると、開いている全てのエクスプローラー画面は自動で閉じられます。再度エクスプローラーを開いて、問題が改善しているか確認します。
エクスプローラーの再起動で解決できない場合、PCを再起動した後にエクスプローラーを開いて動作を確認してください。
エクスプローラーを再起動すると、開いている全てのエクスプローラー画面は自動で閉じられます。再度エクスプローラーを開いて、問題が改善しているか確認します。
エクスプローラーの再起動で解決できない場合、PCを再起動した後にエクスプローラーを開いて動作を確認してください。スポンサーリンク
2. エクスプローラーを別のプロセスで開く
フォルダーオプションの詳細設定で、エクスプローラーを別のプロセスで開くように選択設定すると、エクスプローラーが安定することがあります。 フォルダーオプションを開くエクスプローラーの「…」メニューボタンをクリックしたメニューの、「オプション」をクリックします。
 フォルダーオプションはエクスプローラーの設定ツールで、フォルダやファイルに関して様々な設定ができます。設定内容の説明は下記のページで紹介しています。
フォルダーオプションはエクスプローラーの設定ツールで、フォルダやファイルに関して様々な設定ができます。設定内容の説明は下記のページで紹介しています。Windows11 フォルダーオプション設定内容の詳細 「別のプロセスでフォルダーウィンドウを開く」を選択し、「OK」をクリックして有効化します。
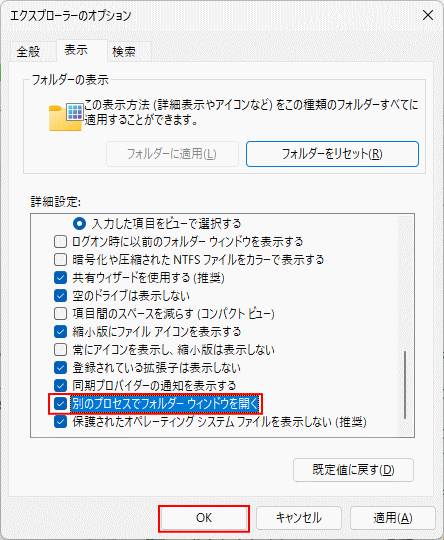 フォルダーオプションを閉じて、上述のエクスプローラーを再起動する方法で再起動し、エクスプローラーの動作を確認します。
フォルダーオプションを閉じて、上述のエクスプローラーを再起動する方法で再起動し、エクスプローラーの動作を確認します。
3. エクスプローラーの履歴を削除
フォルダーオプションでの操作ですフォルダーオプションの「全般」で、「エクスプローラーの履歴を消去する」をクリックします。
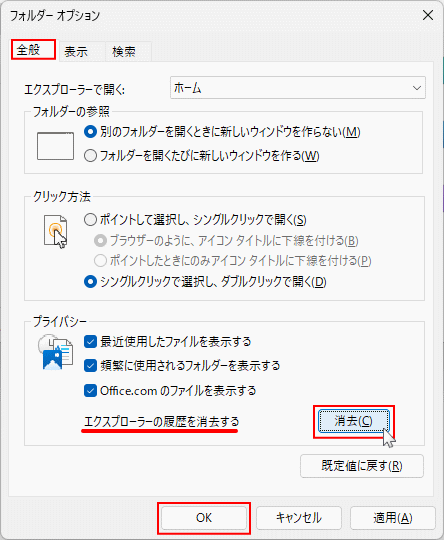 「OK」をクリックしフォルダーオプションを閉じて、上述のエクスプローラーを再起動する方法で再起動し、エクスプローラーの動作を確認します。
「OK」をクリックしフォルダーオプションを閉じて、上述のエクスプローラーを再起動する方法で再起動し、エクスプローラーの動作を確認します。
4. エクスプローラーの最近使用した履歴表示の無効化
フォルダーオプションでの操作です下記のクイックアクセス関連のふたつの表示を、クリックして選択を解除し「OK」をクリックして無効化します。
- 最近使用したファイルを表示する
- 頻繁に使用されるフォルダーを表示する
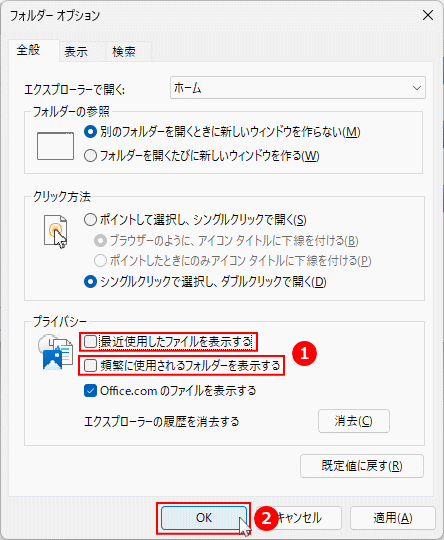 フォルダーオプションを閉じて、上述のエクスプローラーを再起動する方法で再起動し、エクスプローラーの動作を確認します。
クイックアクセスが必要なら、エクスプローラの動作が正常になった後に有効化して様子をみてください。
フォルダーオプションを閉じて、上述のエクスプローラーを再起動する方法で再起動し、エクスプローラーの動作を確認します。
クイックアクセスが必要なら、エクスプローラの動作が正常になった後に有効化して様子をみてください。
5.エクスプローラーの Office.com ファイル表示を無効化
★ Office.com を利用していない場合は、この改善法の効果は期待できませんが、利用していない機能なので無効にしておきましょう。Office.com とは
Microsoft アカウントで、Word,Excel,PowerPoint が無料で利用できるオンラインサービスです。Office.com を利用している場合、オンラインで表示されるのでエクスプローラが重くなる場合もあります。 フォルダーオプションでの操作です「Office.com フィルを表示する」をクリックして選択を解除し、「OK」をクリックします。
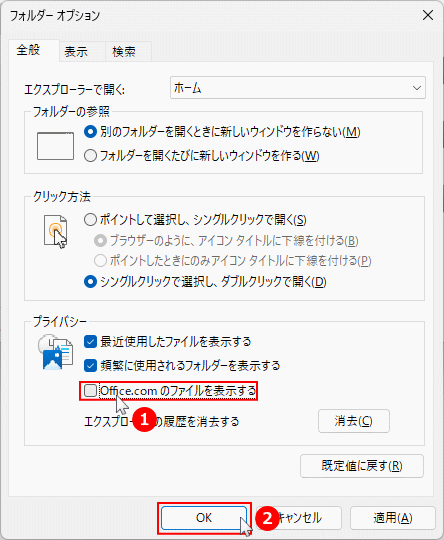 エクスプローラーを再起動する方法で再起動し、エクスプローラーの動作を確認します。
エクスプローラーを再起動する方法で再起動し、エクスプローラーの動作を確認します。
6. エクスプローラーのSearchIndexerを停止
エクスプローラの動作が重くなったり不安定になる要因として、ファイルをインデックスに登録して素早く検索できる SearchIndexer が影響している場合があります。 SearchIndexer を停止しても、PC内のファイルの検索は可能ですが検索速度が遅くなります。 1. Windows の自動起動するサービスの管理を開きます。- 「Windows」キーを押した後に「services」と入力して検索します。
- 検索結果に「サービス」が表示されるので「管理者として実行」をクリックします。
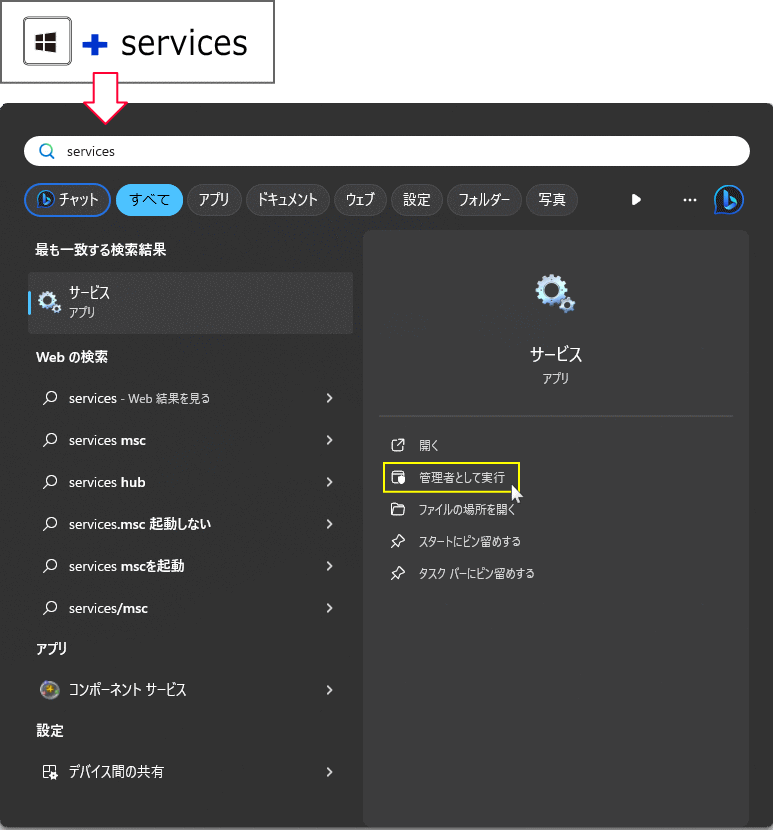 2. SearchIndexer を実行させている、サービスの「Windows Search」をダブルクリックします。
2. SearchIndexer を実行させている、サービスの「Windows Search」をダブルクリックします。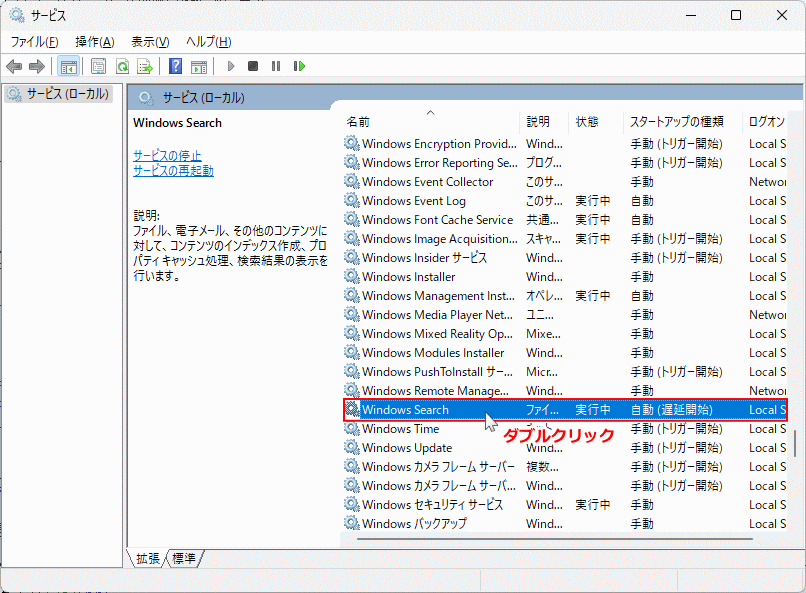 3.「サービスの状態:」の「停止」をクリックして SearchIndexer を停止して、エクスプローラーの動作が改善されたか確認します。
3.「サービスの状態:」の「停止」をクリックして SearchIndexer を停止して、エクスプローラーの動作が改善されたか確認します。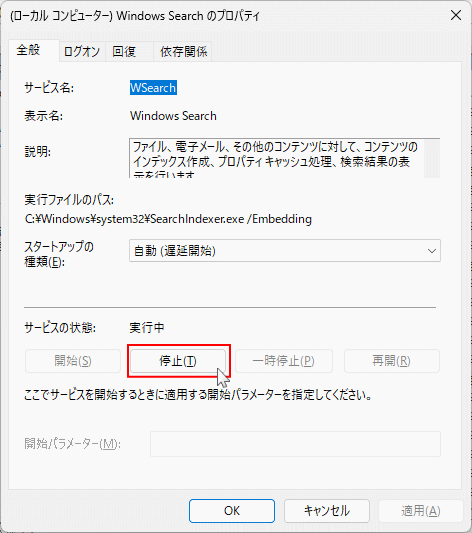
SearchIndexer の自動起動を無効化する
ファイルの検索が遅くなっても、エクスプローラーの動作が軽くなる方を優先するなら「SearchIndexer」の自動起動を無効化します。 Windows Search のサービスプロパティの「スタートアップの種類:」を「無効」に選択すれば、SearchIndexer の自動起動と無効化できます。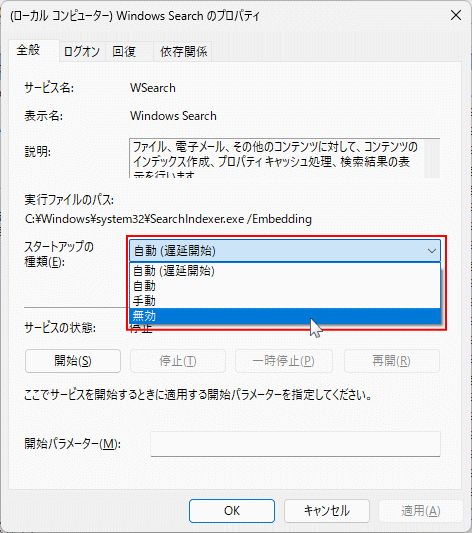
7. エクスプローラーをシステムファイルチェッカーで修復
エクスプローラの動作が重くなったり不安定になる要因として、Windows11 にシステムの問題が発生して、エクスプローラに影響している場合もあります。 コマンドプロンプト、またはターミナルを管理者で起動して、「sfc」システム ファイル チェッカーを実行して解決するか試してみます。 1. コマンドプロンプトを起動する- キーボードの「Windows」キーを押した後に、「cmd」と押します。
- 検索画面が表示されたら、コマンドプロンプトの「管理者として実行」をクリックします。

スタートメニューから
スタートメニューから起動する方法は、「すべてのアプリ」をクリックして、一覧の「Windows ツール」をクリックするとエクスプローラーが開き、「コマンドプロンプト」を右クリックしたメニューの、「管理者として実行」をクリックします。

2. 「sfc /scannow」と入力し、キーボードの「Enter」を押します。スタートメニューから起動する方法は、「すべてのアプリ」をクリックして、一覧の「Windows ツール」をクリックするとエクスプローラーが開き、「コマンドプロンプト」を右クリックしたメニューの、「管理者として実行」をクリックします。

 システムファイルのチェックと修復が開始します。時間がかかることもありますが終了するまでそのまま待ちます。
3.「…整合性違反を検出しませんでした。」または「...正常に修復されました。」と表示されれば、システムチェックは完了です。
システムファイルのチェックと修復が開始します。時間がかかることもありますが終了するまでそのまま待ちます。
3.「…整合性違反を検出しませんでした。」または「...正常に修復されました。」と表示されれば、システムチェックは完了です。 システムチェックが正常に完了したら、PCを再起動してエクスプローラーの動作を確認します。
もし、画面に「…修復されませんでした」または「…操作を実行できませんでした」と表示されている場合は、さらに修復操作が必要になります。コマンドでの修復法の詳しい説明は、下記のページをご覧ください。
システムチェックが正常に完了したら、PCを再起動してエクスプローラーの動作を確認します。
もし、画面に「…修復されませんでした」または「…操作を実行できませんでした」と表示されている場合は、さらに修復操作が必要になります。コマンドでの修復法の詳しい説明は、下記のページをご覧ください。Windows11 コマンドプロンプトでシステムを修復する方法
エクスプローラの動作が改善しない場合も引き続き、コマンドで修復操作を試してみるのも良いでしょう。
その他、エクスプローラの不具合の原因
ここで紹介している、エクスプローラが重い、フリーズしたときの対処法以外で改善できないようなら、ディスクドライブの空き容量が少ない、バックグラウンドでアプリなどがビジーな状態になっている、ディスクドライブ自体に問題ある場合などでも、同様にエクスプローラの動作に影響がでるので、改善しない場合は確認してみてください。
ここで紹介している、エクスプローラが重い、フリーズしたときの対処法以外で改善できないようなら、ディスクドライブの空き容量が少ない、バックグラウンドでアプリなどがビジーな状態になっている、ディスクドライブ自体に問題ある場合などでも、同様にエクスプローラの動作に影響がでるので、改善しない場合は確認してみてください。
- ディスクドライブのチェック
PCのローカルディスク(C:)を右クリックしたメニューのプロパティをクリックして、「ツール」タブを開き「ドライブのエラーをチェック」 - 空き容量を増やす
「設定 システム」の「記憶域」を開き、「クリーンアップ対象候補」から空き容量を増やします。 - バックグラウンドでビジーを確認
スタートボタンを右クリックしたメニューの「タスクマネージャー」を開き、「バックグラウンドプロセス」でCPUやメモリを異常に使用しているものがないか確認します。
スポンサーリンク

