Windows 11 ドライバの丸ごとバックアップと復元方法
公開日
Windows11のドライバを丸ごとバックアップする方法は、Windows¥INFにあるドライバファイルをコピーして保存すれば、ドライバの丸ごとバックアップが可能です。復元はコピーしたドライバを、本来のドライバフォルダに上書きする簡単な操作です。 このページでは、ドライバのバックアップと復元する方法を紹介しています。
目次
Windows11 デバイスドライバの場所と概要説明
ここは、デバイスドライバの場所とフォルダやファイルの説明をしています。また、ドライバ ファイルの操作は、拡張子(ファイルの種類を識別)を表示しないと内容が分かりづらいので、拡張子を表示させて操作します。また、念のため隠しファイルの表示も有効にします。 拡張子を表示する
拡張の表示は、エクスプローラーのツールバーの「表示」をクリックして、メニューの「表示」にマウスポインターを合わせサブメニューの「ファイル名拡張子」と「隠しファイル」にチェックマークを付けます。
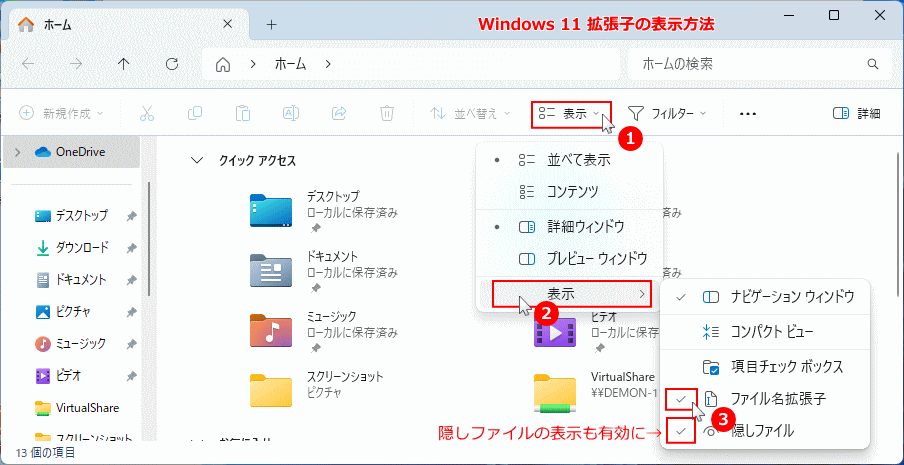
デバイスドライバが保存されている場所
Windows11はデバイスを使用するためのドライバを保存しているドライバ フォルダと、自動で作成されるバックアップドライバ フォルダがあります。
ここでは、デバイスを使用するために実際に使用するドライバの管理フォルダから、バックアップを作成するやり方を説明をしています。
Windows11が直接読込むドライバ データの場所
Windows11のドライバを保存してる場所は「C:\Windows\INF」フォルダです。INF フォルダ内のドライバ データ「拡張子 .inf .PNF」ファイルを読込んでデバイスに割り当てています。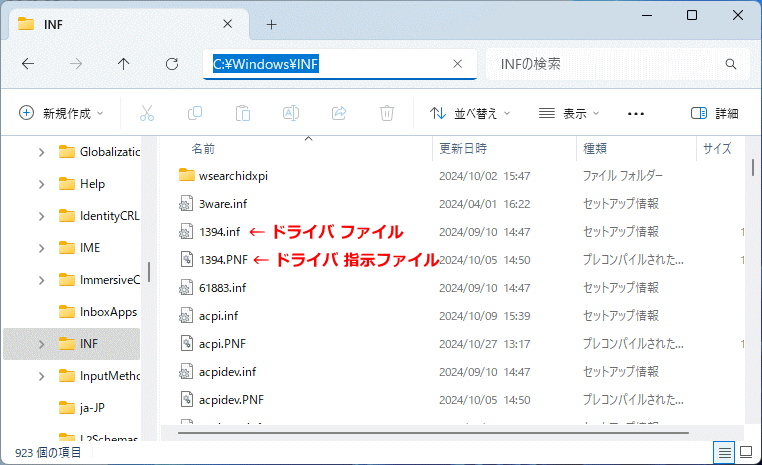
ドライバ ファイルの拡張子「.inf」と「.PNF」の違い
- 拡張子「.inf」はドライバ のデータファイルです。メモ帳などで開いて見ることができます。
- 拡張子「.PNF」はドライバのインストール方式を指示するファイルです。また、メモ帳で開いても文字化けして見ることができません。
ドライバの「.inf」ファイルがあれば、デバイスマネージャーから手動でドライバのインストールや更新することもできます。詳しくは下記のページで紹介しています。
Windows11 手動でドライバを更新/再インストールする方法
Windows11 ドライバの自動バックアップ作成場所
Windows11はインストール時や不定期に「C:\Windows\System32\DriverStore\FileRepository」フォルダに、自動でドライバ データのバックアップを作成しています。 ドライバの自動バックアップは、フォルダ毎に分けられていています。フォルダの中にある「.inf .PNF」ファイルをコピーして、ドライバの場所「C:\Windows\INF」に上書き貼り付けることによりドライバの修復もできます。 他にも、デバイスマネージャーから、手動で自動バックアップのドライバの場所「FileRepository」を指定して再インストールして更新することもできます。Windows11 ドライバの修復を標準自動バックアップから行う方法
スポンサーリンク
Windows11 ドライバをバックアップする
ここでは、ドライバ関連の設定も含めたデータを丸ごとバックアップ、ドライバファイルのみをすべてバックアップ、個別に特定のドライバのバックアップする3つのやり方を紹介しています。ドライバを丸ごとバックアップする
ドライバの丸ごとバックアップの操作は、「C:\Windows\INF」のドライバファイルとドライバの設定フォルダも全てコピーしてバックアップします。 1. ドライバをバックアップするフォルダを作成します。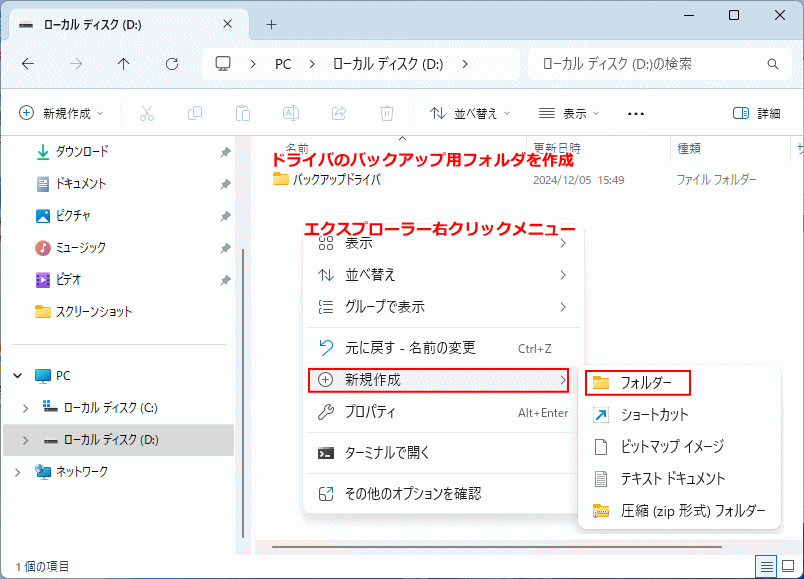 2. Windows11のドライバを保存してる場所「C:\Windows\INF」フォルダを開きます。
2. Windows11のドライバを保存してる場所「C:\Windows\INF」フォルダを開きます。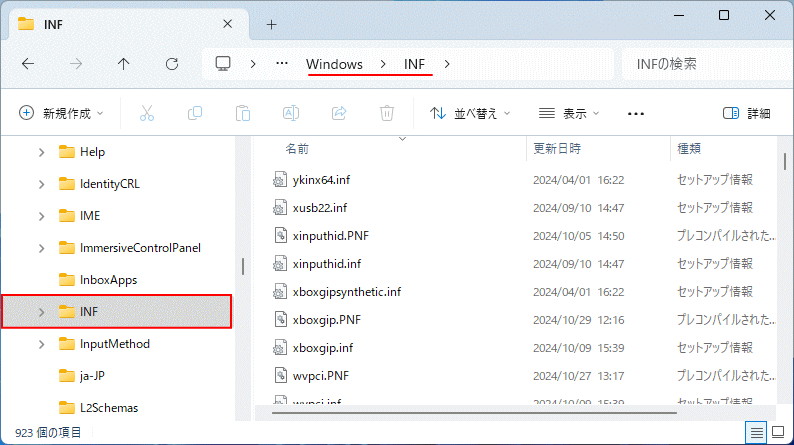 3. キーボードの「Ctrl」と「A」を押して全て選択状態にしてコピーします。
3. キーボードの「Ctrl」と「A」を押して全て選択状態にしてコピーします。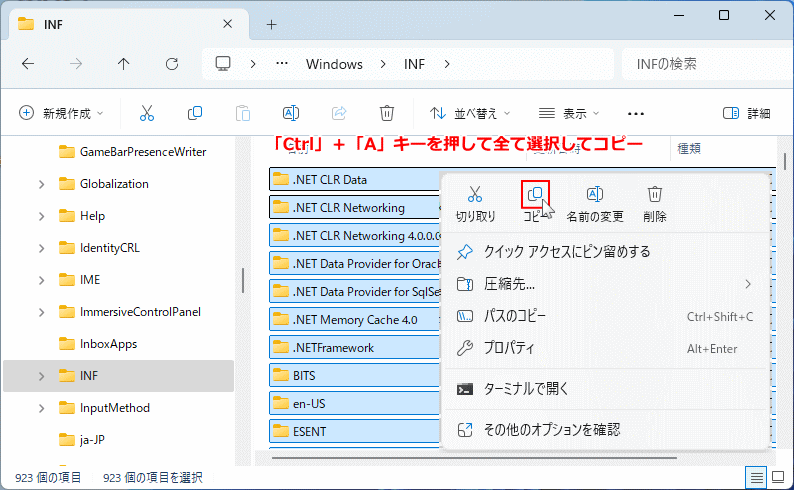 4. 作成したドライババックアップ用フォルダに、コピーしたドライバデータを貼り付けます。
4. 作成したドライババックアップ用フォルダに、コピーしたドライバデータを貼り付けます。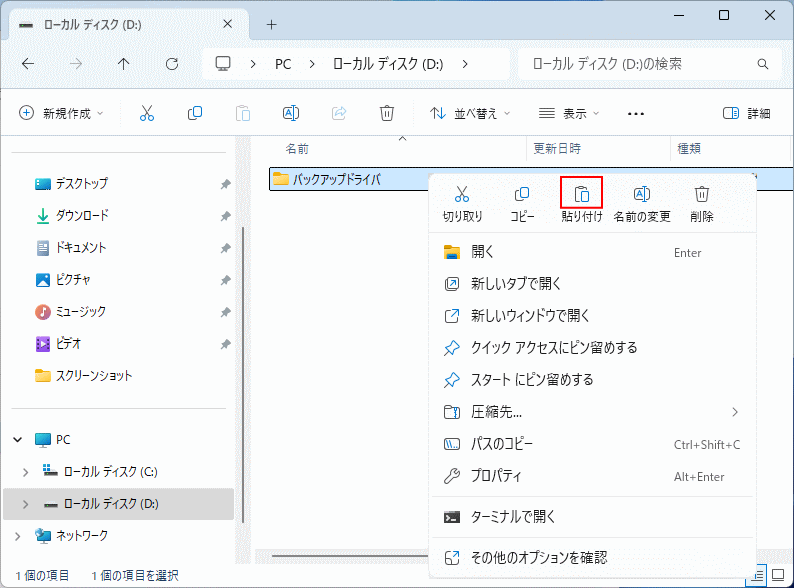 5. フォルダを開いてドドライバと設定ファイルがコピーされていれば、ドライバの丸ごとバックアップは完了です。
5. フォルダを開いてドドライバと設定ファイルがコピーされていれば、ドライバの丸ごとバックアップは完了です。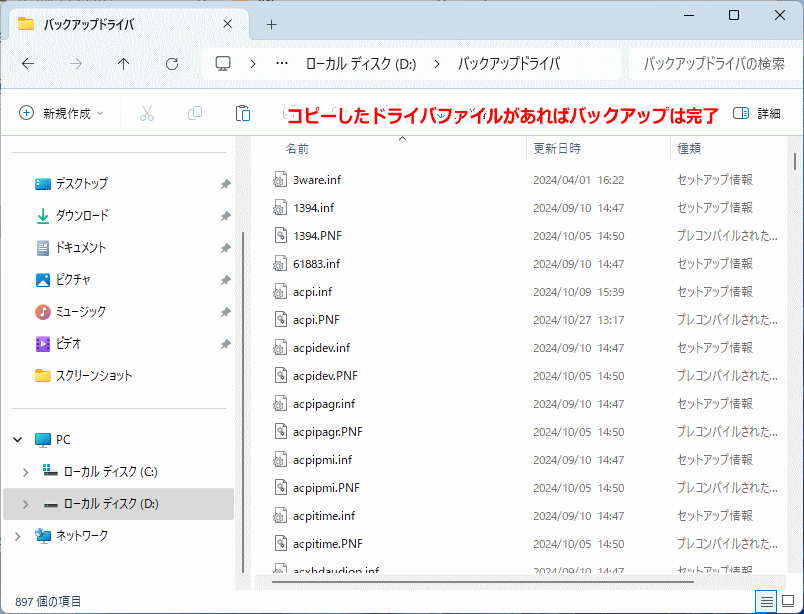
ドライバファイルをすべてバックアップする
ここでは、ドライバ ファイルのみすべてバックアップする方法を紹介しています。 1. ドライバをバックアップするフォルダを作成します。
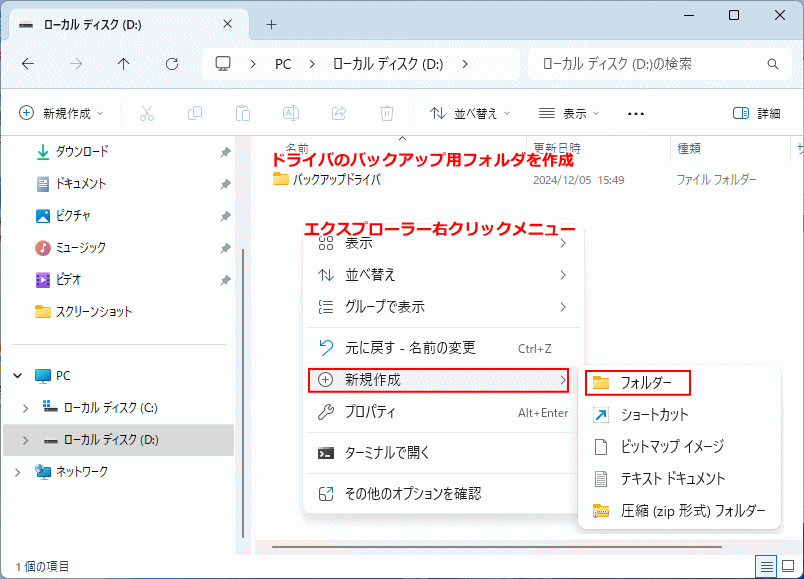 2.Windows11のドライバファイルを保存してる「C:\Windows\INF」フォルダを開きます。
2.Windows11のドライバファイルを保存してる「C:\Windows\INF」フォルダを開きます。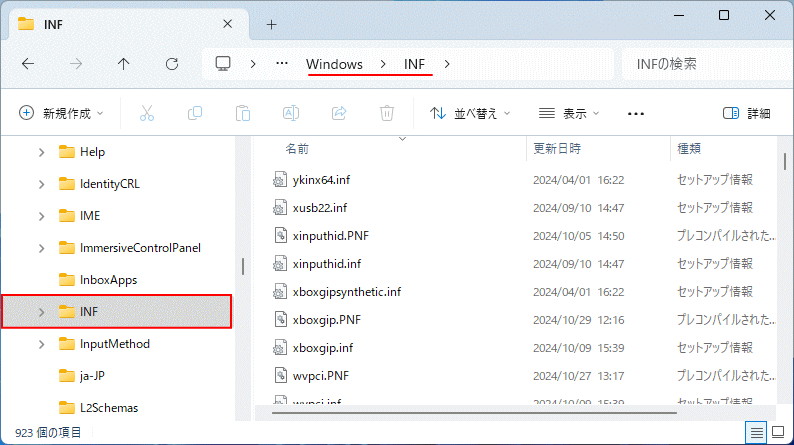 3. INF フォルダ内の「拡張子 .inf .PNF」ファイルを選択して、すべてコピーします。
3. INF フォルダ内の「拡張子 .inf .PNF」ファイルを選択して、すべてコピーします。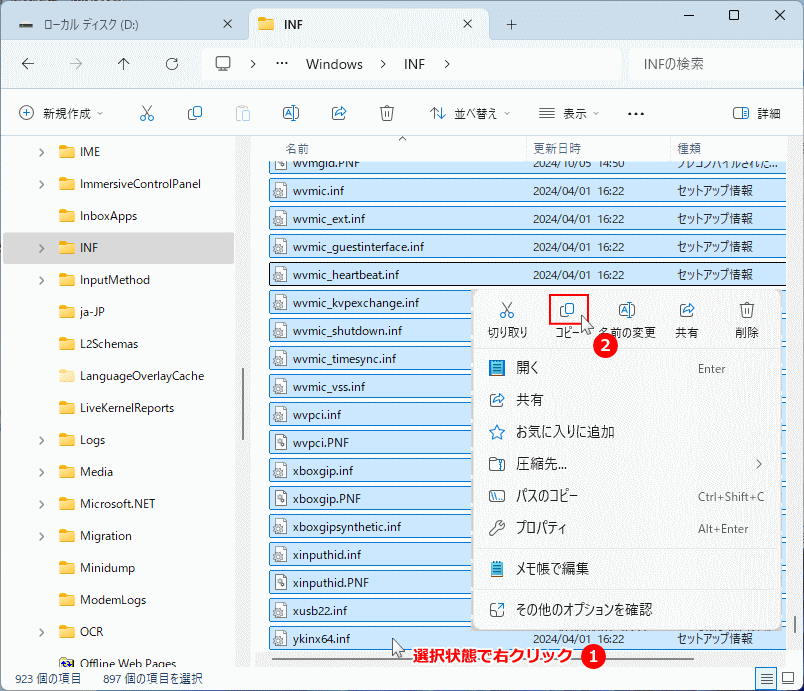 Tips
Tips選択する最初ファイルをクリックし後にスクロールして、「Shift」キーを押したまま目的の最後のファイルをクリックすれば、そこまですべて選択状態にできます。
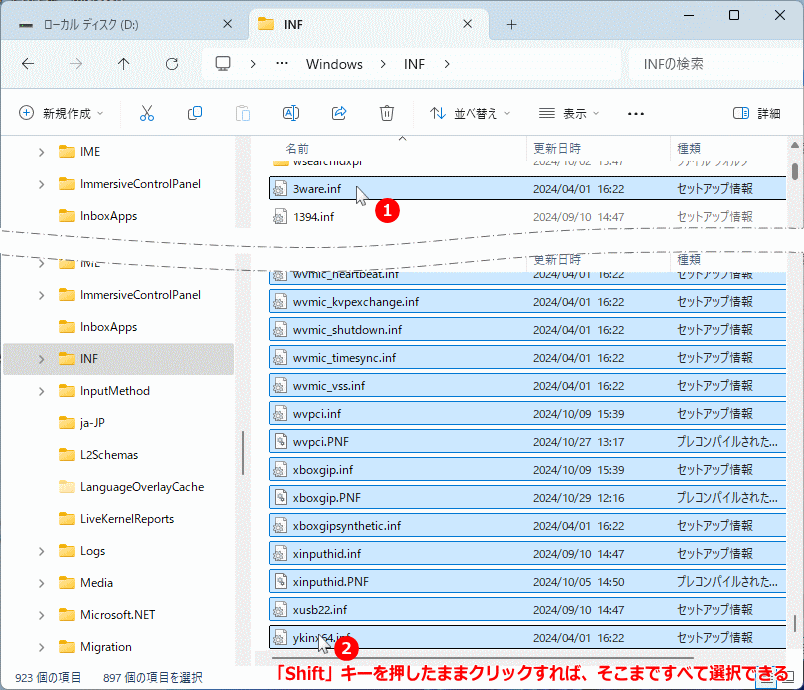 4. 作成したドライババックアップ用フォルダに、コピーしたドライバデータを貼り付けます。
4. 作成したドライババックアップ用フォルダに、コピーしたドライバデータを貼り付けます。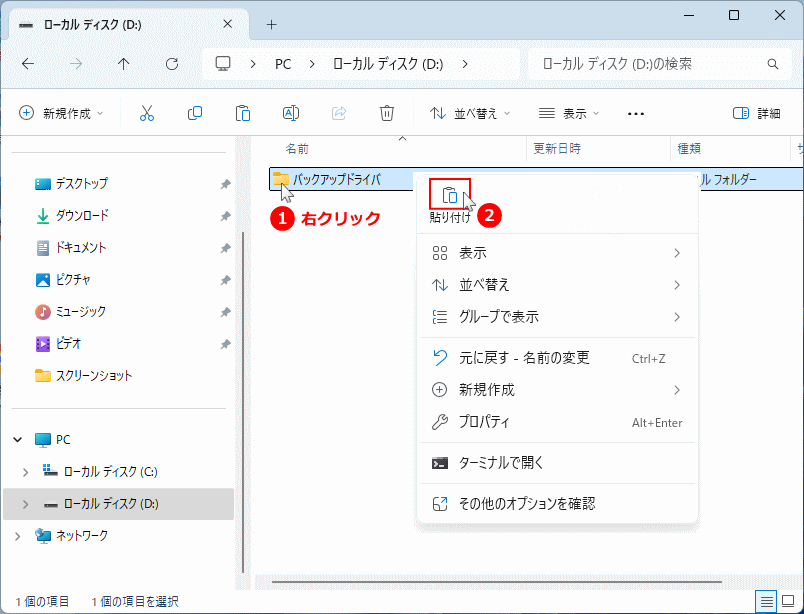 5. フォルダを開いてドライバがコピーされていれば、ドライバのバックアップは完了です。
5. フォルダを開いてドライバがコピーされていれば、ドライバのバックアップは完了です。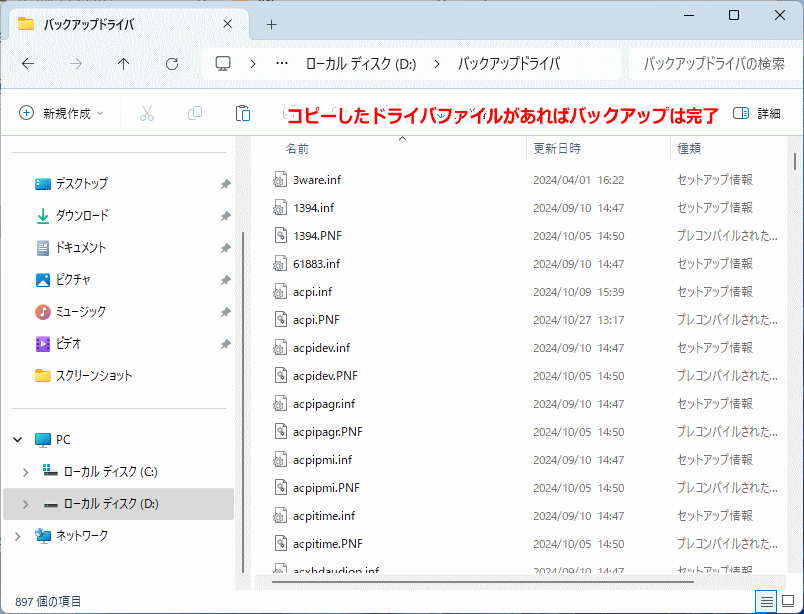
特定のドライバをバックアップする
特定のドライバのみのバックアップは、すべてのドライバのバックアップと同じでコピーして別の場所に保存します。 ポイントは、同じファイル名で拡張子が違うもの全てバックアップすることです。但し「inf 」ファイルしかない場合は「.inf」ファイルのみでOKです。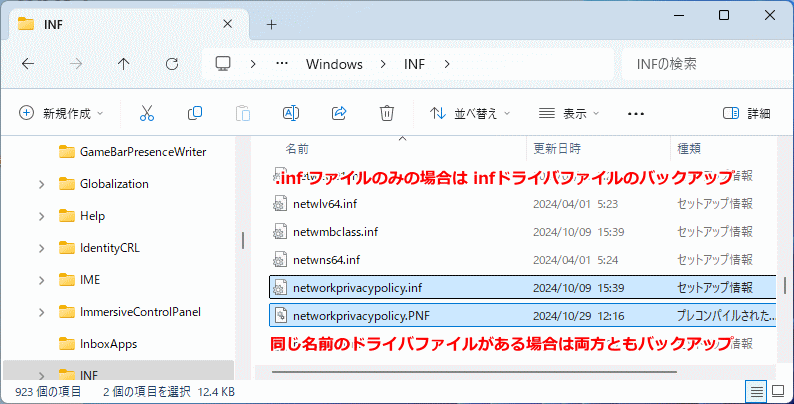
Windows11 ドライバをバックアップから復元する
手動でバックアップしたドライバから復元する
ここでは、すべてのドライバの復元で説明していますが、個別にバックアップしたドライバの復元操作も同じで、バックアップしたドライバのコピー、INF(ドライバ フォルダ)にコピーして復元します。但し、通常の起動ではアクセス権の関係で、ドライバデータを上書きできないものも多いので、セーフモードからドライバの復元をします。 1, Windows11 をセーフモードで起動する。
セーフモードは、起動している状態や起動しない状況では起動のやり方が違います。詳しくは下記のページを参考にしてください。 Windows11 セーフモードで起動させる4つの方法
セーフモードの起動オプション番号は、キーボードの「4」を押してください。 2. セーフモードで起動できたら、ドライバフォルダ「C:\Windows\INF」を開きます。
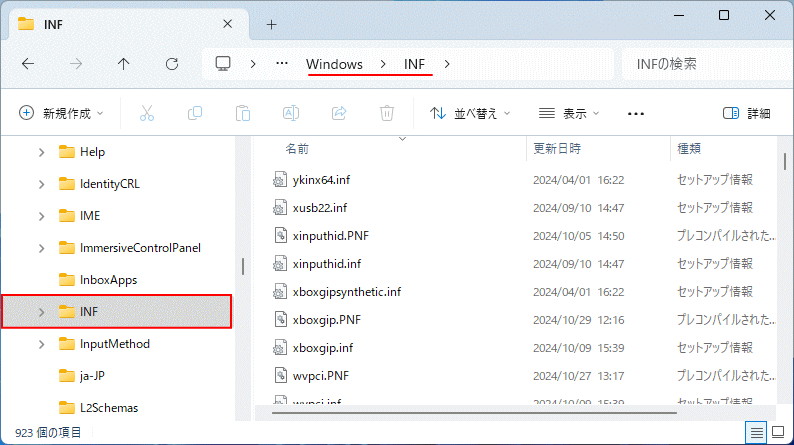 3. 安全のためいきなり現在のドライバを上書きせずに、上記の「ドライバを丸ごとバックアップする」で別フォルダを作成して回避しておきます。
3. 安全のためいきなり現在のドライバを上書きせずに、上記の「ドライバを丸ごとバックアップする」で別フォルダを作成して回避しておきます。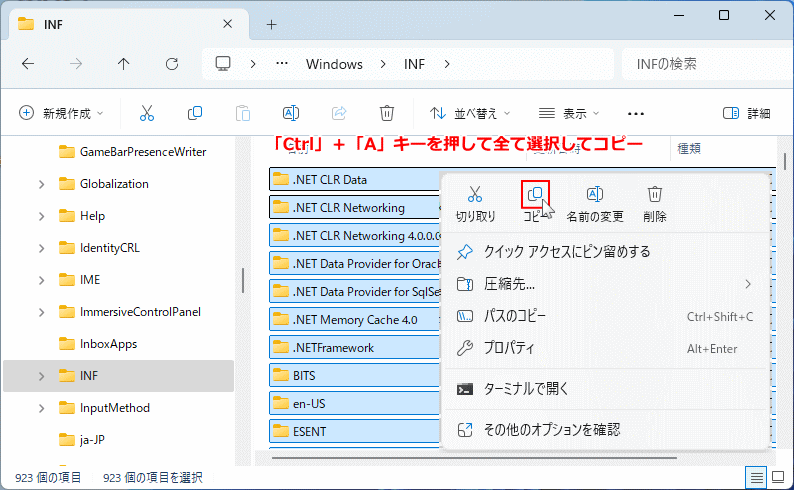 4. 現在のドライバが回避できてから、バックアップしているドライバのフォルダを開いてドライバファイルをすべてコピーします。
4. 現在のドライバが回避できてから、バックアップしているドライバのフォルダを開いてドライバファイルをすべてコピーします。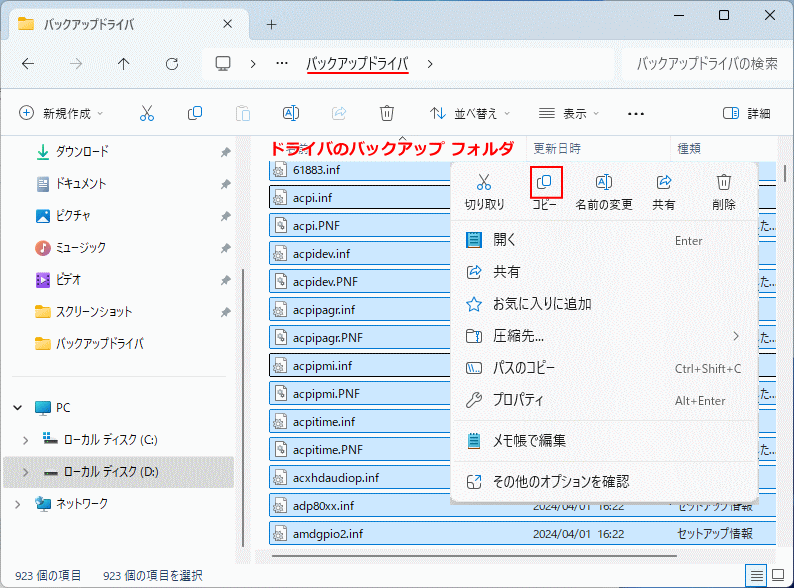
注意事項:
基本ドライバ
- Windows を起動する基本ドライバは、上書がきや削除ができないものがあります。これらのドライバは復元する必要性もないので、「スキップ」して進めてください。
- 上書きできないドライバの復元が必要なら、「デバイスマネージャー」で手動でドライバを更新して復元することもできます。
- 基本ドライバの問題で起動しない状況なら下記のページを参考にしてください。
Windows11 ドライバーの問題で起動できない時の対処法
特定のドライバを復元する場合、すべてコピーする必要はありません。復元が必要なドライバファイルや、固有のドライバ設定フォルダのコピーだけ行います。 5. ドライバフォルダ「C:\Windows\INF」にバックアップからドライバ ファイルを貼り付けて上書きします。
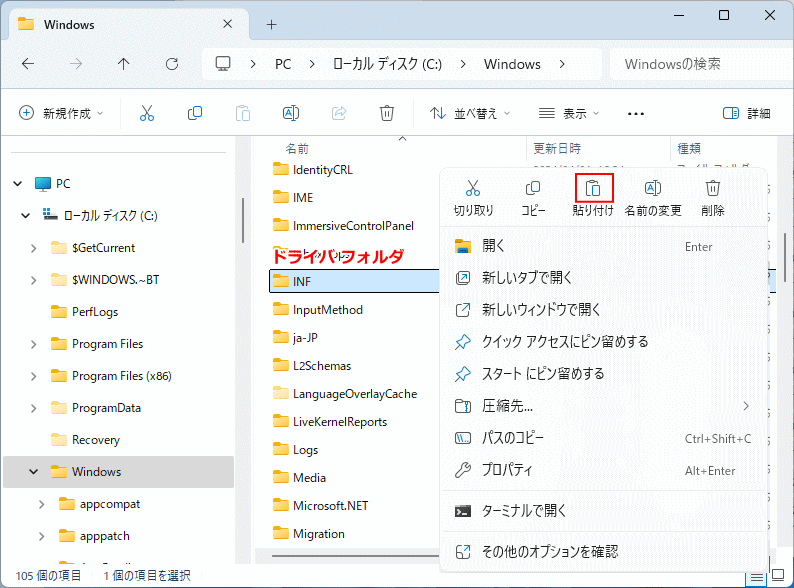 6. バックアップから貼り付けたドライバを読込ませるためにパソコンを再起動して、バックアップからのドライバの復元は完了です。
6. バックアップから貼り付けたドライバを読込ませるためにパソコンを再起動して、バックアップからのドライバの復元は完了です。
スポンサーリンク

