Windows 11 画面のアニメーション効果を無効化する方法
公開日
Windows11 の画面のウインドウの開閉などのアニメーション効果を無効化して、素早く表示させる方法は「システム詳細」の「パフォーマンス」の「視覚効果」で好みに合わせて、細かく設定できます。 このページでは、Windows11 画面の主なアニメーション効果に関する詳細と無効化を紹介しています。
目次
Windows11 画面のアニメーション効果の詳細と無効化
視覚効果はアニメーション効果の他に、デザインに関連したものなどもありますが、ここではアニメーション効果に関連したものを紹介しています。アニメーション効果の無効化は、クリックしてチェックマークを外しオフにして、「適用」をクリックすれば直ぐに反映され確認できます。 アニメーション効果がオフ状態なのに無効化されない場合は、「有効」にして「適用」再度「無効」にして「適用」すれば対処できます。アニメーション効果の設定場所
1-1.「スタート」ボタンを右クリックしたメニューの「システム」をクリックします。
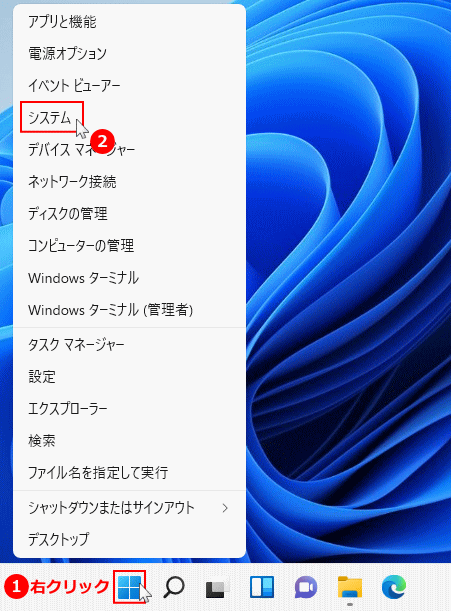 1-2.「システム」が表示されたら、関連リンクにある「システムの詳細設定」をクリックします。
1-2.「システム」が表示されたら、関連リンクにある「システムの詳細設定」をクリックします。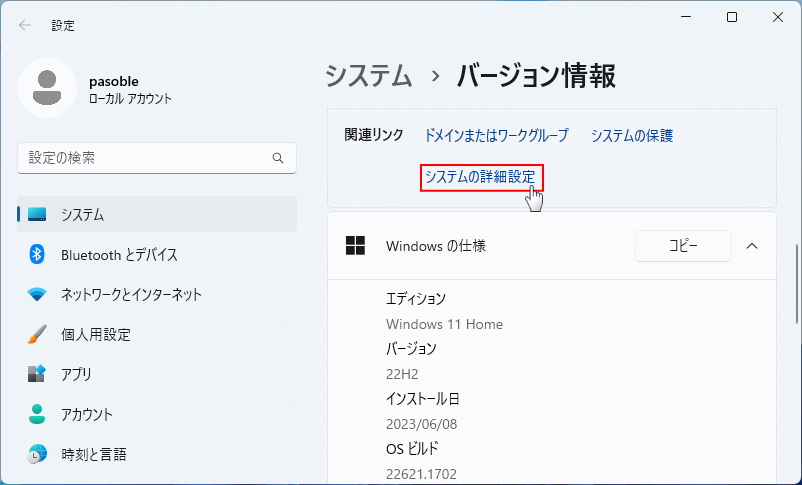 1-3.「システムの詳細設定」が表示されたら、「パフォーマンス」の「設定」をクリックします。
1-3.「システムの詳細設定」が表示されたら、「パフォーマンス」の「設定」をクリックします。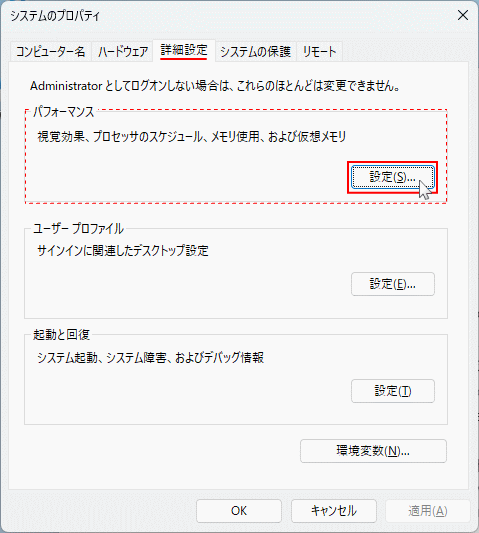 1-3.「パフォーマンス」の「視覚効果」がアニメーション効果の設定場所です。
1-3.「パフォーマンス」の「視覚効果」がアニメーション効果の設定場所です。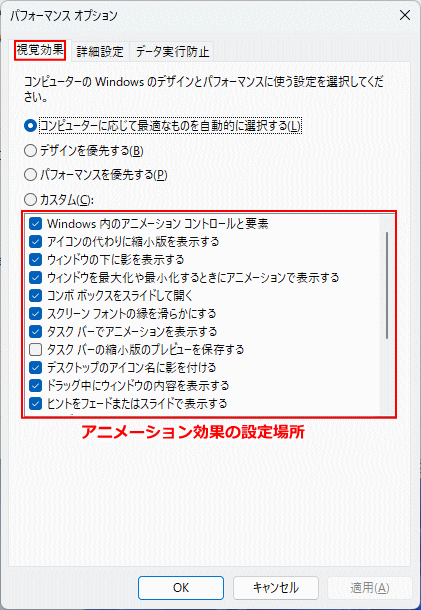
Windows 内のアニメーション
Windows 全般のアニメーション効果の設定です。例えば Windows マークの「スタート」ボタンをクリックした時に、下から上へとアニメーションでスライドさせて、スタートメニューが開くアニメーション効果です。
- 「Windows 内のアニメーション」をクリックしてチェックマーク外し「適用」をクリックすれば、アニメーション効果を無効化にできます。
- この機能を無効化にすると、瞬時にスタートメニューなどが表示されるようになります。
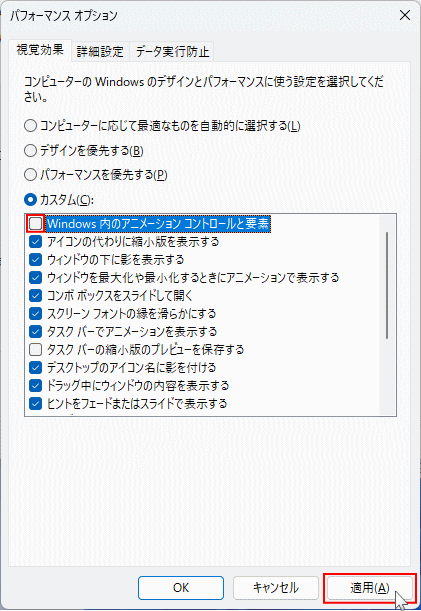
ウインドウの最大/最小化のアニメーション
アプリやエクスプローラーなどのウインドウをアニメーション効果で、下記のように表示されます。
- タスクバーのアイコンからウインドウを開く時に、アイコン付近からアニメーションで小さいウインドウから通常のサイズにアニメーション表示される。
- ウインドウを全画面にしたり元のサイズに戻す時に、瞬時ではなくアニメーションでサイズが変更表示される。
- 「ウインドウを最大化や最小化するときにアニメーションで表示する」をクリックしてチェックマーク外し「適用」をクリックすれば、このアニメーション効果を無効化にできます。
- この機能を無効化にすると、ウインドウの表示やサイズの変更が瞬時に表示されるようになります。
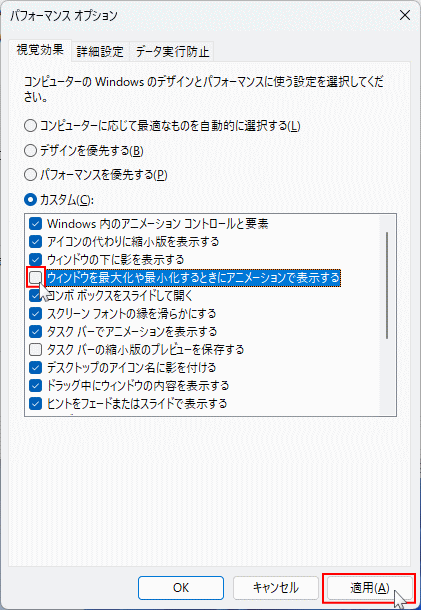
ヒントをフェードインアウト/スライド
ヒントや通知がフェードインアウト、またはスライドして表示するアニメーション効果です。
- 「ヒントをフェードまたはスライドで表示する」をクリックしてチェックマーク外し「適用」をクリックすれば、このアニメーション効果を無効化にできます。
- この機能を無効化にすると、ヒントが瞬時に表示されるようにできます。
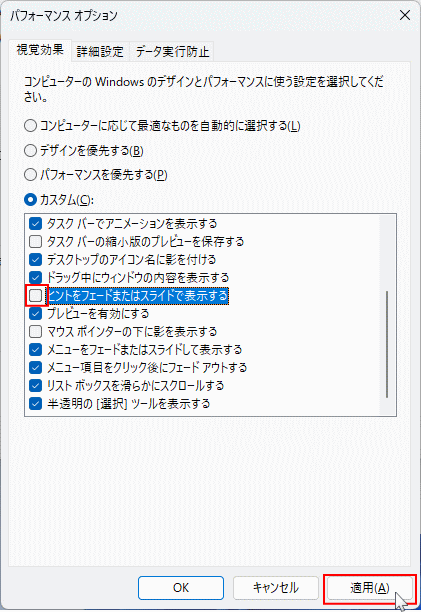
その他のアニメーション効果の説明
Windows11 の視覚効果の設定には、他にも「メニューをフェードまたはスライドして表示する」「メニュー項目をクリック後にフェードアウトする」などのアニメーション効果の設定があります。 ただし、これらのアニメーション効果は、アプリなどにより完全に無効化できるものではないので、設定の効果はそれほどありません。 Windows11 の操作で気になるアニメーション効果は、「Windows 内のアニメーション」と「ウインドウを最大化や最小化するときにアこメーションで表示する」この二つを設定するだけで、アニメーション効果の無効化を実感できるようになります。また、アニメーションの無効化はリソースの節約にも少しは効果があります。
Windows11 のスクロールバーの仕様が変更されサイズが狭くなりました。以前のように幅を広くする方法は下記のページで紹介しています。
Windows 11 スクロールバーの幅を広くする方法
スポンサーリンク

