Windows 11 ユーザーアカウントを削除する
公開日
Windows11 のユーザーアカウントの削除は「設定」の「アカウント」から、ローカルアカウント、マイクロソフトアカウントともに操作することができます。システムトラブルなどで削除できない場合は、コマンドプロンプトからユーザーを削除することも可能です。ユーザーの削除には管理者権限が必要です。
このぺーじでは、ユーザーアカウントの削除方法を紹介しています。
ユーザーを削除せずフォルダやユーザーデータを保持したまま、アカウントを無効化する方法は、下記のページをご覧ください。
Windows11 ユーザアカウントの無効化と有効化
ユーザーアカウントを削除する
アカウントの設定を開く
「スタート」ボタンをクリックして、スタートの「設定」をクリックします。
 「アカウント」をクリックすると、アカウントの設定画面が表示されます。
「アカウント」をクリックすると、アカウントの設定画面が表示されます。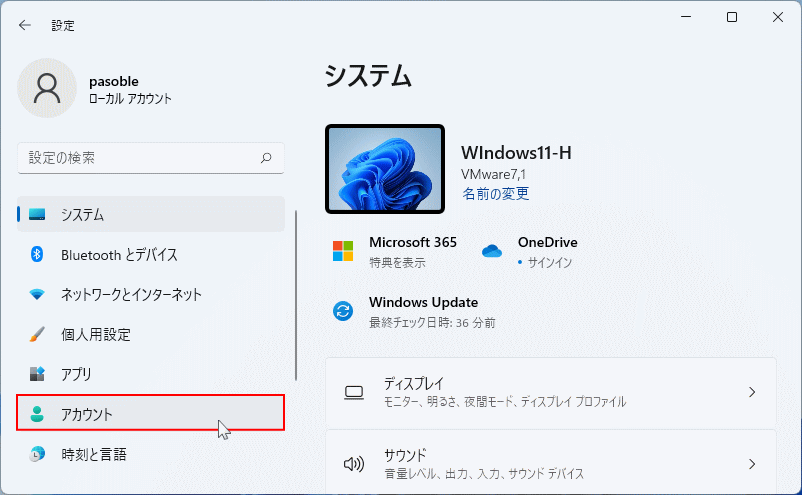
ユーザーの削除
アカウントの項目の「家族とその他のユーザー」をクリックします。
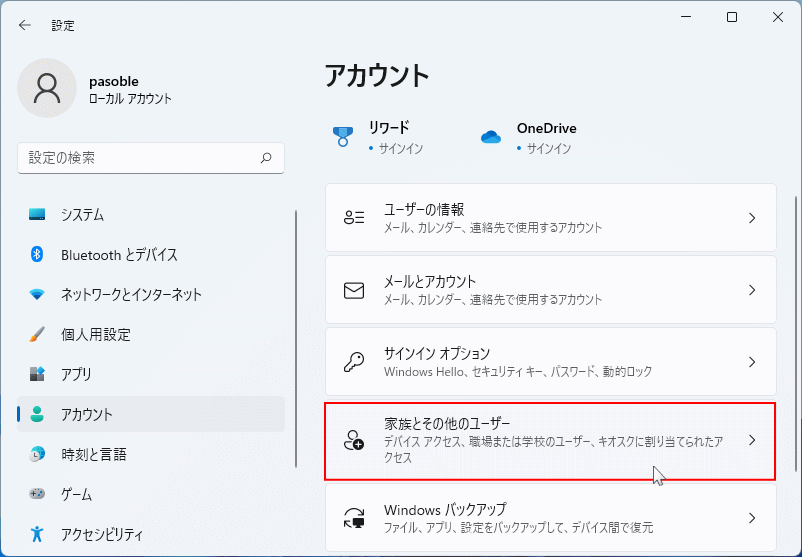 削除するユーザーアカウントをクリックします。
削除するユーザーアカウントをクリックします。
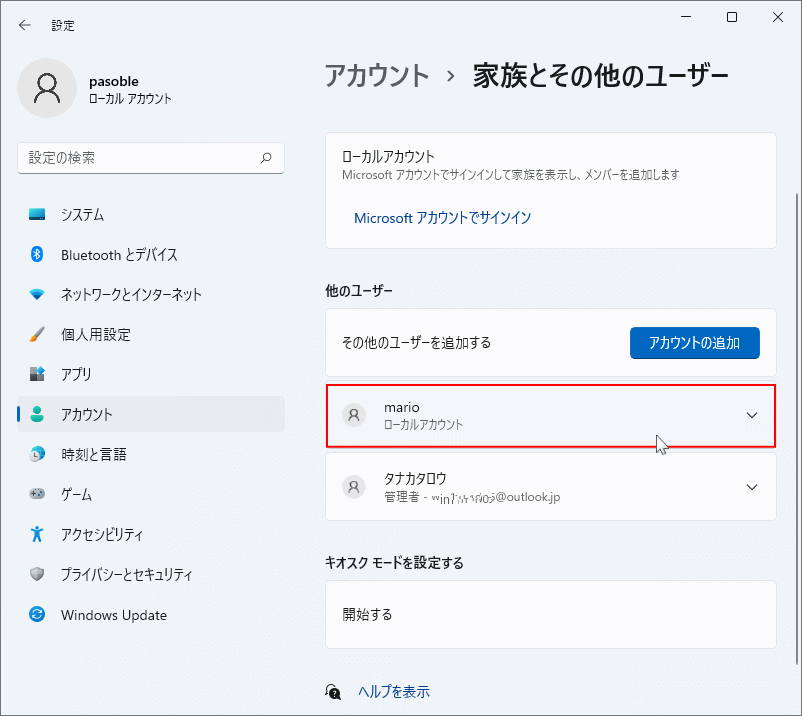
ユーザーの全てのファイルは削除される
ユーザーアカウントを削除すると、そのユーザーのフォルダは削除されます。必要なファイルやデーターがあるなら、ユーザーの削除前に移動などしてバックアップをとるようにしてください。
内容が表示されたら「削除」をクリックします。
ユーザーアカウントを削除すると、そのユーザーのフォルダは削除されます。必要なファイルやデーターがあるなら、ユーザーの削除前に移動などしてバックアップをとるようにしてください。
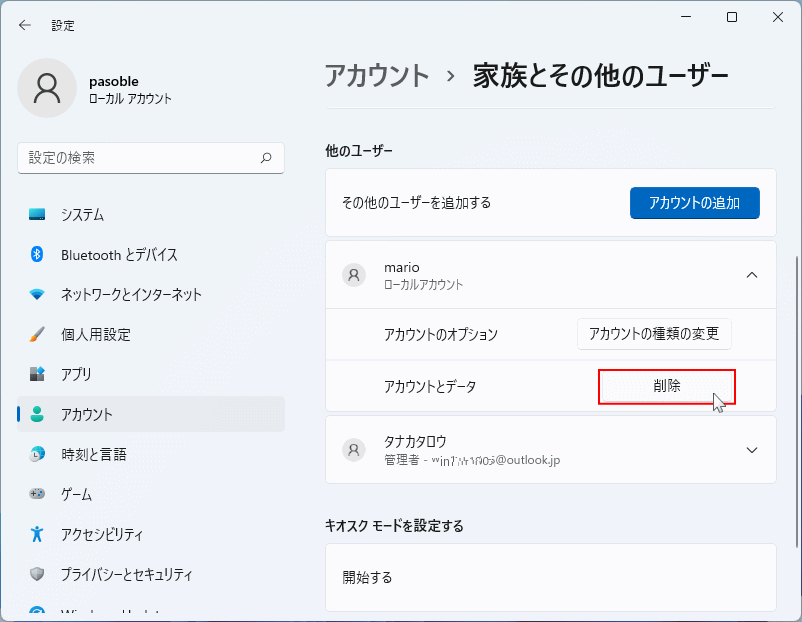 「アカウントとデーターを削除しますか?」と確認画面が表示されるので、「アカウントとデーターの削除」をクリックします。
「アカウントとデーターを削除しますか?」と確認画面が表示されるので、「アカウントとデーターの削除」をクリックします。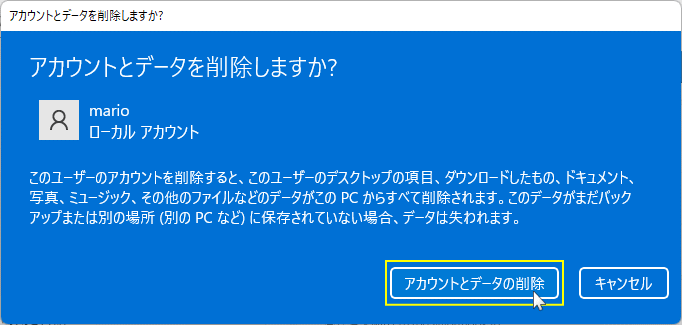 ユーザーの削除が実行されるので、そのまま待ちます。
ユーザーの削除が実行されるので、そのまま待ちます。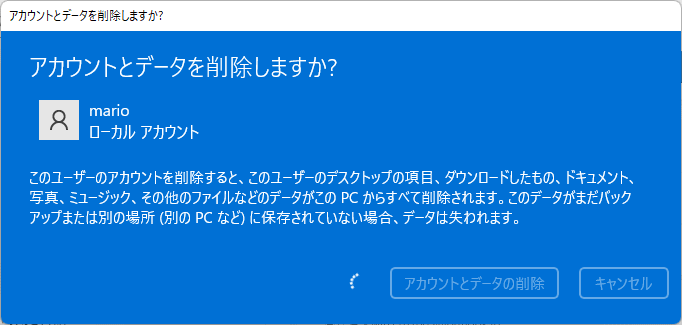 「家族とその他のユーザー」画面表示され、削除したユーザーが消えていれば完了です。
「家族とその他のユーザー」画面表示され、削除したユーザーが消えていれば完了です。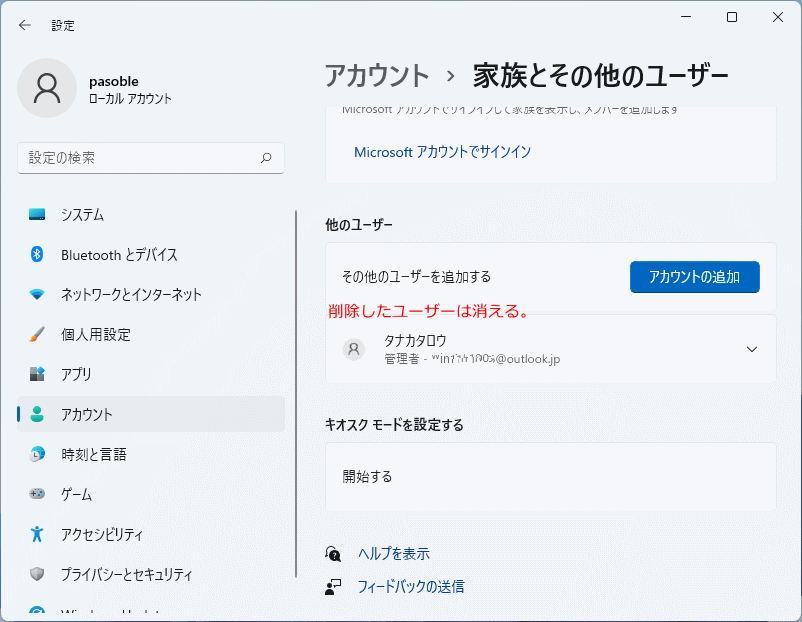 ユーザーが削除できない場合は、次項のコマンドプロンプトで削除する方法を試してみてください。
ユーザーが削除できない場合は、次項のコマンドプロンプトで削除する方法を試してみてください。
ユーザーアカウントが削除できない
コマンドプロンプトからユーザーを削除
コマンドプロンプトからの削除は、ユーザーアカウントのフォルダーは削除されずに保持されます。ユーザーフォルダは、パソコンの再起動後に手動で削除する必要があります。
1. コマンドプロンプトの起動
- キーボードの「Windows」キーを押した後に、「cmd」と押します。
- 検索画面が表示されたら、コマンドプロンプトの「管理者として実行」をクリックします。

スタートメニューから
スタートメニューから起動する方法は、「すべてのアプリ」をクリックして、一覧の「Windows ツール」をクリックするとエクスプローラーが開き、「コマンドプロンプト」を右クリックしたメニューの、「管理者として実行」をクリックします。

スタートメニューから起動する方法は、「すべてのアプリ」をクリックして、一覧の「Windows ツール」をクリックするとエクスプローラーが開き、「コマンドプロンプト」を右クリックしたメニューの、「管理者として実行」をクリックします。

2. ユーザーアカウントの確認
最初にユーザーの確認をしてから、削除を実行します。Microsoftアカウントのユーザー名は、ID名の前から5文字が名前です。 「net user」と入力し、キーボードの「Enter」を押します。ここでは、ユーザーアカウント名「mario」の削除で説明しています。
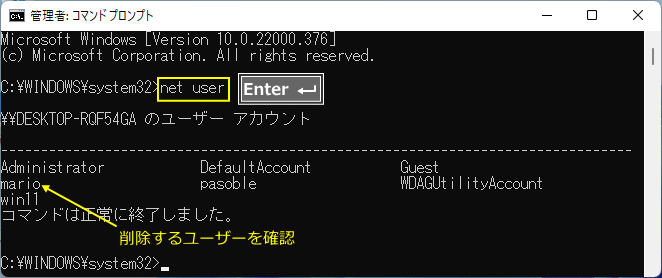
3. ユーザーアカウントの削除
「net user 削除するユーザーアカウント名 /delete」と入力し、キーボードの「Enter」を押すと直ぐに削除されます。net user marionet /delete
「コマンドは正常に終了しました。」と表示されれば削除は成功です。
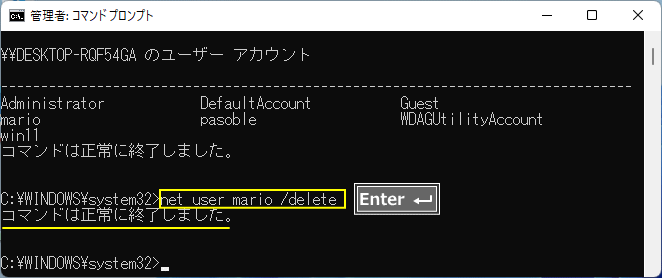
4. パソコンの再起動(推奨)
ユーザーフォルダを削除する前にパソコンを再起動して、管理者権限のあるユーザーアカウントでサインインします。再起動なしでユーザーフォルダを削除した場所、実行途中で一部のファイルが削除できないなどの警告が表示され、フォルダーを完全に削除することができなくなることがあります。
5. ユーザーフォルダの削除
エクスプローラーの「〉」アイコンをクリックして、ユーザーフォルダを開きます。- 〉PC
- 〉ローカル ディスク(C:)
- ユーザー
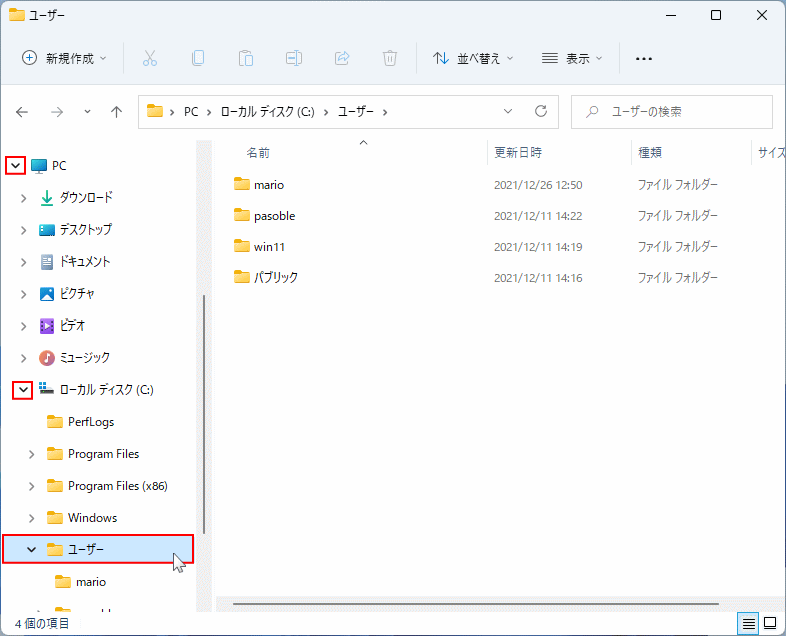 削除したユーザー名のフォルダーを削除します。
削除したユーザー名のフォルダーを削除します。フォルダを右クリックしたメニューの、ゴミ箱アイコンをクリックします。
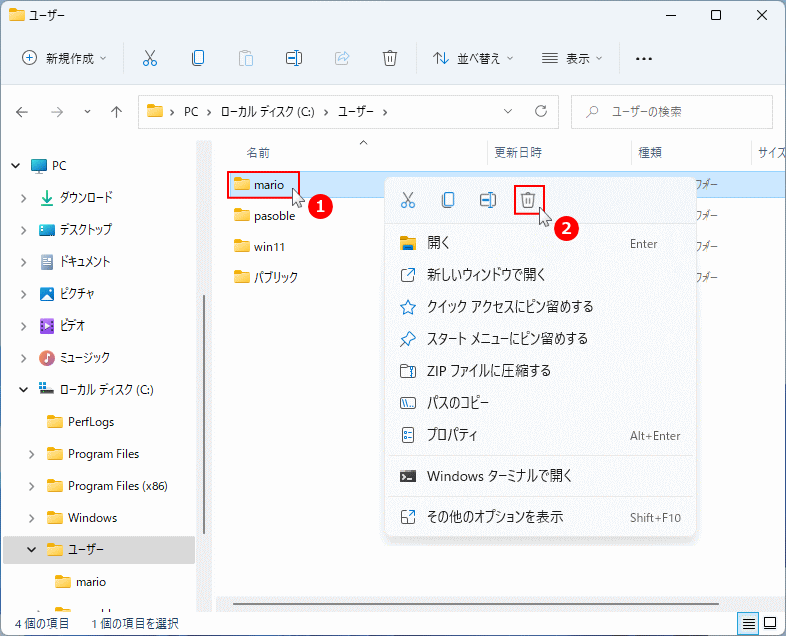 削除したユーザー名のフォルダーが、ユーザーフォルダーから消えていれば完了です。
削除したユーザー名のフォルダーが、ユーザーフォルダーから消えていれば完了です。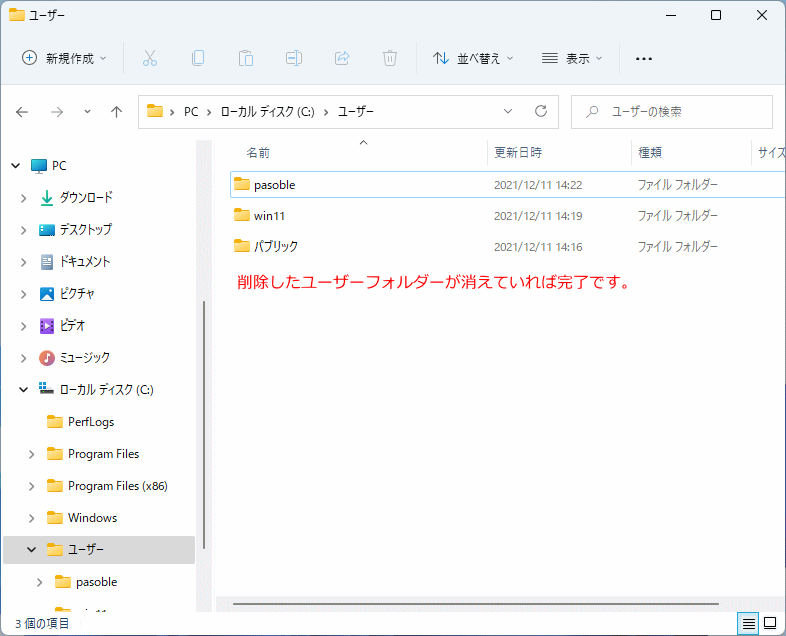 これで、通常でのユーザーアカウントの削除ができないときに、コマンドと手動でユーザーフォルダーを削除する、ユーザーアカウントの削除は完了です。
これで、通常でのユーザーアカウントの削除ができないときに、コマンドと手動でユーザーフォルダーを削除する、ユーザーアカウントの削除は完了です。
スポンサーリンク

