Windows 11 問題がある更新プログラムを削除する3つの方法
最終更新日
Windows11 定例アップデートの更新プログラムのアンインストールは、設定の Windows update の更新の履歴、コマンドで更新プログラムの削除、Windows11が起動できない場合でも回復環境を起動して更新プログラムを削除する3つのやり方で削除できます。
このページでは、Windows11の更新プログラムを削除する2つの方法と、削除後にやっておくべき設定を紹介しています。
更新プログラムで不具合が出た時の対象方法は、下記のページをご覧ください。
Windows11 更新プログラムの適用後に不具合が出た時の対処法
Windows11 の更新プログラムのアンインストール
1. 設定から更新プログラムを削除
設定から更新プログラムを削除するには、Windows11が正常に起動していることが要件です。 1-1. 更新プログラムのアンインストールを開く
「スタート」ボタンをクリックして、スタートの「設定」をクリックします。
 「Windows Update」をクリックします。
「Windows Update」をクリックします。 1-2. Windows Update の「更新の履歴」をクリックします。
1-2. Windows Update の「更新の履歴」をクリックします。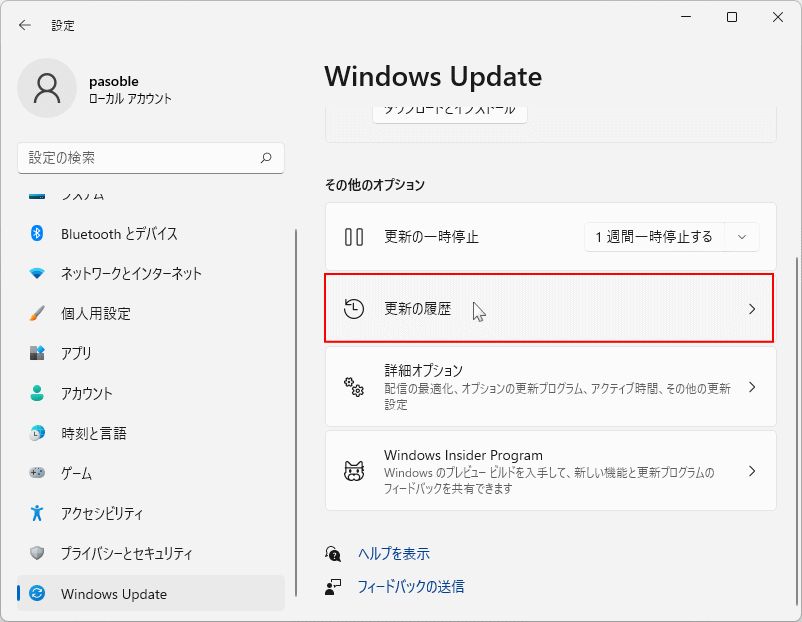 1-3.「更新の履歴」が表示されたら下部にある、「更新プログラムをアンインストール」をクリックします。
1-3.「更新の履歴」が表示されたら下部にある、「更新プログラムをアンインストール」をクリックします。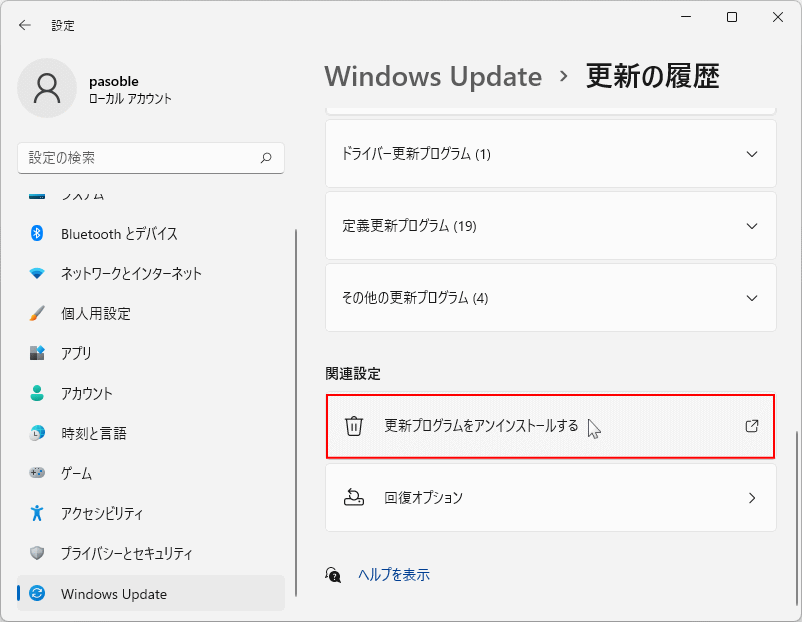 1-4.「更新プログラのをアンインストール」が表示されたら、削除の更新プログラムの「アンインストール」をクリックして、確認ダイアログが表示されたら再度「アンインストール」をクリックします。
1-4.「更新プログラのをアンインストール」が表示されたら、削除の更新プログラムの「アンインストール」をクリックして、確認ダイアログが表示されたら再度「アンインストール」をクリックします。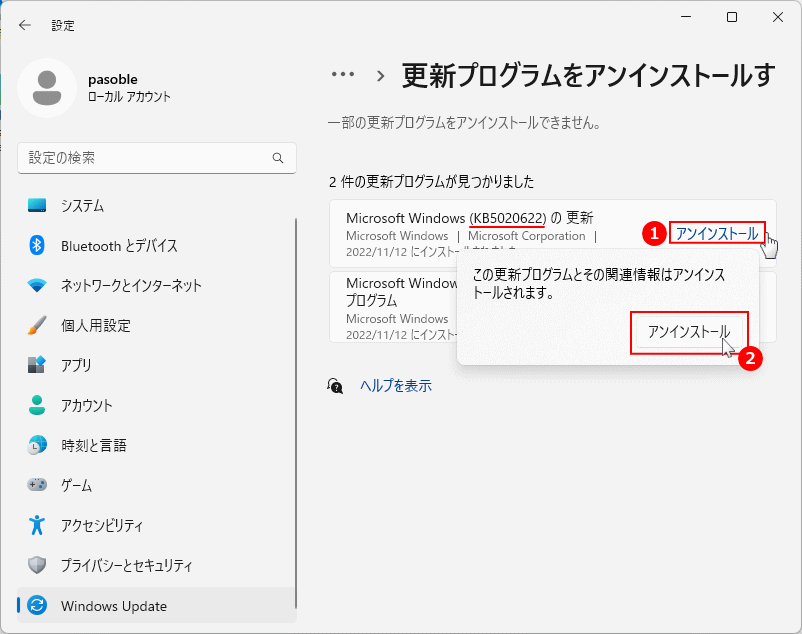 1-5. アンインストールが始まれば、進行状況がプログレスバーで表示されるのでそのまま待ちます。
1-5. アンインストールが始まれば、進行状況がプログレスバーで表示されるのでそのまま待ちます。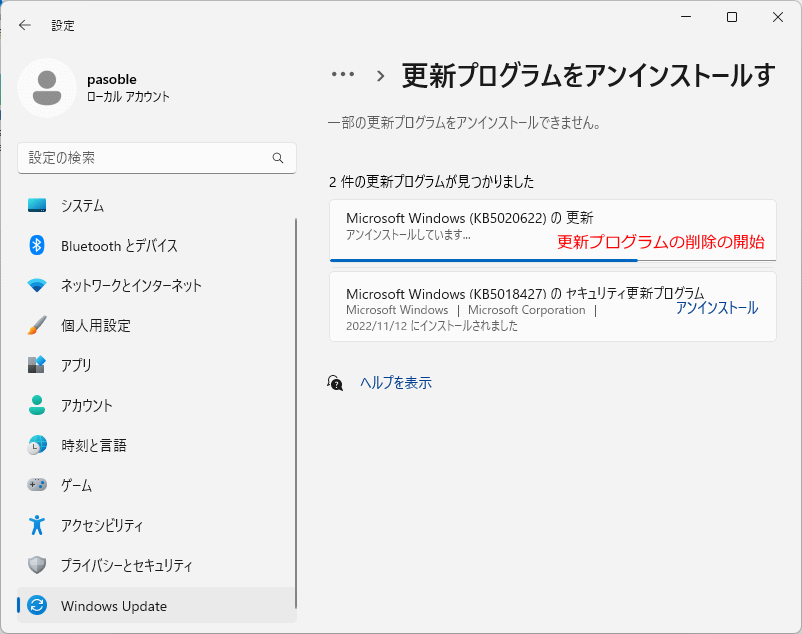 1-6.更新プログラムの削除が完了したら、ボックスに「アンインストール済み…」と表示されます。
1-6.更新プログラムの削除が完了したら、ボックスに「アンインストール済み…」と表示されます。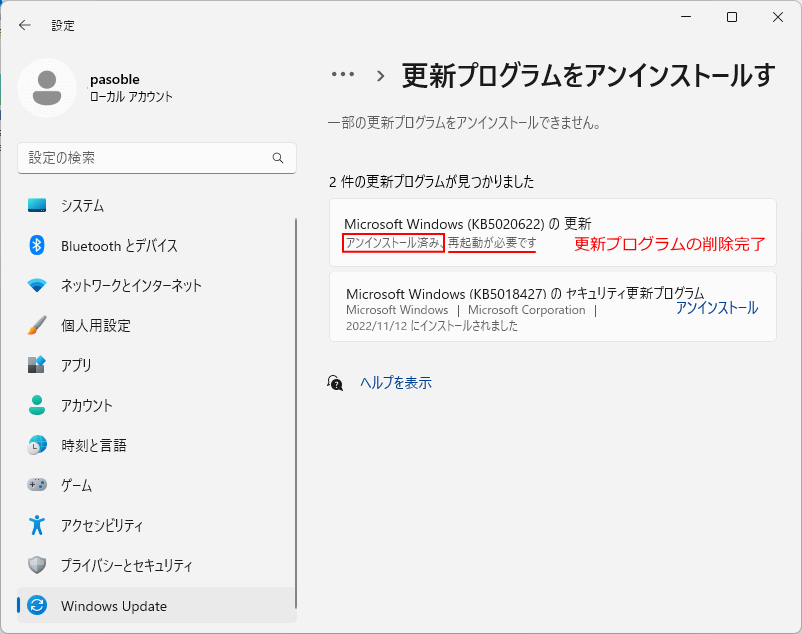
プログラムによっては「再起動が必要です」と表示されます。この場合、再起動後に更新プログラムの削除が完了します。
スポンサーリンク
2. コマンドで更新プログラムを削除
コマンドで更新プログラムを削除する方法は、コマンドプロンプトまたはターミナルを開いて「wusa/uninstall/KB: UpdateID」と入力して実行します。「UpdateID」ま削除する更新プログラムのKB番号に置き換えます。
設定から更新プログラムが削除できない場合、コマンドで削除できることがあります。 2-1. 削除する更新プログラムのID(KB番号)を調べます。
上記の「更新プログラのをアンインストール」画面で、削除するKB番号を確認します。アップデート直後から問題が発生したなら、最新の更新プログラムのKB番号をメモしておきます。
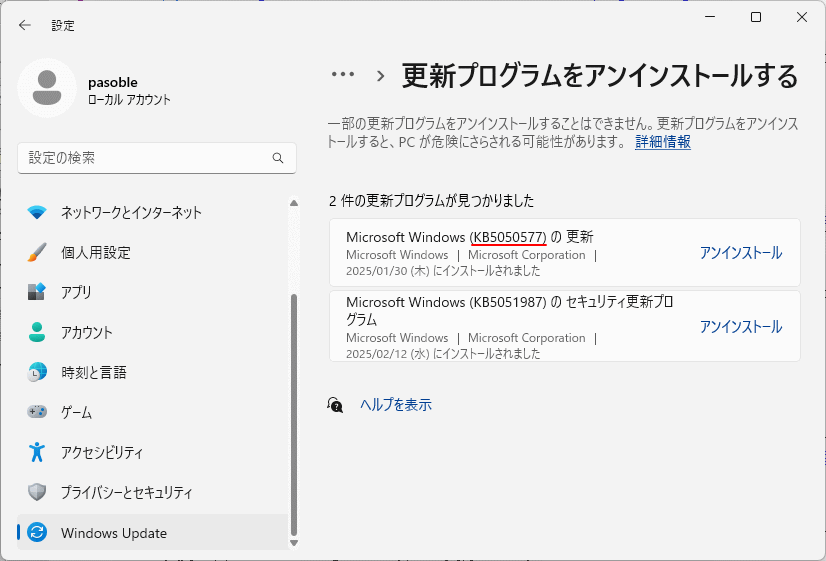 2-2. コマンドプロンプトまたはターミナルを開く
2-2. コマンドプロンプトまたはターミナルを開く■コマンドプロンプトの起動方法
- キーボードの「Windows」キーを押した後に、「cmd」と押します。
- 検索画面が表示されたら、コマンドプロンプトの「管理者として実行」をクリックします。

スタートメニューから
スタートメニューから起動する方法は、「すべてのアプリ」をクリックして、一覧の「Windows ツール」をクリックするとエクスプローラーが開き、「コマンドプロンプト」を右クリックしたメニューの、「管理者として実行」をクリックします。

■ターミナルの起動方法スタートメニューから起動する方法は、「すべてのアプリ」をクリックして、一覧の「Windows ツール」をクリックするとエクスプローラーが開き、「コマンドプロンプト」を右クリックしたメニューの、「管理者として実行」をクリックします。

スタートボタン」を右クリックしたメニューの「ターミナル(管理者)」をクリックします。ユーザーアカウント制御が表示されたら「はい」をクリックしてください。
 2-3. コマンドで更新プログラムの削除を実行
2-3. コマンドで更新プログラムの削除を実行
- 下記のコマンドの「KB:5020577」のKB番号は例です。削除するKB番号に置換えてください。
- コマンドの入力が終われば「Enter」キーを押して実行します。
- 指示にしたがって進めば更新プログラムの削除は完了です。
wusa /uninstall /KB:50505772. 起動できない時の更新プログラムの削除
回復環境から更新プログラムの削除は、Windows11が起動しない状況から行うことができます。回復環境は回復ドライブでも起動できますが、ここでは回復ドライブがなくても電源操作による回復環境の起動で紹介しています。 3-1. 修復機能の回復環境で起動する-
パソコンの電源スイッチを入れ、起動画面(くるくる回る)が表示されたら電源ボタンをシャットダウンするまで、押し続けて「強制終了」します。
※強制終了は二回以上続けて行う必要があります。
強制終了の電源ボタンの押すタイミングは、起動画面または「くるくる回る」画面が表示されたら、電源ボタンの長押で電源をきります。
※ パソコンによっては、Windows のロゴが表示されず、メーカのロゴや何も表示されない場合もあります。
※ パソコン本体は起動しているけど、Windows の起動画面すら表示されない場合も「強制終了」を試してみてください。
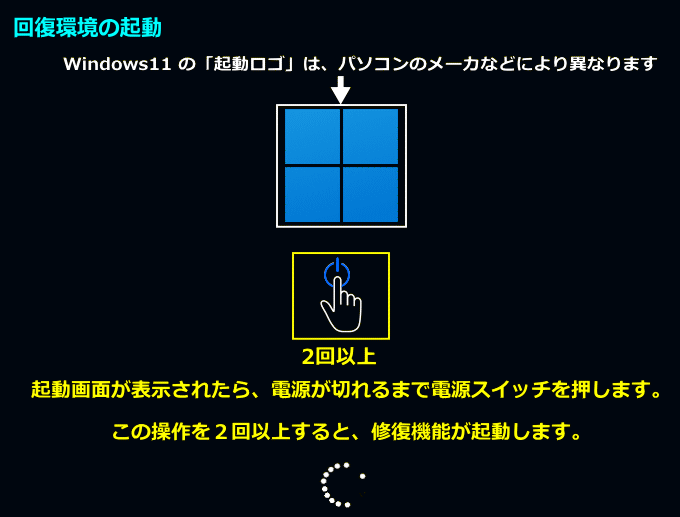
強制終了を二回以上続けて行い、「自動修復を準備しています」または「お待ちください」と表示されれば、そのまま待ちます。 バージョンや環境により、「お待ちください」と表示され、下記の自動修復が実行されず、直ぐに「回復」画面が表示される場合がありますが、問題ありません。 自動修復が起動された場合は、起動画面に「自動修復を準備しています」と表示され、次に「PCを診断中」と表示されます。「回復」が表示されたなら、次の(2)へ進んでください。
診断中は、かなり時間がかかる場合もありますが、そのまま待ちます。
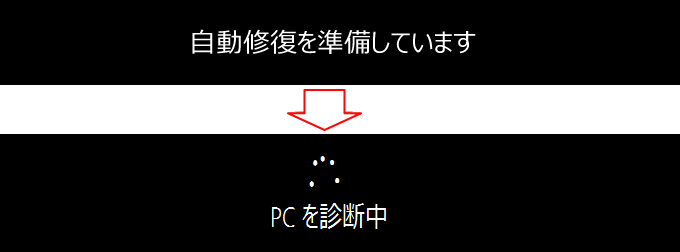
- 「自動修復」の画面が表示されたら「詳細オプション」をクリックします。

※ PC の環境により、「回復」画面が表示される場合がありますが、「詳しい詳細オプションを表示する」をクリックしてください。
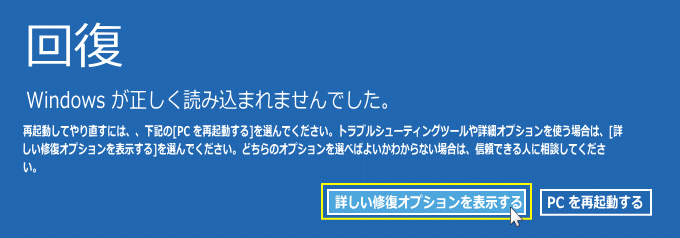
- 「トラブルシューティング」をクリックして、次の画面で「詳細オプション」をクリックします。

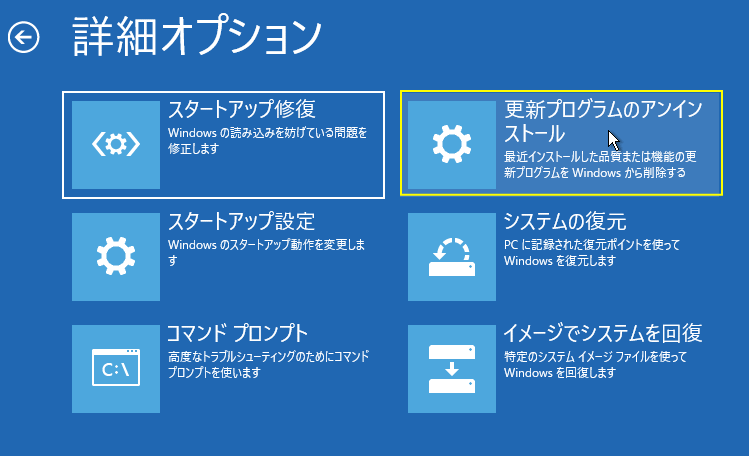
エディションや修復機能の実行環境により、管理者ユーザーの選択と「パスワード」の入力が必要になることがあります。
アカウントの選択画面が表示されたら、管理者権限のユーザーを選択し、パスワードを入力して「続行」をクリックしてください。
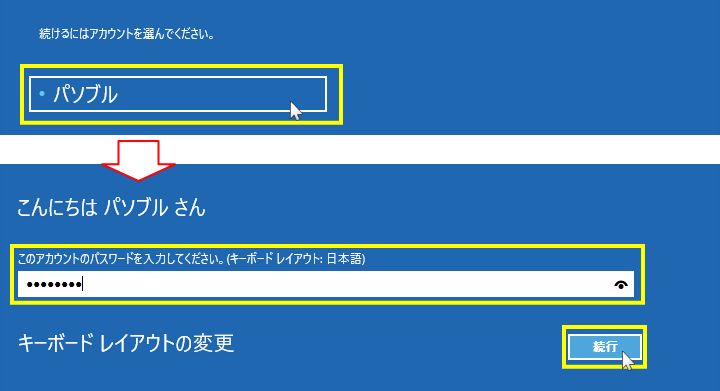 3-3.「更新プログラムのアンインストールする」が表示されたら、「最新の品質更新プログラムをアンインストールする」をクリックします。
3-3.「更新プログラムのアンインストールする」が表示されたら、「最新の品質更新プログラムをアンインストールする」をクリックします。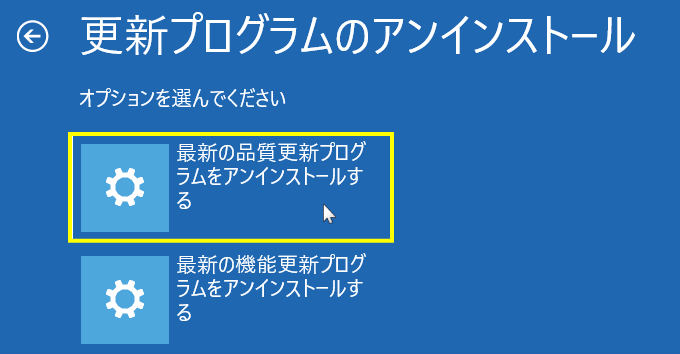 3-4.「最新の品質更新プログラムをアンインストールする」画面が表示されたら「最新の品質更新プログラムをアンインストールする」をクリックします。<。
3-4.「最新の品質更新プログラムをアンインストールする」画面が表示されたら「最新の品質更新プログラムをアンインストールする」をクリックします。<。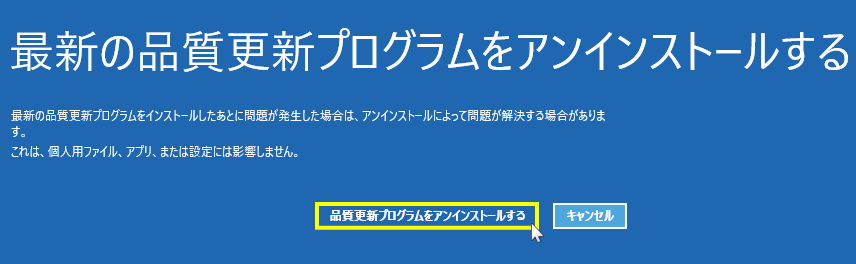 3-5. 「最新の品質更新プログラムをアンインストールしています」と表示さるので、環境により時間が掛かる場合がありますが、そのまま待ちます。
3-5. 「最新の品質更新プログラムをアンインストールしています」と表示さるので、環境により時間が掛かる場合がありますが、そのまま待ちます。 3-6.「アンインストールが完了しました。」と表示されたら、「完了」をクリックします。
3-6.「アンインストールが完了しました。」と表示されたら、「完了」をクリックします。
3-7. 「オプションの選択」が表示されたら、「続行」をクリックすれば、再起動した後に Windows11 が起動します。
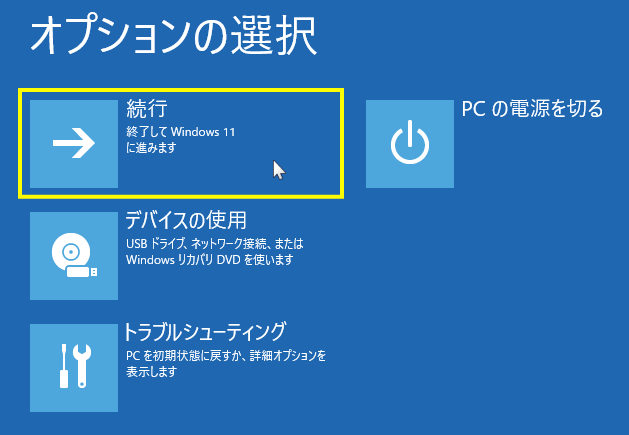 これで、Windows11 が起動しない状況からの品質更新プログラムの削除は完了です。
これで、Windows11 が起動しない状況からの品質更新プログラムの削除は完了です。
更新プログラムを削除した後の設定
品質更新プログラムを削除しても対策をしていないと、また自動で削除した更新プログラムのインストールが実行されます。設定は、「Windows Update」にある「更新の一時停止」を有効にすることです。 「スタート」ボタンをクリックして、スタートの「設定」をクリックします。 「Windows Update」をクリックします。
「Windows Update」をクリックします。 「更新の一時停止」の期間を選択して、その期間は自動で削除した更新プログラムをインストールさせないようにします。
「更新の一時停止」の期間を選択して、その期間は自動で削除した更新プログラムをインストールさせないようにします。
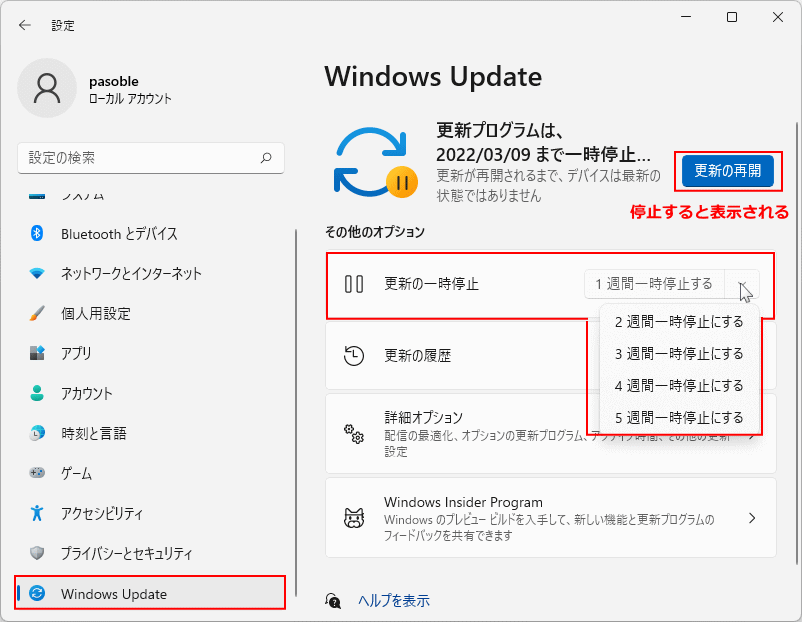
既に不具合が報告されている更新プログラムなら、アップデート前にアンインストールして対策することもできます。
Windows11 更新プログラムのアップデートを中止する
スポンサーリンク

