Windows 11 Defender に問題が発生した時の修復方法
公開日
Windows11の標準セキュリティ Defender の不具合で、警告メッセージが頻繁に表示される、Defenderが有効にならない、または起動しないなど、問題がある場合は Defender アプリの修復やリセットで対処します。
このページでは、Windows11 Defender に問題が発生したときの対処方法を紹介しています。
Defender でPCを手動でウイルススキャンするやり方は下記のページをご覧ください。
Windows11 Defender ウイルススキャンする5つの方法
目次
Windows11 セキュリティ Defender の修復方法
Windows11 セキュリティ Defender の修復方法は、設定のシステムコンポーネントの「Windows セキュリティ」の詳細から、修復またはリセットした後にPCを再起動して修復を完了させます。
Windows セキュリティの詳細を開く
Defender の修復は、システムコンポーネントにある Windows セキュリティより操作するので、先に Windows セキュリティの詳細オプションを開きます。 1. 設定のシステムを開く2. システムの項目の「システム コンポーネント」をクリックします。
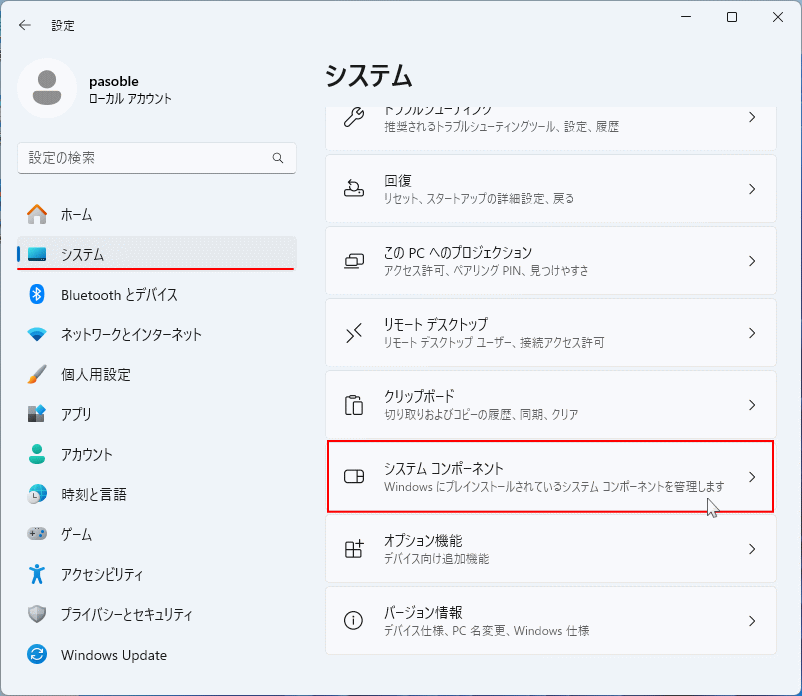 3.「Windows セキュリティ」の「…」アイコンをクリックし「詳細オプション」をクリックすれば、セキュリティの詳細オプションが表示されます。
3.「Windows セキュリティ」の「…」アイコンをクリックし「詳細オプション」をクリックすれば、セキュリティの詳細オプションが表示されます。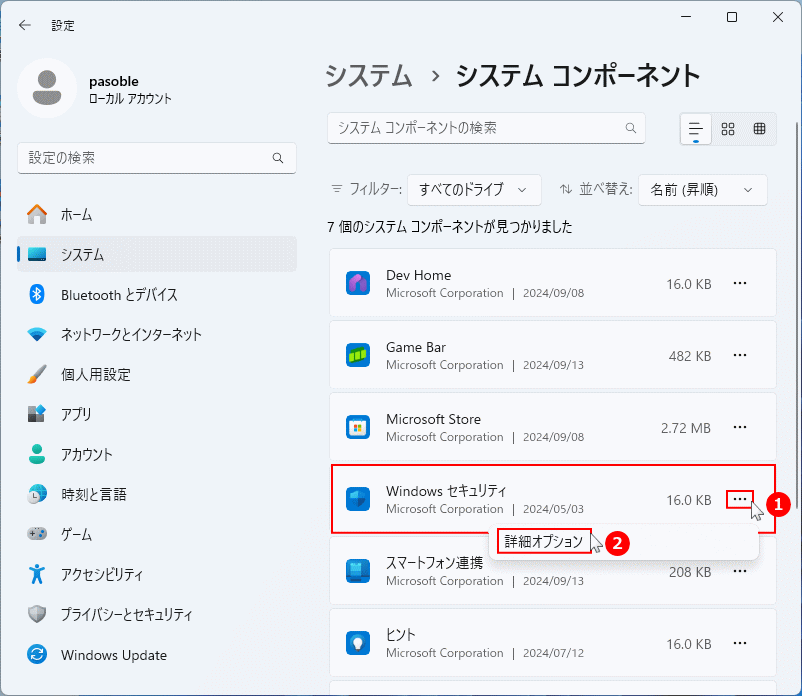
スポンサーリンク
セキュリティの修復機能でDefenderを修復
ここでは、Windows セキュリティの「修復」機能を利用して修復を試します。Defender セキュリティに施している設定などは削除されません。 1.修復の項目にある「修復」ボタンをクリックします。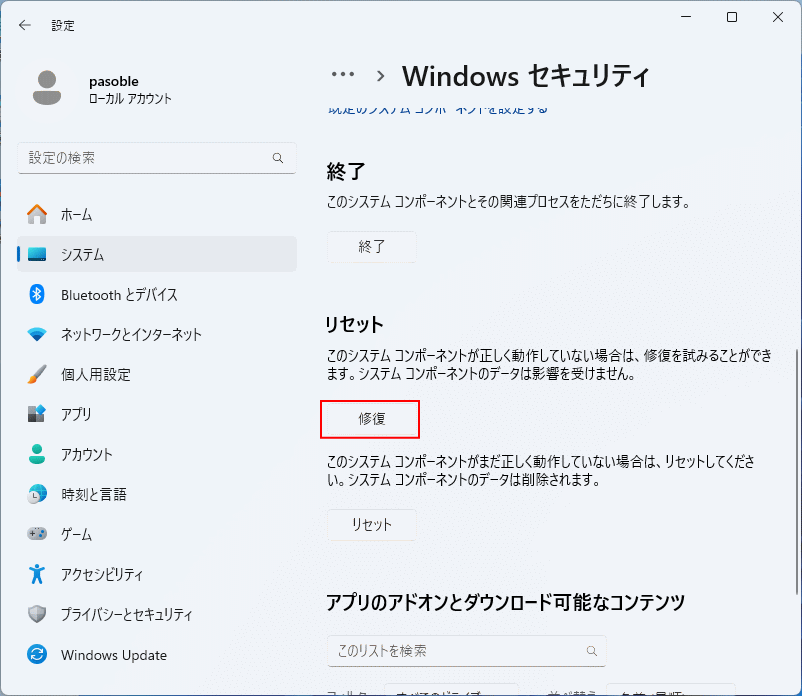 2. 修復が始まるのでそのまま待ちます。
2. 修復が始まるのでそのまま待ちます。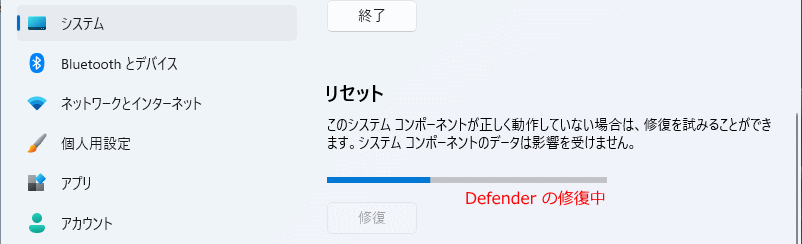 3. 修復が完了すれば、修復ボタンの横に「✔」チェックマークが表示されます。
3. 修復が完了すれば、修復ボタンの横に「✔」チェックマークが表示されます。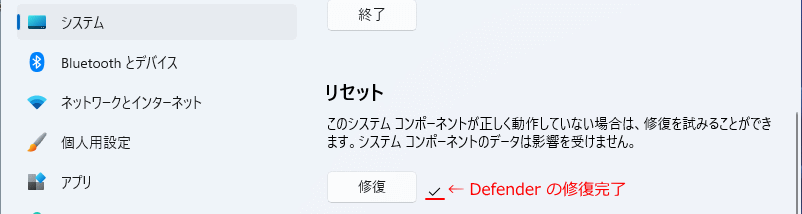 4. パソコンを再起動して、Defender が正常に動作し修復されているか確認します。
4. パソコンを再起動して、Defender が正常に動作し修復されているか確認します。※まだ Defender が修復されていないようなら、事項の「リセット」を実行します。
2セキュリティのリセット機能でDefenderを修復
ここでは、Windows セキュリティの「リセット」機能を利用して修復します。Defender 及び Windows セキュリティに施している設定は全て削除さるので、再設定する必要があります。 1.修復の項目にある「リセット」ボタンをクリックします。
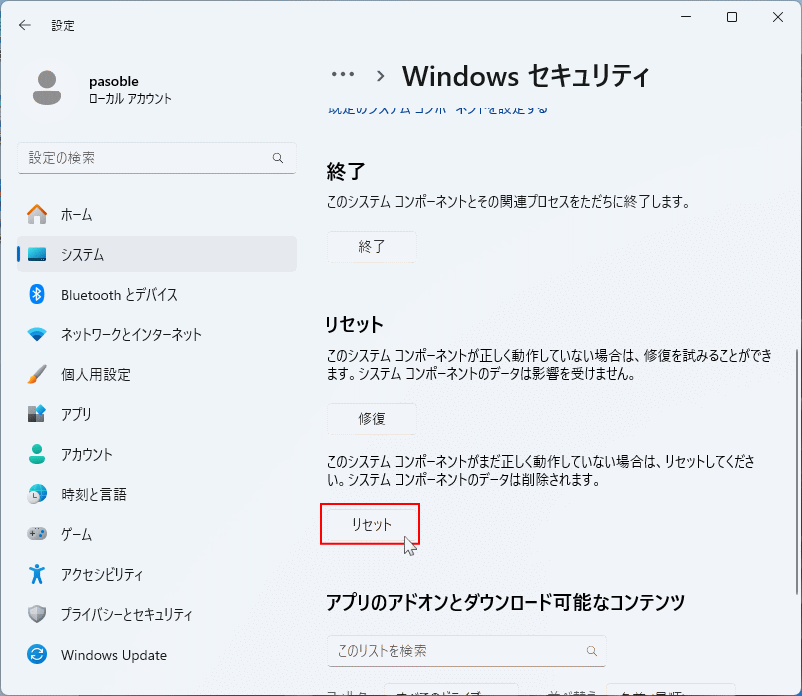 2. 設定が削除されるなどの警告ダイアログが表示されたら「リセット」を再度クリックします。
2. 設定が削除されるなどの警告ダイアログが表示されたら「リセット」を再度クリックします。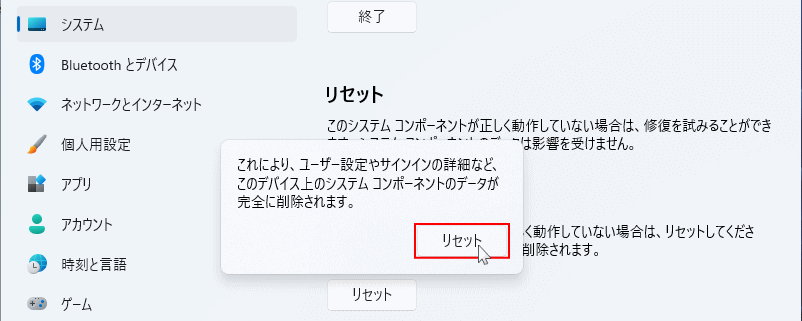 3. リセットによる修復が始まるのでそのまま待ちます。
3. リセットによる修復が始まるのでそのまま待ちます。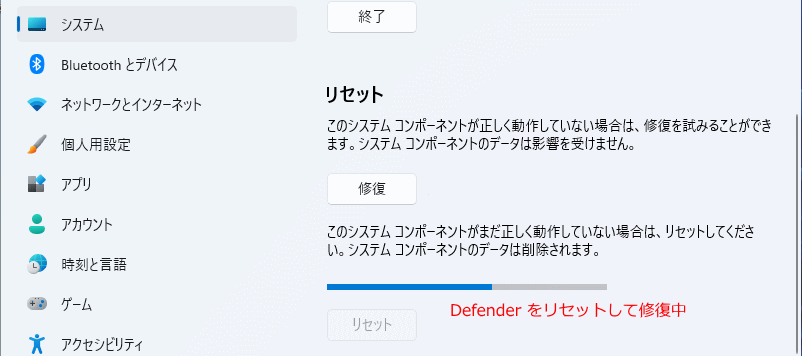 4. リセット修復が完了すれば、修復ボタンの横に「✔」チェックマークが表示されます。
4. リセット修復が完了すれば、修復ボタンの横に「✔」チェックマークが表示されます。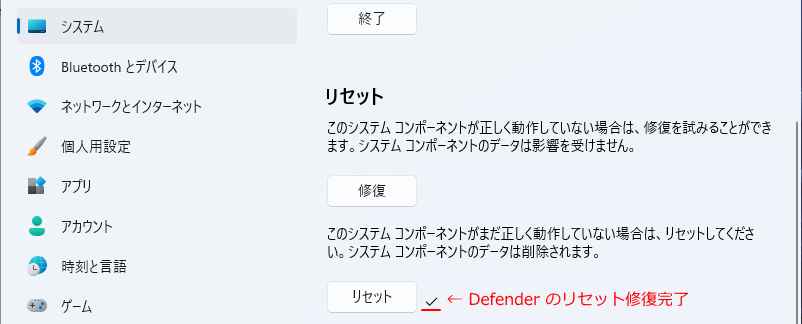 5. パソコンを再起動して、Defender が正常に動作し修復されているか確認します。
5. パソコンを再起動して、Defender が正常に動作し修復されているか確認します。
スポンサーリンク

