Windows 11 シャットダウンやスリープを素早く実行する方法
公開日
Windows11で、シャットダウンやスリープなどの実行はクリック操作が多く不便です。簡単にできるショートカットを作成すれば、ダブルクリックするだけでシャットダウン、スリープ、再起動、パソコンのロックが素早く実行できます。 他にもショートカットを作成すれば、プロパティにショートカットキーを設定してキーボードによる実行も可能です。 このページでは、 シャットダウンやスリープのショートカットアイコンの作成方法と、キーボードでの実行方法を紹介しています。
目次
シャットダウン, スリープ, PCのロック, 再起動のショートカットアイコンを作成
ショートカットアイコンをダブルクリックして素早く、シャットダウンやスリープ、パソコンをロックすることができます。ここでは、例として「シャットダウン」のショートカット作成の説明図で紹介しています。電源関連のショートカットを作成する手順
1. デスクトップの何もない場所を右クリックしたメニューの「新規作成」にマウスを合わせ、「ショートカット」をクリックします。
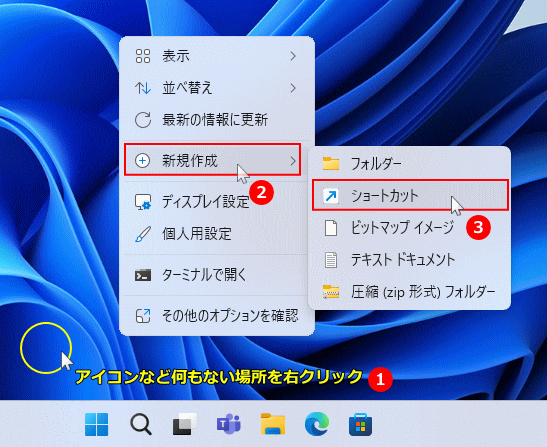 2.「ショートカットの作成]画面が表示されたら、入力ボックスに目的に合った下記の赤色の文字列(コマンド)を入力して「次へ」をクリックします。
2.「ショートカットの作成]画面が表示されたら、入力ボックスに目的に合った下記の赤色の文字列(コマンド)を入力して「次へ」をクリックします。シャットダウン
shutdown /s /t 0スリープ
rundll32.exe powrprof.dll,SetSuspendState 0,1,0PCのロック
rundll32.exe user32.dll,LockWorkStation再起動
shutdown /r /t 0
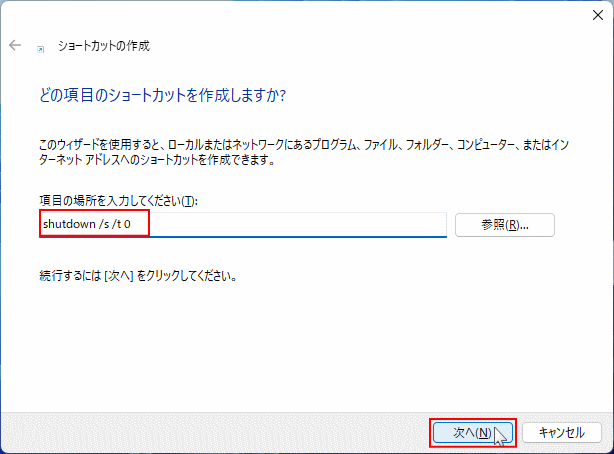 3. ショートカットアイコンに表示される名前を入力 (例:シャットダウン)して「完了」をクリックします。
3. ショートカットアイコンに表示される名前を入力 (例:シャットダウン)して「完了」をクリックします。
作成したショートカットアイコンをダブルクリックすると、直ぐにシャットダウンなどが実行できます。
ショートカットアイコンの画像変更
1. 作成したシャットダウンのアイコンを右クリックしたメニューの「プロパティ」をクリックします。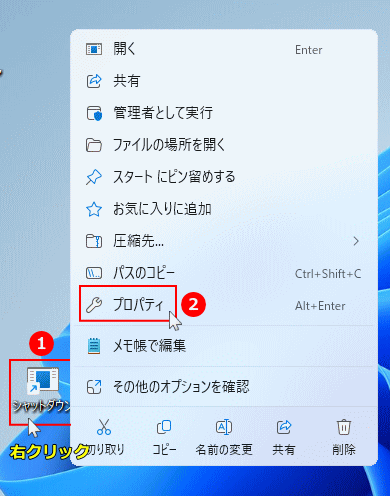 2.「プロパティ」が表示されたら「アイコンの変更」をクリックします。
2.「プロパティ」が表示されたら「アイコンの変更」をクリックします。アイコンの変更のダイアログが表示されたら「OK」を押してください。
好きなアイコン画像がない場合
既定のアイコンに好きな画像がない場合は、「参照」ボタンを押してダウンロードや既に準備しているアイコンの場所を選択して、好みのアイコン画像に変更ができます。
スポンサーリンク
タスクバーにショートカットをピン止めする方法
作成したショートカットアイコンをクリックしたまま、タスクバーに追加する位置まで移動すればピン止めができます。
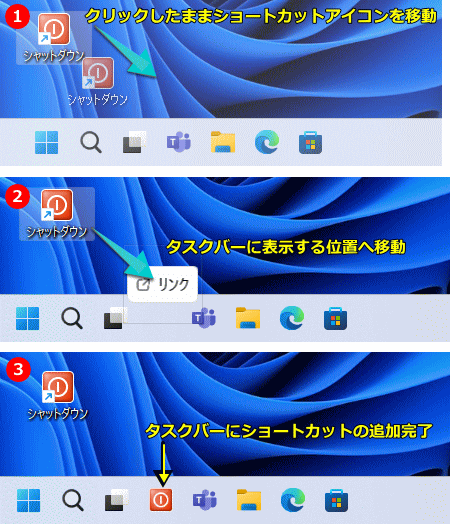 タスクバーにピン止めしても、デスクトップに作成したショートカットアイコンはそのまま残ります。必要なければ削除しても問題ありません。
タスクバーにピン止めしても、デスクトップに作成したショートカットアイコンはそのまま残ります。必要なければ削除しても問題ありません。
シャットダウン/スリープ/PCロックをショートカットキーを作成
作成したショートカットアイコンのプロパティでショートカットキーを編集して、シャットダウンやスリープをキーボードで素早く実行することができます。 パソコンのロックは Windows11の既定値で「Windowsマーク」+「L」押せば実行可能です。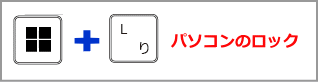
ショートカットキーを編集してキーボードでの実行を可能にする
ここでは、上記同様に例として「シャットダウン」での説明図を使用しています。 1. 作成したシャットダウンのアイコンを右クリックしたメニューの「プロパティ」をクリックします。
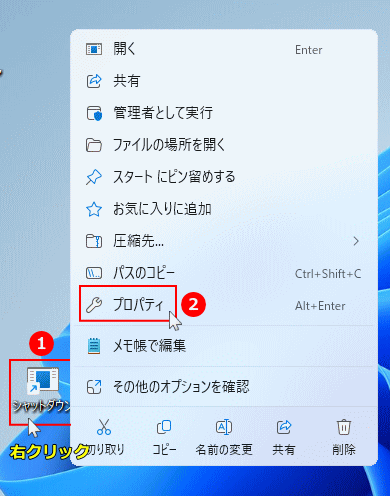 2. ショートカットキーのボックスをクリックします。
2. ショートカットキーのボックスをクリックします。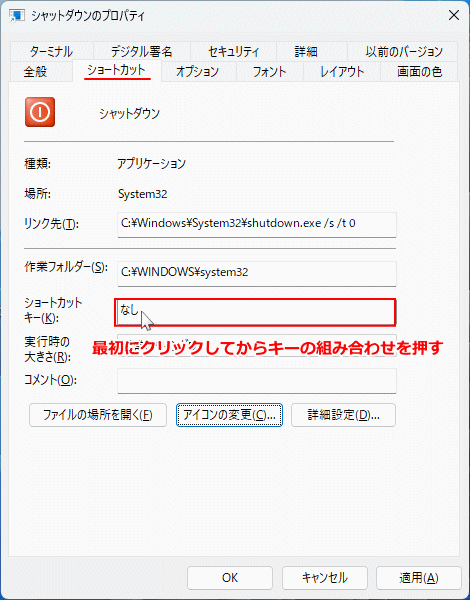 3. 好きな「キー」の組み合わせを押します。「Gtrl+Alt+Delete」など Windows11の既定で設定されているキーの組み合わせは使用できません。
3. 好きな「キー」の組み合わせを押します。「Gtrl+Alt+Delete」など Windows11の既定で設定されているキーの組み合わせは使用できません。ここでは「Ctrl + Shift + S」を、例にしています。
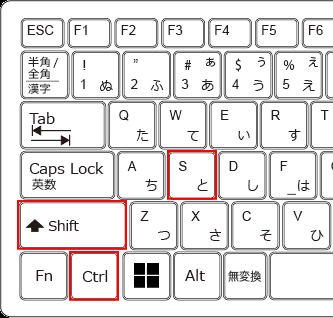 4. ショートカットキーのボックスに「Ctrl + Shift + S」と入力されていれば「OK」をクリックします。
4. ショートカットキーのボックスに「Ctrl + Shift + S」と入力されていれば「OK」をクリックします。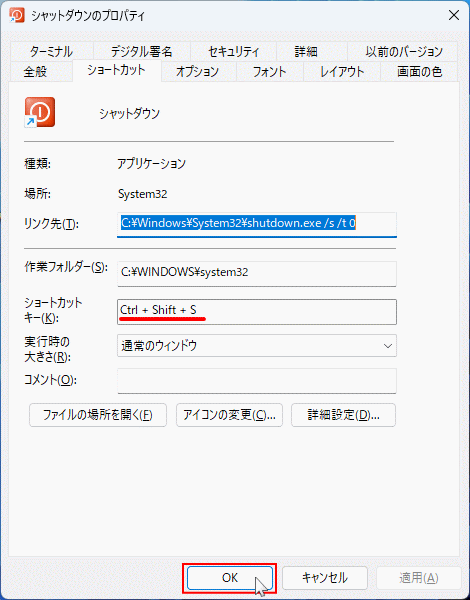 初めてショートカットキーを設定する場合、「管理者として実行」の選択画面が表示されますが「OK」何もせずクリックします。
初めてショートカットキーを設定する場合、「管理者として実行」の選択画面が表示されますが「OK」何もせずクリックします。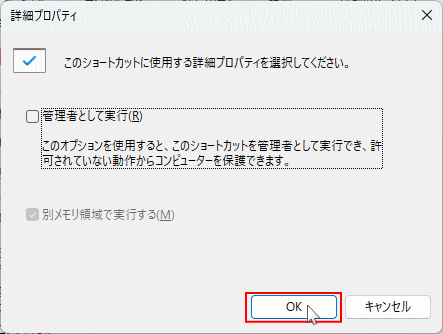 5. これで、ショートカットキーの編集は完了です。今後キーボード操作でも「シャットダウン」と「スリープ」を実行することが可能です。
5. これで、ショートカットキーの編集は完了です。今後キーボード操作でも「シャットダウン」と「スリープ」を実行することが可能です。
スポンサーリンク

