Windows 11 Insider Program が停止できない時の対処方法
公開日
Windows11で Insider Program 停止が設定からできない場合は、「診断のフィードバック」をオフにする、またはレジストリキーの削除で Insider Preview を停止して解除するこができます。 このページでは、Insider Program が停止できない時の対処方法を紹介しています。
目次
Windows11 Insider Program が停止できない時の2つの対処方法
Insider Program が停止できないときは「①診断のフィードバック」をオフにすれば停止できます。停止できない場合は、「②レジストリキーの削除」で Insider Preview を無効化することができます。
診断のフィードバックをオフにして Insider Preview を停止する
Insider Program が停止できない場合は、診断のフィードバックをオフにすることで Insider Program 機能が解除されます。また、この操作により Insider Preview が無効化されます。再度利用する場合は再登録が必要です。 1. プライバシーとセキュリティを開くシステムの項目にある「プライバシーとセキュリティ」をクリックします。
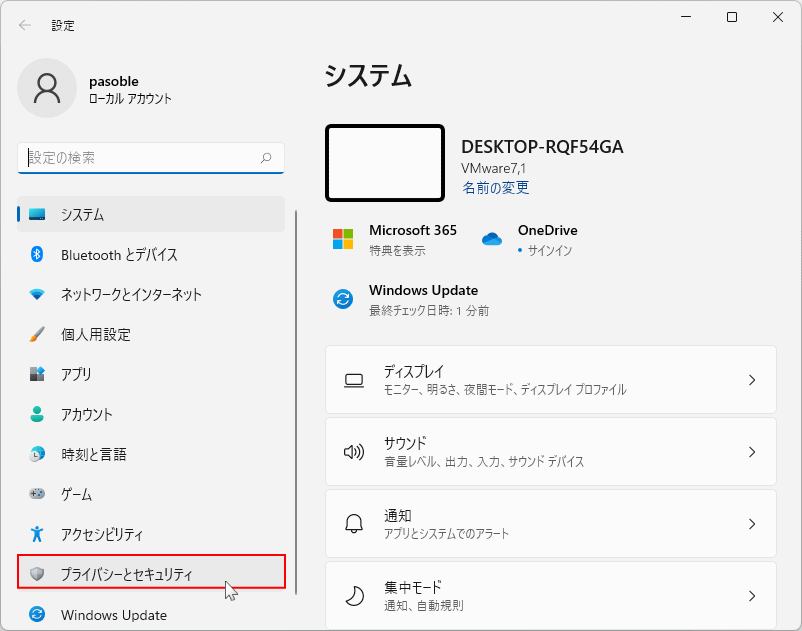 2. プライバシーとセキュリティの「診断のフィードバック」をクリックします。
2. プライバシーとセキュリティの「診断のフィードバック」をクリックします。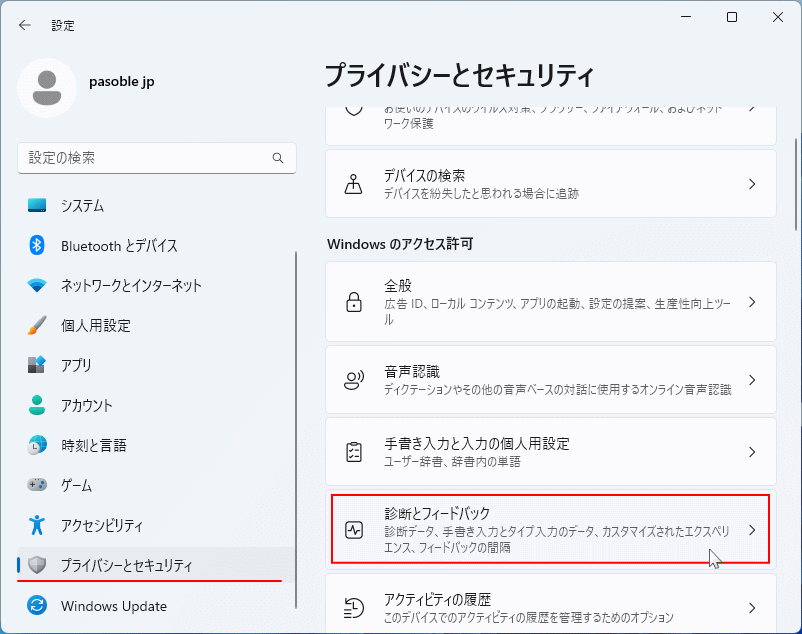 3.「診断データ」を展開し「オプションの診断データを送信」するにスイッチボタンをクリックして「オフ」にします。
3.「診断データ」を展開し「オプションの診断データを送信」するにスイッチボタンをクリックして「オフ」にします。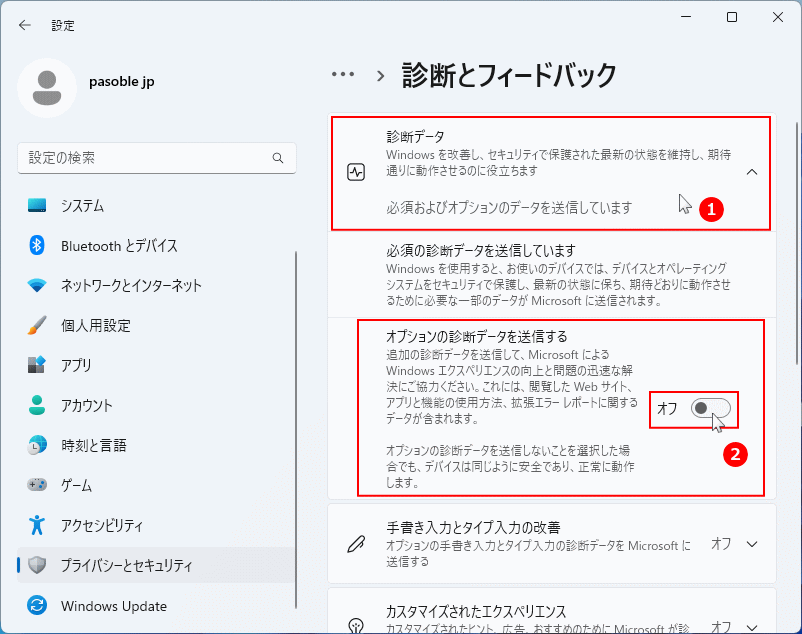 4. オフにすると 「この設定をオフにすると、Windows Insider ビルドは取得されません。引続き取得するには、この設定を有効にしてください。」と表示されていることを確認します。
4. オフにすると 「この設定をオフにすると、Windows Insider ビルドは取得されません。引続き取得するには、この設定を有効にしてください。」と表示されていることを確認します。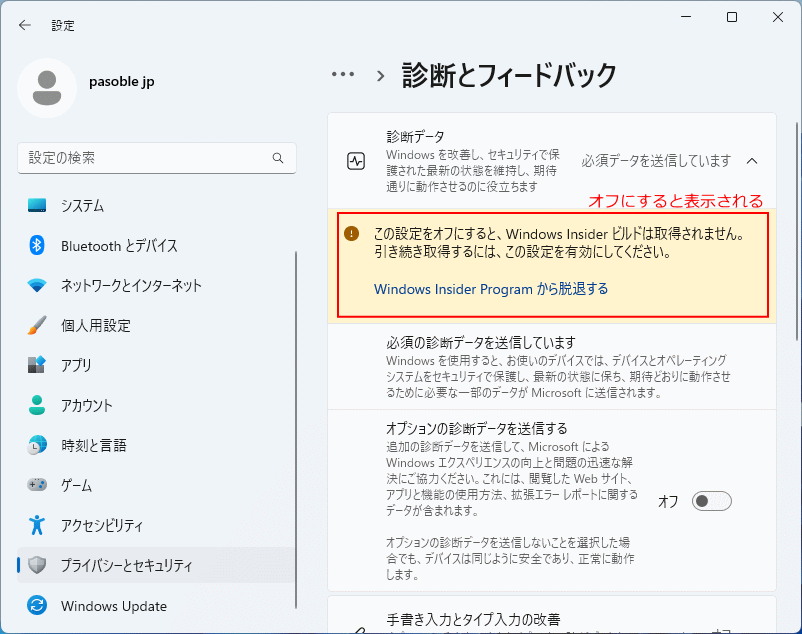 5. Insider Program が停止できたか確認する。
5. Insider Program が停止できたか確認する。項目の「Windows Update」をクリックして「Windows Insider Program 」をクリックします。
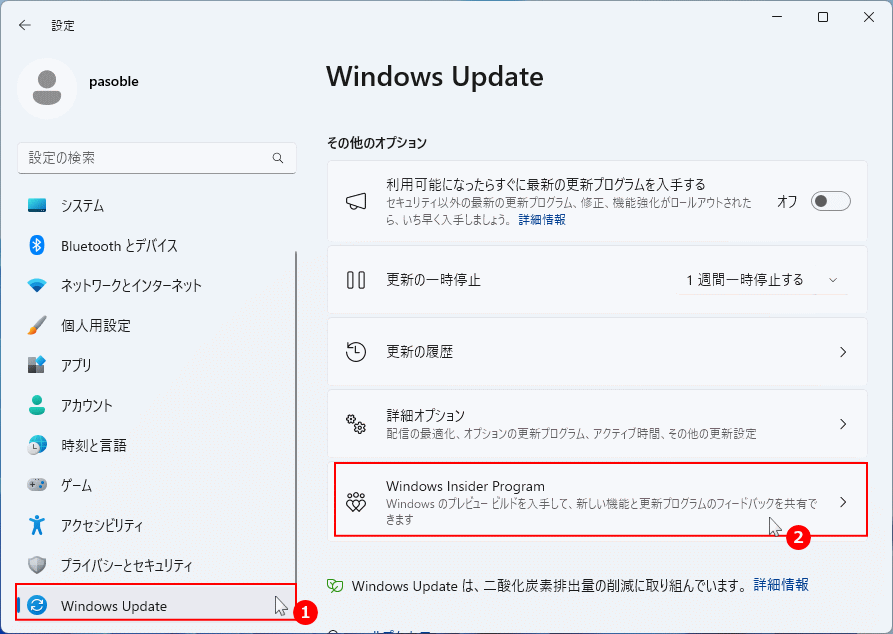 「Insider Program にアクセスするには、オプションの診断データを有効にする必要があります。」と表示されていれば、 Insider Program の停止は完了です。
「Insider Program にアクセスするには、オプションの診断データを有効にする必要があります。」と表示されていれば、 Insider Program の停止は完了です。
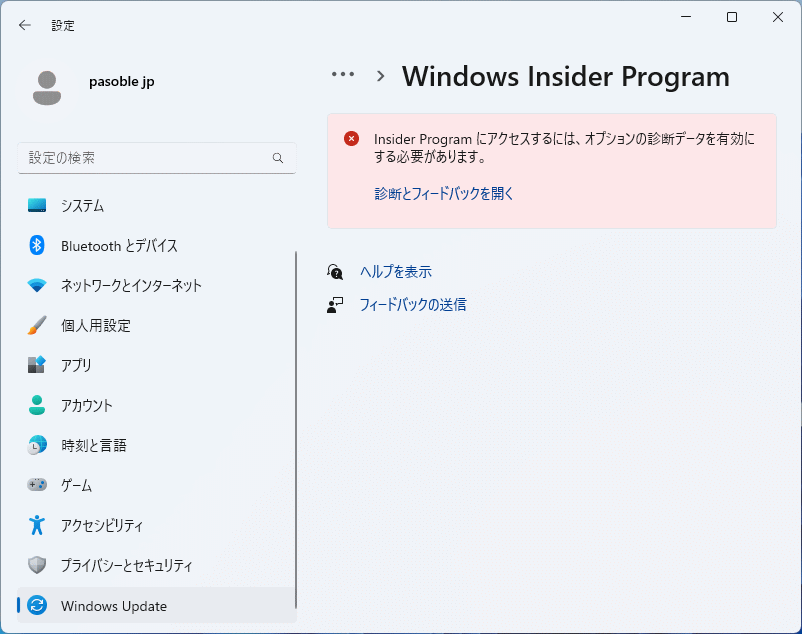
再起動しても「インサイダープログラムに参加するために、オプションの診断データを有効化してください。」と表示され、Insider Program は停止された状態にできます。 この表示も消して設定を初期化したい場合は下記の操作を行います。 「オフ」にした診断データの送信を「オン」にして再起動すれば Insider Program は初期化されます。再度 Insider Program を利用する場合は登録操作が必要です。 「診断のフィードバック」をオフにしても Insider Preview の停止できない場合は、次項のレジストリキーの削除を参考にしてください。
スポンサーリンク
レジストリキーを削除して Insider Preview を停止する
レジストリの編集が必要になりますが WindowsSelfHost レジストリキーを削除すれば Insider Preview を停止できます。但し、パソコンの再起動が必要になります。 1.レジストリエディタを開く- キーボードの「Windows」と「R」押します。
- 「ファイル名を指定して実行」が開いたら、テキストボックスに「regedit」と入力し、「OK」をクリックします。
- ユーザーアカウント制御の警告が表示されたら「はい」をクリックします。

「ファイル名を指定して実行」はスタートからも開けます。


レジストリの編集を誤ると Windows11 が正常に動作しないことがあります。
操作に自信がなければ、編集前にバックアップを作成してからレジストリの操作を行ってださい。
Windows11 レジストリのバックアップと復元のやり方
2. Insider Preview を管理しているレジストリキーに移動
操作に自信がなければ、編集前にバックアップを作成してからレジストリの操作を行ってださい。
Windows11 レジストリのバックアップと復元のやり方
HKEY_LOCAL_MACHINE\SOFTWARE\Microsoft \WindowsSelfHost
レジストリの移動はキー名の「〉」アイコンをクリックして展開していきます。- 〉HKEY_LOCAL_MACHINE
- 〉SOFTWARE
- 〉Microsoft
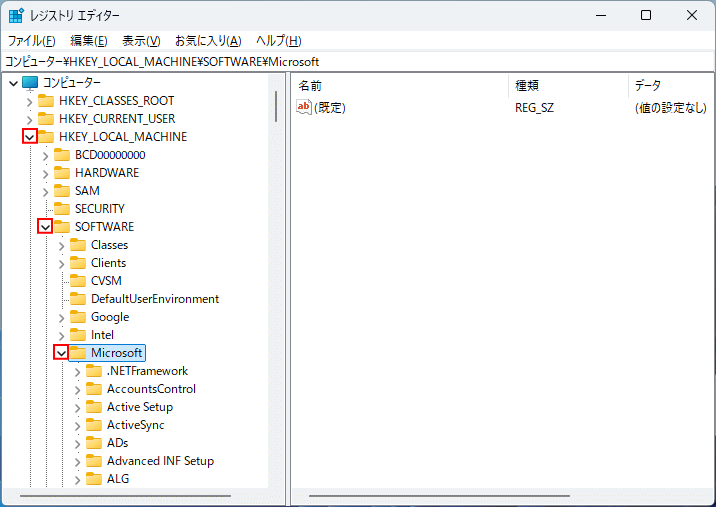 3.「WindowsSelfHost」キーを削除する
3.「WindowsSelfHost」キーを削除する「Microsoft キー」内の WindowsSelfHost を右クリックしたメニューの「削除」をクリックします。
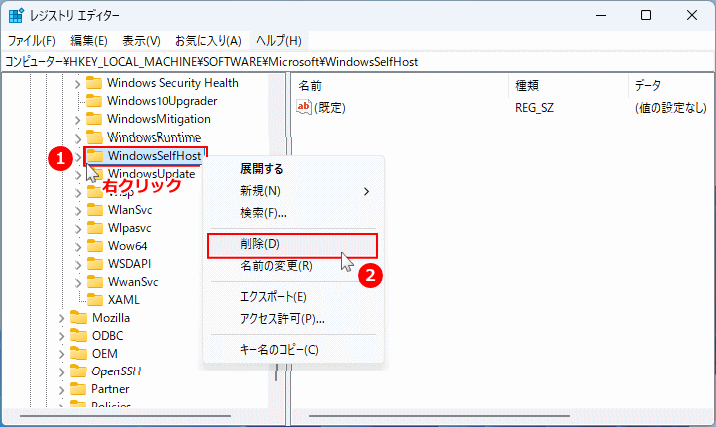 4. パソコンを再起動して Insider Program の設定を確認します。
4. パソコンを再起動して Insider Program の設定を確認します。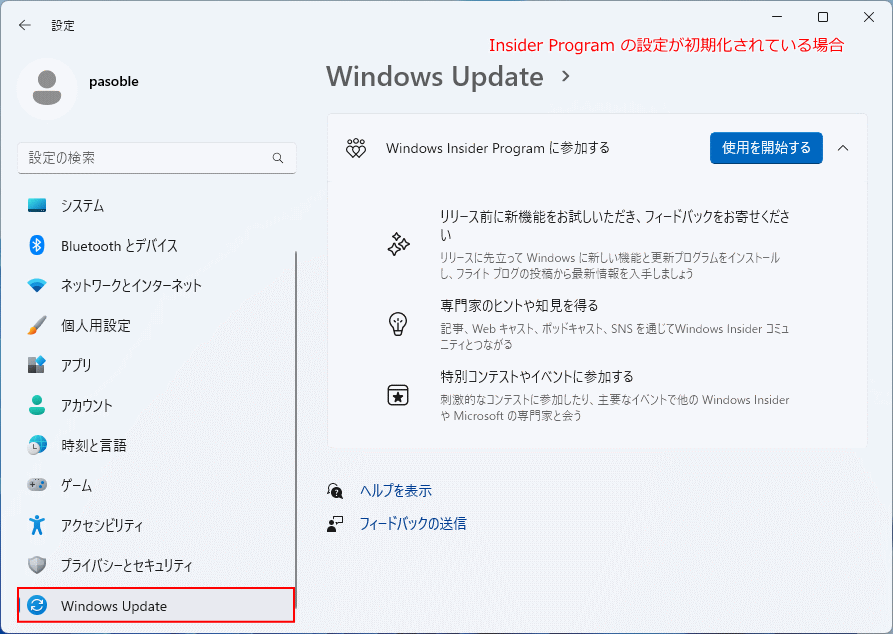
Insider Program の全ての設定が変更できるようになっている。または初期化され「使用を開始する」ボタンが表示されていれば完了です。
Insider Preview が停止できない時の状況
Insider Program は通常設定の Windows Update から停止します。できない時は公式サイトのInside Windows11で行いますが、下記のようにどちらも停止ができない状況があります。Insider Program の設定で停止できない状況
設定の Windows Update の「Insider Program」で「プレビュービルドの受信を停止する」のスイッチボタンが非アクティブになり、操作ができず「オフ(停止)」にできない状況。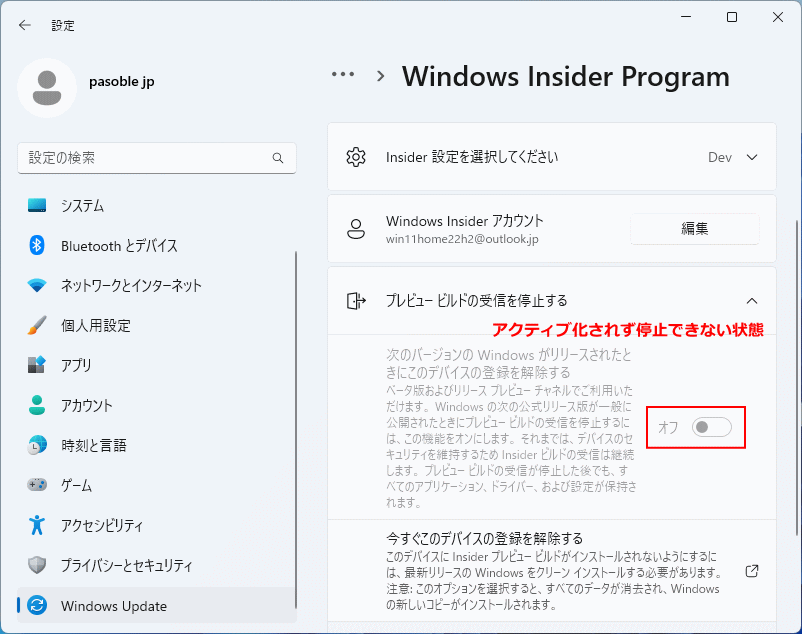 この状況になるのは、Windows11を Insider Preview からインストールまたはアップデートしたり、パソコンの環境など様々な原因があります。
この状況になるのは、Windows11を Insider Preview からインストールまたはアップデートしたり、パソコンの環境など様々な原因があります。
公式サイトのInside Windows11で Insider Program で停止できない状況
下記のマイクロソフト公式の Inside Windows 11(Inside Preview Windows 11)にアクセスして「Leave the program now」ボタンをクリックします。https://www.microsoft.com/en-us/windowsinsider/leave-program
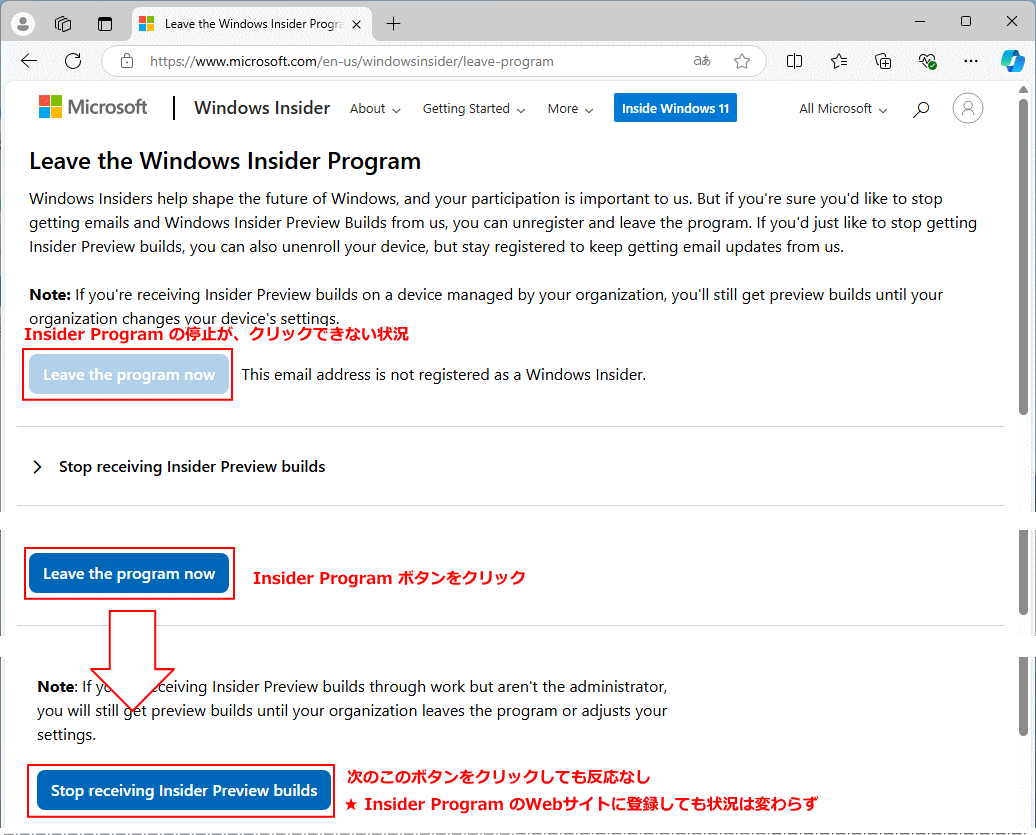 この状況は Microsoft社側の問題だと言われています。検証のため何度か試しましが「Leave the program now 」がクリックできない状況になったり、クリックして次に進んで「Stop receiving Insider Preview builds」をクリックしても、何分たっても反応しない状態になり結局 Insider Program を停止するこができませんでした。
また、Windows11とは別に、Webサイトの Insider Program に登録して停止を実行しましたが、状況は変わらず停止できなかったので意味がありません。
この状況は Microsoft社側の問題だと言われています。検証のため何度か試しましが「Leave the program now 」がクリックできない状況になったり、クリックして次に進んで「Stop receiving Insider Preview builds」をクリックしても、何分たっても反応しない状態になり結局 Insider Program を停止するこができませんでした。
また、Windows11とは別に、Webサイトの Insider Program に登録して停止を実行しましたが、状況は変わらず停止できなかったので意味がありません。
スポンサーリンク

