Windows 11 アプリのアンインストールとできない時の対処法
最終更新日
Windows11 のアプリのアンインストールは、スタートの全てのアプリ、設定のアプリと機能、またはコントロールパネルのプログラムの、3つの場所から削除することができます。アプリが削除できない時は、セーフモードで起動してアンインストールすれば削除できる場合があります。
このページでは、Windows11 のアプリのアンインストールと削除できない時の対処法を紹介しています。
Windows11 にアップグレードしてアプリが使えなくなったときは、下記のページを参考にしてください。
Windows11 でアプリが使えなくなったときに試すこと
目次
Windows11 アプリソフトをアンインストールする3つの方法
スタートメニューからアプリをアンインストール
スタートメニューからアプリのアンインストールは、途中からコントロールパネルが開きます。結果的にコントロールパネルから、アプリをアンインストールするのと同じです。 1. 「スタート」ボタンをクリックして、スタートメニューの「設定」をクリックします。 2. スタートメニューの「インストールされているアプリ」または「すべてのアプリ 21H1」をクリックします。
2. スタートメニューの「インストールされているアプリ」または「すべてのアプリ 21H1」をクリックします。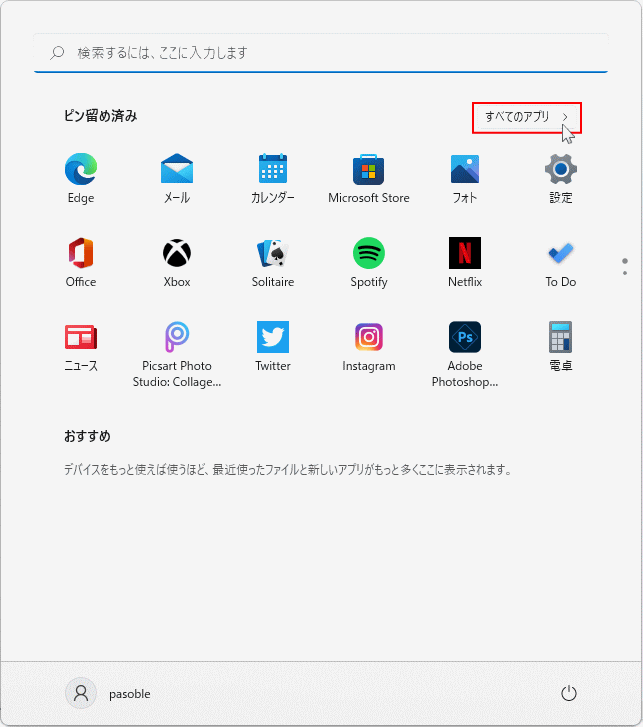 3. アンインストールするアプリのアイコンを右クリックして、メニューの「アンインストール」をクリックします。
3. アンインストールするアプリのアイコンを右クリックして、メニューの「アンインストール」をクリックします。
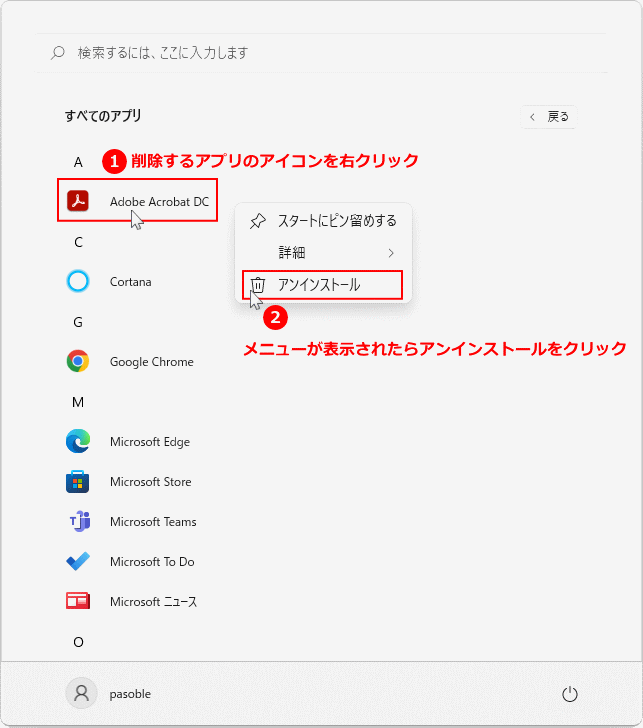 4. コントロールパネルの「プログラムのアンインストール」が表示されるので、削除するアプリをクリックして選択します。
4. コントロールパネルの「プログラムのアンインストール」が表示されるので、削除するアプリをクリックして選択します。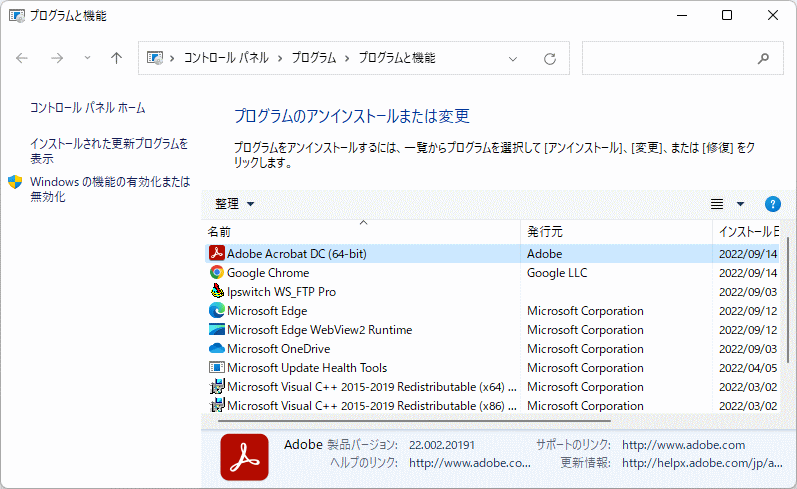 5. メニューに「アンインストール」が表示されるので、クリックします。アンインストールの確認が表示されたら「はい」をクリックします。
5. メニューに「アンインストール」が表示されるので、クリックします。アンインストールの確認が表示されたら「はい」をクリックします。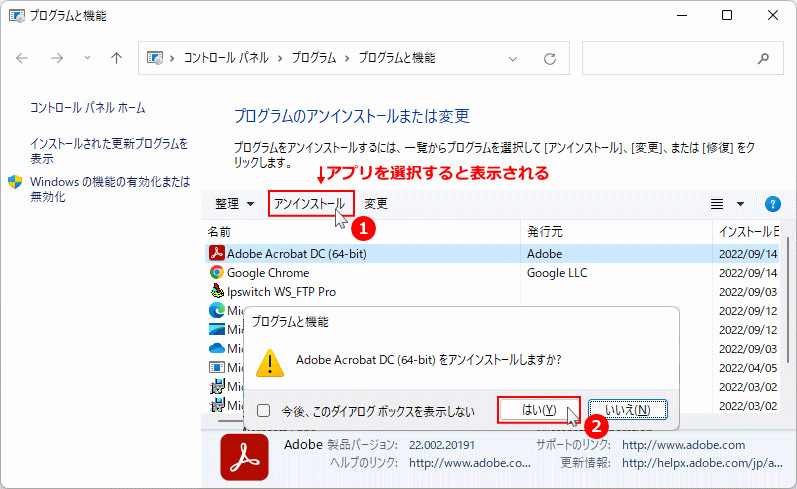 6.「ユーザアカウント制御」が表示されたら「はい」をクリックします。
6.「ユーザアカウント制御」が表示されたら「はい」をクリックします。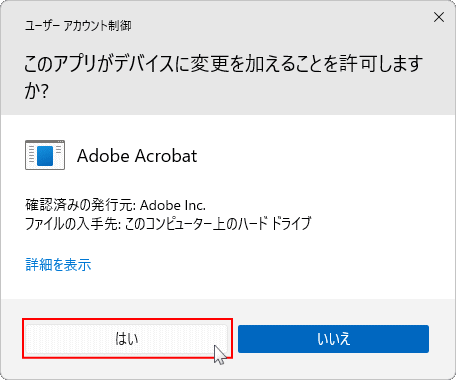 7. アプリの削除の手順はアプリによって違うので、表示される内容を確認してアンインストールを進めていきます。
7. アプリの削除の手順はアプリによって違うので、表示される内容を確認してアンインストールを進めていきます。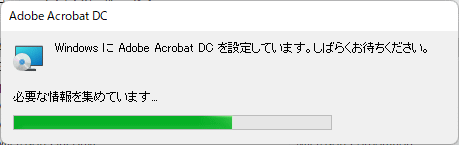
スタートメニューからアプリのアンインストールの完了
アプリのアンインストールが完了すると、コントロールパネルのボックスからアプリのアイコンが消えるので確認できます。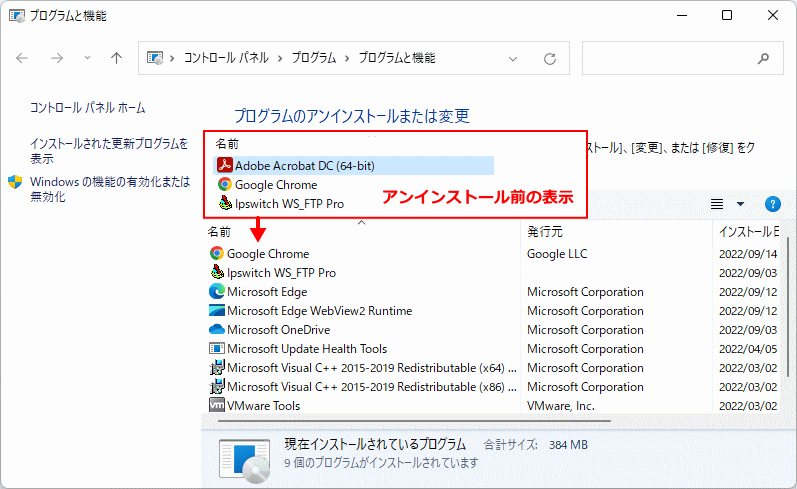 アンインストールの完了で再起動が必要なアプリの場合は、スタートの「全てのアプリ」で表示されているアイコンで、アンインストールの完了を確認します。
アンインストールの完了で再起動が必要なアプリの場合は、スタートの「全てのアプリ」で表示されているアイコンで、アンインストールの完了を確認します。
設定からアプリをアンインストール
1. 「スタートボタン」をクリックして、スタートメニューの「設定」をクリックします。 2. 「設定」が表示されたら、項目の「アプリ」をクリックして、アプリの設定画面で「インストールされているアプリ」をクリックします。
2. 「設定」が表示されたら、項目の「アプリ」をクリックして、アプリの設定画面で「インストールされているアプリ」をクリックします。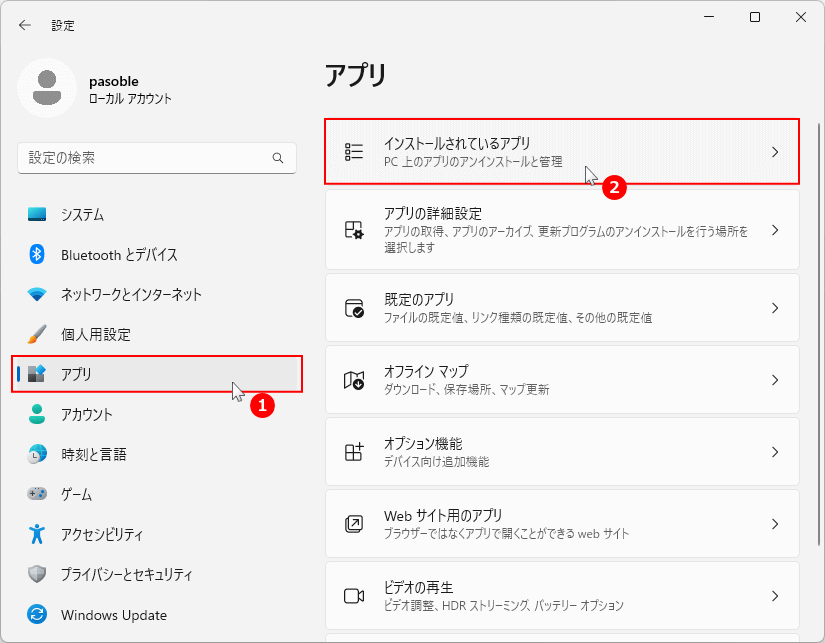 バージョン「21H2」では「アプリと機能」をクリックします。
バージョン「21H2」では「アプリと機能」をクリックします。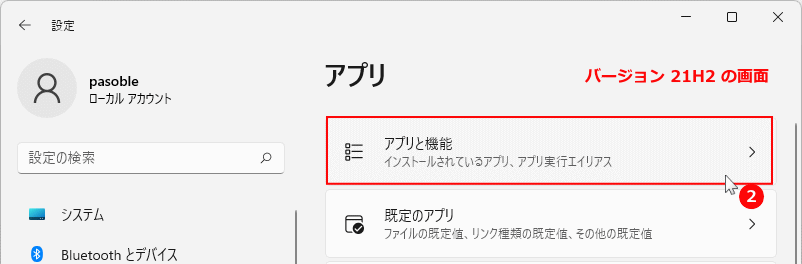 3. アプリの削除の実行
3. アプリの削除の実行- 目的のアプリのボックスのメニューボタンをクリックします。
- メニューの「アンインストール」をクリックします。
- メニューの表示が「このアプリとその関連情報がアンインストールされます」と変更されたら、再度「アンインストールをクリックします」
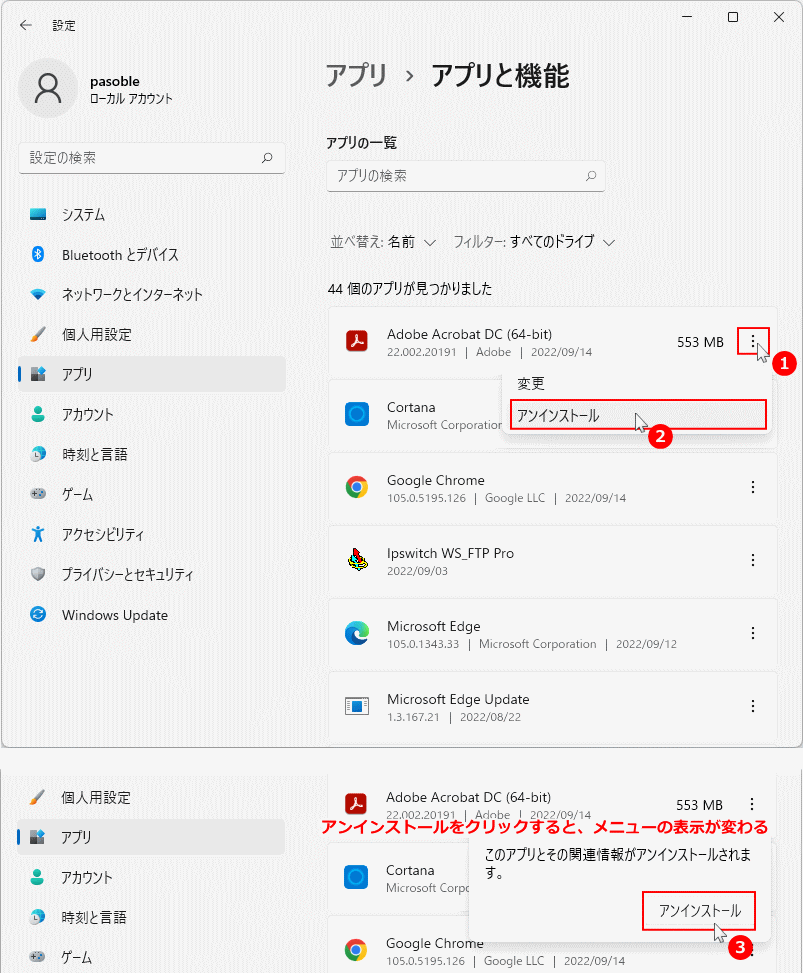 4.「ユーザアカウント制御」が表示されたら「はい」をクリックします。
4.「ユーザアカウント制御」が表示されたら「はい」をクリックします。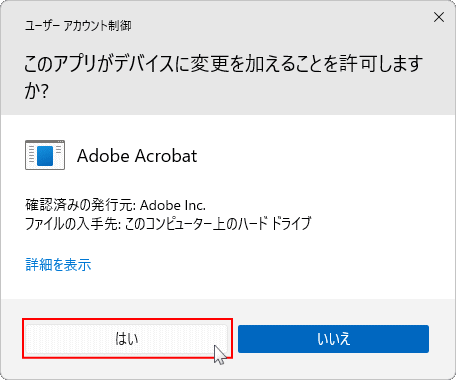 5. アプリの削除の手順はアプリによって違うので、表示される内容を確認してアンインストールを進めていきます。
5. アプリの削除の手順はアプリによって違うので、表示される内容を確認してアンインストールを進めていきます。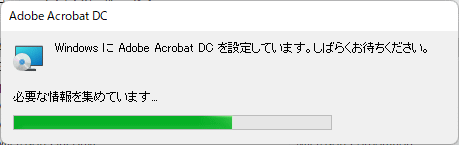
設定からアプリのアンインストールの完了
アプリのアンインストールが完了すると、アプリと機能からアプリのアイコンが消えるのでアンインストールの確認ができます。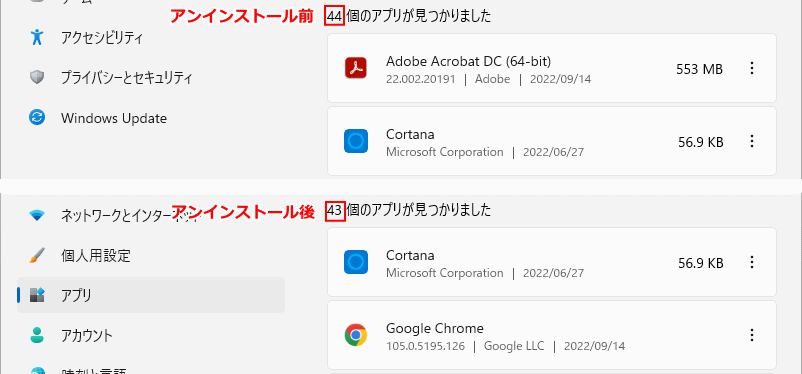 アンインストールの完了で再起動が必要なアプリの場合は、設定の「アプリと機能」で表示されているアイコンをみて、アンインストールの完了を確認します。
アンインストールの完了で再起動が必要なアプリの場合は、設定の「アプリと機能」で表示されているアイコンをみて、アンインストールの完了を確認します。
コントロールパネルからアプリをアンインストール
1. コントロールパネルを開きます。コントロールパネルを開くには、主に下記の2つの方法があります。 検索から
- キーボードの「Windows」キーを押した後に、「control」と押します。
- 検索画面が表示されたら、「コントロールパネル」をクリックします。
 スタートメニューから
スタートメニューから起動する方法は、「すべてのアプリ」をクリックして、一覧の「Windows ツール」をクリックするとエクスプローラーが開き、「コントロールパネル」をクリックします。
スタートメニューから
スタートメニューから起動する方法は、「すべてのアプリ」をクリックして、一覧の「Windows ツール」をクリックするとエクスプローラーが開き、「コントロールパネル」をクリックします。 2. コントロールパネルが表示されたら「プログラム」下の「プログラムのアンインストール」をクリックします。
2. コントロールパネルが表示されたら「プログラム」下の「プログラムのアンインストール」をクリックします。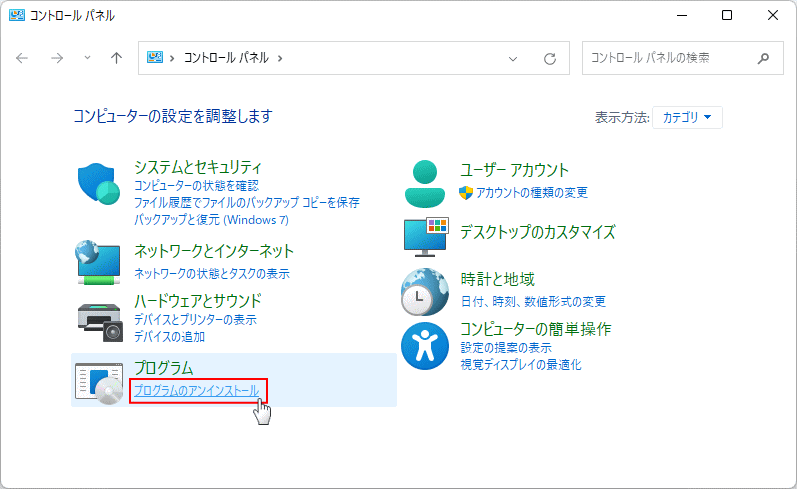 3. コントロールパネルの「プログラムのアンインストール」が表示されるので、削除するアプリをクリックして選択します。
3. コントロールパネルの「プログラムのアンインストール」が表示されるので、削除するアプリをクリックして選択します。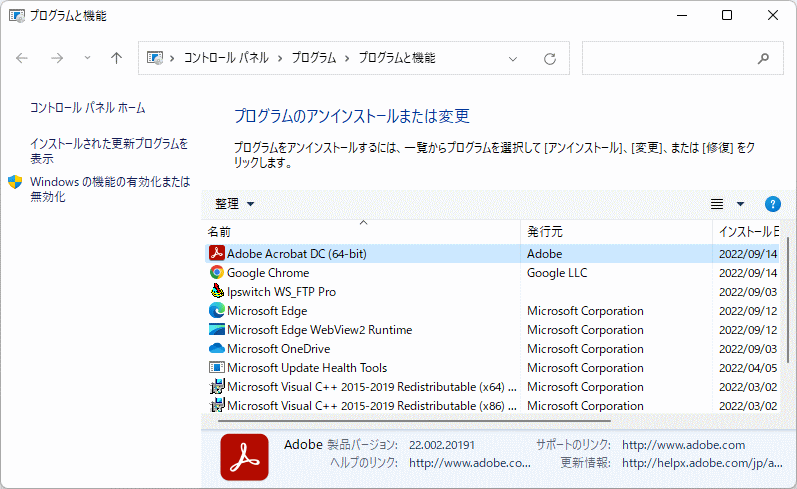 4. メニューに「アンインストール」が表示されるので、クリックします。アンインストールの確認が表示されたら「はい」をクリックします。
4. メニューに「アンインストール」が表示されるので、クリックします。アンインストールの確認が表示されたら「はい」をクリックします。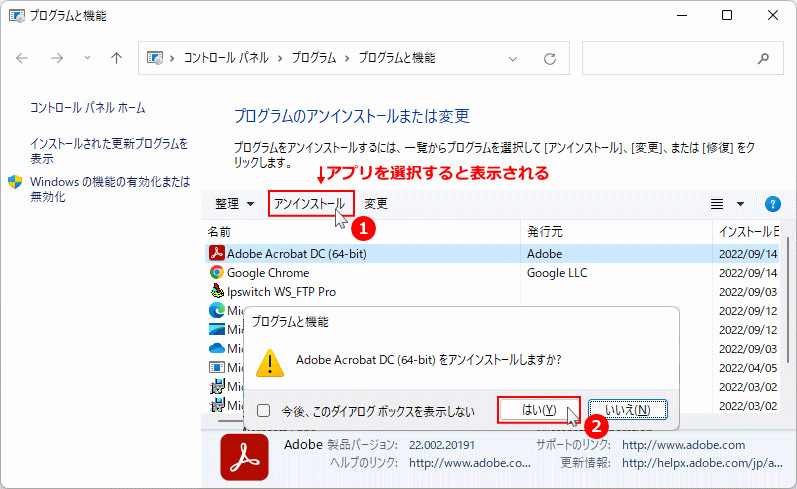 5.「ユーザアカウント制御」が表示されたら「はい」をクリックします。
5.「ユーザアカウント制御」が表示されたら「はい」をクリックします。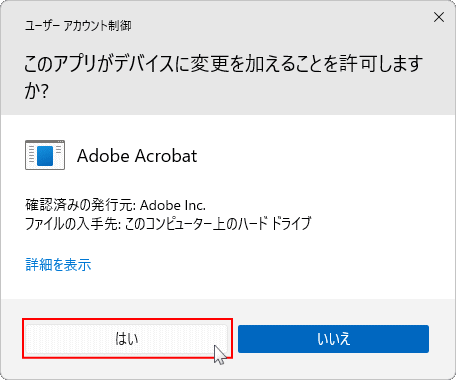 6. アプリの削除の手順はアプリによって違うので、表示される内容を確認してアンインストールを進めていきます。
6. アプリの削除の手順はアプリによって違うので、表示される内容を確認してアンインストールを進めていきます。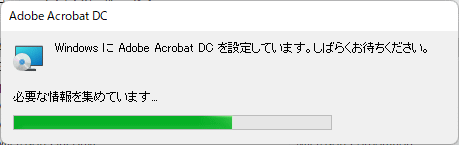
スタートメニューからアプリのアンインストールの完了
アプリのアンインストールが完了すると、コントロールパネルのボックスからアプリのアイコンが消えるので確認できます。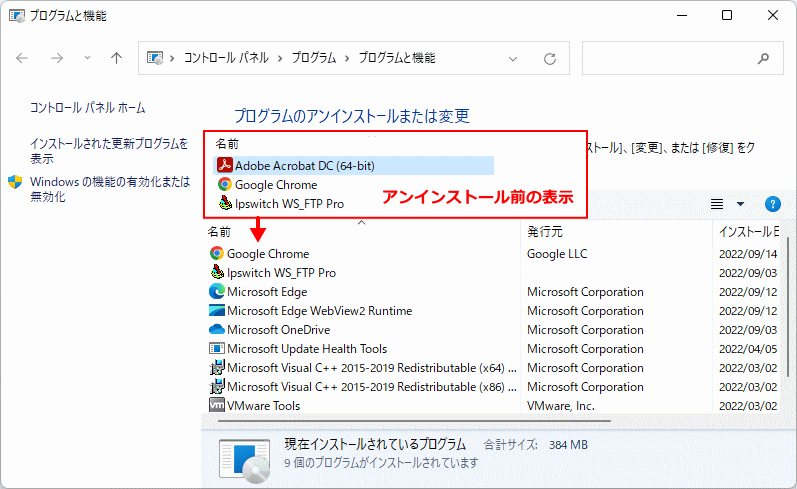 アンインストールの完了で再起動が必要なアプリの場合は、スタートの「全てのアプリ」で表示されているアイコンで、アンインストールの完了を確認します。
アンインストールの完了で再起動が必要なアプリの場合は、スタートの「全てのアプリ」で表示されているアイコンで、アンインストールの完了を確認します。
Windows11 アプリケーションソフトが削除できない時の対処法
Windows11 でアプリをアンインストールを実行すると、アンインストールが失敗してできないことがあります。 アンインストールができない場合は、システムファイルの不具合でアクセス権に問題が出ていたり、アプリ自体に不具合がある場合もあります。 アプリがアンインストールできない時の対処法は、下記の2つの方法を試してみます。
システムファイルのチェックと修復後にアプリをアンインストール
システムファイルのチェックは、コマンドプロンプト、またはターミナルを管理者で起動して行います。ここではコマンドプロンプトで説明していますが、ターミナルも同様に実行できます。 1. コマンドプロンプトを管理者で起動する。- キーボードの「Windows」キーを押した後に、「cmd」と押します。
- 検索画面が表示されたら、コマンドプロンプトの「管理者として実行」をクリックします。

スタートメニューから
スタートメニューから起動する方法は、「すべてのアプリ」をクリックして、一覧の「Windows ツール」をクリックするとエクスプローラーが開き、「コマンドプロンプト」を右クリックしたメニューの、「管理者として実行」をクリックします。

2. システムファイルのチェックと修復スタートメニューから起動する方法は、「すべてのアプリ」をクリックして、一覧の「Windows ツール」をクリックするとエクスプローラーが開き、「コマンドプロンプト」を右クリックしたメニューの、「管理者として実行」をクリックします。

下記のコマンドを入力し実行します。システムのチェックが完了したら、アプリのアンインストールを試してみます。
- sfc /scannow
- Dism /Online /Cleanup-Image /ScanHealth
- Dism /Online /Cleanup-Image /Restorehealth
- sfc /scannow
システムファイルのチェックと修復が分かりにくい場合は、下記の別ページで詳しく説明しているのでそちらをご覧ください。
Windows11 コマンドプロンプトでシステムを修復する方法
セーフモードで起動してアプリをアンインストール
バックグラウンドで動いているようなアプリで、アンインストール時にアプリが使用中のため失敗する場合もあります。その場合、WIndows11 を不要なアプリ(サービス)やドライバーを起動させない、セーフモードで起動してアプリのアンインストールをします。 セーフモードの起動準備- スタートメニューを開きます。
- スタートが表示されたら電源ボタンをクリックします。
- キーボードの「Shift」キーを押したままにします。
- 電源メニューの「再起動」をクリックすれば、セーフモードを起動するためのオプションが表示されます。
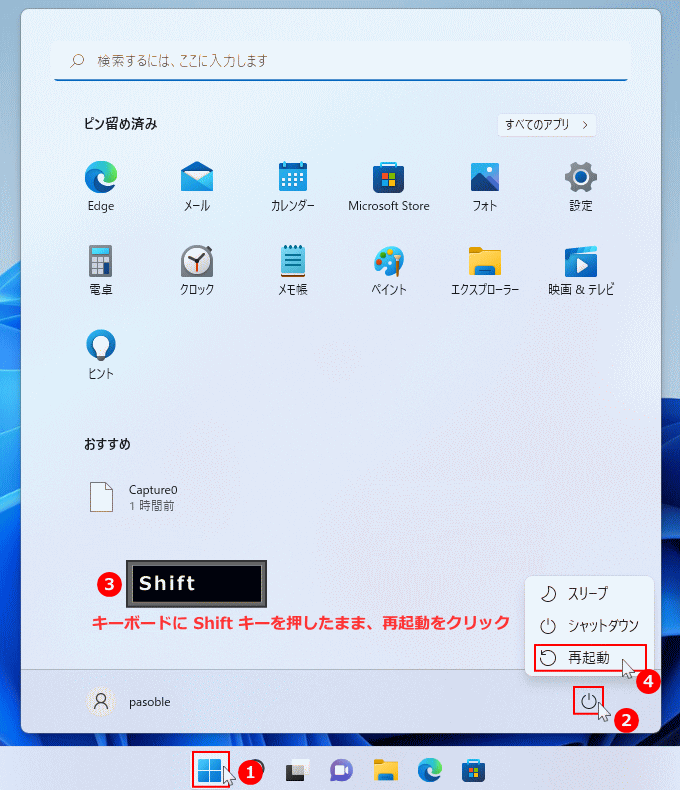
セーフモードの起動
1.「オプションの選択」が表示されたら「トラブルシューティング」をクリックし、次の画面で「詳細オプション」をクリックします。
 2. 詳細オプションで「スタートアップ設定」をクリックします。
2. 詳細オプションで「スタートアップ設定」をクリックします。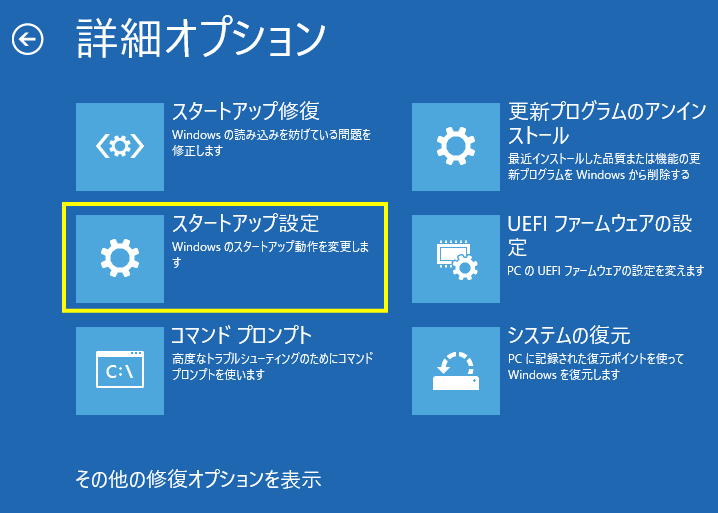 3. スタートアップ設定が表示されたら「再起動」をクリックします。
3. スタートアップ設定が表示されたら「再起動」をクリックします。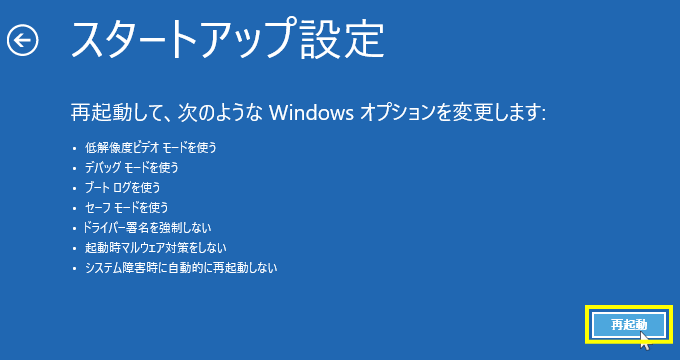 4. 再起動後にセーフモードで起動させるオプションが表示されるので、キーボードで「5」押してセーフモードを起動させます。
4. 再起動後にセーフモードで起動させるオプションが表示されるので、キーボードで「5」押してセーフモードを起動させます。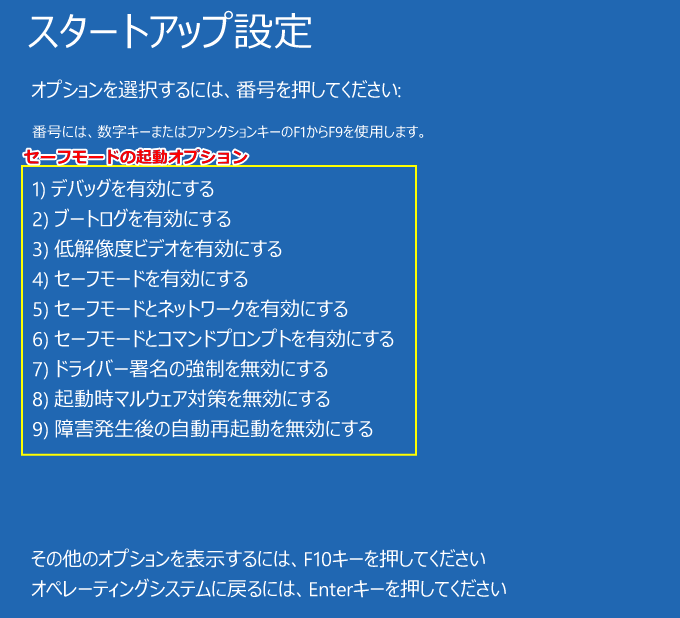 5. セーフモードで起動ができたら、上述の「Windows11 アプリケーションソフトを削除する3つの方法」で、アプリのアンインストールを試します。
5. セーフモードで起動ができたら、上述の「Windows11 アプリケーションソフトを削除する3つの方法」で、アプリのアンインストールを試します。
スポンサーリンク

