Windows 11 ユーザーの追加方法とアカウントの種類と特徴
最終更新日
Windows11 のユーザーの種類は二種類あり。Microsoft ユーザーアカウントは OneDrive や Windows の同期などクラウドサービスの利用がメインで、メールアドレスの登録で追加します。ローカルアカウントユーザーは、パソコン内に直接ユーザー情報を設定し追加します。
このページでは、Windows11 ユーザーの追加方法と、アカウントの種類の特徴を紹介しています。
ユーザー名の変更は、下記のページをご覧ください。
Windows11 ユーザー名を変更する方法
ユーザーの追加
Microsoft ユーザーは、インターネットに接続していないと追加できません。ロカール ユーザーはネット接続しなくても追加できます。 ここでは、ユーザーの追加方法の要点を説明して、詳細な追加方法は別ページで紹介するようにしています。 ユーザーの追加は、設定のアカウントで行います。「スタート」ボタンをクリックして、スタートの「設定」をクリックします。
 「アカウント」をクリックすると、アカウントの設定画面が表示されます。
「アカウント」をクリックすると、アカウントの設定画面が表示されます。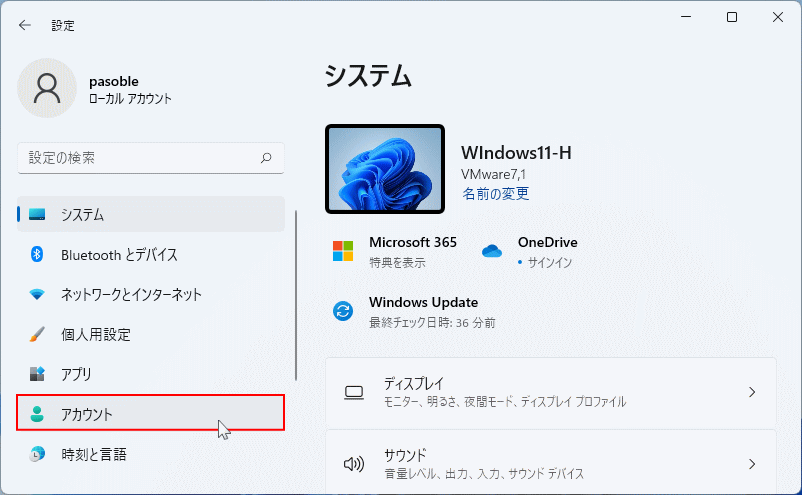 アカウントの設定でVer.21H2は「家族とその他のユーザー」を Ver.22H2 は「他のユーザ」をクリックします。
アカウントの設定でVer.21H2は「家族とその他のユーザー」を Ver.22H2 は「他のユーザ」をクリックします。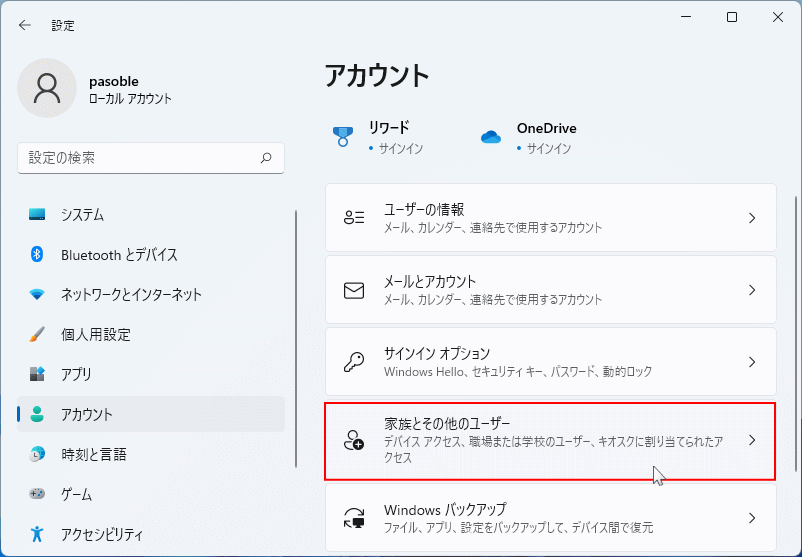 「その他のユーザーを追加する」の「アカウントの追加」ボタンをクリックします。
「その他のユーザーを追加する」の「アカウントの追加」ボタンをクリックします。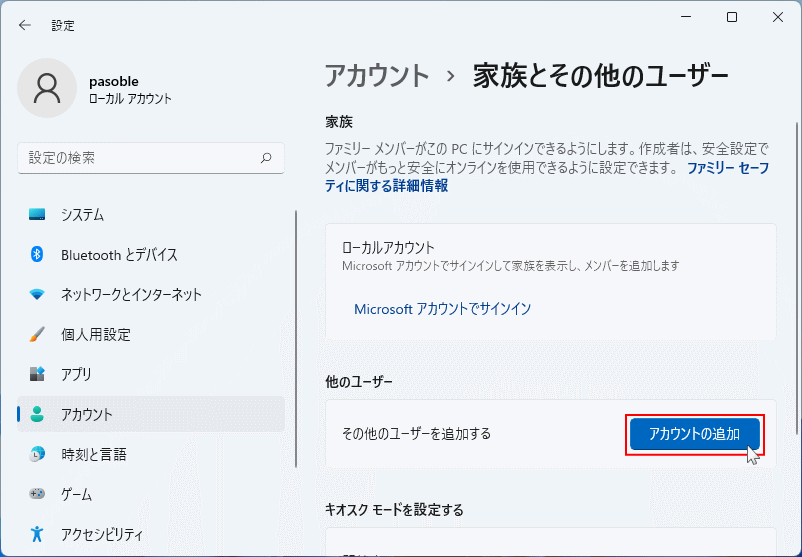
ローカル ユーザーの追加
Microsoft アカウント画面が表示されたら、「このユーザーのサインイン情報がありません」をクリックします。
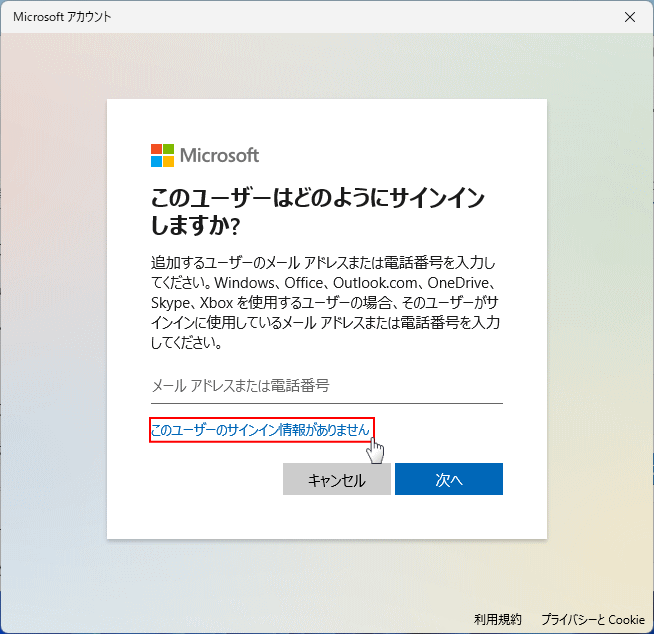 「アカウントの作成」が表示されたら、「Microsoft アカウントを持たないユーザーを追加する」をクリックします。
「アカウントの作成」が表示されたら、「Microsoft アカウントを持たないユーザーを追加する」をクリックします。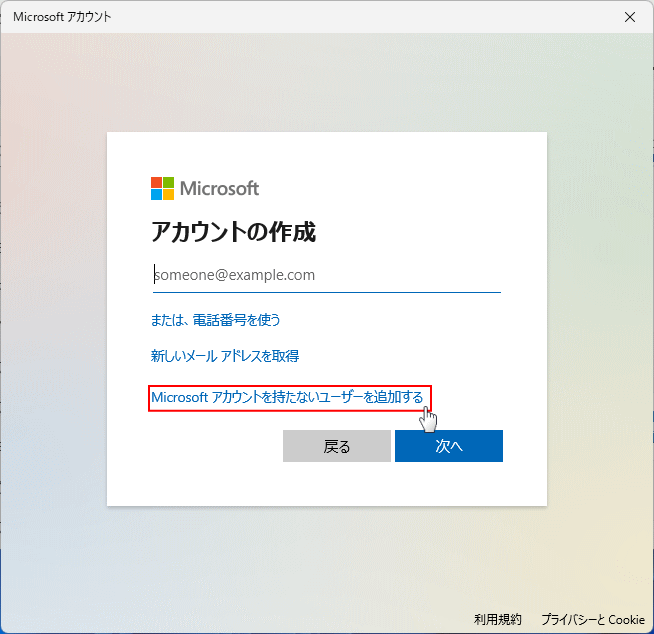 「この PC のユーザーを作成します」が表示されたら、ユーザー名とパスワードを入力し、パスワードを忘れたときのヒントと答えを設定すればロカールユーザーの追加は完了です。
「この PC のユーザーを作成します」が表示されたら、ユーザー名とパスワードを入力し、パスワードを忘れたときのヒントと答えを設定すればロカールユーザーの追加は完了です。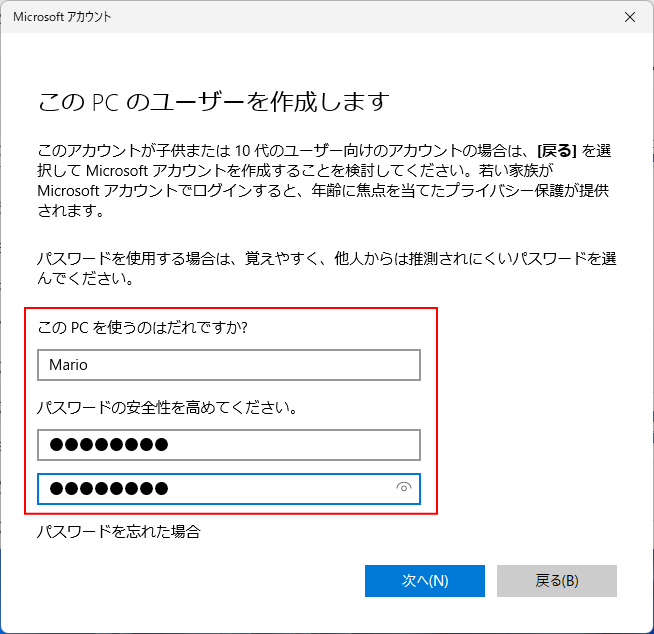
Microsoft ユーザーの追加
■ Microsoft ユーザーの作成には新規と既存の、2つのパターンがあります。
1.新規のアカウント取得する
Microsoft ユーザー作成時に、新規でマイクロソフトサービスのメールアドレスを取得して、ユーザーを追加する方法。 Microsoft アカウント画面が表示されたら、「このユーザーのサインイン情報がありません」をクリックします。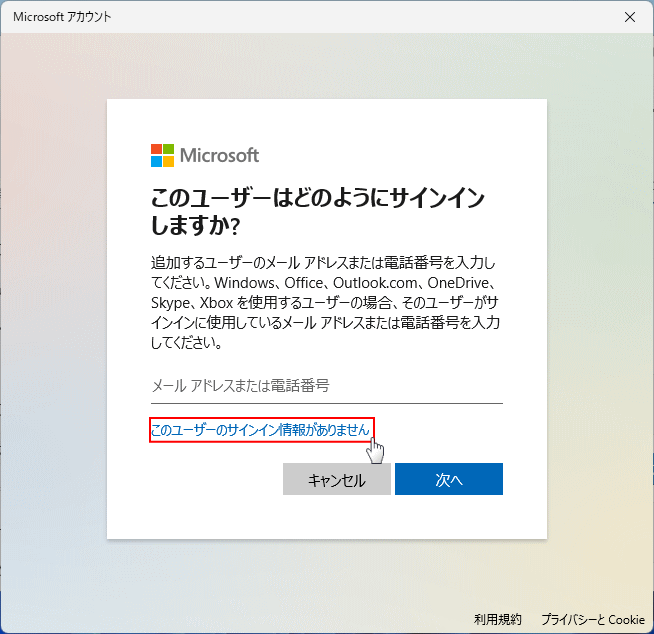 「アカウントの作成」が表示されたら、「新しいメールアドレスを取得」をクリックします。
「アカウントの作成」が表示されたら、「新しいメールアドレスを取得」をクリックします。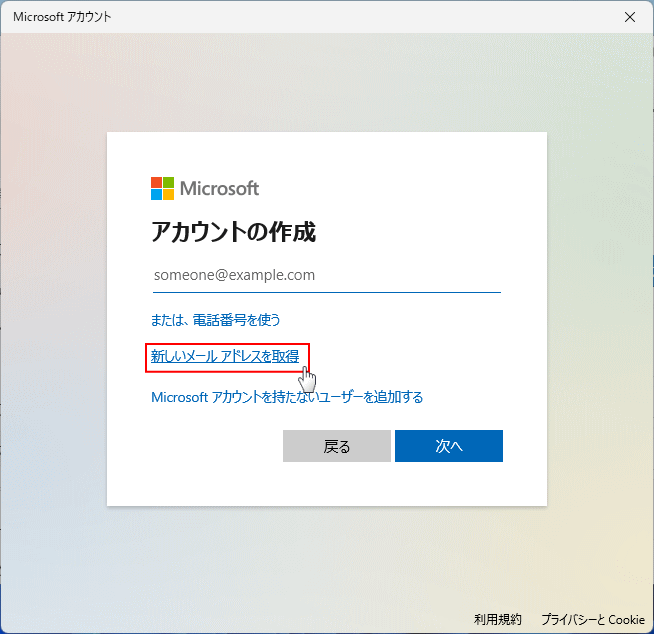
後は、メールアドレスの名前、姓名と国、生年月日などを設定すれば、Microsoft ユーザーの追加は完了です。
2. 既存のアカウントを使用する
既に Windows や Skype、Outlook メールの利用をしていて、マイクロソフトのアカウントがあり、既存のアカウントを使用して、ユーザーを追加する方法。 マイクロソフトのサービスに使用している、メールアドレスまたは電話番号を入力して、「次へ」をクリックします。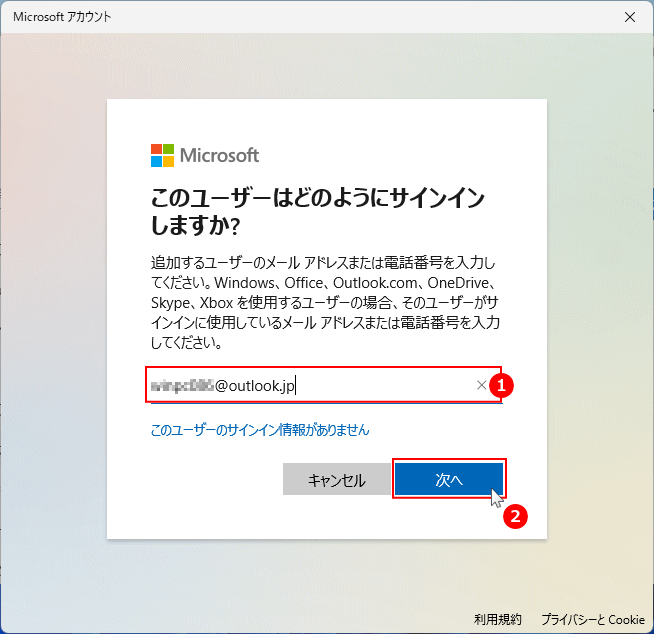 「準備が整いました。」と表示されたら「完了」をクリックして、Microsoft ユーザーの追加は完了です。
「準備が整いました。」と表示されたら「完了」をクリックして、Microsoft ユーザーの追加は完了です。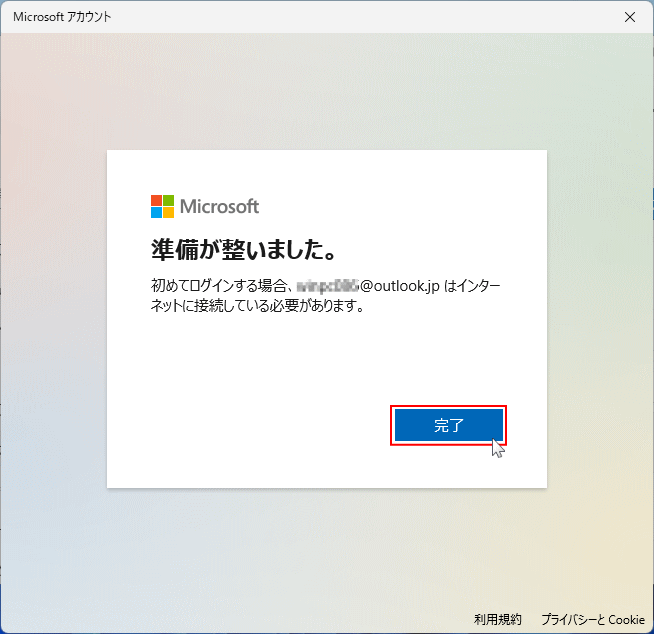
追加したユーザーや、既存ユーザーの削除方法は下記のページで紹介しています。
Windows11 ユーザーアカウントを削除する
Windows11 ユーザーアカウントを削除する
ユーザーアカウントの種類と特徴
Windows11 のユーザーは、Microsoftアカウントとローカルアカウントの2種類があり、それぞれ特徴が違います。Microsoft ユーザー アカウントの特徴
Microsoft ユーザーの特徴は、インターネットを利用したオンラインのユーザーです。別のパソコンやタブレットなどで設定などの同期ができ、クラウドサービスの OneDrive で追加したデータをPC内ではなく、ネット上に設けられた場所(クラウドストレージ)に保存したり、子供用の Microsoft ユーザーを追加して、オンラインでファミリーグループ機能で制限などの設定ができます。
Microsoft ユーザー アカウントなら、主に以下のサービスがスムーズに利用できます。
OneDrive
OneDrive は、データをパソコンに保存せずに、インターネットを利用してマイクロソフト社のクラウドストレージに保存ができます。Microsoft ユーザーで、OneDrive の利用を有効にすると、ユーザー固有のドキュメントフォルダなどに保存操作した場合、PCのディスク内ではなく自動でクラウドストレージに保存されます。 OneDrive の特徴は、パソコンのディスクドライブが故障しても、ネットを介してクラウドストレージからデータを読み込むことができます。また、他のパソコンでも、マイクロソフトにログインしてデータを見ることが可能になることです。 注意事項は、インターネットが切断された状態ではデータの操作ができなくなります。また、無料の容量は 5GB なので、写真や動画が多いと容量不足になってしまいます。Windows の同期
テーマやパスワード、Windows の設定が同期できるので、クリーンインストールやパソコンを交換しても、同じ Microsoft アカウントでサインインすることで、同期された環境で使用ができます。但し完全な同期ではありません。基本的な設定や壁紙などが同期され、パソコンにインストールしたアプリや、追加したデータは同期されません。Microsoft Store
Microsoft Store は、マイクロソフト社が運営しているストアです。 Microsoft ユーザー でサインインしていれば、Windows11 のスタートメニューある「Microsoft Store 」から、無料のアプリのダウンロードや、アプリの購入ができます。また購入時の支払情報も Microsoft ユーザーに紐づけされているので、スピーディーに購入ができるます。Office Online
Office Online は 、Word や Excel、PowerPointなどのオフィスアプリを、ブラウザを利用してインターネット上で無料で利用できるサービスです。 インターネット版のオフィスですが、操作は通常のオフィスアプリと似ているので直感的に使用するこができ、作成・編集など基本的な機能が使えます。また、ネット版なのでドキュメントを共有し、リアルタイムで共同作業ができます。ファミリーグループ
Microsoft ユーザーを追加して、ファミリーグループに登録し子供用に設定すれば、より安全にパソコンが利用できる環境を構築するこができます。 ファミリーグループに、子供用 Microsoft ユーザー登録すれば下記の制限や確認ができます。-
デバイスを使用できる時間の設定
- 子供が利用したサイトや、アプリやゲームの使用状況の確認
- インターネットの接続できる時間の制限
- 特定のアプリやゲームに時間や使用の制限
- 購入履歴の確認や、購入前に親に許可を得る要求を設定
- ダウンロードできるアプリの内容の制限
- 特定のインターネットコンテンツの閲覧制限
- 位置情報の確認(android スマホのみ対応)
このサービスは、ファミリーグループのウエブサイトを開き、親の Microsoft ユーザー アカウントでファミリーグループを作成して、子供用に追加した Microsoft ユーザー を登録し設定する操作が必要です。 マイクロソフト ファミリーグループの詳細は、下記のマイクロソフト公式ページをご覧ください。
マイクロソフト ファミリーグループ
上記で紹介している主なサービスは、ファミリーグループと Windows の同期を除いて、ローカルユーザーでも Microsoft 社が提供しているアカウントを持っていれば、ログインして利用するこができます。
Microsoft アカウントで注意すること- ネットが頼りの Microsoft ユーザーアカウントは、インターネットに接続できなくなった場合に、サービスが利用できなくなり、かなり不便な状況になることを理解しておきましょう。
- Microsoft アカウントは有効期限が設けられていて、常に Microsoft アカウント にサインインして使用していれば問題ないですが、1年以上サインインしていないと自動的にアカウントが凍結または削除されて、Windows や 他の Microsoft が提供しているサービスが、利用できなくなる場合があります。
ローカル アカウント ユーザーの特徴
ローカル アカウント ユーザーの特徴は、インターネットに依存せず主にパソコン本体で作業する、オフライン ユーザーが対象です。ロカール ユーザーの安全性
ロカール ユーザーの環境では、多くの作業や操作はパソコン内で完結するので、情報が第三者に漏れる危険性が Microsoft ユーザーより低くなります。操作と利便性
ローカル アカウント ユーザーを作成する方法は、ユーザーの追加はネットに接続していないくても作成でき、ユーザー名も自由に設定することができます。インターネットに接続されていなくても、それなりに利用できるように構築されています。Microsoft サービス
ロカール ユーザーでも、Microsoft アカウント を取得していれば、OneDrive や Office Online、Microsoft store など、ロカール ユーザーと紐づけされないけど、問題なく利用することができます。スポンサーリンク

