Windows 10 ウィンドウ枠の幅を太くする
最終更新日
Windows10 のウインドウ枠の幅は通常の設定では変更(太く)するこができません。
テーマの保存場所にあるファイルを利用して、Windows の設定からテーマを変更することでウインドウ枠の幅を太くすることができます。
ウインドウ枠の表示設定がまだなら、枠を太くする前に設定をしておいてください。
Windows10 ウィンドウ枠の表示と色の設定
ウインドウ枠の幅を変更する
Windows10 のウインドウ枠の幅の太さの変更は、テーマの保存場所にある既存のファイルをコピーし、一部の内容を変更しファイル名を変更してから戻し、設定ファイルを追加してテーマの変更を行います。太さのサイズはカスタマイズできません。
枠の太さを元に戻す方法は、テーマを変更するだけで簡単にできます。
ウインドウ枠の幅を太くする
ウインドウ枠の幅を太くするためのファイル「Themes」は Windows にある Resources の中にあります。- ローカルディスク(C:)
- Windows
- Resources
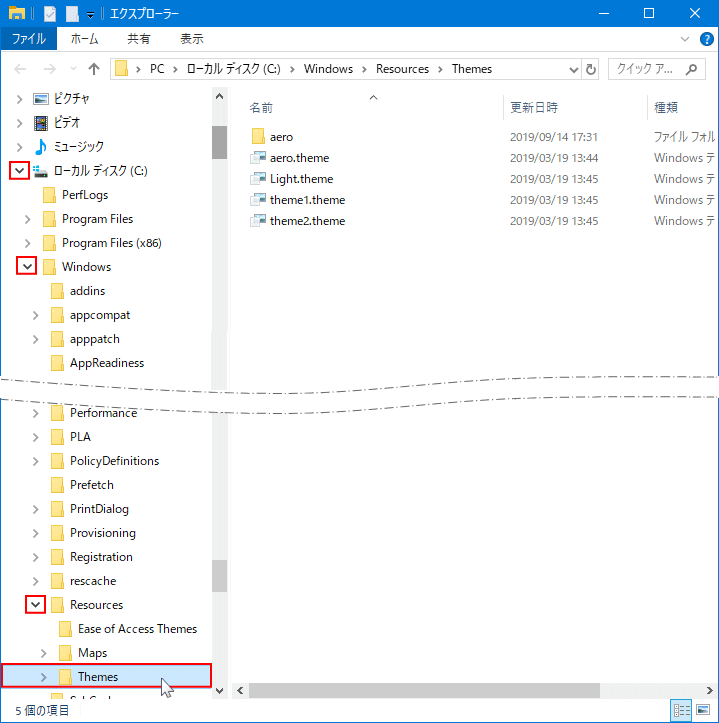 「Themes」にある「aero.theme」コピーして、別の場所に張り付けます。下図はデスクトップに張り付けています。
「Themes」にある「aero.theme」コピーして、別の場所に張り付けます。下図はデスクトップに張り付けています。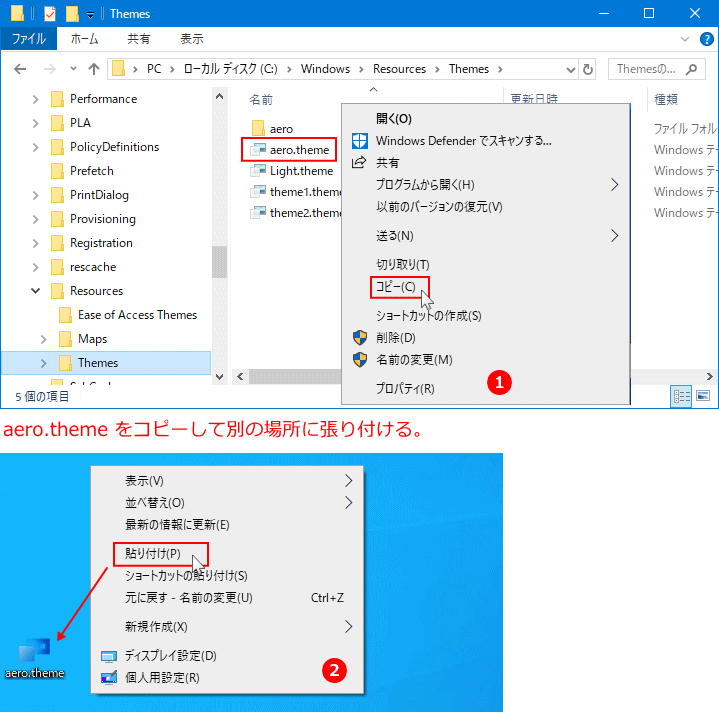
コピーした「aero.theme」ファイルを右クリックし、メニューの「プログラムから開く」をクリックします。
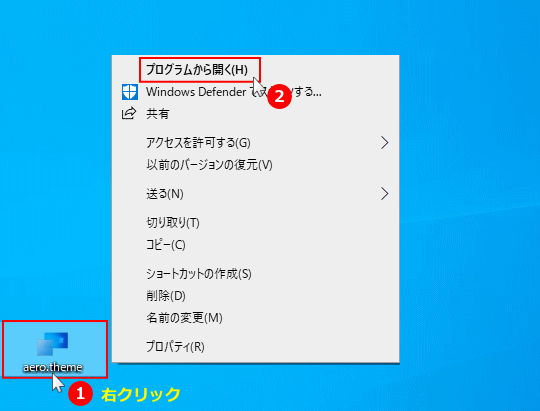
「このファイルを開く方法を選択してください。」と表示されたら、ボックス内で「メモ帳」探しクリックして選択し「OK」をクリックすると、「aero.theme」ファイルがメモ帳で開きます。
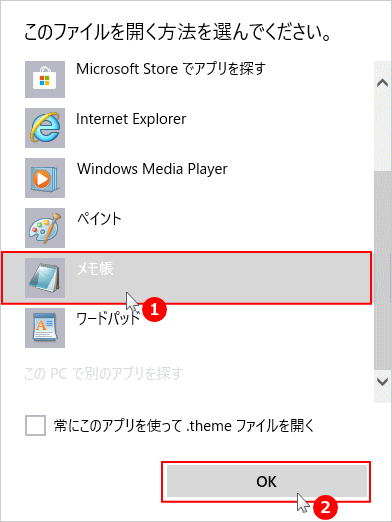 「aero.theme」ファイルの内容を編集
「aero.theme」ファイルの内容を編集編集する場所は二箇所です。
- 「Theme」部分の「DisplayName=」の後を「Aero Lite」に変更します。
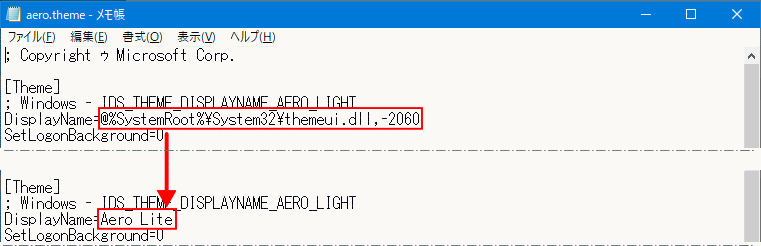
- 「VisualStyles」部分の「Path=」の最後尾の「Aero.msstyles」を「AeroLite.msstyles」に変更します。
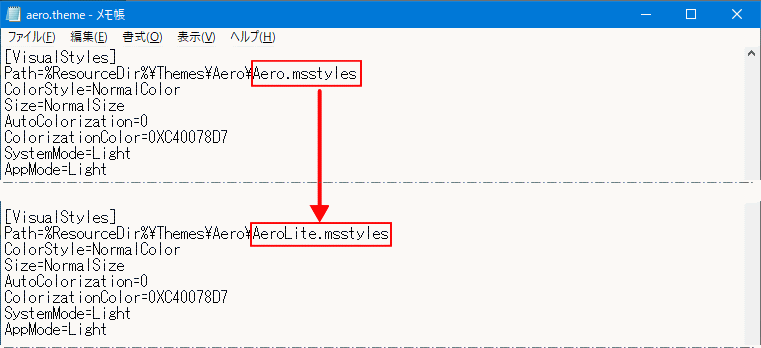
好きな名前で変更できますすが「.theme」は拡張子の役目になっているので、変更しないでください。
ここでは「futowaku-aero.theme」という名前に変更しています。
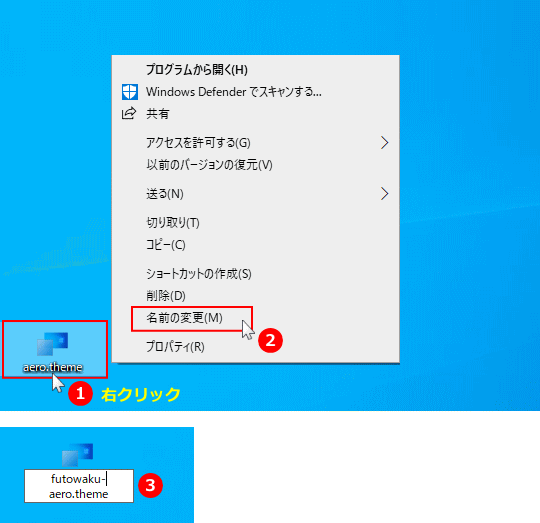 「aero.theme」のファイル名を変更が完了したら「切り取りまたはコピー」して「Themes」フォルダに貼付けます。
「aero.theme」のファイル名を変更が完了したら「切り取りまたはコピー」して「Themes」フォルダに貼付けます。貼付けのときに「対象のフォルダーへのアクセスは拒否されました」と表示されたら「続行」をクリックします。
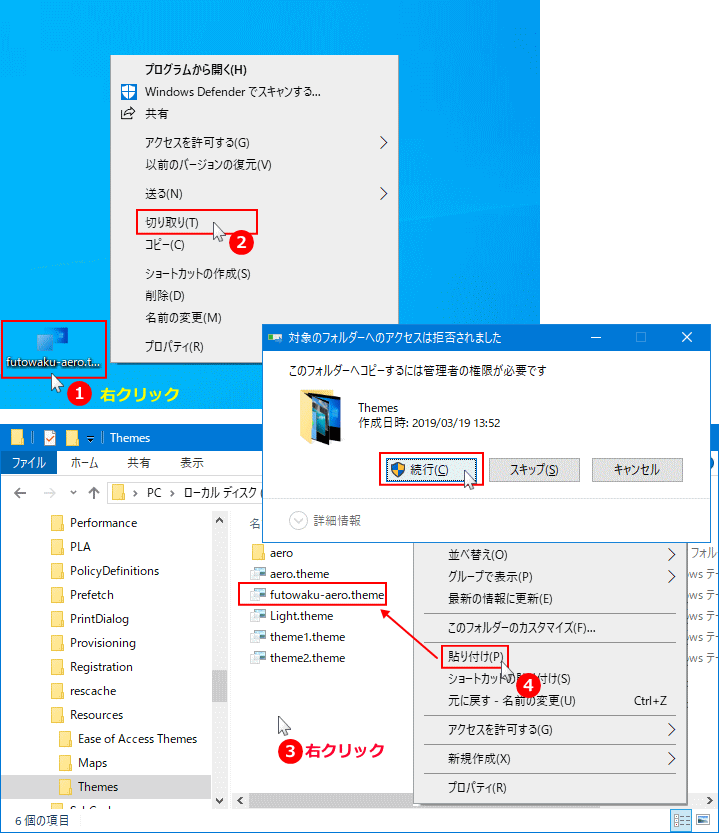 Windows の設定から「テーマ」の変更をすれば完了です
Windows の設定から「テーマ」の変更をすれば完了ですテーマの変更は個人用設定から操作します。
Windows マークをクリックし 「設定」をクリックします。
 設定ウィンドウが開きますので「個人用設定」をクリックします。
設定ウィンドウが開きますので「個人用設定」をクリックします。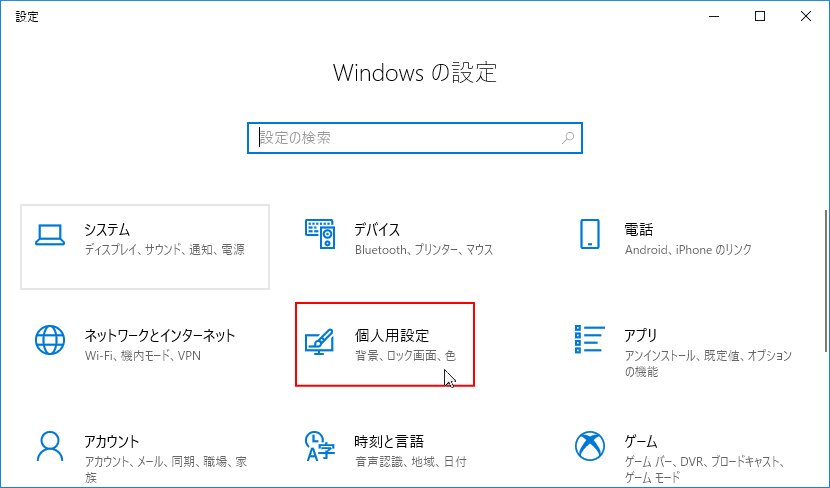 左メニューの「テーマ」をクリックします。
左メニューの「テーマ」をクリックします。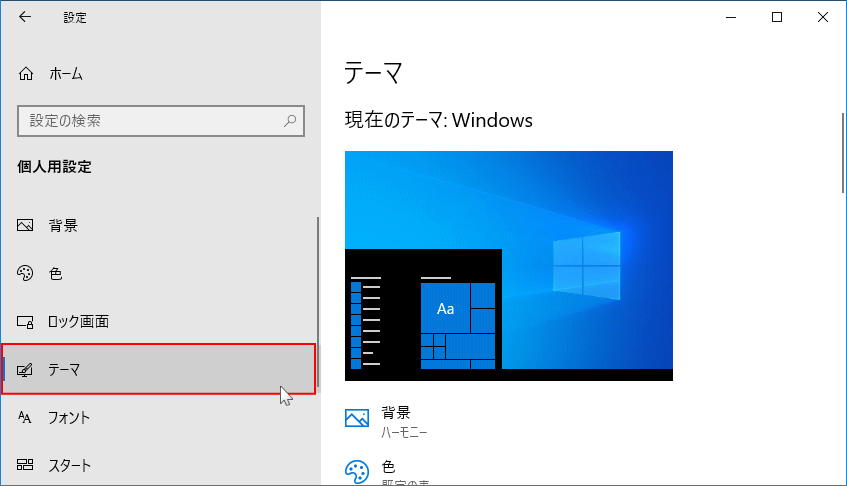 「テーマの変更」に「Aero Lite」の名前でテーマが追加されているので、クリックすると直ぐに変更されます。
「テーマの変更」に「Aero Lite」の名前でテーマが追加されているので、クリックすると直ぐに変更されます。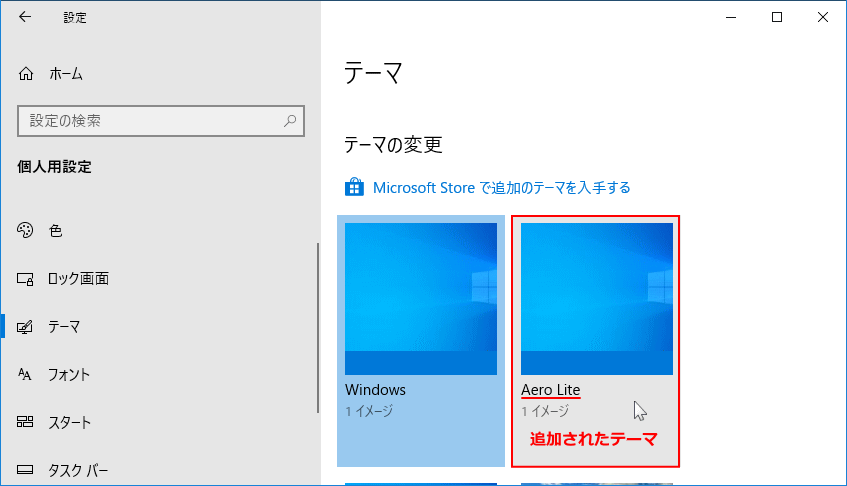 テーマが変更されれば、ウインドウ枠の幅が太くなります。
テーマが変更されれば、ウインドウ枠の幅が太くなります。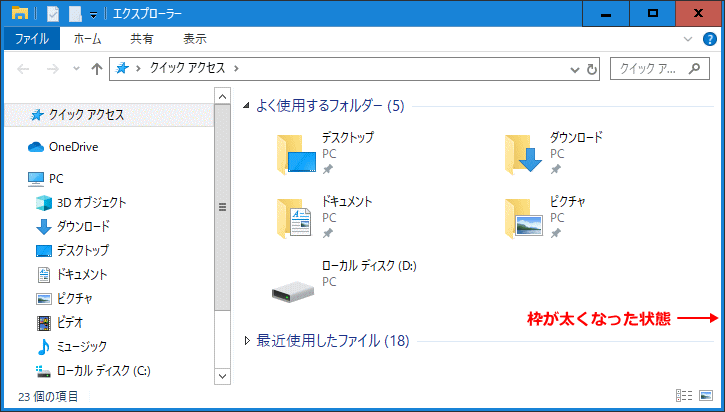
これで、ウインドウ枠の幅を太くする設定は完了です。
ウインドウ枠の幅を元に戻す
ウインドウ枠の幅の太さを元に戻すには、個人用設定のテーマを変更します。「テーマの変更」に「Aero Lite」以外のテーマをクリックすると、ウインドウ枠の幅の太さは元に戻ります。
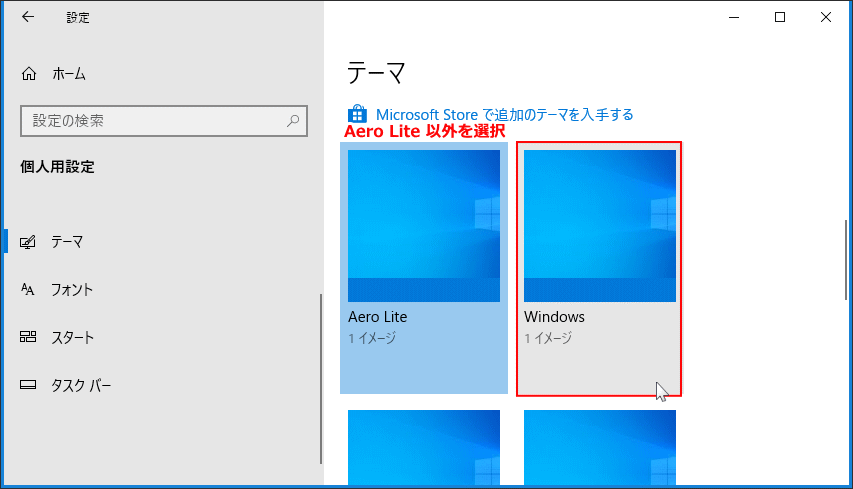
「Themes」フォルダに追加した編集したファイルを削除しなくても、テーマの変更でウインドウ枠の幅の太さは元に戻ります。
追加した「futowaku-aero.theme」ファイルを削除すると、テーマの設定から「Aero Lite」は無くなります。枠を太くする場合は、再度ファイルの操作が必要になります。
スポンサーリンク

