Windows 10 上書きインストールでアプリやデータを引継ぐ
最終更新日
Windows10 の上書きインストールは、保存したデータ、追加したアプリやドライバ、アカウント、PCの環境など削除しないまま、Windows の基本システム部分だけを再インストールします。また、ライセンスの再認証も必要ありません。
このページでは、Windows10 を上書きインストールするやり方を紹介しています。
クリーンインストールや初期化の方法は、下記のページご覧ください。
Windows10 クリーンインストールする【2つの方法】
Windows10 のリセット「初期化する5つの方法」
上書きインストールの注意点
正常に起動している状態
パソコンが不調で修復もできないなど、簡単でよい方法なのですが、上書きインストールは Windows10 が正常に起動した状態でないと実行できません。※ セーフモードの起動、インストールメディアの起動からもできません。
バージョンによる関係
現在使用している Windows10 のバージョンより、ISOファイルまたはインストールメディアが新しいバージョンなら、バージョン(大型)アップデートと同じ状況での、上書きインストールになります。 パソコンの環境によっては上書きインストールが失敗することもあります。また、使用しているバージョンより古いバージョンでは、上書きインストールができません。 このページで紹介している「インストールメディア、またはISOファイルの準備」は、マイクロソフト公式ページの、提供ツールを利用する方法です。マイクロソフトのツールでは、最新バージョンのみの提供なので注意が必要です。
上書きすインストールするWindows10が、最新バージョンではない場合
最新バージョンかわからない場合は、下記のページ方法で確認することができます。
Windows10 のバージョンとエディションを調べる方法 バージョンアップデートをしたくない、または上書きインストールが失敗するような場合は、アプリの利用で過去の Windows10 のバージョンのダウンロード、インストールメディアの作成をするこができます。
Windows10 公開が終了した過去バージョンをダウンロードする方法 上書きインストールは、同バージョンで行う方が安全です。バージョンアップデートは、上書き後に実行することを推奨します。
インストールメディア、またはISOファイルの準備
上書きインストールは、インストールメディア、または Windows10 の ISOファイルが必要です。 マイクロソフト社が提供するツールで、USBメモリまたはDVDディスクで Windows10 のインストールメディアの作成や、ISOファイルのダウンロードが簡単にできます。 最新バージョンのインストールメディアの作成、ISOファイルのダウンロードの方法は、下記のページで詳しく紹介しています。
Windows 10 インストールディスクの作製方法
Windows10 上書きインストールの実行
上書きインストールの前に!
パソコンに接続されているキーボードとマウス以外で、上書きインストールに必要としない周辺機器は、外しておきましょう。
上書きインストールの開始
上書きインストールは、インストールメディア、またはISOファイルから行うことができます。
インストールメディアから上書きインストールする場合
- USBメモリのインストールメディアなら、PCに表示されいるUSBメモリをダブルクリックすれば中身が表示されます。
- DVDのインストールメディアなら、PCに表示されているDVDを右クリックしたメニューの、「開く」をクリックすれば中身が表示されます。
- ファイルが表示されたら「Setup」をダブルクリックして実行します。
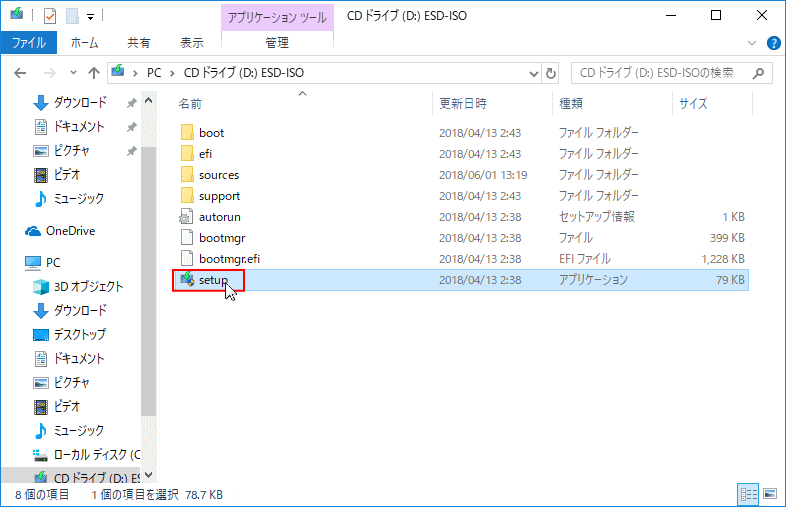
ISOファイルから上書きインストールする場合
- ISOファイルをダブルクリックします。
- ダブルクリックすると、Windows11 の仮想DVDドライブが作成されファイルの中身が開きます。
- ファイルが表示されたら「Setup」をダブルクリックして実行します。
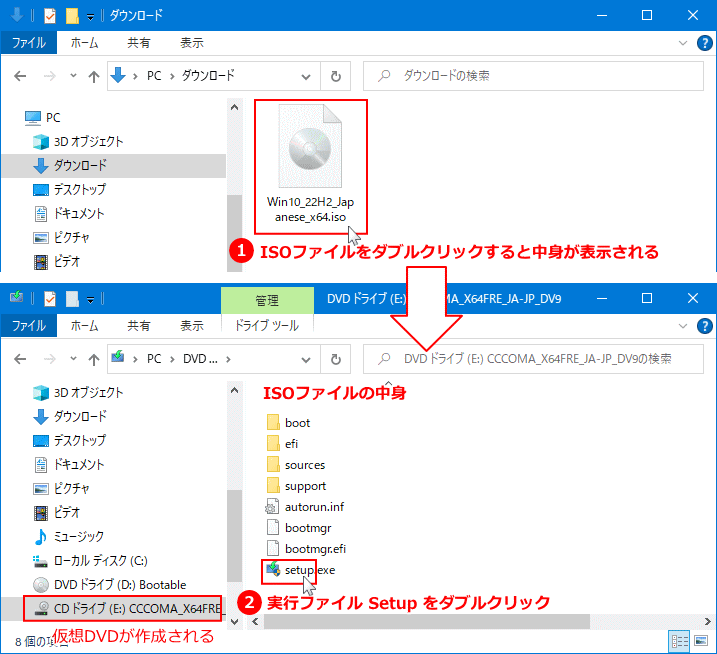
作成された仮想DVDドライブを消すには、仮想DVDドライブを右クリックメニューの「取り出し」をクリックします。 ここからは、インストールメディア、ISOファイルどちらも同じ操作です。 「ユーザーアカウント制御」警告が表示されたら「はい」をクリックします。
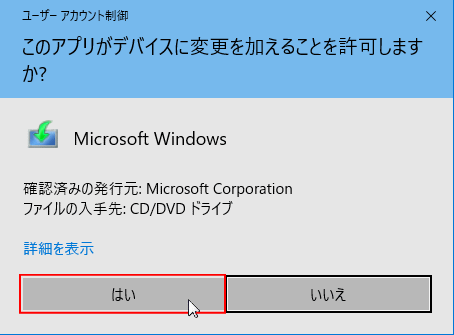 準備中の表示の後に、
準備中の表示の後に、「Windows セットアップでの更新プログラムのダウンロード方法の変更」をクリックして、「今は実行しない」を選択し「次へ」をクリックします。
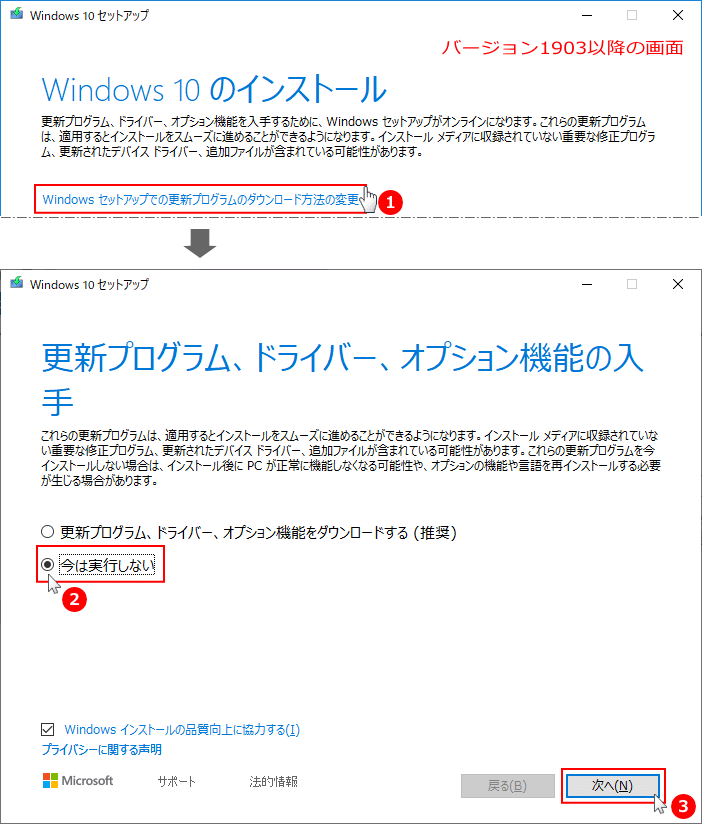 準備をしていますの表示の後に、
準備をしていますの表示の後に、「ライセンス条項」が表示されるので「同意する」をクリックします。
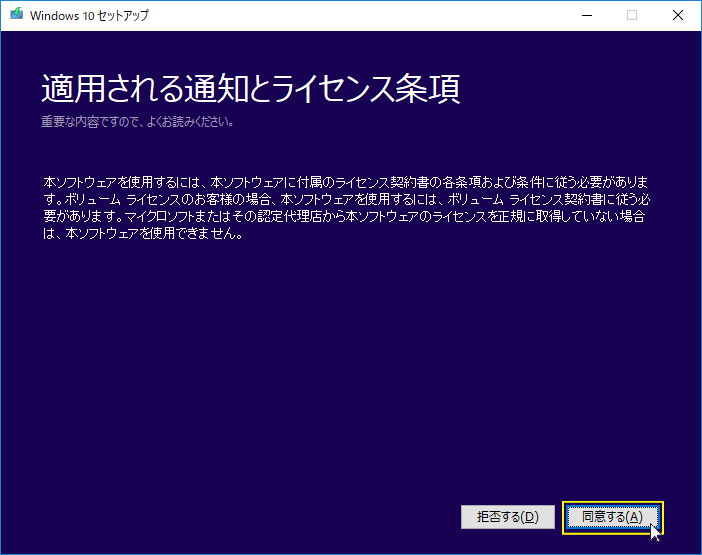
上書きインストールの設定
上書きインストールの確認をするため、この時点では、まだ「インストール」をクリックしないでください。
「引き継ぐものを変更」をクリックします。
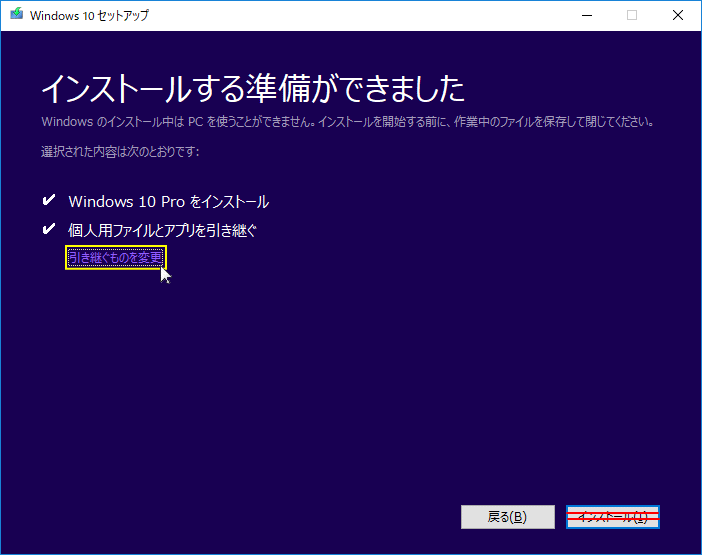 「個人用ファイルとアプリを引き継ぐ」をクリックし選択して「次へ」をクリックします。
「個人用ファイルとアプリを引き継ぐ」をクリックし選択して「次へ」をクリックします。必要な作業の確認画面が表示されるので、そのまま待ちます。
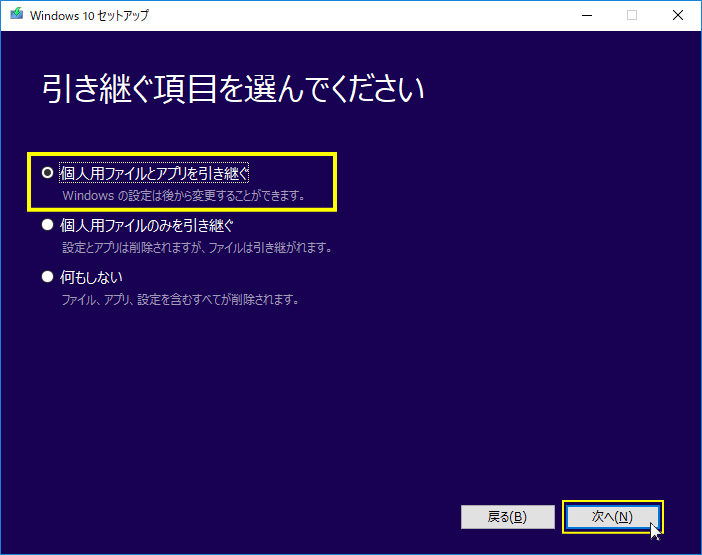 「個人用ファイルとアプリを引き継ぐ」と表示されていることを確認して、
「個人用ファイルとアプリを引き継ぐ」と表示されていることを確認して、「インストール」をクリックします。
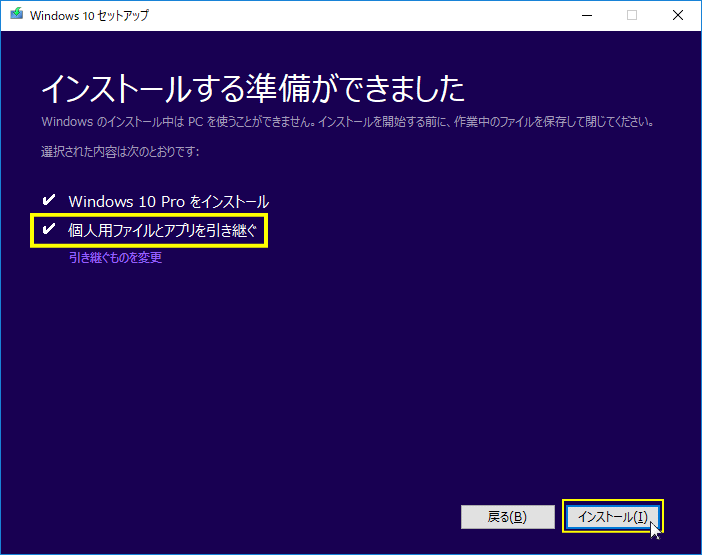 上書きインストールが開始されます。
上書きインストールが開始されます。
- パソコンの環境によって、かなり時間がかかる場合もあります。
- インストールの進行状況や、メッセージが表示され、
- 数回自動で再起動します、
- 再起動で画面で止まっているように感じても「強制終了」などしないでください。
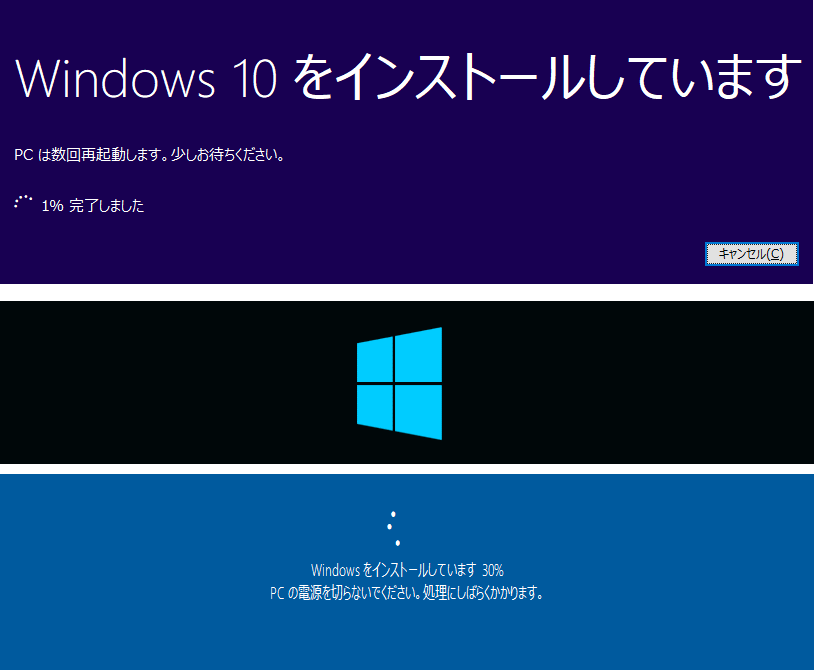 上書きインストールが問題なく進めば、ロック画面が表示されるので、サインインします。
上書きインストールが問題なく進めば、ロック画面が表示されるので、サインインします。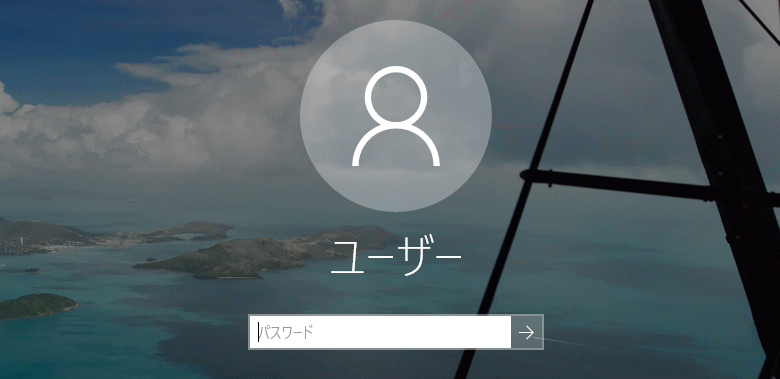 更新プログラムがある場合は、この時点でインストール作業が実行されます。
更新プログラムがある場合は、この時点でインストール作業が実行されます。- 暫くそのまま待ちます。環境により自動で再起動する場合もあります。
- なかなか進まないからと言って、強制終了するようなことはやめてください。
- 更新プログラムがなければ、この画面は表示されません。

上書きインストールの完了と備考
- デスクトップ画面が表示されれば、上書きインストールインストールの完了です。
- 自動で「Edge」が開くことがありますが、問題ありません。
- Windows10 の設定を、変更したりカスタマイズしたものを確認して、初期値に戻っている場合ば再設定します。
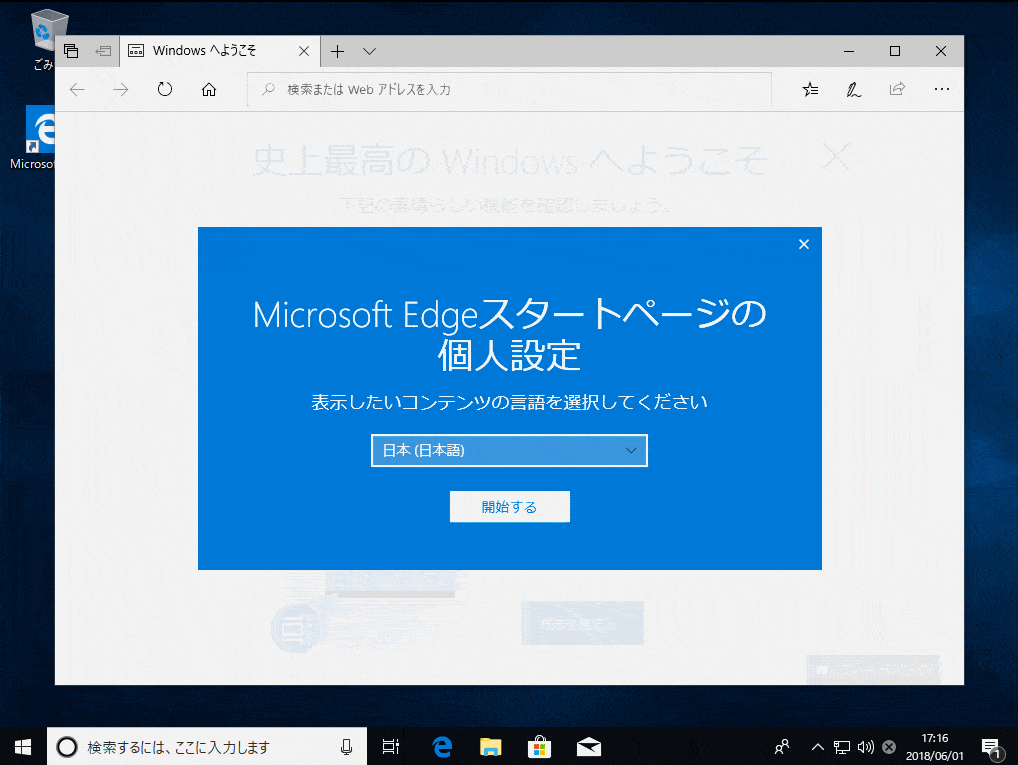 備考:
備考:上書きインストールをすると「Windows.old」という、名前のフォルダーが作成されます。
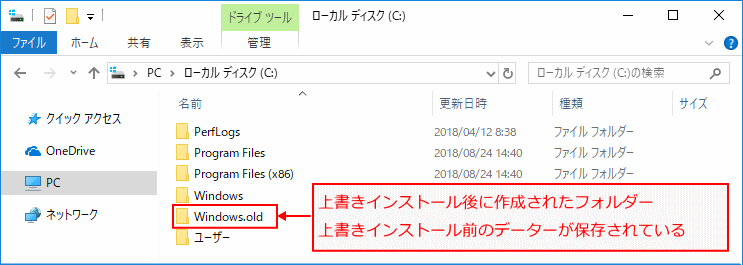
このフォルダーは、上書きインストール前の、パソコンのデータを保存(バックアップ)しています。
この「Windows.old」フォルダーは、容量も大きいので削除しましょう。 Windows.oldフォルダーは、通常の操作では削除できません。アクセスの許可設定が必要です。詳しくは下記のページをご覧ください。
アクセスが拒否されたデータを削除する方法
スポンサーリンク

