Windows 10 ユーザーアカウントを削除できない
Windows10 ではユーザーアカウントを削除するには、通常「Windows の設定」または「コントロールパネル」から操作しますが、削除できない場合は「netplwiz のユーザーアカウント設定」または「コマンドプロンプト」からユーザーアカウントの削除ができる場合があります。
通常の操作「Windows の設定」または「コントロールパネル」からユーザーアカウントを削除する方法は、下記のページをご覧ください。
Windows10 のユーザーアカウントを削除する方法
ユーザーアカウンが削除できないときに確認すること
ユーザーアカウントが削除できない原因は、ユーザーを削除するアカウントが管理者権限でない、ユーザーアカウントを1つしか登録していない、ユーザーを管理するデータの不具合などです。
ユーザーを削除するアカウントは管理者権限でないとできない
「Windows の設定」の「アカウント」で確認することができます。管理者権限なら、ユーザーアカウント名の下に「管理者」と表示されています。
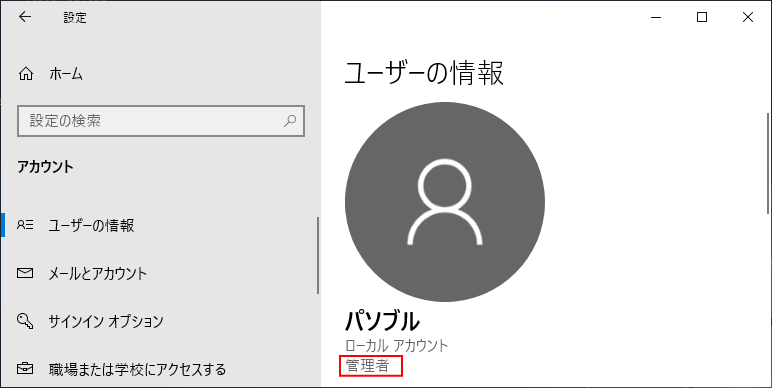
サインインして利用中のユーザーアカウントは削除できない
サインインしている利用中のユーザーアカウントを削除することはできません。
別のユーザーアカウントでサインインすれば削除することができます。
別のユーザーアカウントがなければ、ユーザーアカウントを「管理者」で追加登録して、そのアカウントでサインインして削除します。
Windows10 ユーザーアカウントを追加登録する
削除するユーザーアカウントがサインアウトしていない
パソコンを起動して「削除するユーザーアカウントでサインインしたことがある場合、削除の実行に支障がでることもあります。
パソコンを再起動してから、管理者権限があるユーザーでサインインして、ユーザーアカウントを削除します。
有効なユーザーアカウントが1つしか登録されていない
「Windows の設定」の「アカウント」にある「家族とその他のユーザー」で確認できます。
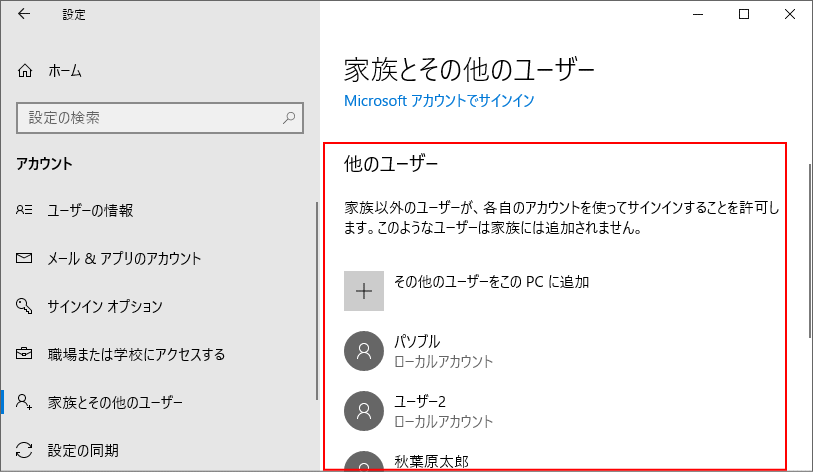 コマンドプロンプトの「net user」で確認することもできます。
コマンドプロンプトの「net user」で確認することもできます。
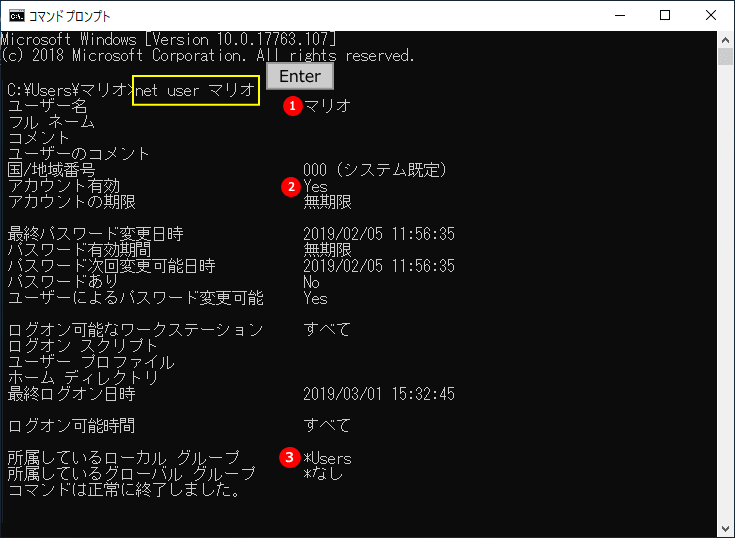
ユーザーを管理するデータに不具合
ユーザーアカウントを管理するデータが破損していると、通常のやり方では削除できないことがあります。
この場合コマンドプロンプトを利用すれば、削除できる場合があります。
「netplwiz」からユーザーアカウントを削除する
netplwiz からユーザーアカウントを削除した場合、ユーザーアカウントのフォルダーは削除されずに保持されます。
ユーザーアカウントの削除後に、手動でフォルダーを削除することもできます。
削除のやり方は末尾の「ユーザーアカウントのフォルダーを削除する」をみてください。 「ファイル名を指定して実行」を開く
「Windows」マークを右クリックし、メニューにある「ファイル名を指定して実行」をクリックします。
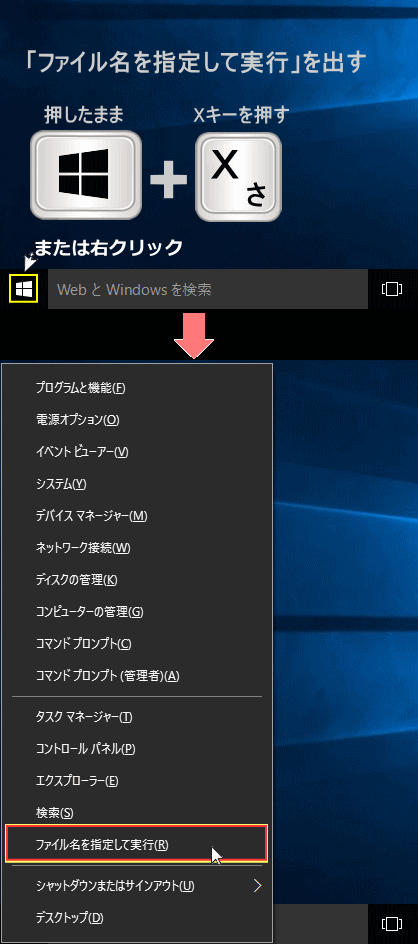
※「ファイル名を指定して実行」開き方は、他にもキーボードで「Windows」マークを押したまま「R」を押すこで開くこともできます。 名前の欄に「netplwiz」と入力し[OK]をクリックすると、ユーザーアカウントの設定画面が開きます。
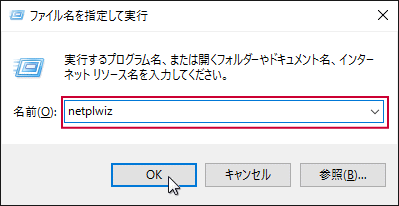 削除するユーザーアカウントをクリックし選択して「削除」をクリックします。
削除するユーザーアカウントをクリックし選択して「削除」をクリックします。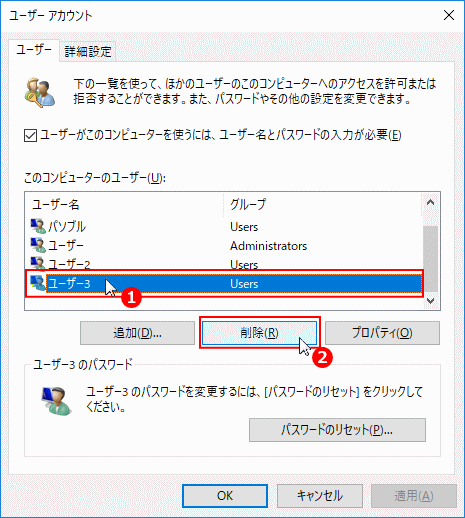 ユーザーアカウントを削除するか確認が表示されるので、ユーザーアカウント名を確認して「はい」をクリックします。
ユーザーアカウントを削除するか確認が表示されるので、ユーザーアカウント名を確認して「はい」をクリックします。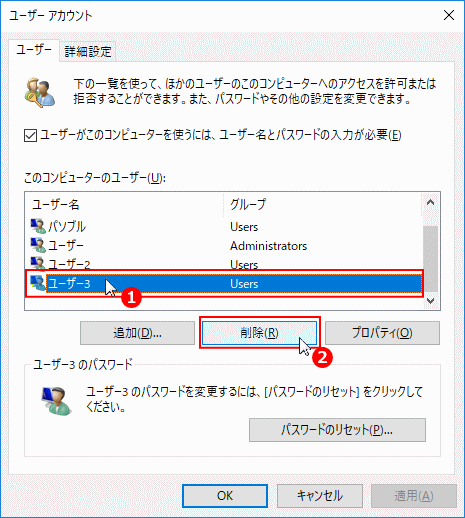 ユーザーアカウントを削除するか確認が表示されるので、ユーザーアカウント名を確認して「はい」をクリックします。
ユーザーアカウントを削除するか確認が表示されるので、ユーザーアカウント名を確認して「はい」をクリックします。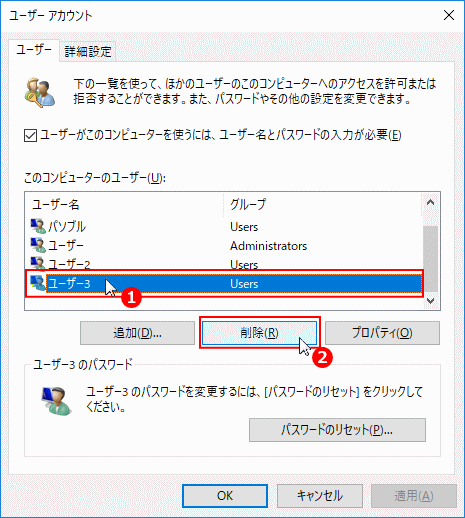 削除したユーザーアカウントが消えていれば削除は成功です。
削除したユーザーアカウントが消えていれば削除は成功です。「OK」をクリックして画面を閉じます。
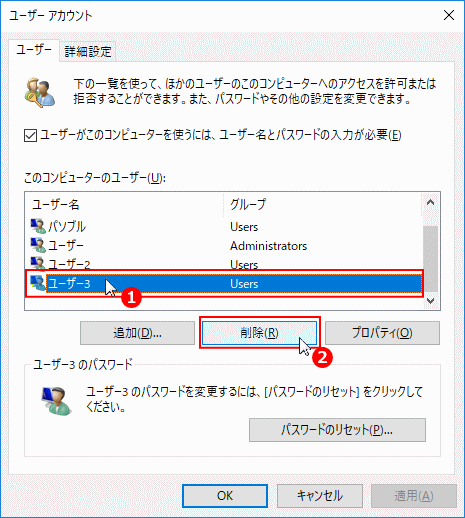
コマンドプロンプトからユーザーアカウントを削除する
netplwiz と同様にコマンドプロンプトからの削除でも、ユーザーアカウントのフォルダーは削除されずに保持されます。
削除のやり方は末尾の「ユーザーアカウントのフォルダーを削除する」をみてください。
- 「Windows」マークをクリックし、表示された「メニュー」をスクロールさせ「W」にある「Windows システム ツール」をクリックして展開し「コマンドプロンプト」を右クリックします。
- メニューにある「その他」にマウスポインターを合わせ、サブメニューの「管理者として実行」をクリックします。
 最初にユーザーの確認をします
最初にユーザーの確認をします「net user」と入力し、キーボードの「Enter」を押します。
ここでは、ユーザーアカウント「ユーザー3」を削除していきます。
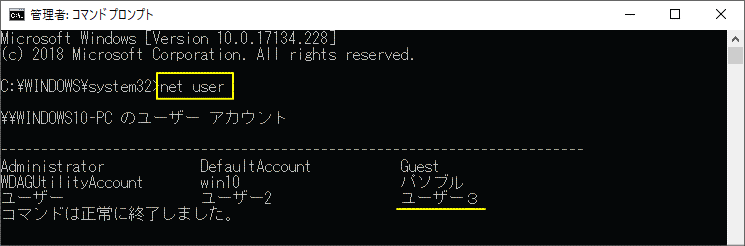 ユーザーアカウントの削除
ユーザーアカウントの削除「net user 削除するユーザーアカウント名 /delete」と入力し、キーボードの「Enter」を押すと直ぐに削除されます。
net user ユーザー3 /delete
「コマンドは正常に終了しました。」と表示されれば削除は成功です。
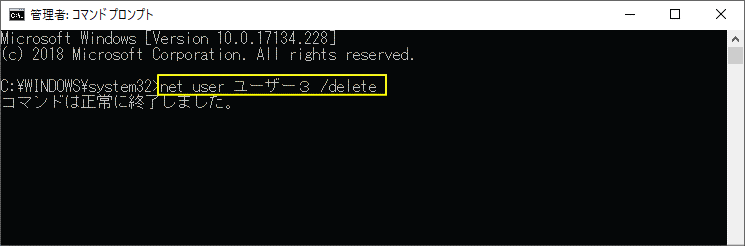
再起動しない場合は削除の実行途中で、一部のファイルが削除できないなどの警告が表示され、フォルダーを完全に削除することができなくなることもあります。
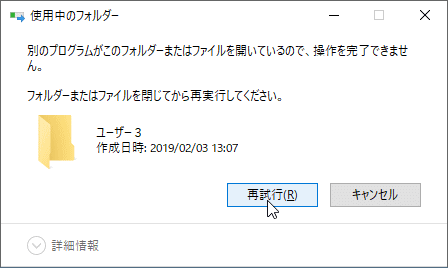
- 削除したユーザーアカウントのフォルダー名をクリックして選択状態にします。
- 警告が表示されたら「続行」をクリックしてください。
- 右クリックしたメニューの「削除」をクリックすると、フォルダーの削除が実行されます。
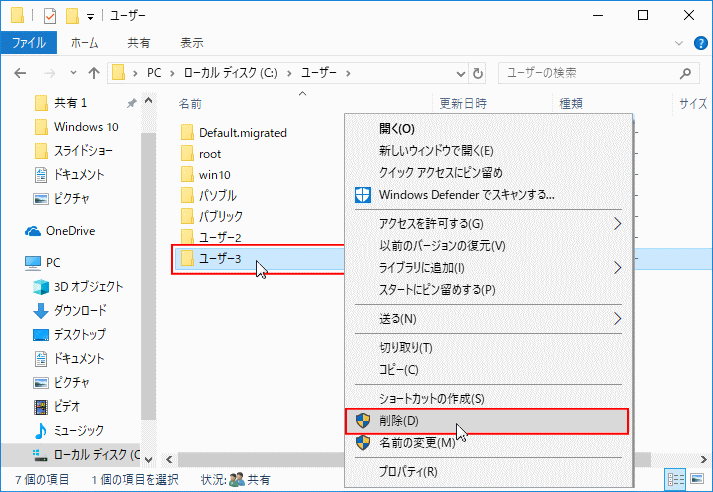
削除が終了して、目的のユーザーアカウント名のフォルダーが消えていれば完了です。

