Windows 10 ユーザーアカウント名を変更できない
最終更新日
Windows10 でユーザーアカウントの名前を変更するには、通常「コントロールパネル」から操作しますが、変更できない場合は「netplwiz のユーザーアカウント設定」または「コマンドプロンプト」からでもユーザー名の変更ができます。
通常の操作でユーザー名を変更する方法は、下記のページをご覧ください。
Windows10 ローカルユーザーアカウントの名前を変更する方法
Windows10 Microsoft アカウントのユーザー名を変更する方法
NOTE:
サインインして利用中のユーザーアカウント以外の、ユーザー名を変更するには管理者権限が必要です。
「標準」の権限で名前を変更するには、管理者権限のアカウントのパスワードが必要です。 アカウントの権限は「Windows の設定」の「アカウント」で確認することができます。
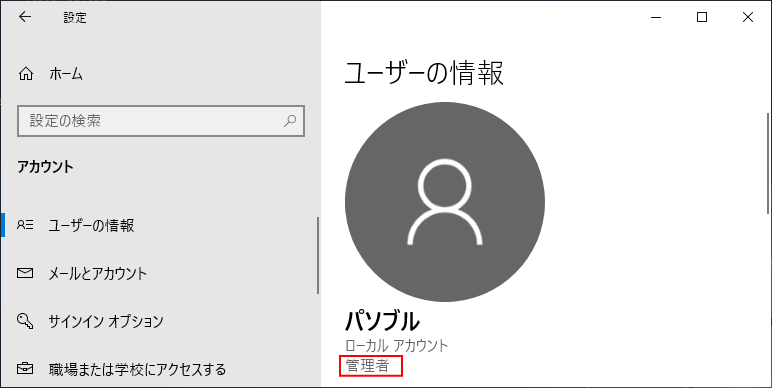
サインインして利用中のユーザーアカウント以外の、ユーザー名を変更するには管理者権限が必要です。
「標準」の権限で名前を変更するには、管理者権限のアカウントのパスワードが必要です。 アカウントの権限は「Windows の設定」の「アカウント」で確認することができます。
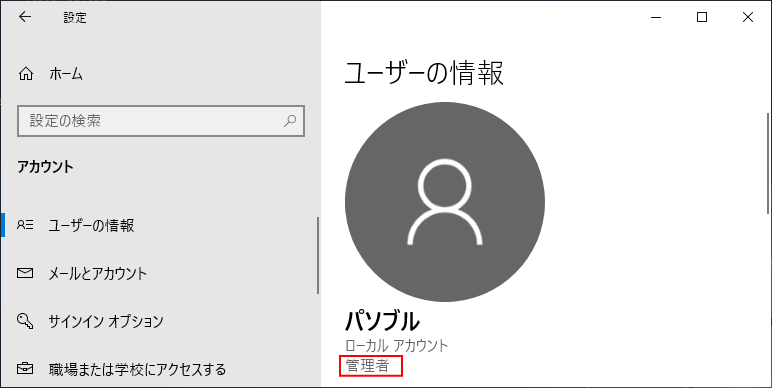
「netplwiz」でユーザー名変更する
「netplwiz」コマンド開く、ユーザーアカウントの設定でもユーザー名の変更ができます。 「ファイル名を指定して実行」を開く
「Windows」マークを右クリックし、メニューにある「ファイル名を指定して実行」をクリックします。
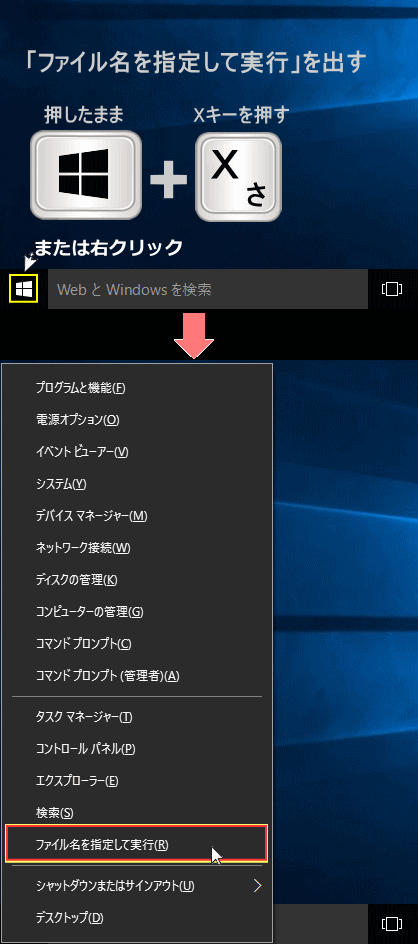
※「ファイル名を指定して実行」開き方は、他にもキーボードで「Windows」マークを押したまま「R」を押すこで開くこともできます。 名前の欄に「netplwiz」と入力し[OK]をクリックすると、ユーザーアカウントの設定画面が開きます。
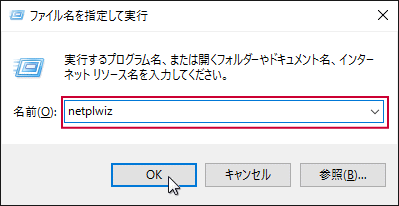 ユーザー名を変更するユーザーをクリックし選択状態にして「プロパティ」をクリックします。
ユーザー名を変更するユーザーをクリックし選択状態にして「プロパティ」をクリックします。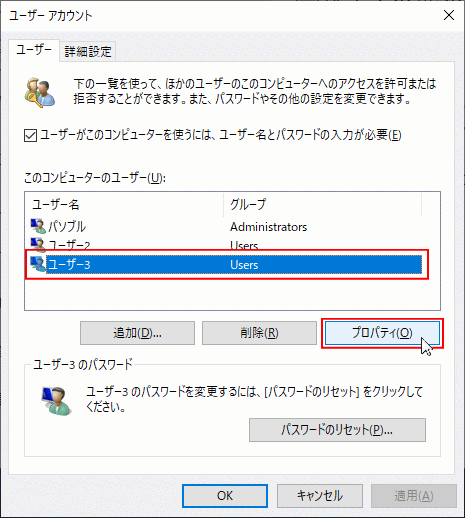 「全般」タブにある「ユーザー名」のボックスの入力されている名前が現在のユーザー名です。
「全般」タブにある「ユーザー名」のボックスの入力されている名前が現在のユーザー名です。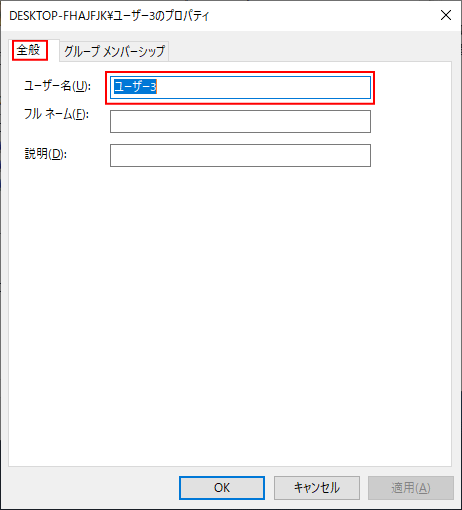 「ユーザー名」のボックスに変更する名前を入力します。
「ユーザー名」のボックスに変更する名前を入力します。入力文字を確認して「OK」をクリックします。
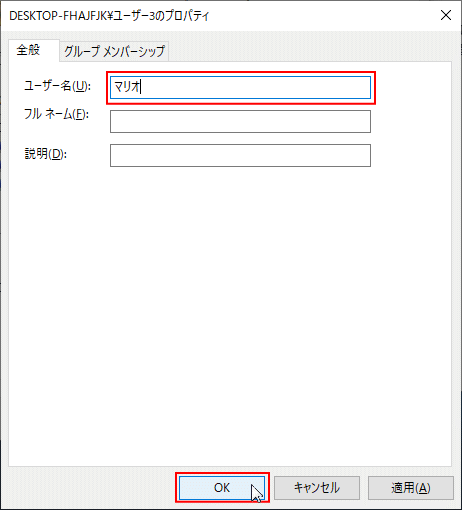 プロパティの画面が閉じられ、このコンピュータのユーザーにあるユーザー名が変更されていれば完了です。
プロパティの画面が閉じられ、このコンピュータのユーザーにあるユーザー名が変更されていれば完了です。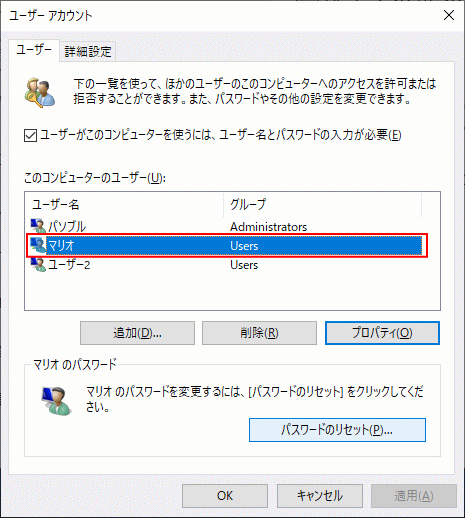 ※「netplwiz」のユーザーアカウントは、他にもユーザーの追加や削除、起動時にパスワードの入力を省略してログインする設定などができます。
※「netplwiz」のユーザーアカウントは、他にもユーザーの追加や削除、起動時にパスワードの入力を省略してログインする設定などができます。
「コマンドプロンプト」でユーザー名を変更する
コントロールパネルや netplwiz でもユーザー名が変更できないときは「コマンドプロンプト」でもユーザー名の変更ができる場合があります。
コマンドプロンプトを開く
※ユーザーアカウント制御の画面が表示されたら「はい」をクリックしてください。- 「Windows」マークをクリックし、表示された「メニュー」をスクロールさせ「W」にある「Windows システム ツール」をクリックして展開し「コマンドプロンプト」を右クリックします。
- メニューにある「その他」にマウスポインターを合わせ、サブメニューの「管理者として実行」をクリックします。
 最初にユーザーの確認をします
最初にユーザーの確認をします「net user」と入力し、キーボードの「Enter」を押します。
ここでは、ユーザーアカウント「ユーザー3」の名前を変更します。
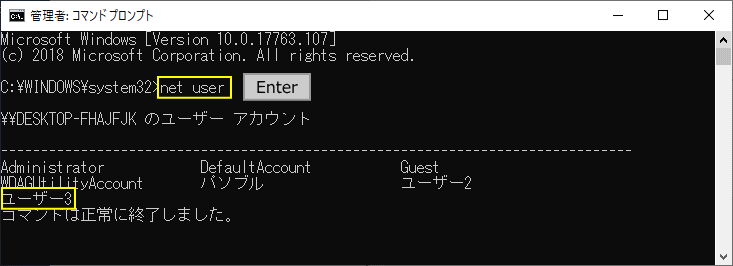 ユーザー名の変更
ユーザー名の変更「wmic useraccount where name='名前を変更するユーザー名' call rename name='変更する名前'」
と入力し、キーボードの「Enter」を押すと直ぐに変更が開始されます。
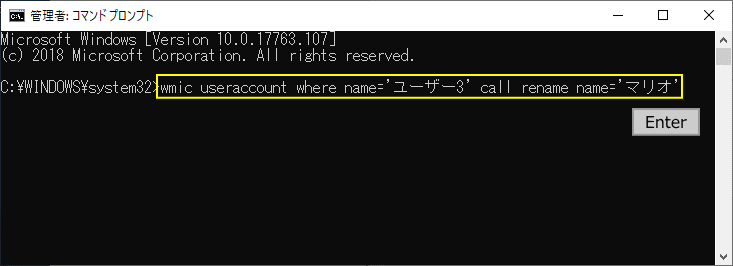
図上の入力コマンド:
>wmic useraccount where name='ユーザー3' call rename name='マリオ'
「メソッドが正しく実行しました。」と表示されれば、ユーザー名の変更は成功です。エラーが表示されるようであれば入力にミスがないか確認して、再度実行してみてください。
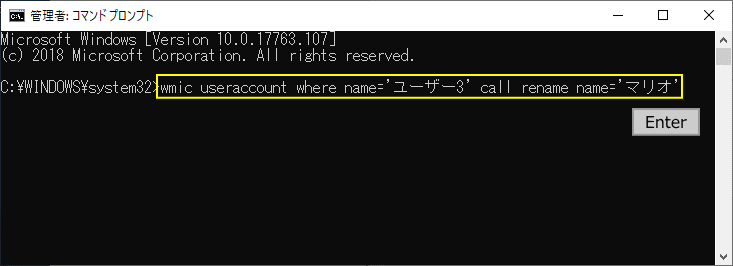 もう一度「net user」と入力し、ユーザー名が変更されているか確認します。
もう一度「net user」と入力し、ユーザー名が変更されているか確認します。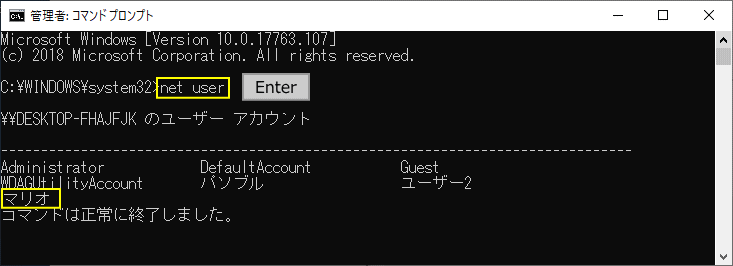
ユーザー名が変更されていれば完了です。
スポンサーリンク

