Windows 10 ユーザーアカウントの設定を確認する方法
最終更新日
Windows10 のユーザーの権限などの設定は「設定」または「コントロールパネル」で確認できまが、サインインしている以外のユーザーの設定を確認するには、管理者権限が必要です。
この場合「コマンドプロンプト」を利用すれば、管理者権限がなくてもを他のユーザーの設定を確認することができます。
このページでは、ユーザーの設定を通常の操作で確認するやり方と、コマンドプロンプトで確認する方法を紹介しています。
ユーザーの設定変更や追加などは、下記のまとめページをご覧ください。
Windows10 ユーザーアカウントの設定ガイド
アカウントの設定でユーザーの確認
「Windows」マークをクリックし、左のアイコンが表示されている場所にマウスポインターを合わせると、メニューが開くので「設定」をクリックします。
 Windows の設定画面の「アカウント」をクリックします。
Windows の設定画面の「アカウント」をクリックします。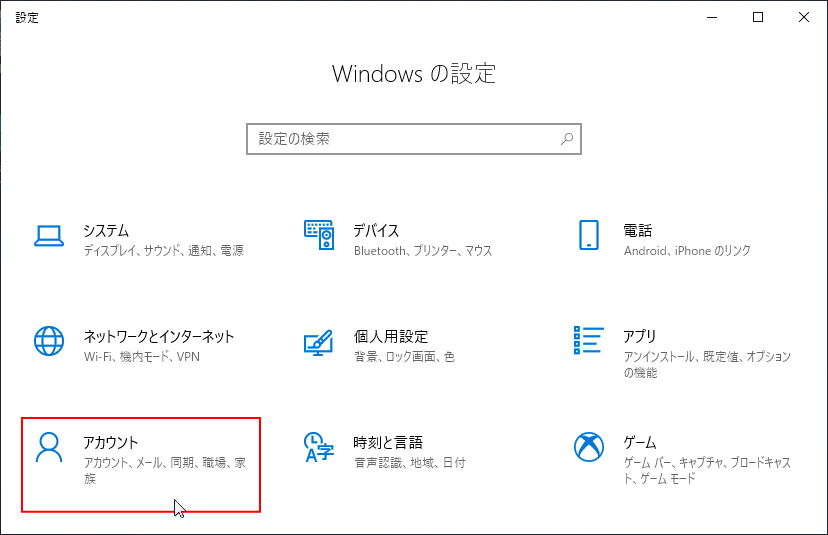 ユーザーの設定の確認「アカウントの設定」
ユーザーの設定の確認「アカウントの設定」アカウントが表示されれば「ユーザーの情報」が最初に開きます。
ユーザーの設定は、この「ユーザーの情報」で確認します。
- ユーザー名
- アカウントの種類「ローカルアカウント」か「Microsoft アカウント」
- 「管理者」と表示されていれば管理者権限のユーザーです。
何も表示されていなければ「標準ユーザー」です。
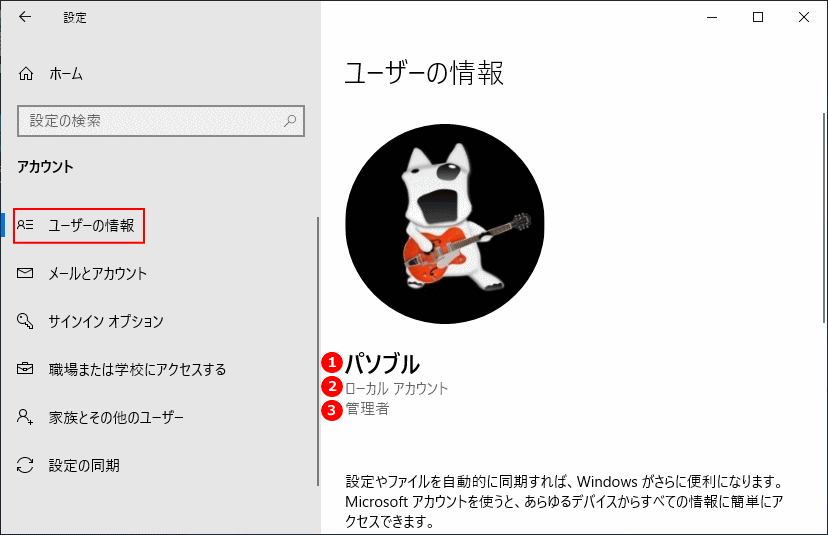 管理者権限ユーザーであれば「家族とその他のユーザー」が表示されるので、クリックすれば他のユーザーを確認できます。
管理者権限ユーザーであれば「家族とその他のユーザー」が表示されるので、クリックすれば他のユーザーを確認できます。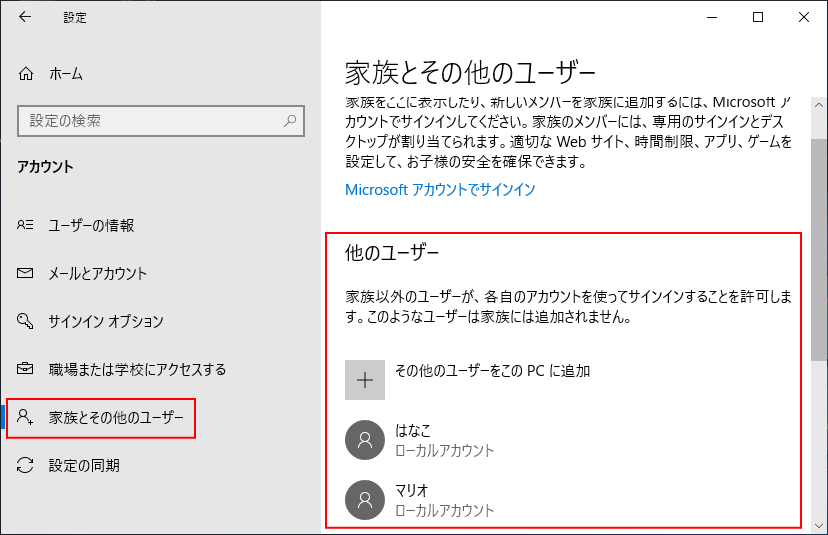
ここでは、その他のユーザーの権限を変更したり削除することができます。
コントロールパネルでユーザーの設定を確認
「Windows」マークをクリックし、表示された「メニュー」をスクロールさせ「W」にある「Windows システム ツール」をクリックして展開し「コントロールパネル」をクリックします。
 コントロールパネルが開いたら「ユーザーアカウント」をクリックします。
コントロールパネルが開いたら「ユーザーアカウント」をクリックします。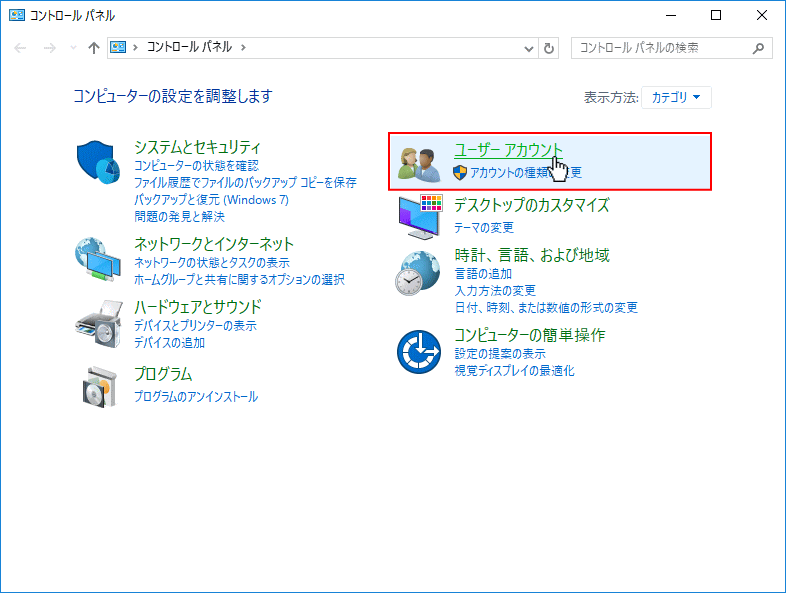 再度「ユーザーアカウント」をクリックします。
再度「ユーザーアカウント」をクリックします。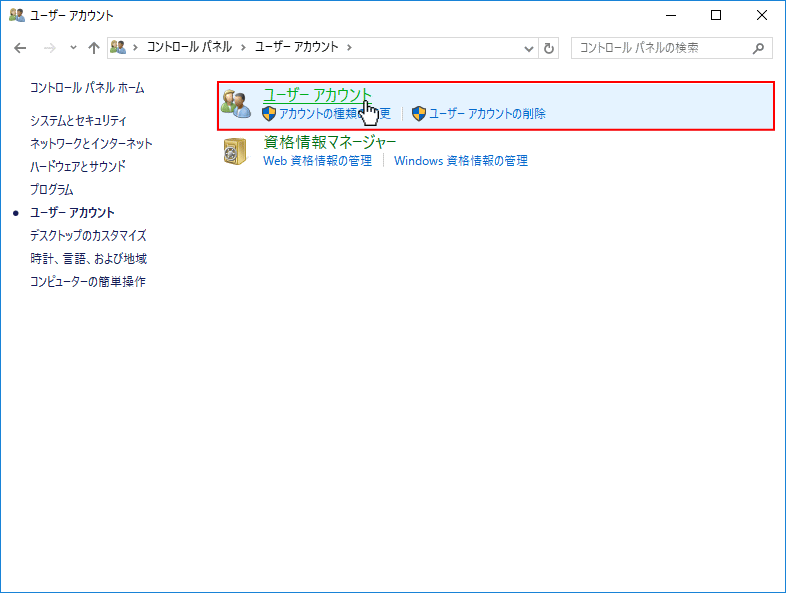 ユーザーの設定の確認「コントロールパネル」
ユーザーの設定の確認「コントロールパネル」ユーザーの設定は、この「ユーザーアカウントの変更」画面で確認します。
- ユーザー名
- アカウントの種類「ローカルアカウント」か「Microsoft アカウント」
- 「Administrator」と表示されていれば管理者権限のユーザーです。
何も表示されていなければ「標準ユーザー」です。
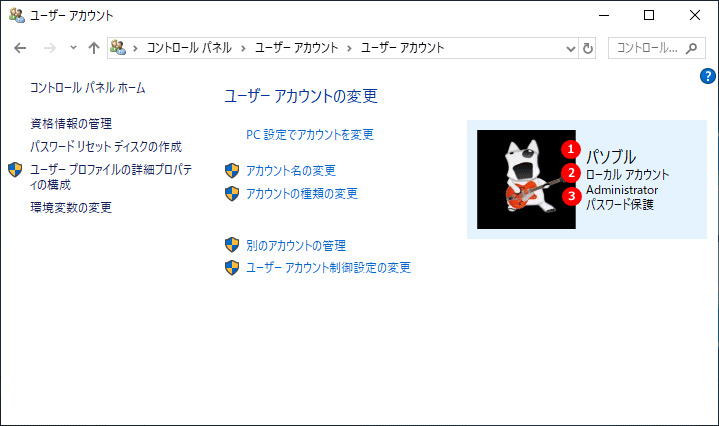 管理者権限ユーザーであれば「別のアカウントの管理」クリックすれば、他のユーザーを確認できます。
管理者権限ユーザーであれば「別のアカウントの管理」クリックすれば、他のユーザーを確認できます。標準ユーザーがクリックすると、管理者のパスワードの入力要求画面が表示されます。
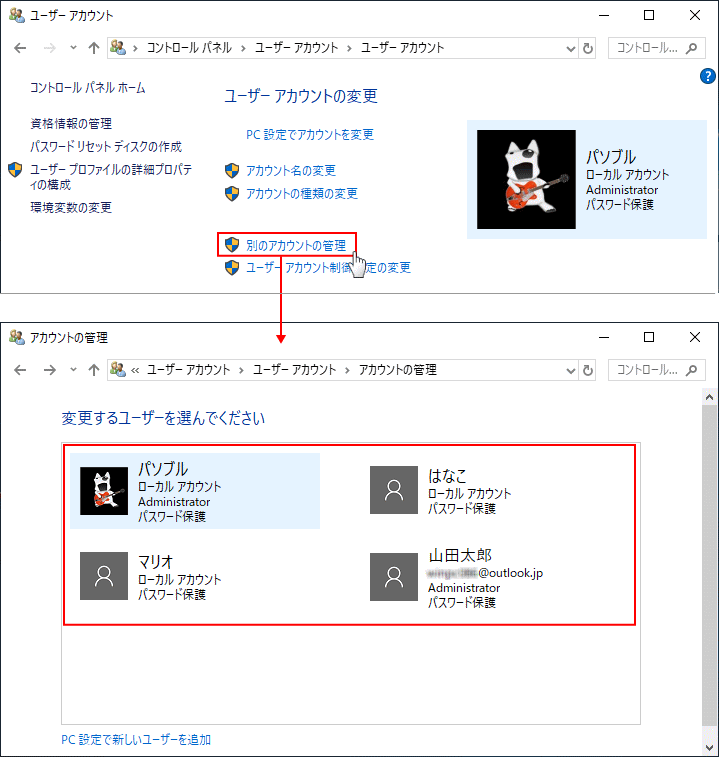
ここでは、その他のユーザーの設定を変更したり削除することができます。
コマンドプロンプトでユーザーの設定を確認
コマンドプロンプトでは、管理者でなくても他のユーザーの設定情報を確認できます。
「net user」コマンドは、標準ユーザーでは確認のみ可能で、ユーザーの設定変更や作成、削除などは管理者権限が必要です。 コマンドプロンプトを開く 「Windows」マークをクリックし「メニュー」をスクロールさせ「W」にある「Windows システム ツール」をクリックして展開し「コマンドプロンプト」をクリックします。
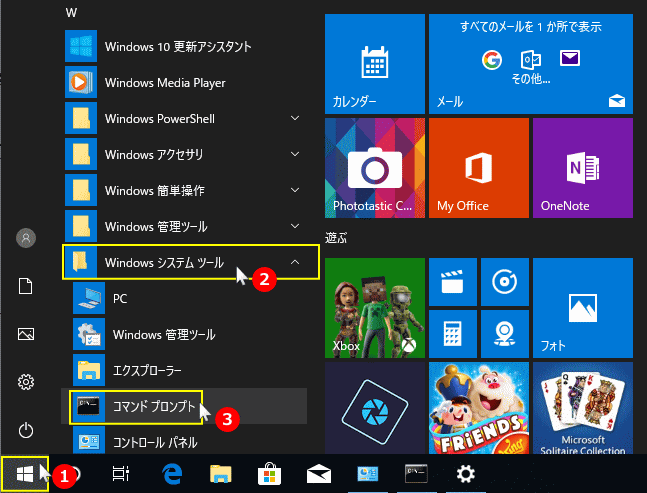 ユーザーの一覧を確認する
ユーザーの一覧を確認する「net user」と入力し、キーボードの「Enter」を押します。
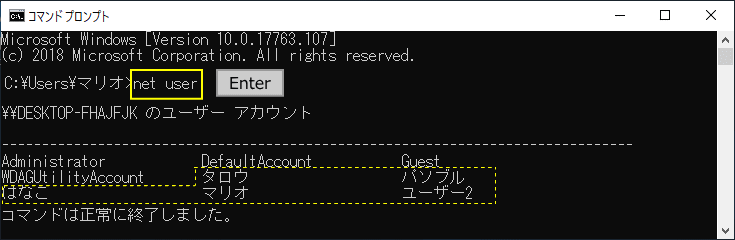 ユーザーの設定の確認「コマンドプロンプト」
ユーザーの設定の確認「コマンドプロンプト」「net user ユーザー名」を入力し、キーボードの「Enter」を押します。
主な設定内容
- ユーザー名
- アカウントの有効:「Y」で有効「N」なら無効
無効の設定では「コントロールパネル」や「Windowsの設定」の他ユーザーには表示されなくなります。
無効はユーザーの削除ではありません。有効に戻せば復帰できます。 - 「Administrators」と表示されていれば管理者権限のユーザーです。
「Users」と表示されていれば「標準ユーザー」です。
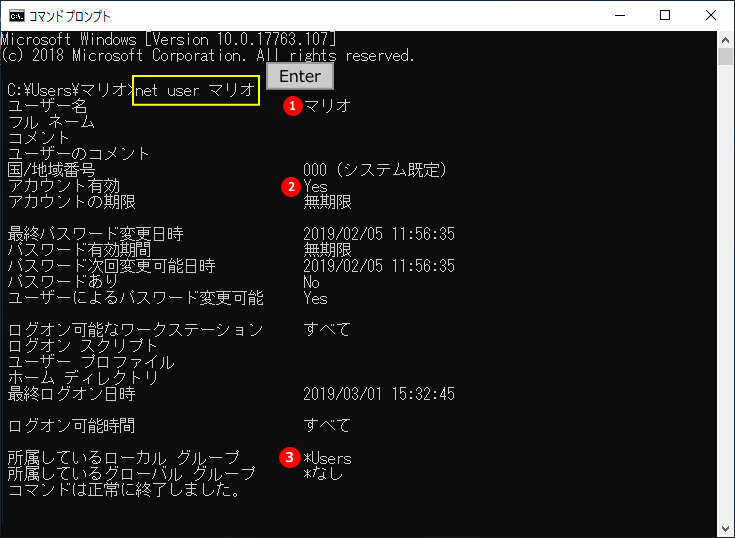
図上の入力コマンド:
>net user マリオ
他のユーザーも同様に「net user ユーザー名」で確認できます。
スポンサーリンク

