Windows 10 ユーザーアカウントの画像の設定や画像を削除する方法
最終更新日
Windows10 のユーザーアカウントの画像は、ひとつのユーザーに対して複数設定でき、その中から画像を選択して利用することができます。
画像の削除は、ひとつだけなら初期画像に戻します。複数設定している場合はユーザーの画像ファイルが保存されているフォルダーから削除できます。
このページでは、ユーザーアカウントの画像の設定と、削除する方法を紹介しています。
ユーザーアカウントの画像を設定する
「Windows」マークをクリックし、左のアイコンが表示されている場所にマウスポインターを合わせると、メニューが開くので「設定」をクリックします。
 Windows の設定画面の「アカウント」をクリックします。
Windows の設定画面の「アカウント」をクリックします。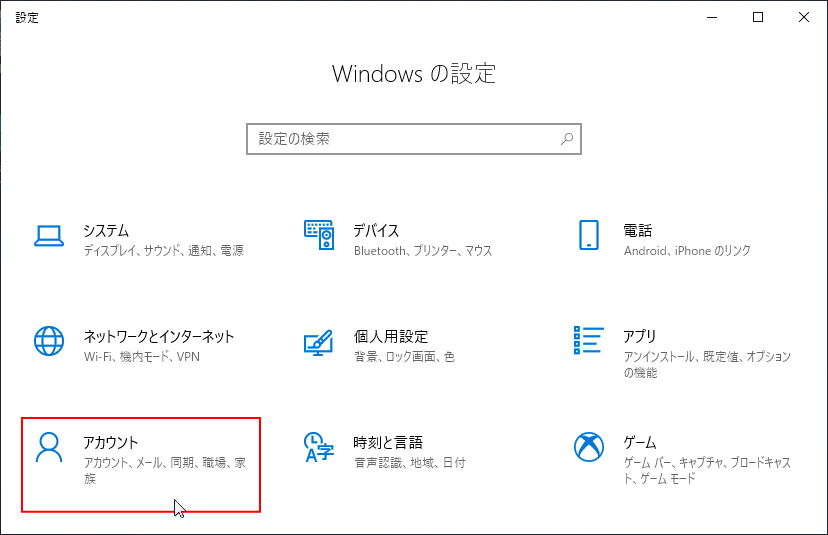 「自分の画像を作成」の「参照」をクリックします。
「自分の画像を作成」の「参照」をクリックします。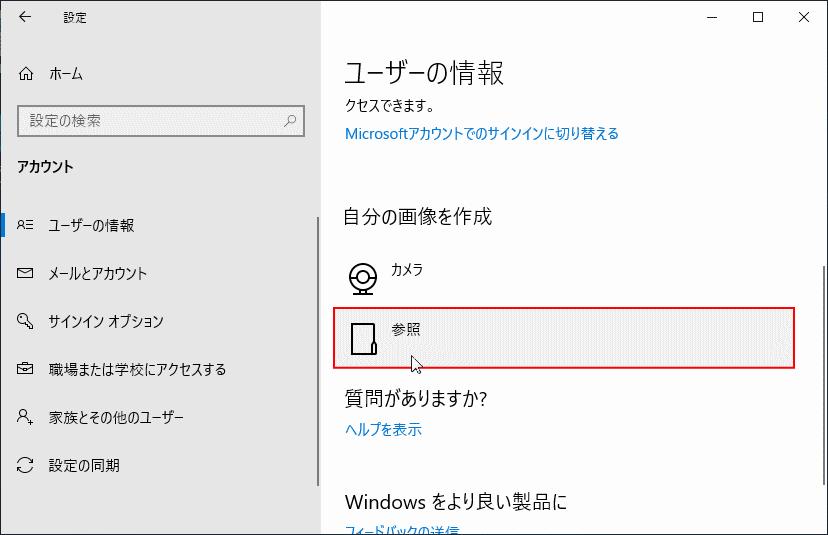
カメラが利用できるパソコンであれば、「カメラ」クリックして起動させ撮影した画像を利用することもできます。
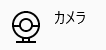
「参照」をクリックして開いた画面から、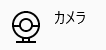
画像ファイルをクリックし選択状態にして「画像を選ぶ」をクリックします。
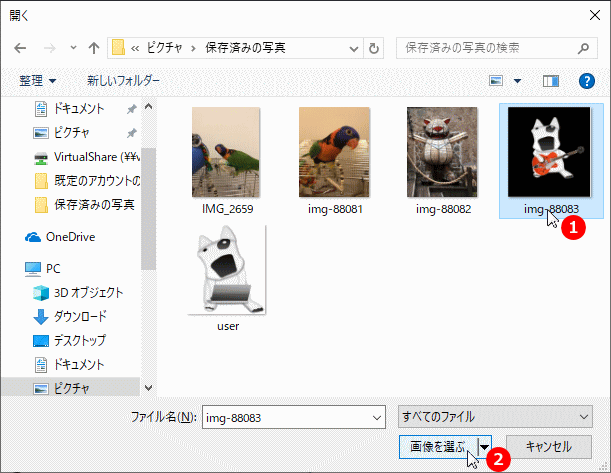 ユーザーの画像が変更されていれば、画像の設定は完了です。
ユーザーの画像が変更されていれば、画像の設定は完了です。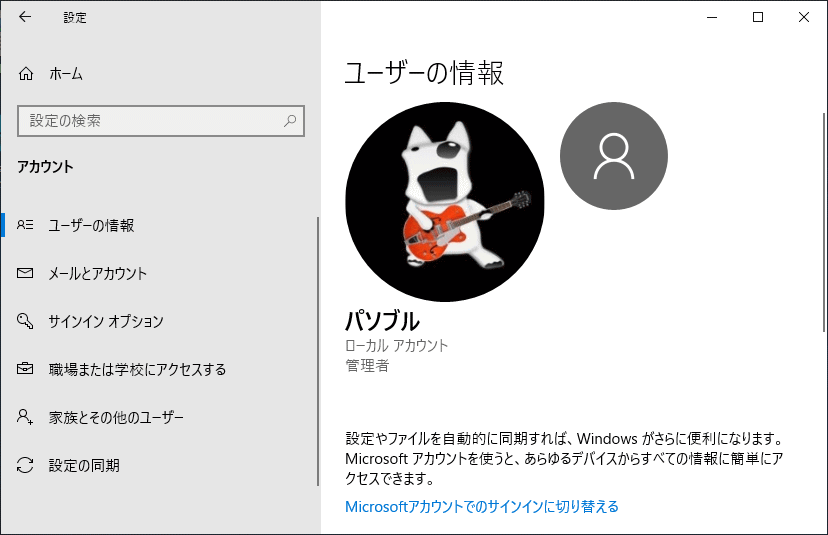 ユーザーの画像を追加
ユーザーの画像を追加上記と同様に「自分の画像を作成」の「参照」をクリックして追加していきます。
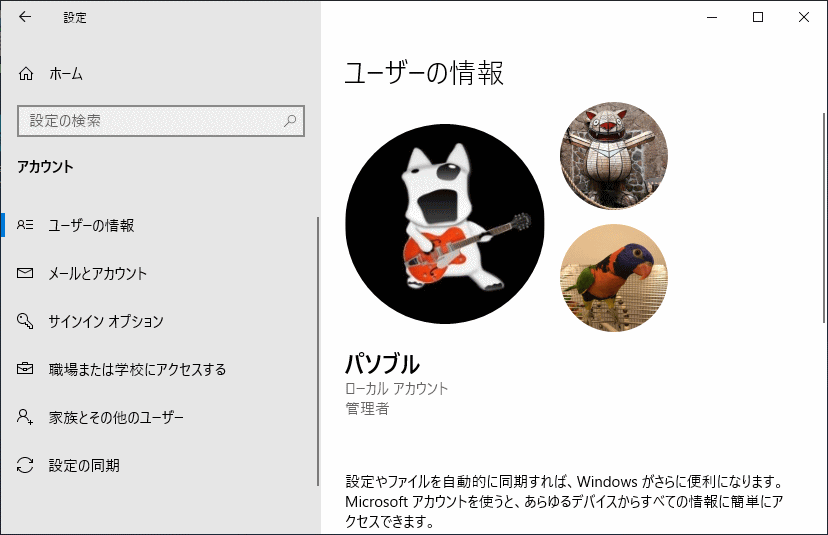
ユーザーの画像はいくつでも追加できますが、設定に表示されるのは設定している画像を含めて3つまでです。
3つを超える画像を追加した場合は、古い順から表示されなくなります。古い画像ファイルは、表示されなくなるだけでファイル自体は削除されません。
ユーザーの画像を変更
設定したユーザーの画像の横に、別のユーザー画像が表示されるようになっています。
別のユーザーの画像をクリックすると、ユーザーの画像を変更することができます。
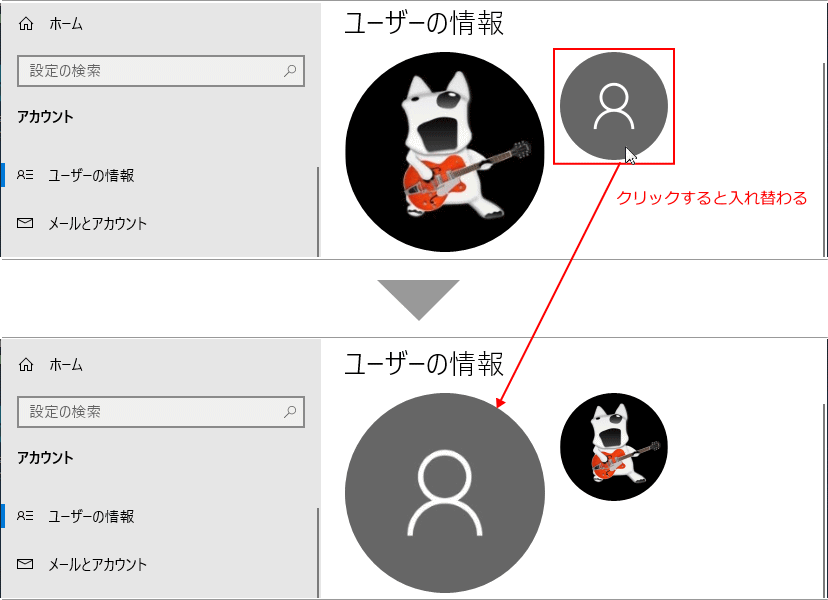 ユーザーの画像を元に戻したり画像を削除する方法は、次項の「ユーザーアカウントの画像を削除する」で紹介しています。
ユーザーの画像を元に戻したり画像を削除する方法は、次項の「ユーザーアカウントの画像を削除する」で紹介しています。
ユーザーアカウントの画像を削除する
ユーザーの画像を保存しているフォルダーを開く
フォルダーの開き方は、パス(場所)を指定して直接開く方法と、フォルダーを展開して開く方法がありますので、2つとも紹介していきます。 フォルダーのパスを指定して開く
下記の緑色の文字(パス)をコピーして、エクスプローラーのアドレスボックスに張り付けて「→」をクリックします。
%AppData%\Microsoft\Windows\AccountPictures
%AppData%\Microsoft\Windows\AccountPictures
- エクスプローラーを開きます。
- 上記のパスをコピーしておきます。
- アドレスボックスの空白をクリックすると、文字が選択された状態になります。
または、ボックス内を右クリックしてメニューの「アドレスの編集」をクリック
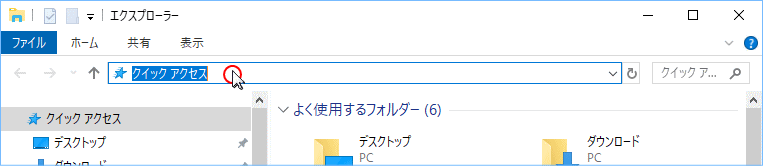 アドレスボックス内を右クリックして、メニューの「貼付け」をクリックします。
アドレスボックス内を右クリックして、メニューの「貼付け」をクリックします。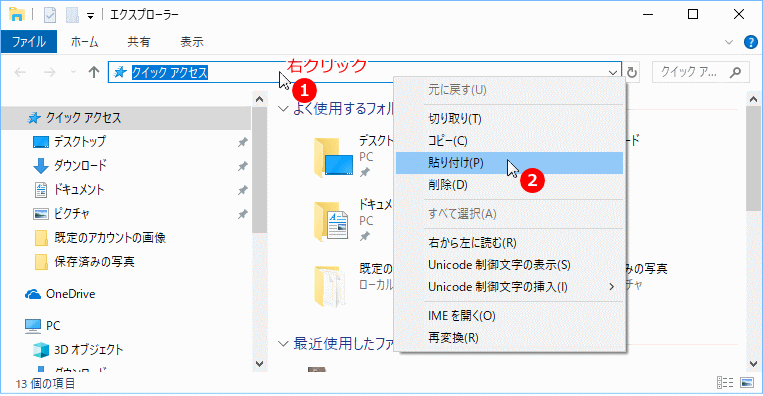 貼付けがされていることを確認して「→」をクリックすれば、ユーザーの画像フォルダーが開きます。
貼付けがされていることを確認して「→」をクリックすれば、ユーザーの画像フォルダーが開きます。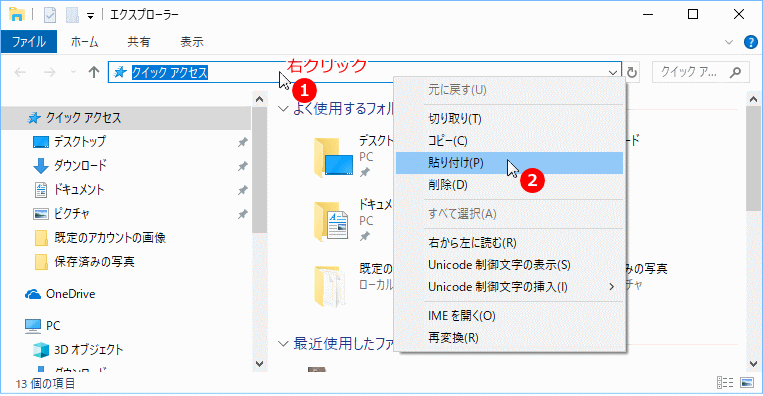 フォルダーを展開して開く
画像を保存してるフォルダーは、隠しファイルになっていて通常では見えないように設定されています。
最初に、隠しファイルを表示するように設定しておきます。
フォルダーを展開して開く
画像を保存してるフォルダーは、隠しファイルになっていて通常では見えないように設定されています。
最初に、隠しファイルを表示するように設定しておきます。隠しファイルを表示する設定
エクスプローラーの「表示」をクリックすると、表示に関する内容が表示されるので、「隠しファイル」をクリックしチェックマークを入れます。
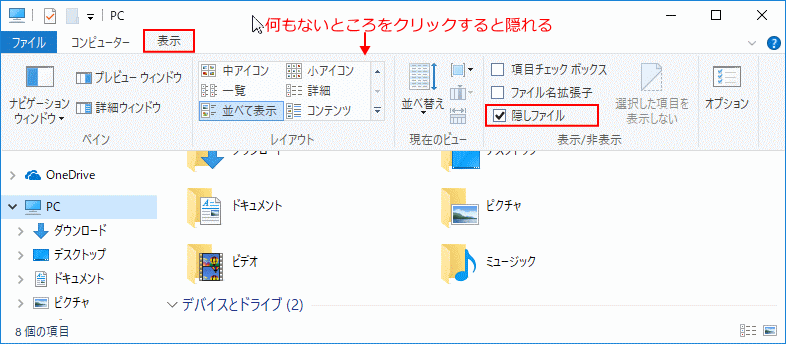 ここから、フォルダーを展開して画像フォルダーを開く説明です。
ここから、フォルダーを展開して画像フォルダーを開く説明です。
エクスプローラーを開きます。
- PCの「〉」アイコンをクリック
- ローカルディスク(C:)の「〉」アイコンをクリック
- ユーザーの「〉」アイコンをクリック
- 目的のユーザー名をクリック
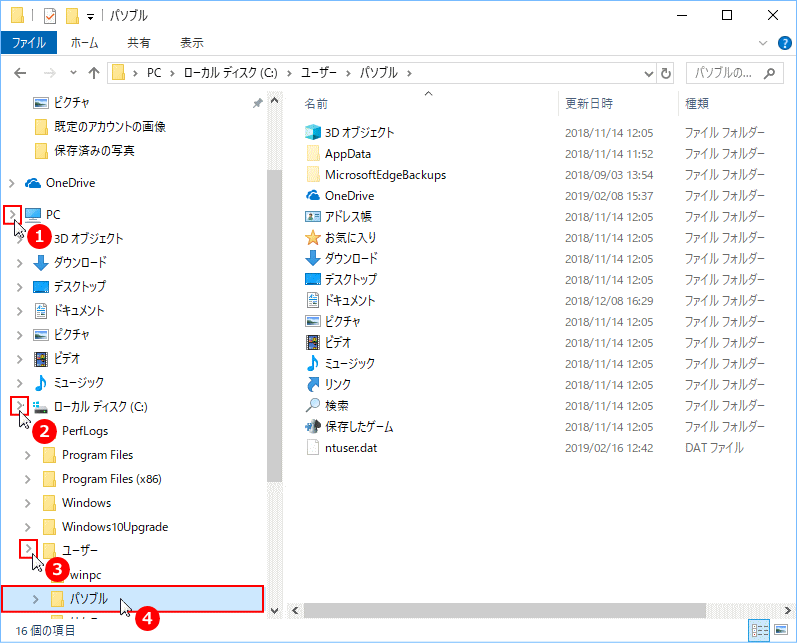
下記の順で、フォルダーをダブルクリックしていきます。
- AppData
- Roaming
- Microsoft
- Windows
- アカウントの画像
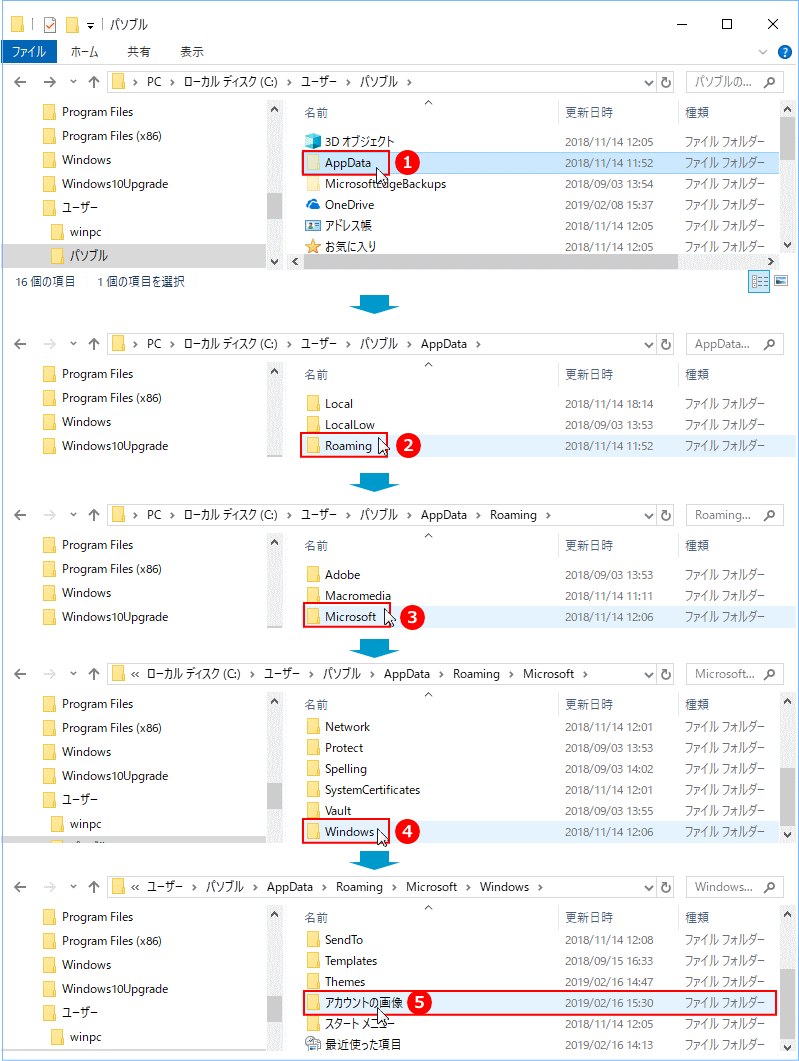
ユーザーの画像ファイルを削除する
ここでは、上記のユーザーの画像を保存しているフォルダーを開いた状態での説明です。 必要のないユーザーの画像を削除するには、ファイルを右クリックして、メニューの「削除」をクリックします。全ての画像を削除する場合、アカウントの画像のフォルダー内にあるファイル、ユーザー型のアイコン画像も全て削除します。
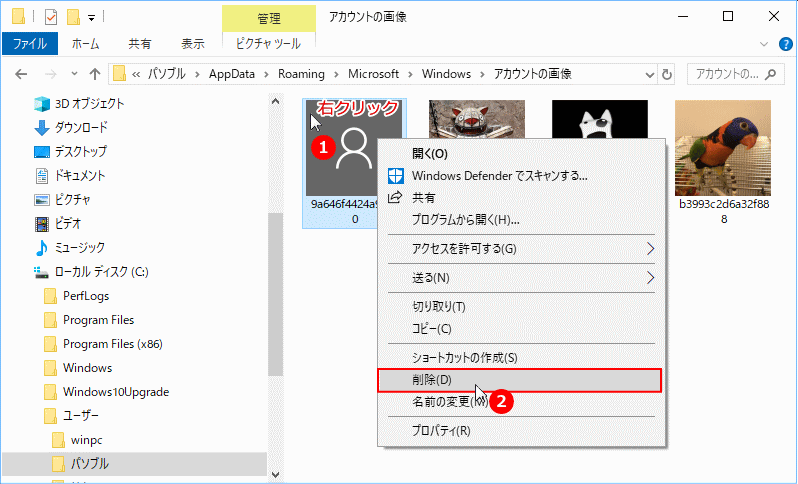
ユーザーの画像が初期画像に設定されていない場合、画像ファイルを全て削除しても、現在時点で設定している画像がパソコンに表示されます。
初期画像に戻したい場合は、次項の「ユーザーアカウントの画像を初期値に戻す」をご覧ください。
ユーザーアカウントの画像を初期値に戻す
「Windows の設定」の「アカウント」を開きます。
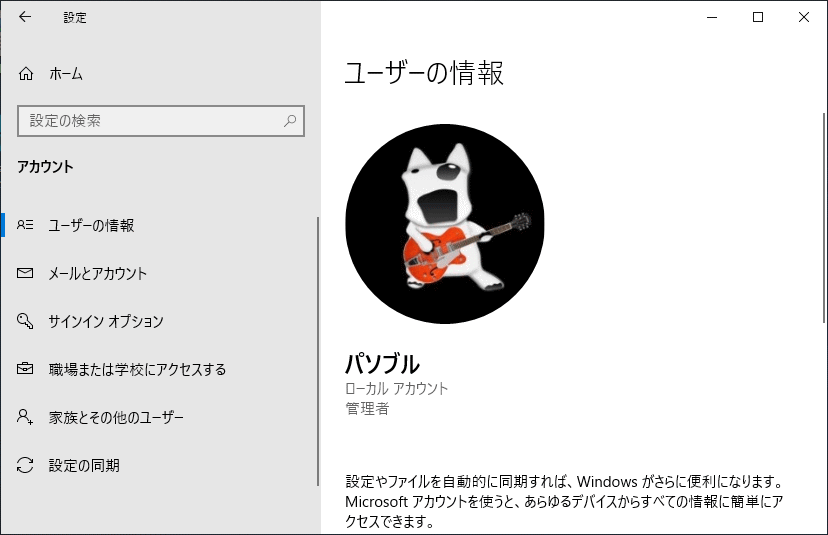 ユーザーの情報で「自分の画像を作成」の「参照」をクリックします。
ユーザーの情報で「自分の画像を作成」の「参照」をクリックします。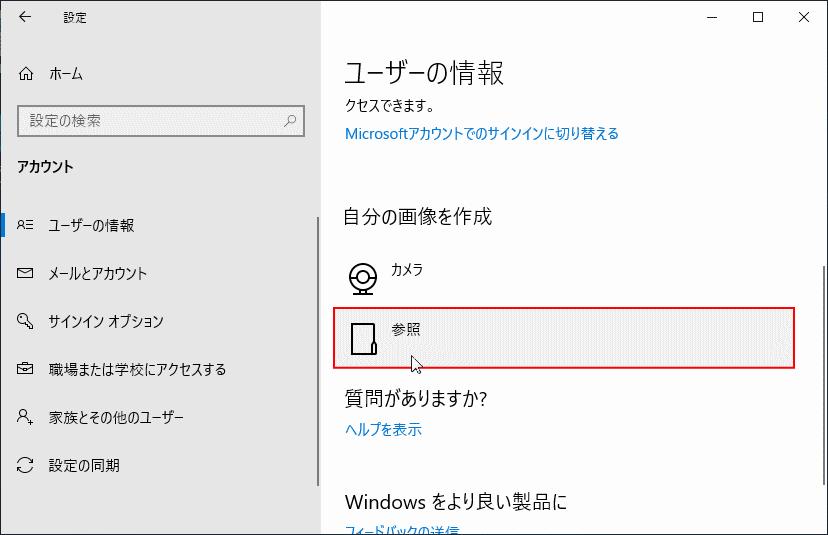 アドレスボックスの空白をクリックすると、文字が選択された状態になります。
アドレスボックスの空白をクリックすると、文字が選択された状態になります。または、ボックス内を右クリックしてメニューの「アドレスの編集」をクリックしてもOKです。
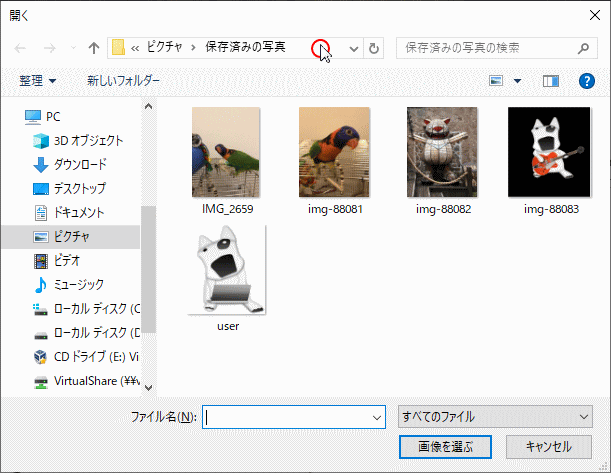
下記の緑色の文字(パス)をコピーします。
%ProgramData%\Microsoft\User Account Pictures
%ProgramData%\Microsoft\User Account Pictures
アドレスボックス内を右クリックして、メニューの「貼付け」をクリックします。
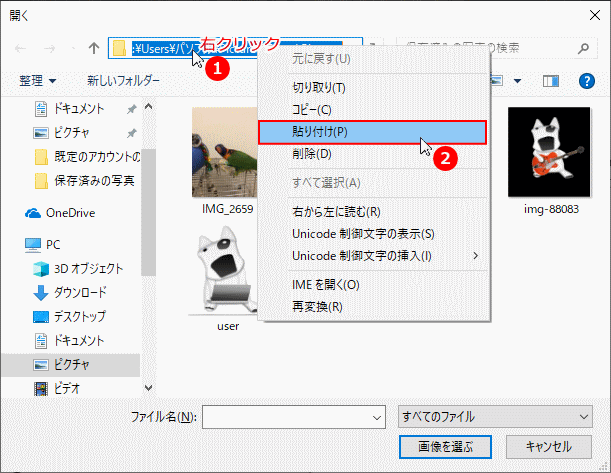 貼付けが完了すると「→」アイコンが表示されるので、クリックします。
貼付けが完了すると「→」アイコンが表示されるので、クリックします。「既定のアカウントの画像」が表示さる。

フォルダーを展開して開く
説明ではパスを指定して開いてますが、フォルダーを展開して開くこともできます。
初期画像の選択説明ではパスを指定して開いてますが、フォルダーを展開して開くこともできます。
- ローカルディスク(C:)
- ProgramData
- Microsoft
「既定のアカウントの画像」にある「user」の画像ファイルをクリックし選択状態にして「画像を選ぶ」をクリックします。
ファイル名 user のファイルが複数ある場合、どれをを選択してもOKです。
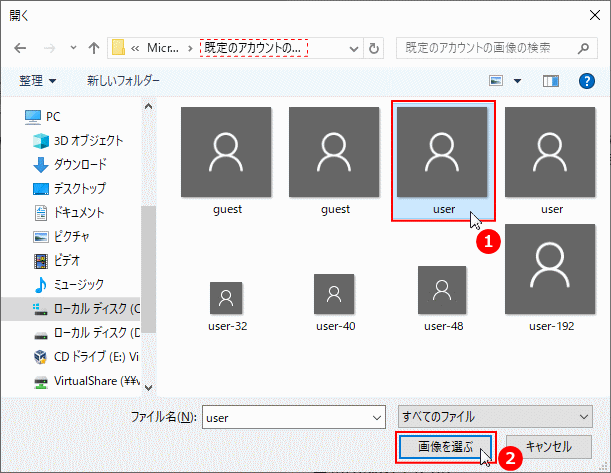
ユーザーの画像の設定を確認
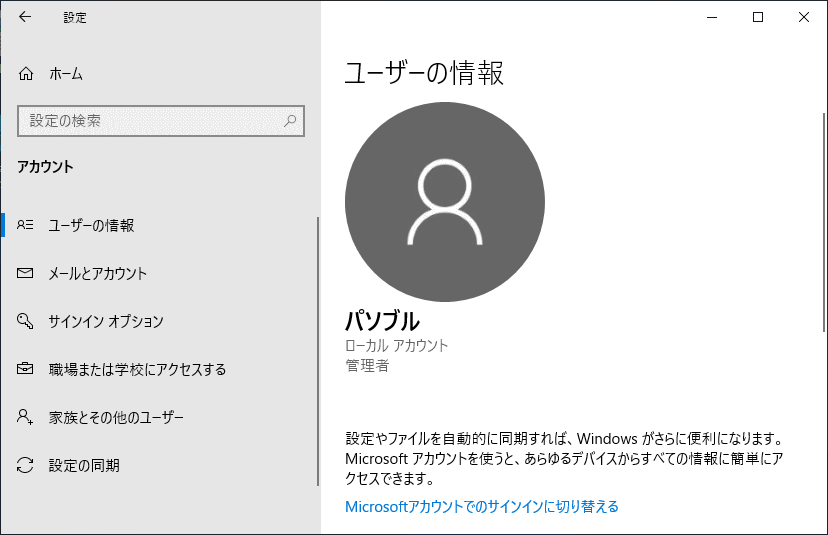
これで、ユーザーの画像を元に戻すための設定は完了です。
その他のユーザーアカウントの設定は、下記のページで紹介しています。
スポンサーリンク

