Windows 10 アップデートが提供されない時の確認と対処法
公開日
Windows10 の更新プログラムが提供されずアップデートできないときは、更新とセキュリティを確認して「Windows 11 のアップグレードの準備ができました」と表示されていれば、停止操作をします。他の原因なら、トラブルシューティングツールを利用します。
このぺーじでは、更新プログラムが提供されないときの対処法を紹介しています。
バージョンアップデートを、手動でする方法は下記のページをご覧ください。
目次
更新プログラムが提供されずアップデートできない時の対処法
設定の更新とセキュリティを開き、Windows 11 のアップグレードの停止操作をしてアップデートができるようになります。アップグレードが表示されていない場合は、トラブルシューティングツールでアップデートの問題をチェックして対処します。更新とセキュリティで「Windows11 のアップグレード」の表示の確認と停止
1. 更新とセキュリティを開く
「Windows」マークをクリックし、左のアイコンが表示されている場所にマウスポインターを合わせると、メニューが開くので「設定」をクリックします。 Windows の設定画面の「更新とセキュリティ」をクリックします。
Windows の設定画面の「更新とセキュリティ」をクリックします。
2. Windows11 のアップグレードを停止する
「Windows 11 のアップグレードの準備ができました」と表示されている場合は、「今は Windows 10 の使用を継続します」とクリックしてください。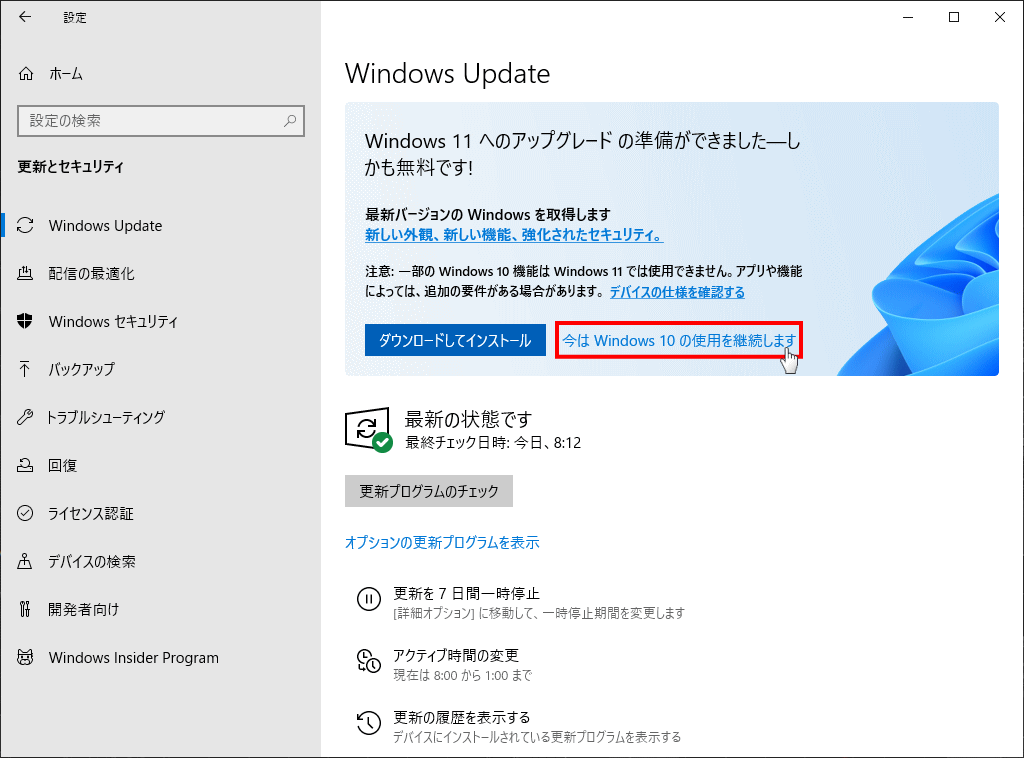
3. 更新プログラムの提供を開始
アップグレードの表示が消えた後に、自動で更新プログラムのチェックが始まり、利用可能なアップデートの提供が開始されます。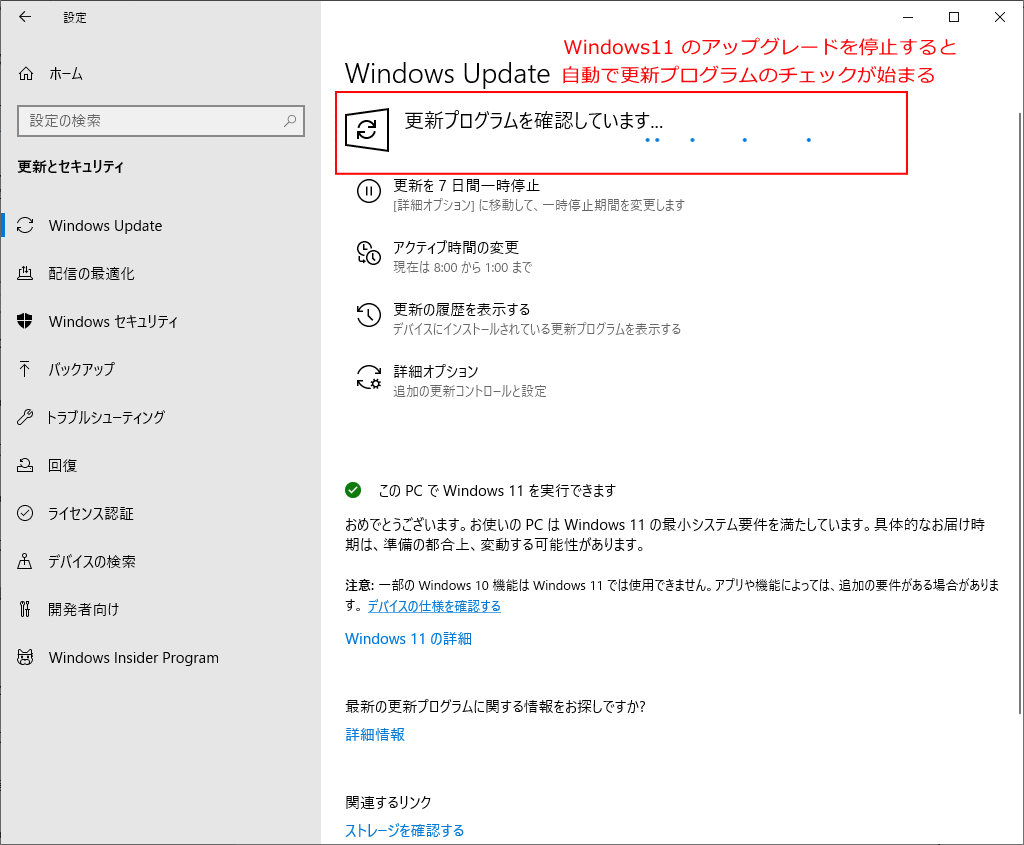 自動で更新プログラムのチェックが始まらない場合は、「更新プログラムのチェック」をクリックしてください。
自動で更新プログラムのチェックが始まらない場合は、「更新プログラムのチェック」をクリックしてください。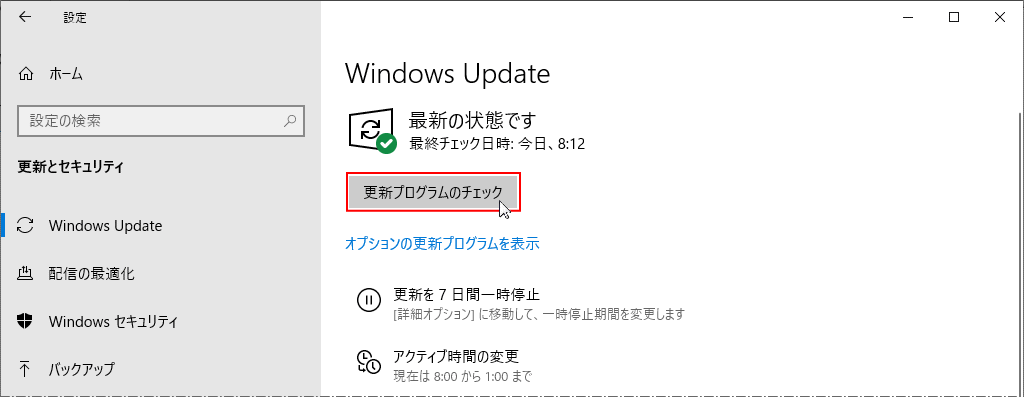
アップデートが提供されない問題をトラブルシューティングツールでチェック
更新プログラムを管理するデータの破損などで、アップデートの提供が正常にできなこともあります。 この場合は、Windows10 標準搭載のトラブルシューティングツールを利用して、アップデートの問題をチェックし、問題が検出されれば自動修復で対処することができます。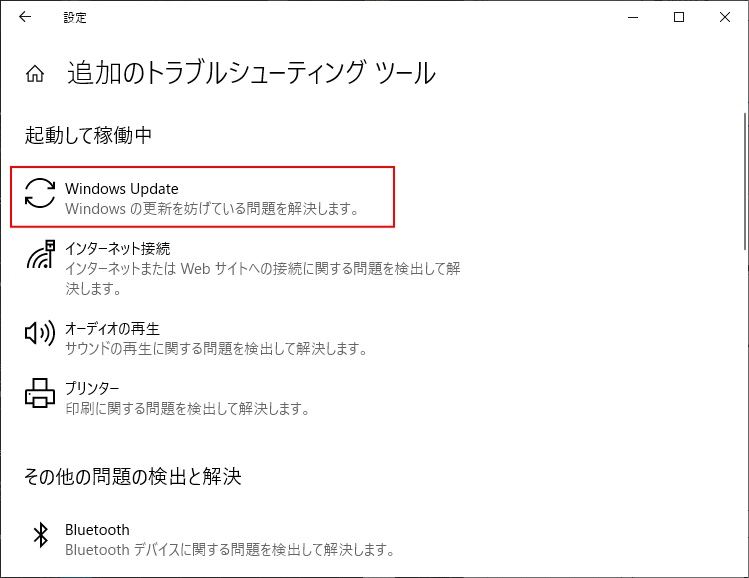
アップデートによる問題のトラブルシューティングツールの使い方は、下記のページで詳しく紹介しているのでそちらをご覧ください。
Windows10 トラブルシューティングツールで問題を解決
Windows10 トラブルシューティングツールで問題を解決
スポンサーリンク

