Windows 10 GPTに変換して起動できなくなった時の対処法
公開日
Windows10からWindows11にアップグレードするために、ディスクドライブをGPTに変換したら起動できなくなった場合は、先ず UEFI BIOS のブートモードの設定を確認し、問題がなければブート領域を「bcdboot」コマンドで修復して対処すれば起動できるようになります。
ここでは、MBRをGPTに変換したら起動できなくなった時の対処法を紹介しています。
MBRからGPTに変換できない時の対処法は下記のページをご覧ください。
Windows10 GPTに変換できないときの対処法
GPTの変換で起動できない時の対処方法
GPTに変換した場合、UEFI BIOSのブートモードは「UEFI」でないと起動することができません。
Windows10では「レガシー ブート(MBR)」「UEFI(GPT)」双方に対応しているので、MBRでフォーマットされている場合は「レガシー ブート」になっていることがあります。 Windows10が起動する前にUEFI BIOSの設定を立上げて、ブートモードを確認し「レガシィ(Legacy)」になっている場合「UEFI(セキュアブート)」に設定することで、起動できる場合があります。
UEFI BIOSのブートモードの確認方法
1. UEFI BIOSの設定を立ち上げる
UEFI BIOSの設定を立ちあげる方法は、パソコン本体の電源を入れて直ぐ(Windows10が起動する前)に「F2」または「Delete」キーを押します。 多くのパソコンでは UEFI BIOSの設定を立ちあげは、「F2」または「Delete」ですが、メーカーにより操作方法が異なる場合があります。「F2」または「Delete」で立ち上がらない場合は、マニュアルまたはメーカーのホームページなどで確認してください。2. UEFI BIOSのブートモードの確認
ここでの UEFI BIOSの説明図は ASUS のパソコンを使用していますので、異なる場合は参考程度にしてください。 UEFI BIOSの設定画面は、メーカーや機種により異なりますが、設定画面が日本語なら「起動に関連する単語」英語なら「Boot に関連する単語」を探せばブートモードが表示されます。分からない場合は、メーカーのホームページまたはネット検索で「機種名 BIOS UEFI」と入力して情報を入手してください。 ここでは ASUS 制のパソコンを使用して説明しています。異なる機種やメーカーはデザインや確認する場所が違いますが、感覚的には同じなので項目などじっくりと見て操作してください。ブートの設定の要点は「レガシィ Legacy」以外の「UEFI」または「セキュアブート」の単語で有効にするものを選択します。 1. UEFI BIOSが立ちあげり設定画面が表示されたら、起動(Boot)に関連した項目があればそれを選択
※ ASUS制など最初に「Advanced Mode」モードに切り替える必要がある場合があります。下記参考図
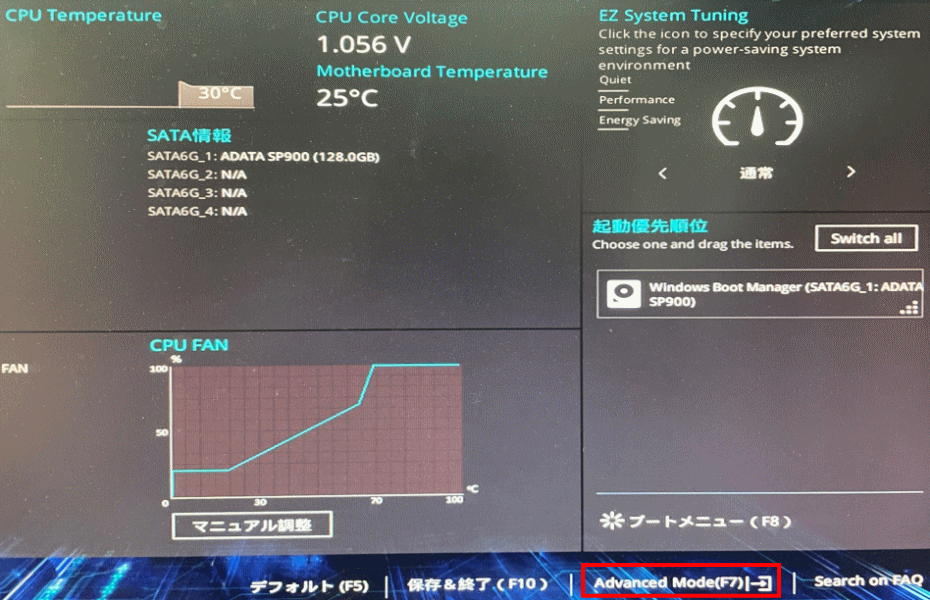 2.「起動(Boot)」を選択して「セキュアブート」を選択
2.「起動(Boot)」を選択して「セキュアブート」を選択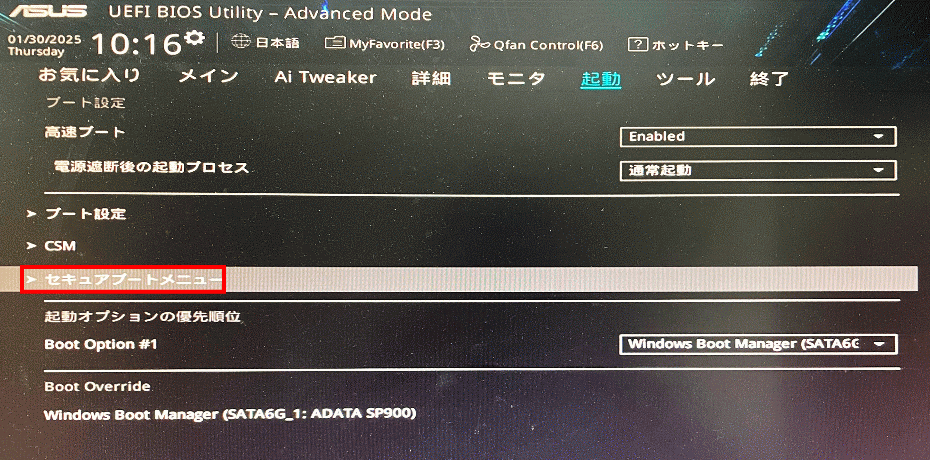 3. セキュアブートの設定画面で「UEFI モード」を選択
3. セキュアブートの設定画面で「UEFI モード」を選択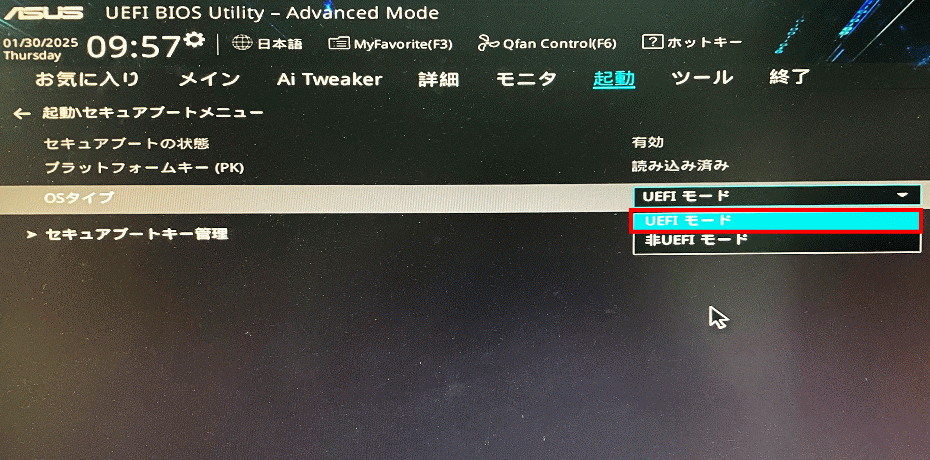
ブートモードの設定確認、または設定変更が完了したら「F10」を押して保存(save)すれば再起動するので、Windows10が起動できるか確認します。 ブートモードは「UEFI セキュアブート」になっている、または設定を変更してもまだ起動しない場合は、次項のブート領域の修復を試してください。
スポンサーリンク
コマンドでブート領域の修復方法
GPTに変換したらブート領域が破損して起動できなくなった場合は、インストールメディアまたは回復ドライブからコマンドプロンプトを起動して、UEFI ブート領域を修復します。1. コマンドプロンプトを起動する
ここでは「インストールメディア」と「回復ドライブ」から、コマンドプロンプトを起動する方法を紹介しています。
インストールメディアでコマンドプロンプトを起動
Windows10 のインストールメディアの作成方法は、下記のページで詳しく紹介しています。Windows10 インストールメディアの作製方法 1. インストールメディアでパソコンを起動します。
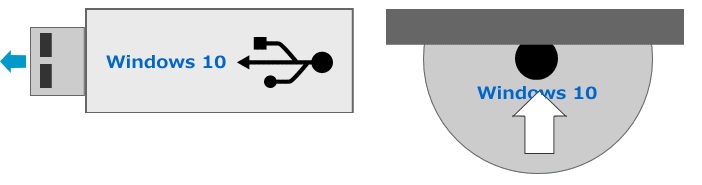 2. インストールメディアが起動して、暫くすると設定開始画面が表示されます。
2. インストールメディアが起動して、暫くすると設定開始画面が表示されます。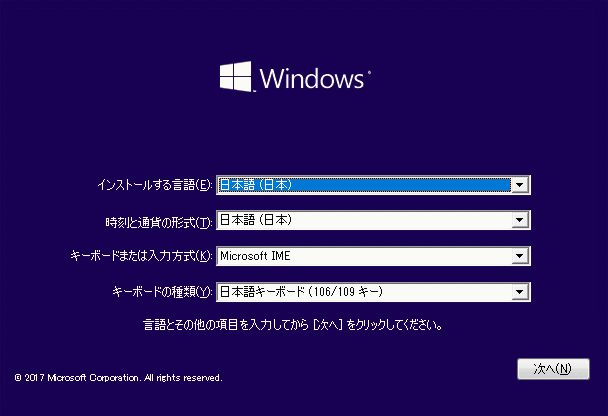 3. 設定画面が表示されている状態で、キーボードの「Shift」と「F10」を押せば、コマンドプロンプトが起動します。
3. 設定画面が表示されている状態で、キーボードの「Shift」と「F10」を押せば、コマンドプロンプトが起動します。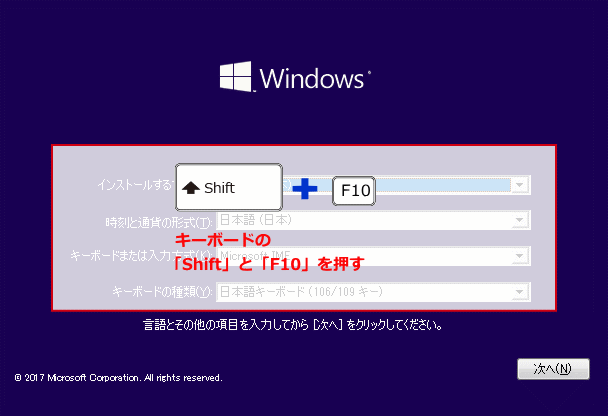 コマンドプロンプトが起動しない場合
コマンドプロンプトが起動しない場合「Shift」+「F10」でコマンドプロンプトが起動しない場合は、設定画面の「次へ」をクリックして、次の画面で「コンピューターを修復する」をクリックします。
オプションが表示されたら「トラブルシューティング」クリックして、次の画面で「コマンドプロンプト」をクリックします。
回復ドライブでコマンドプロンプトを起動する場合
1. 回復ドライブでパソコンを起動して、キーボードのレイアウトを選択した後に、「トラブルシューティング」をクリックすれば回復オプションが表示されます。バージョンにより、「トラブルシューティング」の後に「詳細オプション」をクリックする必要があります。
 2. オプション画面で「トラブルシューティング」クリックすれば、修復項目が表示されるので「コマンドプロンプト」をクリックします。
2. オプション画面で「トラブルシューティング」クリックすれば、修復項目が表示されるので「コマンドプロンプト」をクリックします。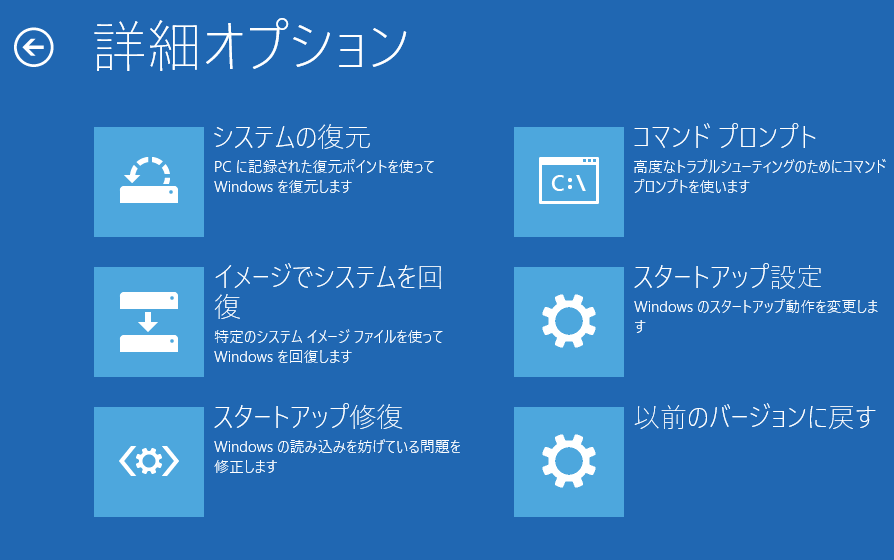
2. GPT変換で破損したブート領域を修復する
1. コマンドプロンプトに下記のコマンド入力して「Enter」キーを押します。
bcdboot c:\windows /s c: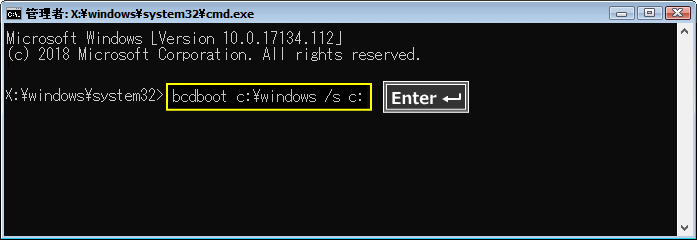 2. 下記のコマンドを入力して「Enter」キーを押せば再起動するので、Windows10が起動するか確認します。
2. 下記のコマンドを入力して「Enter」キーを押せば再起動するので、Windows10が起動するか確認します。
shutdown /r /t 0
上記のコマンドでも起動できない場合、UEFI領域を再構築すれば修復できる場合があります。Windows11と同じ操作なので下記のページを参考にしてください。UEFI ブートの問題で起動できない時の修復法
スポンサーリンク

