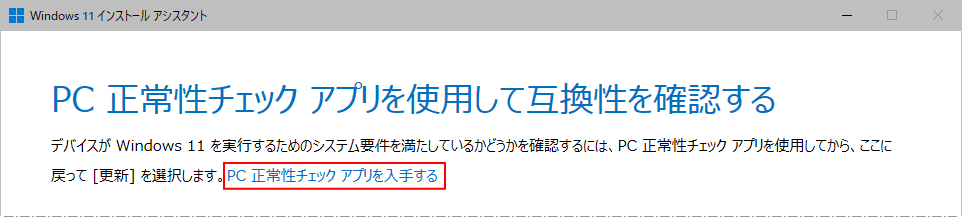を Windows 11 に無償アップグレードする方法
最終更新日
マイクロソフト公式 Windows11 ダウンロードページの「Windows 11 インストール アシスタント」にあるアップグレードツールをダウンロードして実行すれば、手動で簡単に Windows11 に無償アップグレードすることができます。 このページは、Windows11に手動で無償アップグレードする方法を紹介しています。
Windows11 のアップグレードに関する問題など、下記のページをご覧ください。
目次
Windows11 無償アップグレードの概要
Windows10 から Windows 11のアップグレードは無償で行うことができます。アップグレードの実行前に、要件チェックを済ませておく必要があります。但し2023年9月20日に Microsoft社からライセンスに関するアナウンスがあり Windows7/8 から Windows10 にアップグレードしたパソコンを Windows11にアップグレードすると、ライセンスが認証できない場合もあるので注意してください。
PC が Windows11 の要件を満たしているかチェックする
Windows11 の要件チェックアプリで確認する
「PC 正常性チェック」が実行済みの場合、ここは飛ばして次項へ進んでください。
Windows11 にアップグレードするパソコンが、Windows11 の要件に対応しているか、アプリを実行してチェック済みにします。
先に要件チェックを済ませておいた方が、アップグレードがスムーズに行えます。
ここでは、要件の確認の要点だけ説明していますが、詳しくは下記の別ページで詳しく紹介しているのでそちらをご覧ください。Windows11 に対応しているか要件をチェックする方法 Windows11 の公式サイト内にある「互換性の確認」の「PC 正常性チェックのアプリのダウンロード」をクリックしてダウンロードします。
マイクロソフト Windows 11 公式サイト
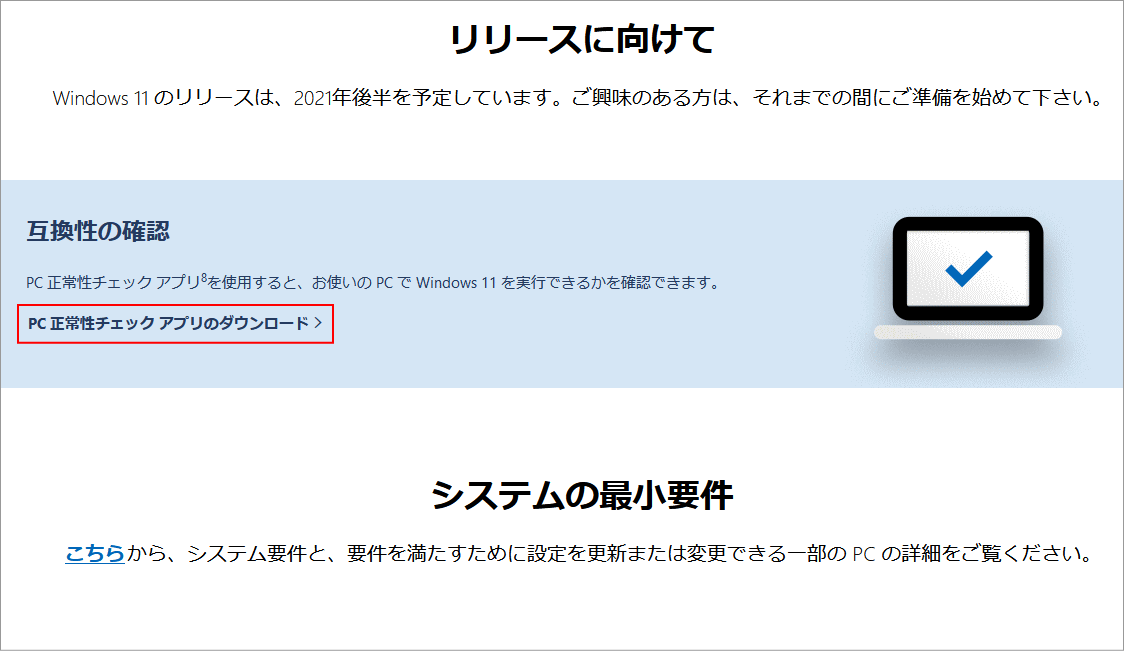 インストールが完了したら、「PC 正常性チェック」を実行し、画面の「Windows 11 のご紹介」にある「今すぐチェック」をクリックすると検証が始まります。
インストールが完了したら、「PC 正常性チェック」を実行し、画面の「Windows 11 のご紹介」にある「今すぐチェック」をクリックすると検証が始まります。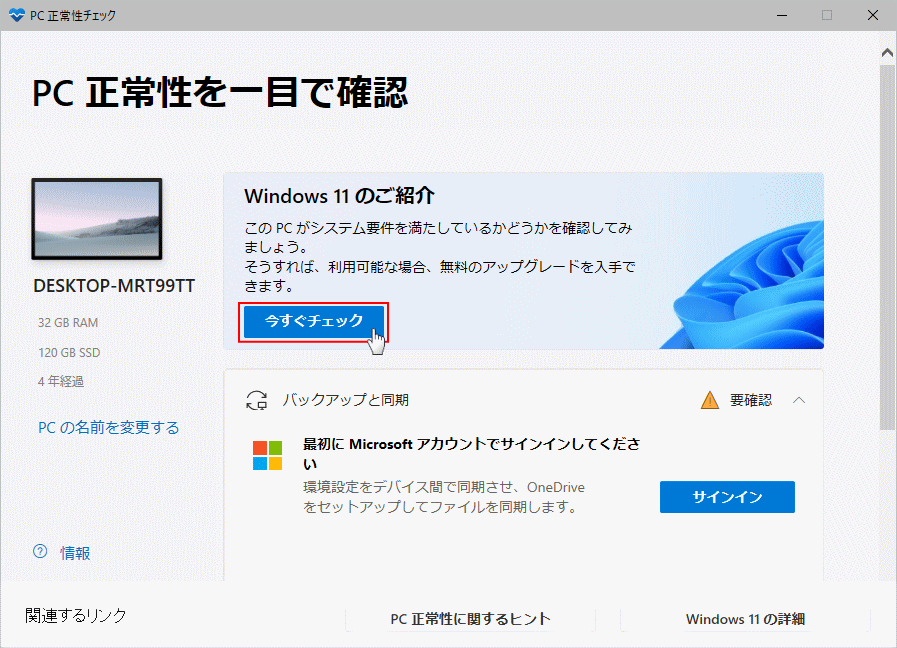 Windows11 の要件に対応していれば、「この PC は Windows 11 の要件を満たしています。」と表示されます。
Windows11 の要件に対応していれば、「この PC は Windows 11 の要件を満たしています。」と表示されます。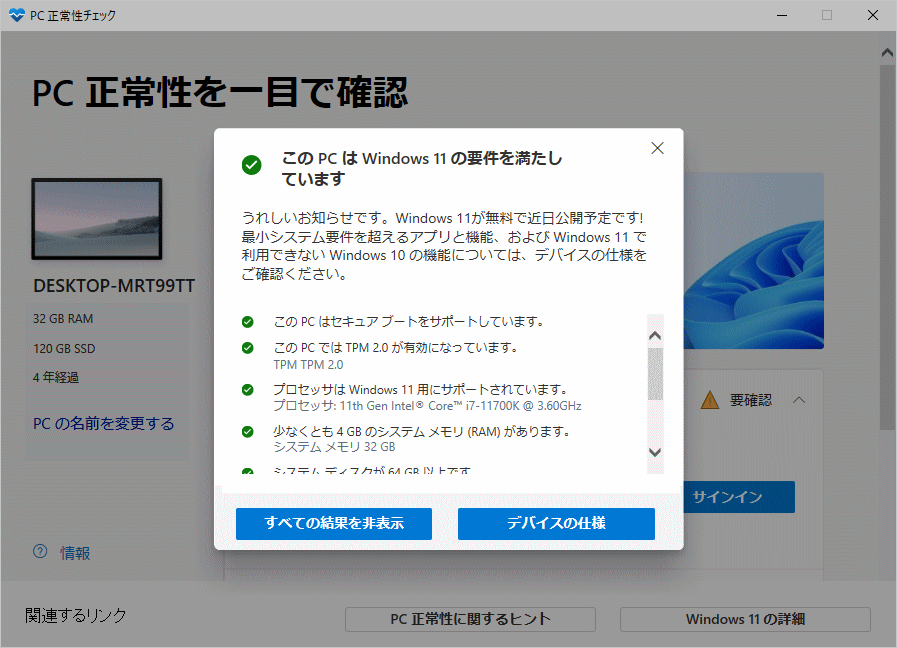 「この PC は現在、Windows11 システム要件を満たしていません。」と表示されたら、Windows11 へのアップグレードはできません。
「この PC は現在、Windows11 システム要件を満たしていません。」と表示されたら、Windows11 へのアップグレードはできません。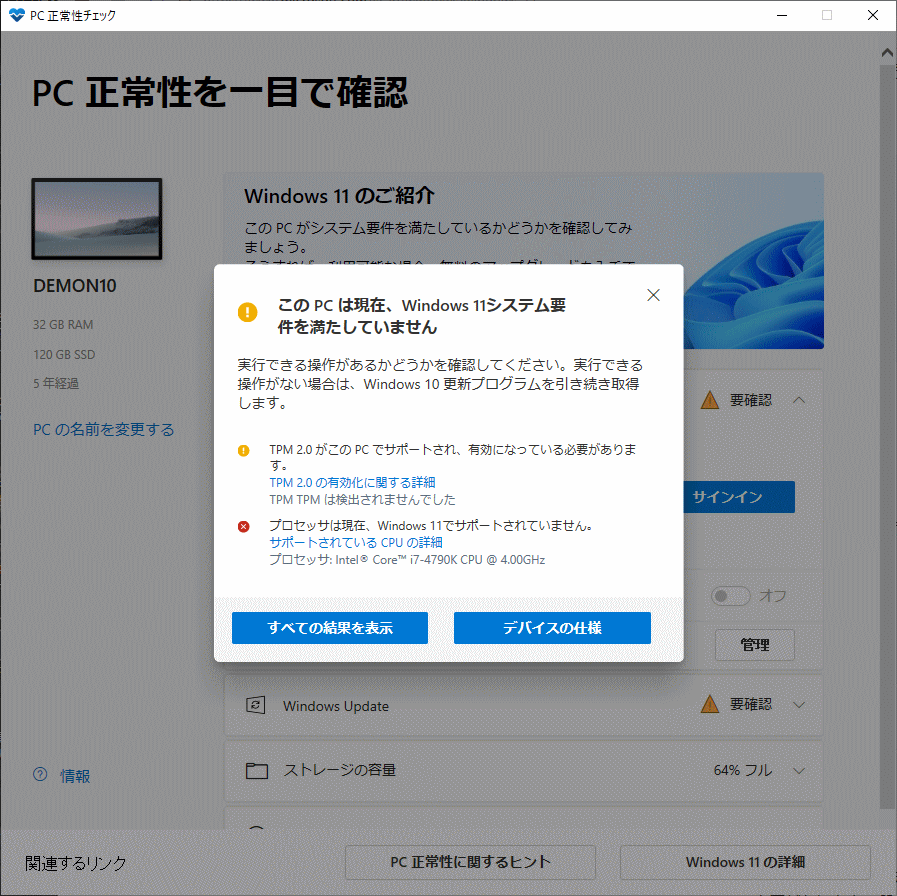
Windows11無償アップグレードの要件の概要
Microsoft 社の公表ですが、CPU と メモリ はこんな能力では Windows11 をスムーズに使用することはできません。これは Windows11 が起動できる最低要件と考えてください。例に挙げると、最低でも CPU 「i3 同等」メモリは「8GB」以上が必要、また HDD の使用は遅すぎて使いもにならないです。
マイクロソフト公式発表
| CPU | 1GHz以上、2コア以上の64ビット互換プロセッサ、またはSystem on a Chip |
| メモリ | 4GB |
| ストレージ | HDD(ハードディスク)または SSD(ソリッド・ステート・ドライブ)容量 64GB 以上 |
| ファームウェア(BIOS) | UEFI セキュア ブートが必須 |
| TPM | トラステッド プラットフォーム モジュールバージョン2.0(暗号化機能) |
| グラフィックスカード | DirectX 12 以上に対応 |
| ディスプレイ | 9インチ以上8ビットカラーの高解像度、720pディスプレイ以上 |
Windows11 にアップグレードする手順
先にインストールアシスタントをダウンロードして、アップグレードを実行します。現在 Windows11にアップグレードすると、バージョンは2023年11月1日に公開された「23H2」です。
1. アップグレード ツールのダウンロード
ダウンロードページの「Windows 11 インストール アシスタント」にある「今すぐダウンロード」をクリックして、ツール(Windows11InstallationAssistant)を保存します。
https://www.microsoft.com/ja-jp/software-download/windows11
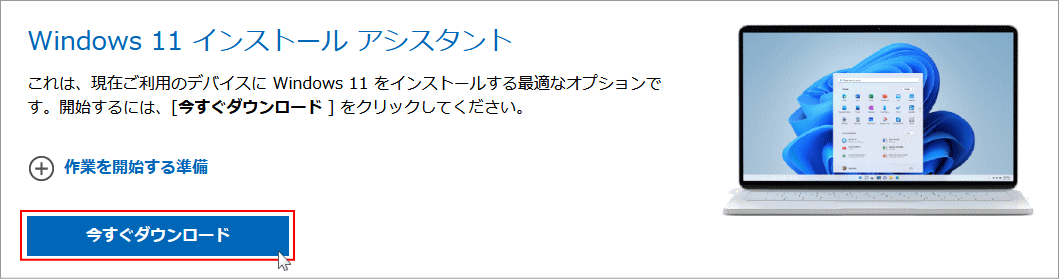
2. アップグレードの実行
ダウンロードした、インストールアシスタント「Windows11InstallationAssistant」をダブルクリックします。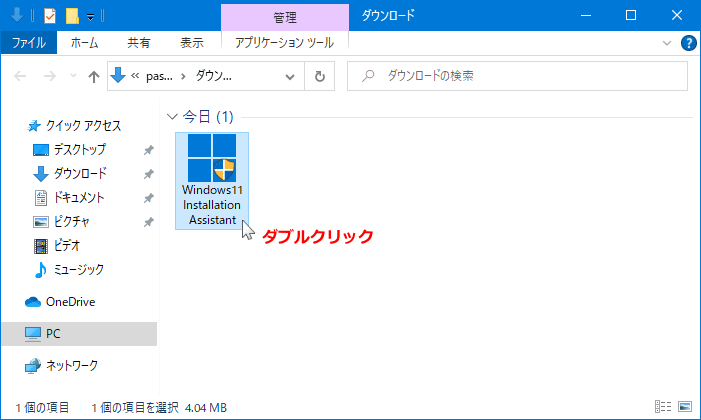 Windows 11 が画面が表示されるので、「同意してインストール」をクリックします。
Windows 11 が画面が表示されるので、「同意してインストール」をクリックします。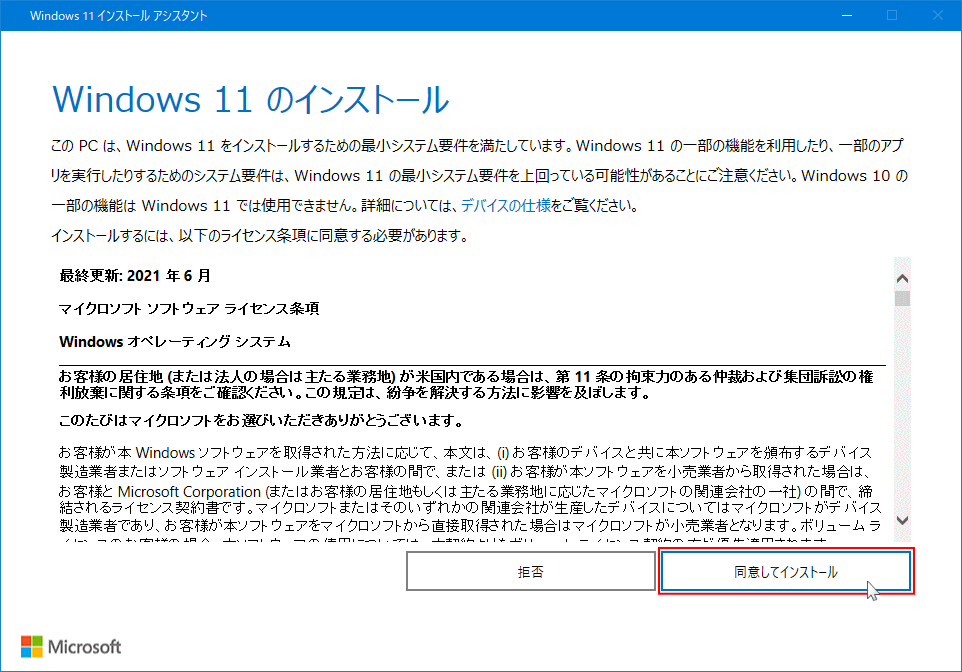
3. Windows11 のダウウンロード
Windows11 のダウンロードが開始されるので、そのまま待ちます。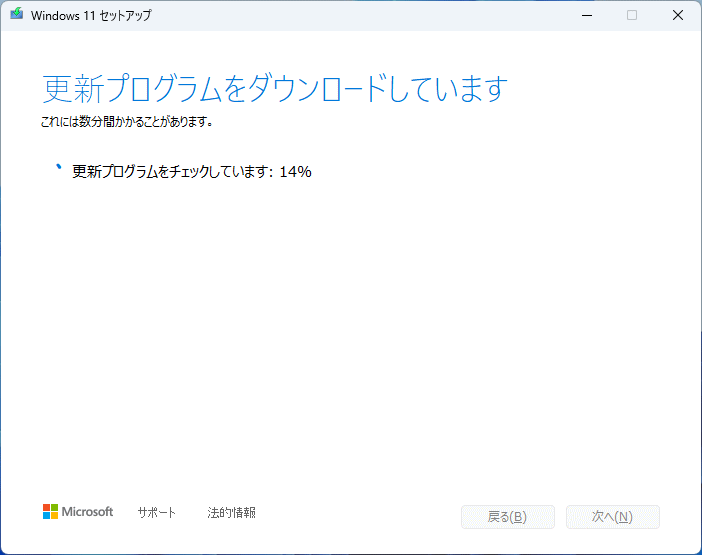
4. Windows11 アップグレードの準備が開始
Windows11 のダウンロードが完了し確認が終われば、インストール(アップグレード)の準備が開始されるので、そのまま待ちます。アップグレードの準備にかかる時間は、PCの環境により異なりますが、30分以上はかかると思った方が良いです。
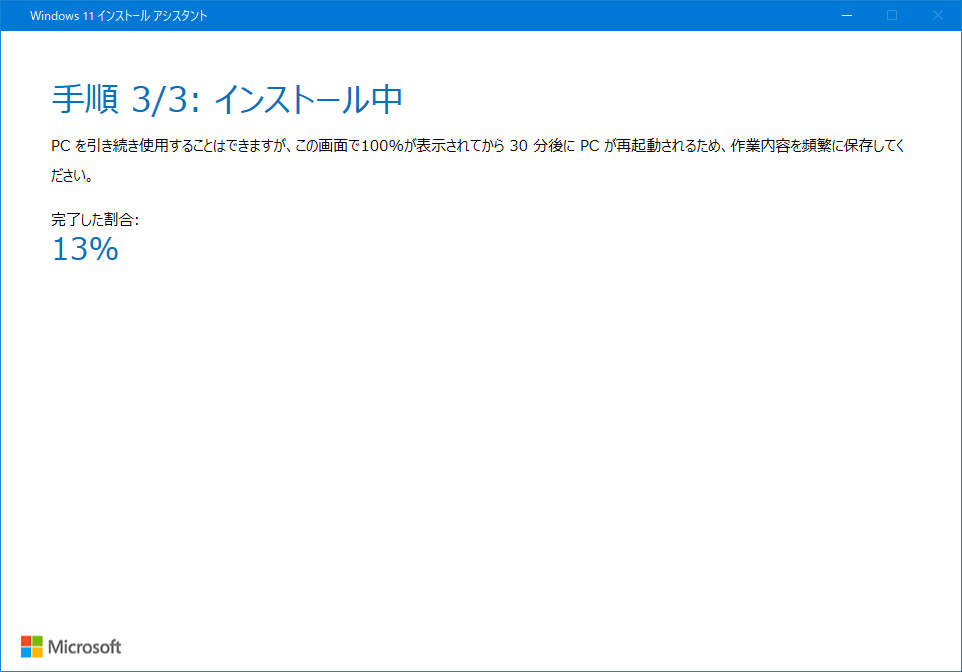
「PC を引き続き使用することは出来ますが、...」と表示されますが、トラブルが無いとも言えません。できるだけ、他の作業をしないことを推奨します。
インストールの準備が完了したら、「Windows 11 をインストールするには、PCを再起動する必要があります」を表示されるので、「今すぐ再起動」をクリックします。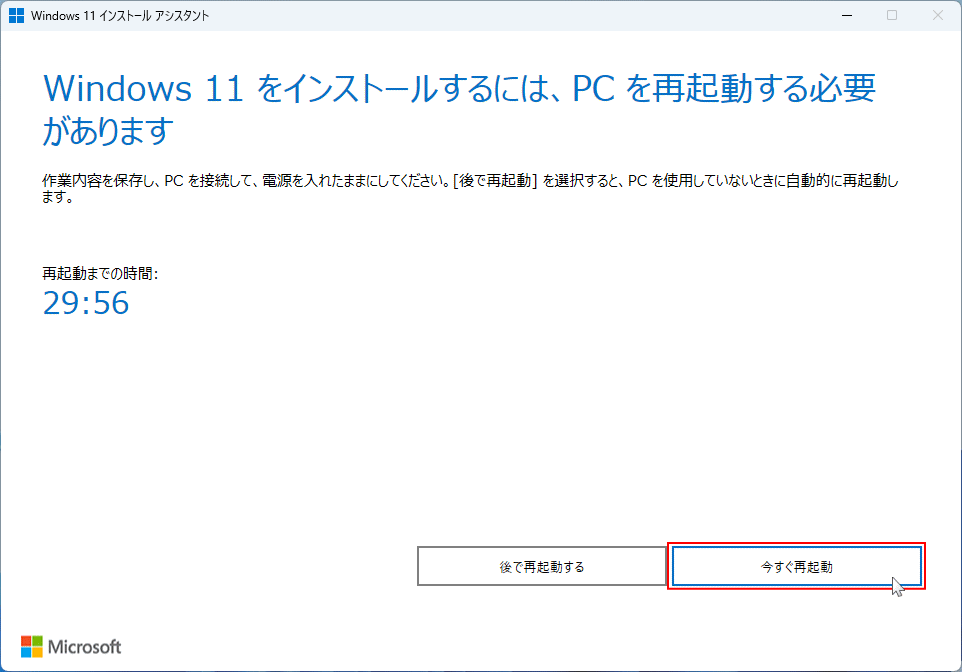 ・何もしなくとも「30分」後には、自動で再起動が実行されます。
「サインアウトしようとしています」表示されたら、「閉じる」をクリックします。また、クリックしなくとも強制的に再起動します。
・何もしなくとも「30分」後には、自動で再起動が実行されます。
「サインアウトしようとしています」表示されたら、「閉じる」をクリックします。また、クリックしなくとも強制的に再起動します。
5. Windows11 のアップグレードのインストール
再起動後に Windows11 の起動画面が表示された後に、「更新プログラムを構成しています」を表示されます。また、環境により自動で再起動する場合もあります。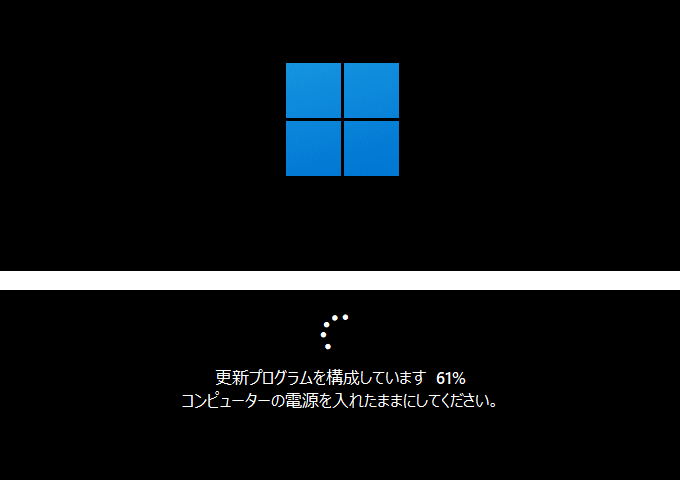 アップグレードが完了したら、ロック画面が表示されたらサインインします。
アップグレードが完了したら、ロック画面が表示されたらサインインします。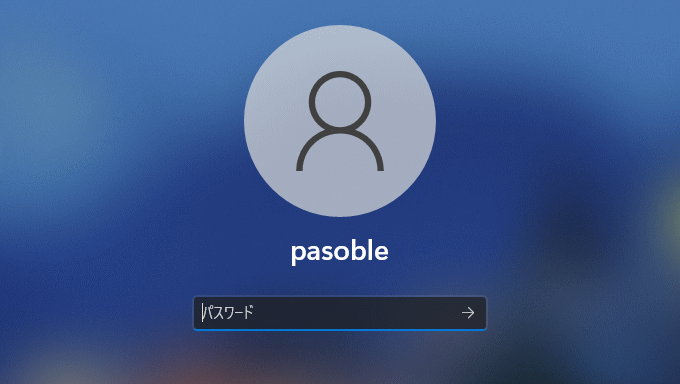 「こんにちは」→「準備しています」と「もう少し完了です」と表示されれば、直ぐに Windows11 のデスクトプ画面が表示されます。
「こんにちは」→「準備しています」と「もう少し完了です」と表示されれば、直ぐに Windows11 のデスクトプ画面が表示されます。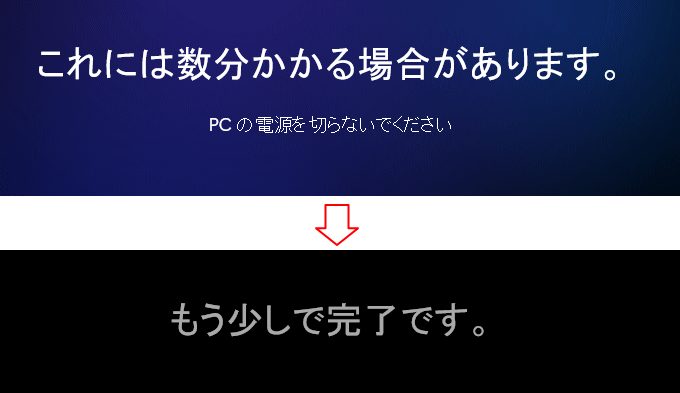
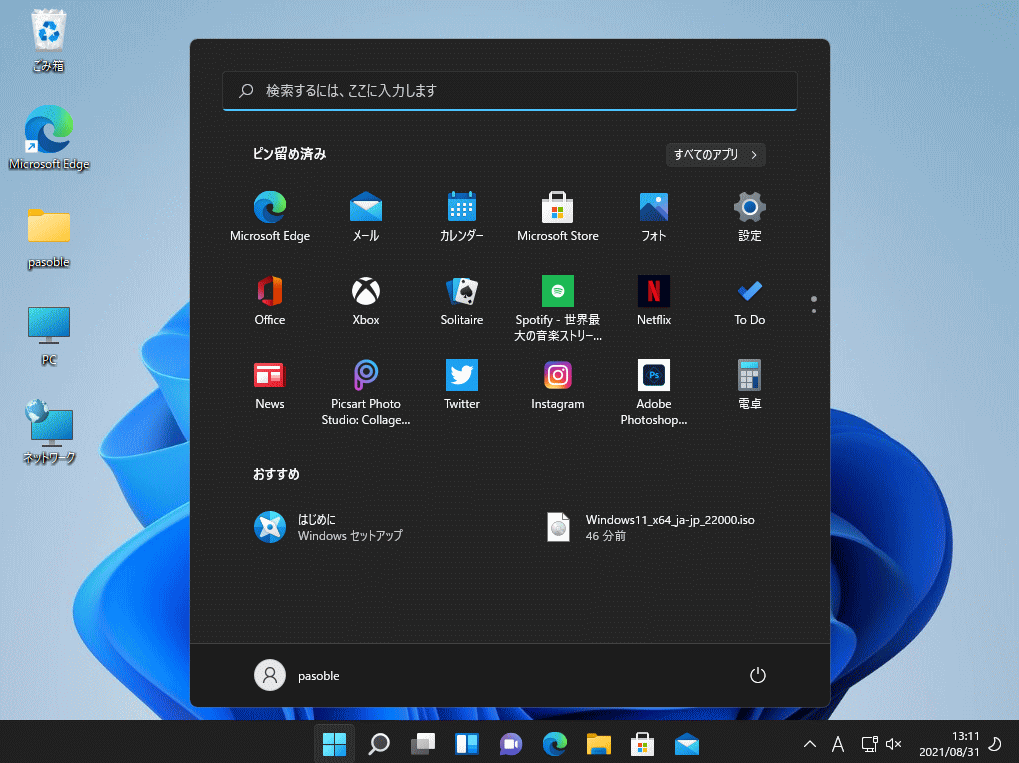
これで、Windows11 のアップグレードは成功です。次にライセンス認証の確認をしてアップグレードを完了します。
6. ライセンス認証の確認
念のため、ライセンスの確認をしておきます。 「スタート」ボタンをクリックして、スタートの「設定」をクリックします。 「ライセンス認証」をクリックします。
「ライセンス認証」をクリックします。
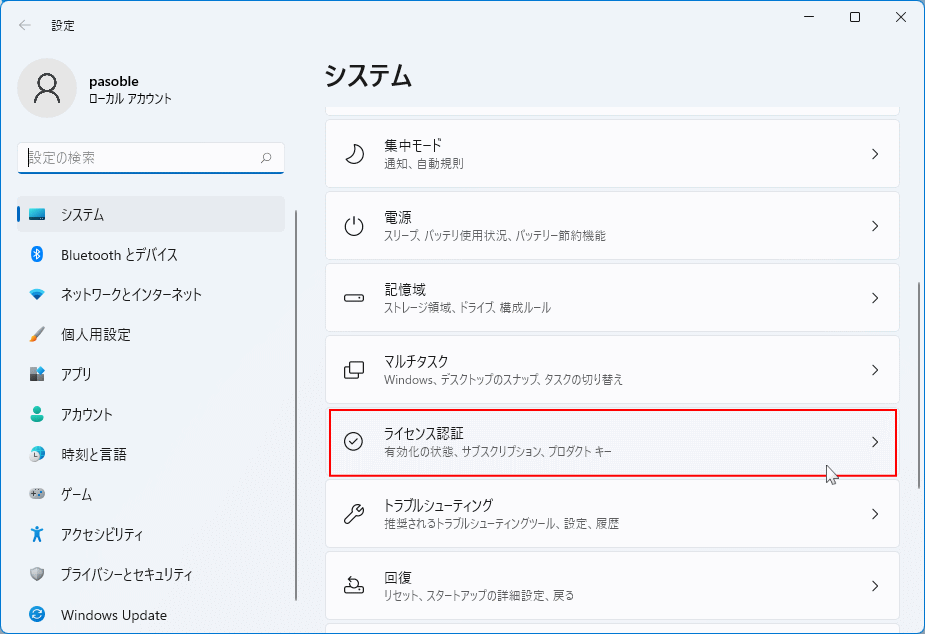 ライセンス認証が表示されたら「ライセンス認証の状態」をクリックして確認します。
ライセンス認証が表示されたら「ライセンス認証の状態」をクリックして確認します。
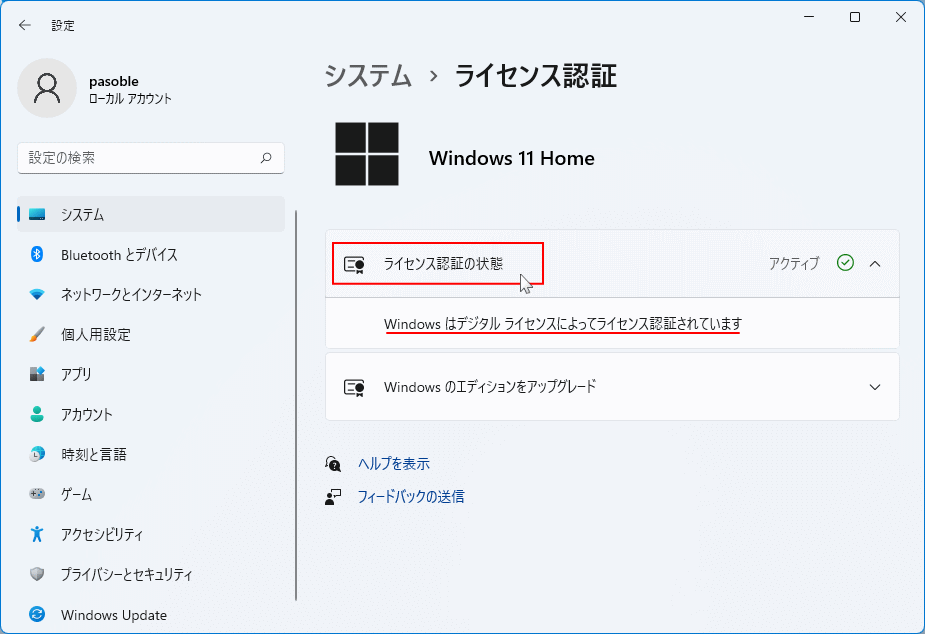
7. Windows11 無償アップグレードの完了
Windows11 がインストールされ、ライセンスの認証がされていれば、Windows11 の無償アップグレードは完了です。- Windows11 にアップグレード後は、起動の不具合がでても、安心して修復操作ができる、回復ドライブを作成しておくと便利です。
Windows11 回復ドライブの作成方法と回復機能の紹介 - Windows11 にアップグレードしたら重くなった時は、コマンドシステムファイルのチェックで改善できる場合があります。
Windows11 にアップグレードして重くなったら試す改善法
Windows11 にISOファイルでアップグレード
インストールアシスタントの使用でアップグレードが失敗する、手元に以前のバージョンがあり最新バージョンで Windows11にアップグレードしたくないなど、ISOファイルからアップグレードすることもできます。 インストールメディアとインストールアシスタントを使用したアップグレードでの違いは、操作方法が異なるだけで Windows11のアップグレード完了すれば同じです。 インストールメディアで Windows11にアップグレードする方法は、下記のページで紹介しています。Windows11 にISOファイルでアップグレード
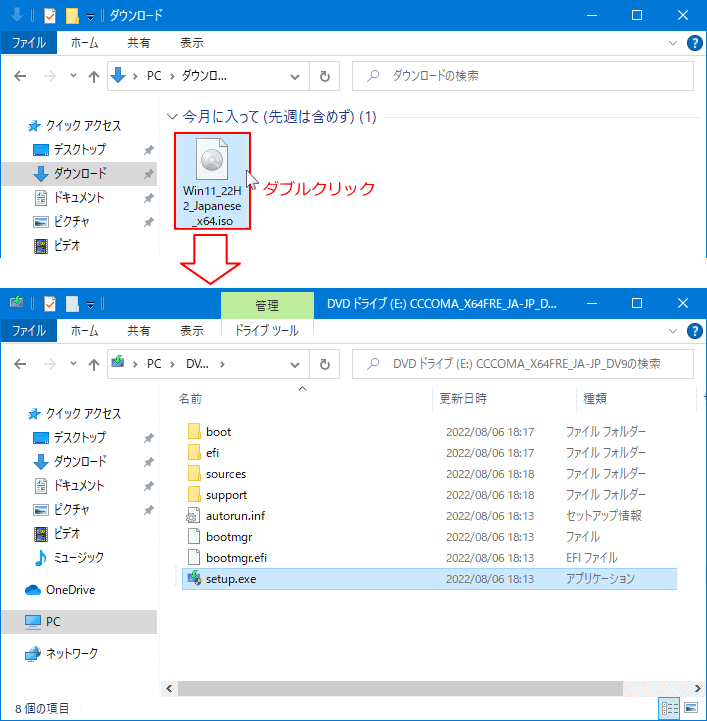
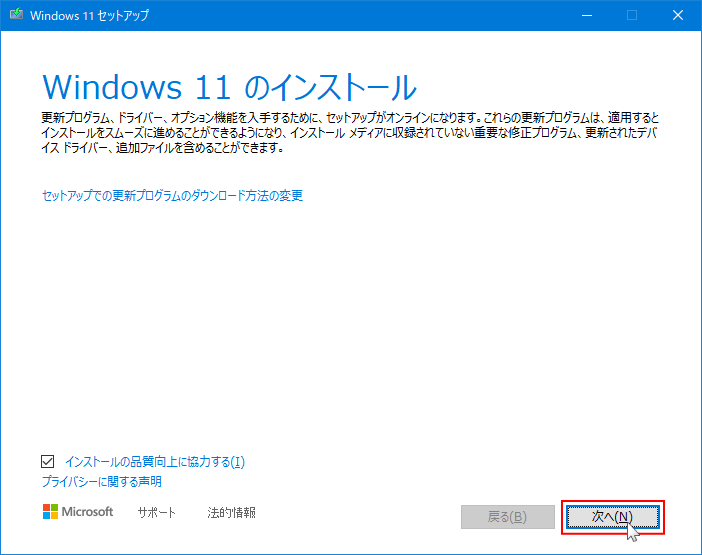
スポンサーリンク