Windows 10 のタイムラインを無効化して停止
最終更新日
Windows 10 のタイムラインは過去30日間のファイルや作業内容などを簡単に見ることができます。場合によっては他人に知られてしまう事もあるとと思います。
プライバシーに敏感なユーザーなら、タイムラインの機能が不安になる場合もあるでしょう。
タイムラインの無効化は、Windows 10 pro または home どちらでも、設定から「オフ」にするか、レジストリの編集で可能です。
設定から「オフ」にする無効化は、表示される履歴を保存しない方法です。
レジストリの編集で無効化する方法はアクティビティ(タイムライン)自体を完全に無効化する方法です。タイムラインに履歴を表示させたくないだけなら、設定で履歴の削除とタイムラインを「オフ」にすればできます。
タイムライン機能を「オフ」にする
こちら方法は、タイムラインに表示される(アクティビティの履歴)を収集しないように設定して無効化する方法です。 1. スタートメニューをクリックし、メニューの「設定」をクリックします。
 2. Windwos の設定画面の「プライバシー」をクリックします。
2. Windwos の設定画面の「プライバシー」をクリックします。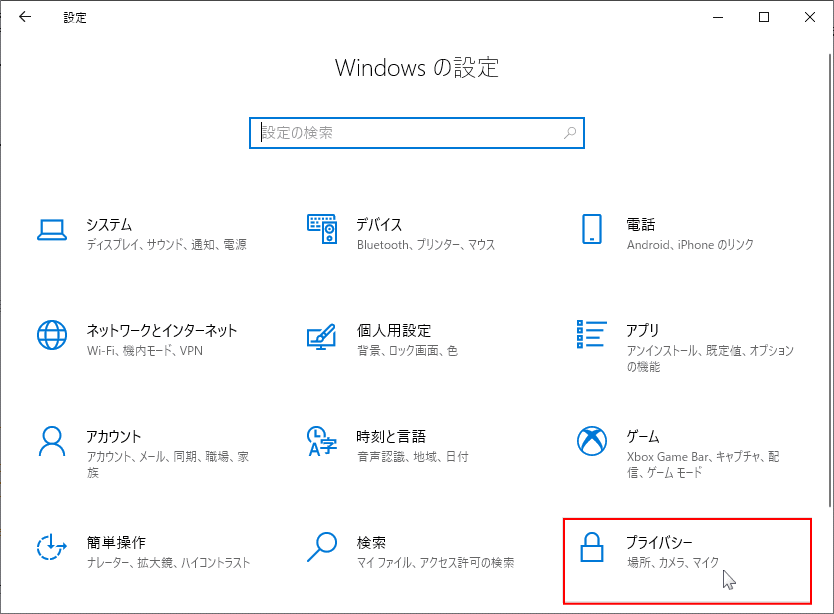 3. メニューの「アクティビティの履歴」をクリックします。
3. メニューの「アクティビティの履歴」をクリックします。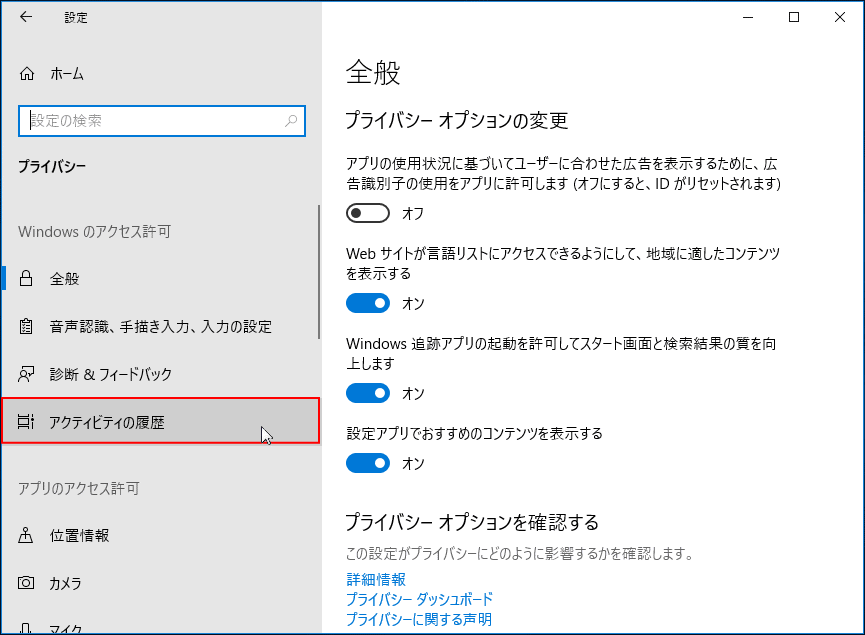 4. タイムラインの「オフ」
4. タイムラインの「オフ」メニューの「Windwos でこのPCのアクティビティを収集する」のチェックマークを外します。これでタイムラインのデーターである「アクティビティを収集」を止めることができますので、タイムラインに表示されなくなります。
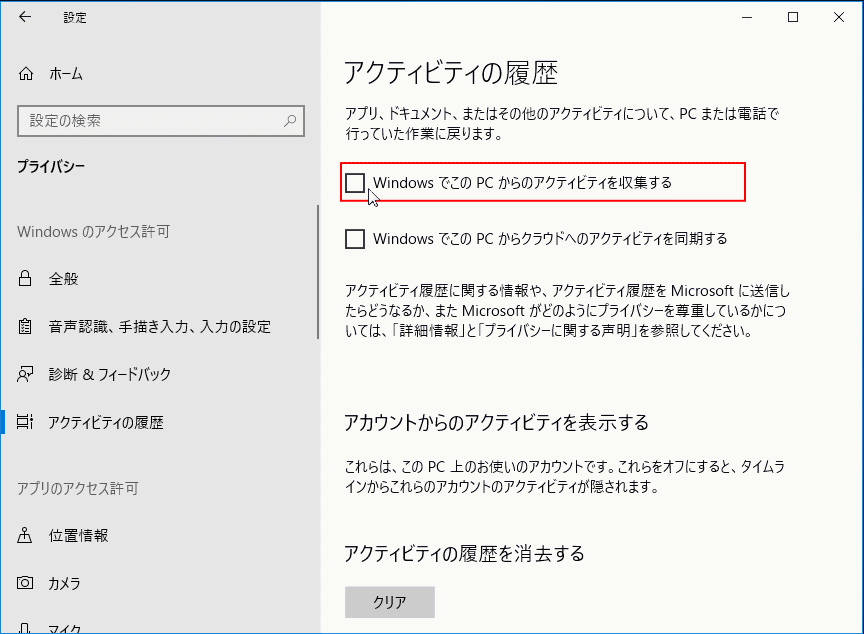
タイムラインに表示される履歴を削除
タイムラインに表示される履歴を削除する場合は「アクティビの履歴を消去する」にある「クリア」ボタンをクリックします。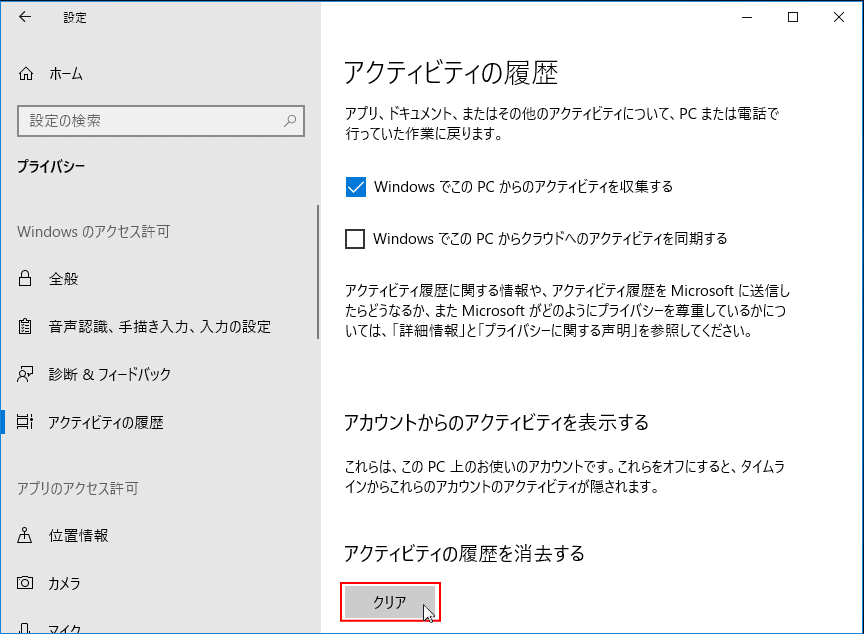
レジストリでタイムラインを完全に無効化<
こちら方法は、アクティビティの履歴機能をレジストリで停止して無効化する方法です。
1. レジストリエディタを開く
レジストリの編集を誤ると Windows が正常に動作しないことがあります。
操作に自信がなければ編集前にバックアップを作成してから、レジストリの操作を行ってださい。
windows10 レジストリのバックアップと復元
操作に自信がなければ編集前にバックアップを作成してから、レジストリの操作を行ってださい。
windows10 レジストリのバックアップと復元
- 「Windows」マークを右クリックするとメニュが表示されるので「ファイル名を指定して実行」をクリックすると、「ファイル名を指定して実行」が開きます。
- テキストボックスに「regedit」と入力し「OK」をクリックします。
- ユーザーアカウント制御の警告が表示されたら「はい」をクリックしてください。
- ユーザーアカウント制御の設定を「通知しない」に設定されている場合は、表示されません。(参考:UAC無効にする)

2. タイムラインを無効化する為のレジストリの編集
レジストリキー「Windows Search」を開く
レジストリエディタの左側メニューのアイコンをクリックして、展開していきます。▼ HKEY_LOCAL_MACHINE
▼ SOFTWARE
▼ Policies
▼ Microsoft
▼ Windows
System と順に展開していきます。
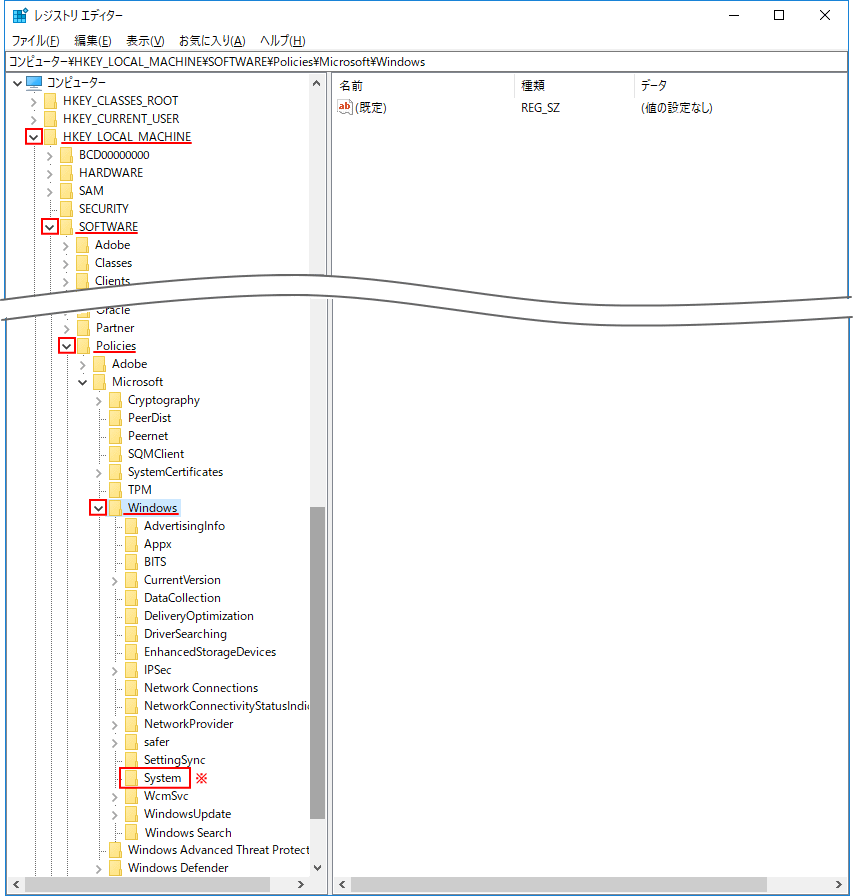
レジストリキーに、値を追加する。
「System」のレジストリキーに、値を追加します。「System」のレジストリキーを右クリックして、表示されたメニューの「新規」にマウスカーソルを合わせます。
「DWORD(32ビット)値(D)」をクリックします。
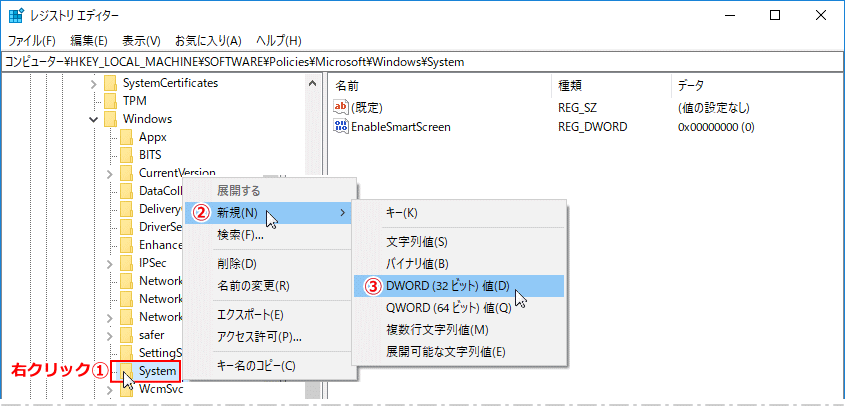 新規に作成された値が「新しい値 #1」という名前で作成されます。
新規に作成された値が「新しい値 #1」という名前で作成されます。
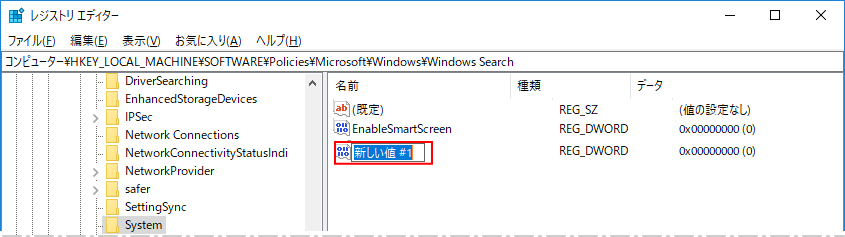 値の名前を「EnableActivityFeed」に変更します。
値の名前を「EnableActivityFeed」に変更します。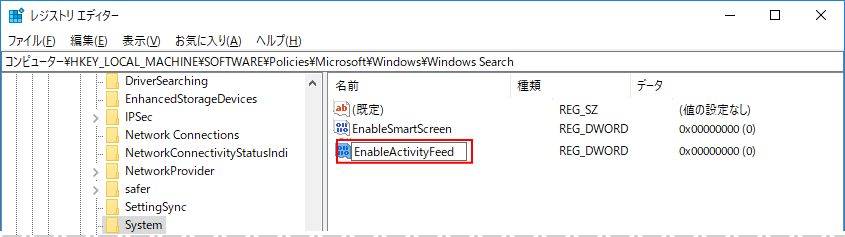
作成した「EnableActivityFeed」の「値」を確認する。
「AllowCortana」を右クリックして表示されたメニューの「修正」をクリックします。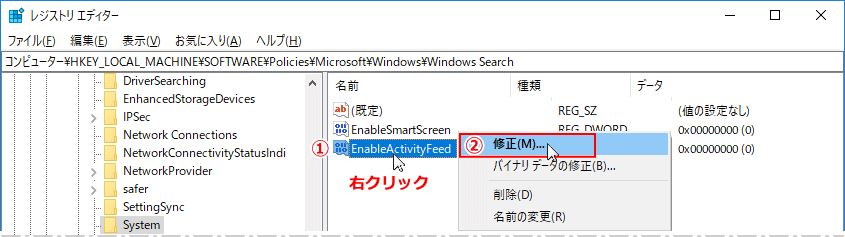 「EnableActivityFeed」の値の編集画面が表示されますので「値のデーター」が「0」であることを確認します。
「EnableActivityFeed」の値の編集画面が表示されますので「値のデーター」が「0」であることを確認します。値のデーターが「0」でない場合は、「0」に変更します。
※値のデーターを「1」にすると、タイムラインは有効になります。
これで、タイムラインの無効化の為のレジストリの編集作業は完了です。
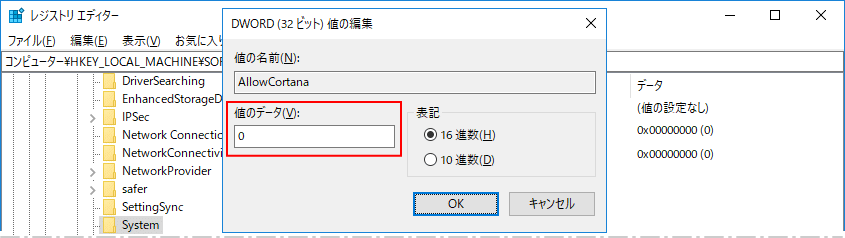
3. Windwos を再起動して、タイムラインの無効化を完了する
レジストリの操作なので、編集を反映するには再起動が必要になります。パソコンを再起動すれば、タイムラインの無効化は完了です。
※タイムラインの無効化を解除する場合、作成した値「EnableActivityFeed」を削除すれば、タイムラインが有効になります。
その他、タイムラインの使い方はこちらをご覧ください。
タイムラインの無効化の確認
タイムラインが停止して無効になれば、作業やファイルを作成しても画面には常に「PCをもっと使用すると、ここにアクティビティが表示されます。」と表示され、履歴は表示されなくなります。無効化の確認は、PC で作業をした後に全てのアプリやウインドを閉じて、タイムラインを開き確認してください。
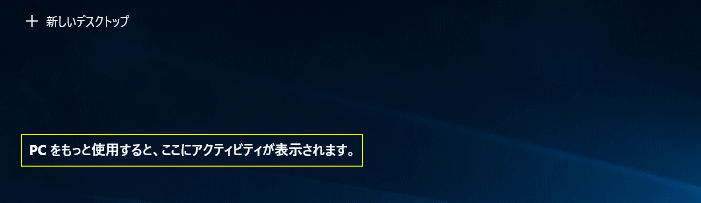
タイムライン関連の人気記事
スポンサーリンク

