Windows 10 システムの復元ができない原因と対処方法
最終更新日
Windows 10 でシステムの復元ができない場合は「復元が有効になっていない」「ドライブの空き容量がたりない」「システムに不具合がある」などが考えられます。
システムの不具合で復元が失敗するときは、自動修復のオプションでシステムの復元をすると成功する場合があります。
このページでは、システムの復元ができない原因と対処方法を説明しています。
目次
システムの復元ができない原因と対処法
システムの復元を有効にしていない。有効にしていたけど、いつのまにか無効になっている。または復元ポイントが無い。 他にも、空き容量の不足や Windows10 のシステムの不具合により、復元ができないことがあります。 復元が失敗する場合でも、自動修復のオプションでシステムの復元を実行すると成功することもあります。 どうしてもシステムの復元ができない場合は、ディスクドライブの故障や復元ポイントの作成時点で既に Windows10 のシステムに不具合が、発生していた可能性も考えられます。 システムの復元が失敗する場合は、復元の実行前にキーボードやマウス以外の操作に必要がない周辺機器は外しておきましょう。
システムの復元が有効になっていない
Windows10 の初期値では「システムの復元」は無効です。復元を有効にしていていも、大型アップデートの更新プログラムをインストールした場合は、無効に戻され復元ポイントも削除されます。 システムの復元機能が有効になっているかは、下記のページを参考にしてください。
Windows10 システムの復元の有効化と使い方
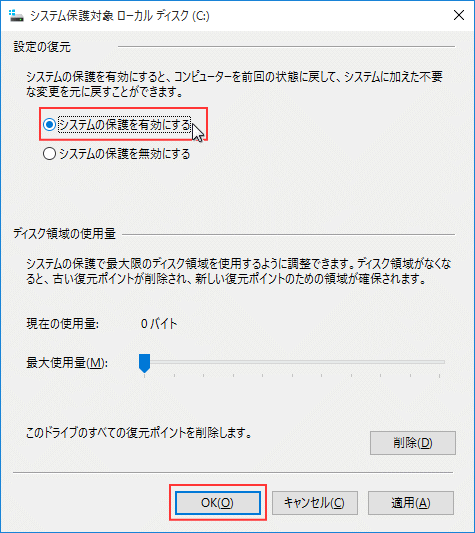
有効なシステムの復元ポイントがない
システムの復元ポイントとは、不定期に Windows が自動でバックアップファイルを作成し、その時点をポイントとして保存されます。 復元ポイントが他にもある場合は、別のポイントで復元を試してみる。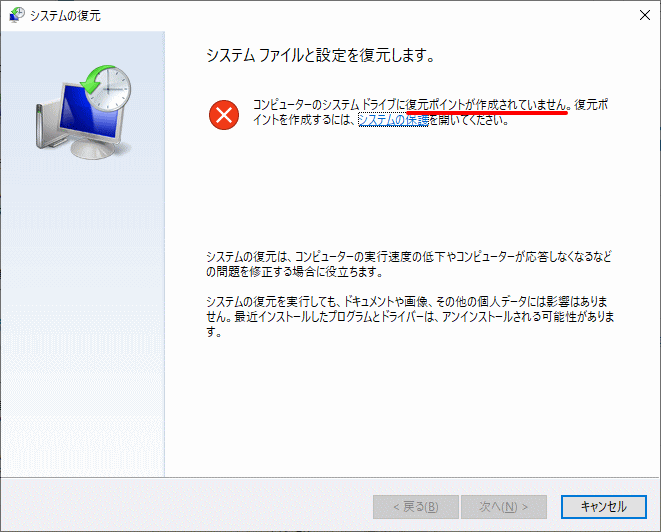
※ 復元ポイント自体がなければ、システムの復元はできません。復元ポイントについては、下記のページで紹介しています。
Windows10 システムの復元ポイントの作成方法 パソコンに問題があり、どうしても追加したアプリやファイルはそのままで、復元(修復)したい場合は「上書きインストール」も有効的です。
システムの復元以外で復元(修復)する「上書きインストール」
ドライブの空き容量不足で復元できな
システムの復元は問題なく実行できるけど、復元中に失敗して復元が完了しないときは、ドライブの空き容量が不足していることが考えられます。このような場合は、空き容量を増やして再度システムの復元を実行すると、成功する可能性があります。
 Windows10 には、不要なファイルを削除する機能が搭載されているので、いちいちファイルを確認し手動で削除しなくても、自動で不要なファイルを削除して空き容量を増やすこともできます。
Windows10 には、不要なファイルを削除する機能が搭載されているので、いちいちファイルを確認し手動で削除しなくても、自動で不要なファイルを削除して空き容量を増やすこともできます。Windows10 標準機能で不要なファイルを削除する方法
ウイルス対策ソフトが原因で復元できない
システムの復元を実行したときに、ウイルス対策ソフトが原因で復元が失敗する場合があります。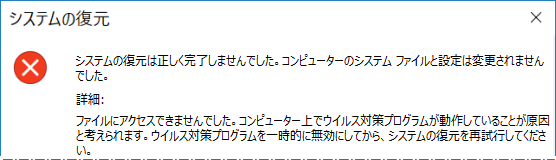
- ウイルス対策ソフトの設定で一時的に停止して、システムの復元ができるか試してみます。
- 一時停止でも復元ができない場合は、ウイルス対策ソフトを一旦アンインストールしてからシステムの復元を実行します。
自動修復のオプションでシステムの復元をする
Windows10 のシステムの不具合が原因で復元ができない場合、自動修復のオプションでシステムの復元をすると成功することがあります。自動修復のオプションの起動
スタートメニューをクリックし、メニューの「設定」をクリックします。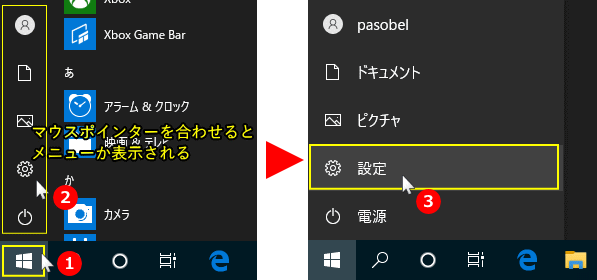 「更新とセキュリティ」をクリックします。
「更新とセキュリティ」をクリックします。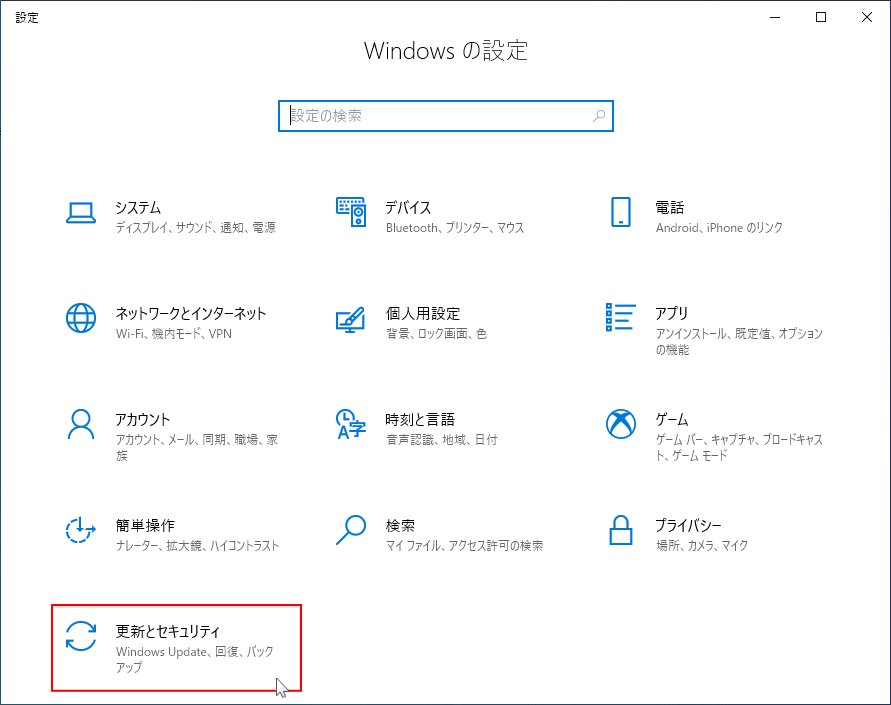 「PCの起動をカスタマイズする」にある「今すぐ再起動」をクリックして、そのまま待ちます。
「PCの起動をカスタマイズする」にある「今すぐ再起動」をクリックして、そのまま待ちます。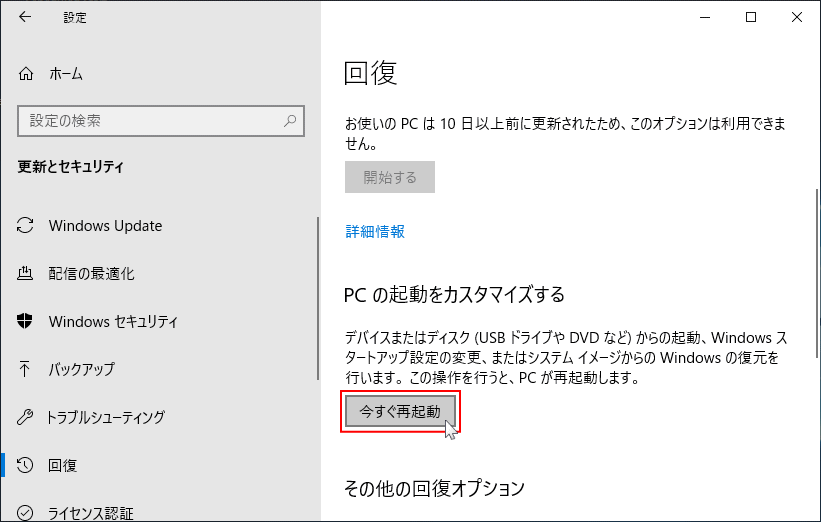
システムの復元を開く
「オプションの選択」が表示されたら「トラブルシューティング」をクリックします。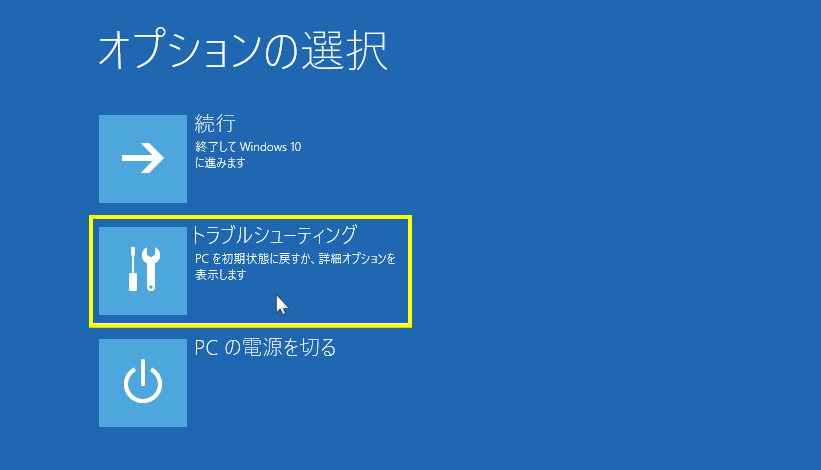 「トラブルシューティング」が表示されたら「詳細オプション」をクリックします。
「トラブルシューティング」が表示されたら「詳細オプション」をクリックします。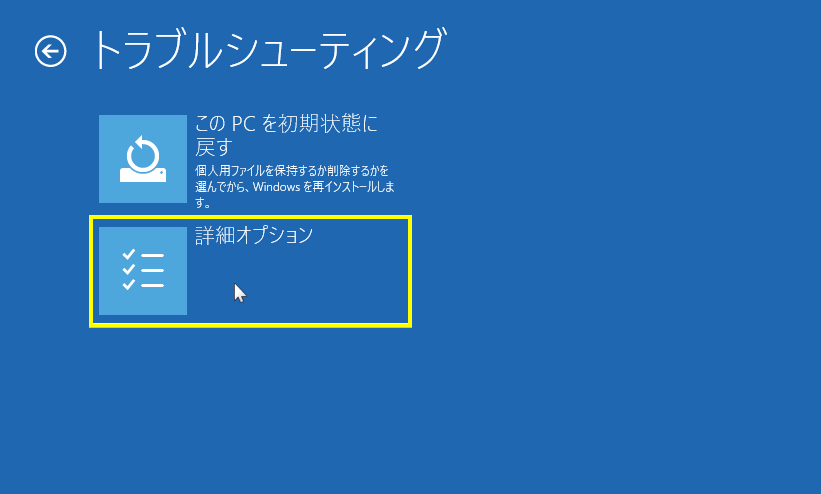 「詳細オプション」が表示されたら「システムの復元」をクリックします。
「詳細オプション」が表示されたら「システムの復元」をクリックします。再起動するのでそのまま待ちます。
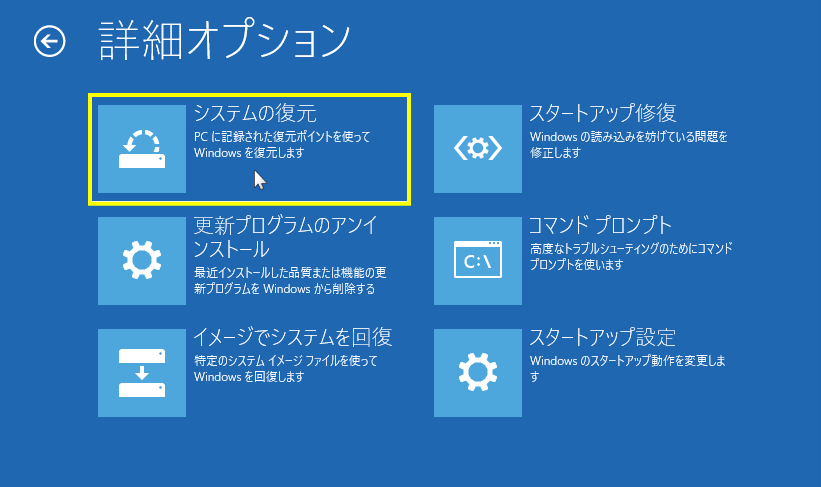 「システムの復元」が表示されたら「アカウント」を選択します。
「システムの復元」が表示されたら「アカウント」を選択します。「アカウント」が複数ある場合は、かならず管理者権限を選択してください。
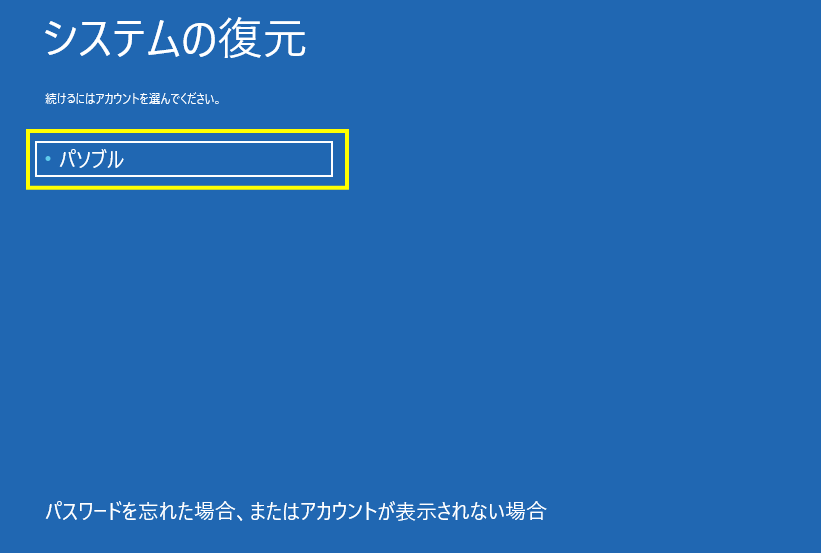 「パスワード」を入力して「続行」をクリックすると、システムの復元の実行画面が表示されます。
「パスワード」を入力して「続行」をクリックすると、システムの復元の実行画面が表示されます。復元の操作方法は、通常のやり方と同じです。
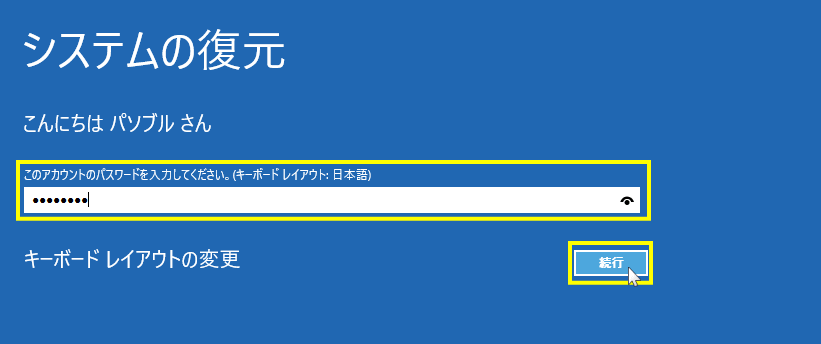
システムの復元の実行
「システムファイルと設定の復元」が表示されるので「次へ」をクリックします。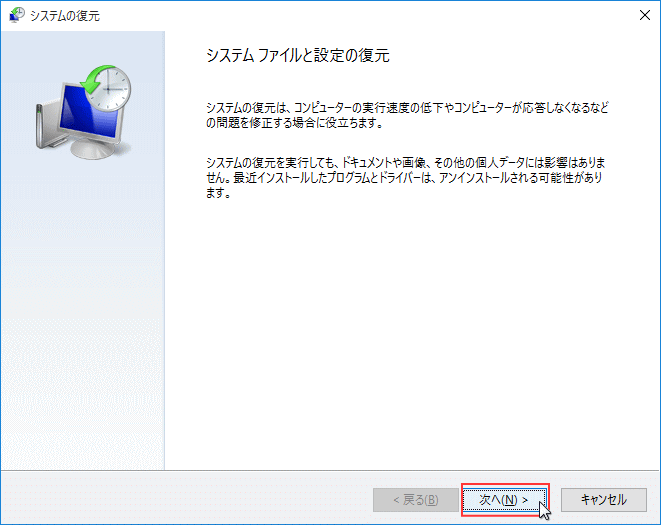 復元したいポイントを選択し「次へ」をクリックします。
復元したいポイントを選択し「次へ」をクリックします。 「復元ポイントの確認」画面が表示されたら、確認し「完了」をクリックします。
「復元ポイントの確認」画面が表示されたら、確認し「完了」をクリックします。 警告が表示されます。「いったんシステムの復元を開始したら、中断することができません。続行しますか?」
警告が表示されます。「いったんシステムの復元を開始したら、中断することができません。続行しますか?」「はい」をクリックすると、システムの復元が開始されます。
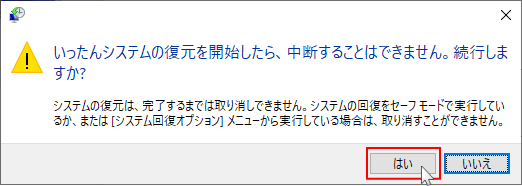 サインイン後に、システムの復元が成功していれば下図のような通知が表示されます。
サインイン後に、システムの復元が成功していれば下図のような通知が表示されます。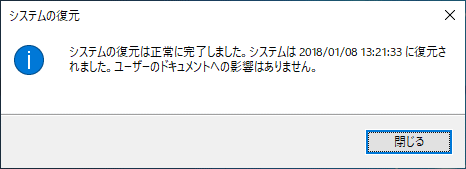
システムの復元以外で復元(修復)する
Windows10 が正常に動作しないなどで、システムの復元で修復しようとしてもできない、また追加したアプリやファイルなど現状のままで修復したい場合は、「上書きインストール」が効果的です。 上書きインストールは、Windows の基本システム部分だけを再インストールしますので、アプリやファイルは現状のまま残ります。 ただし、インストール中にドライブの不調などで問題が起こることもありえますので、重要なファイルは外付けドライブなどに、バックアップしておくことをお勧めします。 Windows10 を上書きインストールする
スポンサーリンク

