- TOP
- ▶ Windows10
- ▶ スリープ&ロック画面
Windows 10 スリープの復帰が勝手に実行される原因と対処方法
最終更新日
Windows10で、サードパーティー制のウイルス対策ソフトやシステムのメンテナンスをスリープ中に実行するタスクが設定されているため、勝手にスリープから復帰することがあります。この場合は「スリープ解除タイマー」の設定で問題を解決できます。 問題が解決しない場合は、「イベントビューアー」や「コマンドプロンプト」を使用して、スリープが勝手に復帰する原因を調べて対処します。
このページでは、スリープが勝手に復帰する原因と対処法を紹介しています
Windows11でスリープが勝手に復帰する場合もほぼ同じ対処法ですが、下記のページをご覧ください。
Windows11 スリープトラブル勝手に起動する問題への対応
Windows10のスリープの設定は、下記のページで詳しく紹介しています。
Windows 10 スリープの設定と使い方
目次
電源オプションでスリープが勝手に復帰するのを止める
1. スタートボタンクリックして 「設定」をクリックします。
 2. 設定ウインドが開いたら「システム」をクリックします。
2. 設定ウインドが開いたら「システム」をクリックします。 3. システムの項目の「電源とスリープ」をクリックし開きます。
3. システムの項目の「電源とスリープ」をクリックし開きます。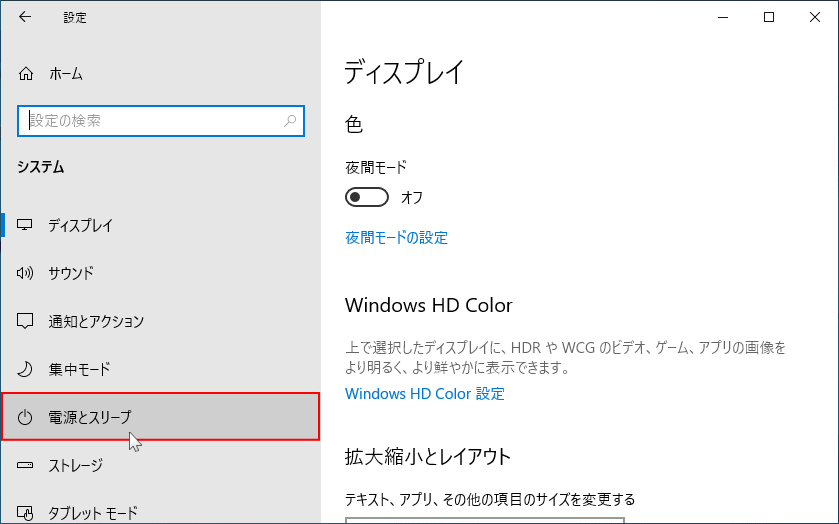 4.「電源の追加設定」をクリックし「電源オプション」を開きます。
4.「電源の追加設定」をクリックし「電源オプション」を開きます。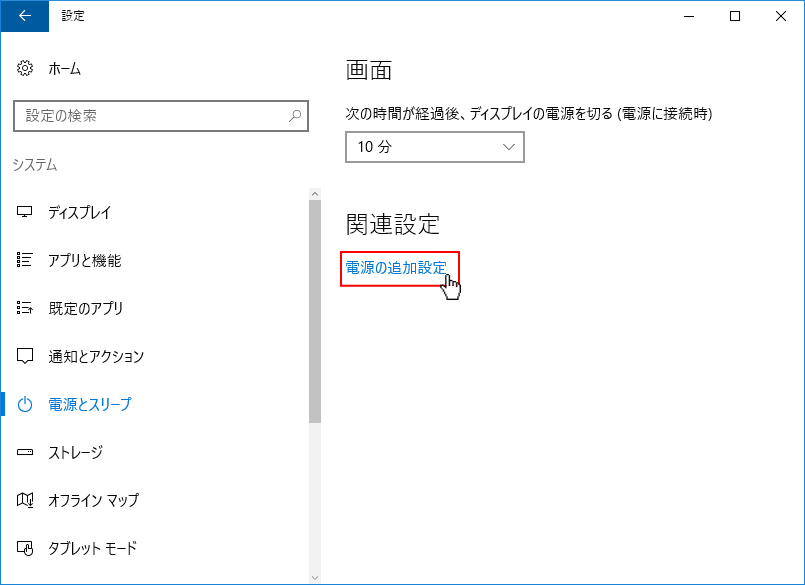 5. お気に入りのプランで「バランス」または「省電力」が選択されている方の、「プラン設定の変更」をクリックします。
5. お気に入りのプランで「バランス」または「省電力」が選択されている方の、「プラン設定の変更」をクリックします。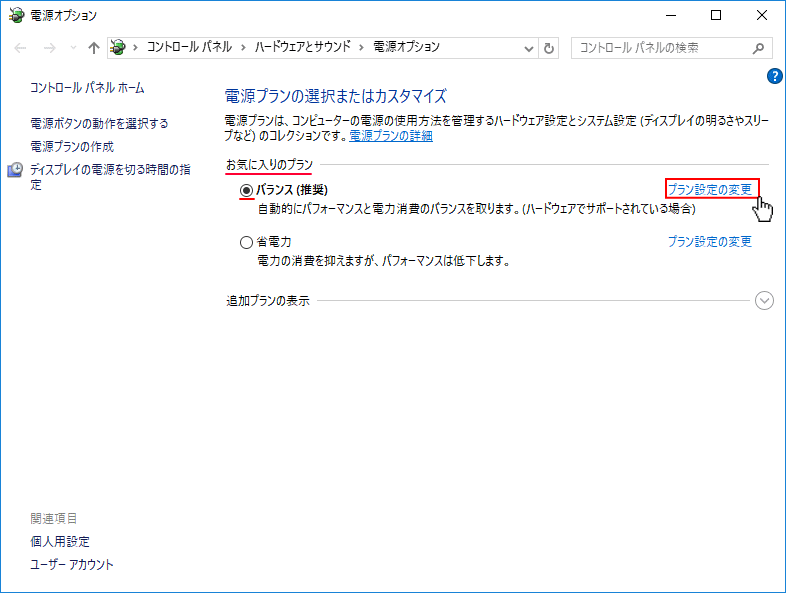 6. プラン設定の編集が表示されたら、「詳細な電源設定の変更」をクリックし「詳細設定」を開きます。
6. プラン設定の編集が表示されたら、「詳細な電源設定の変更」をクリックし「詳細設定」を開きます。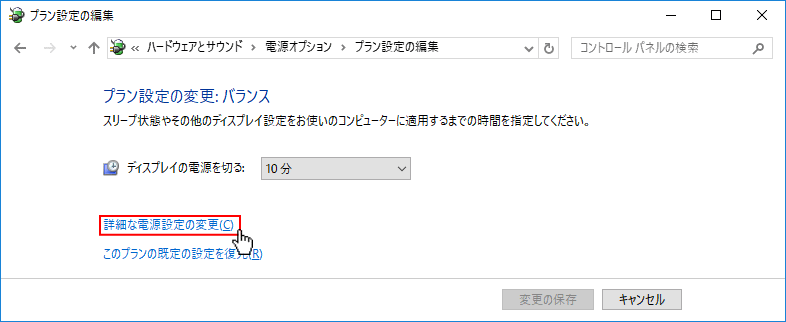
- 詳細設定の「スリープ」横の「+」をクリックし展開します。
- 「スリープ解除タイマーの」横の「+」をクリックします。
- 「設定:」横の「有効」をクリックして「無効」をクリックします
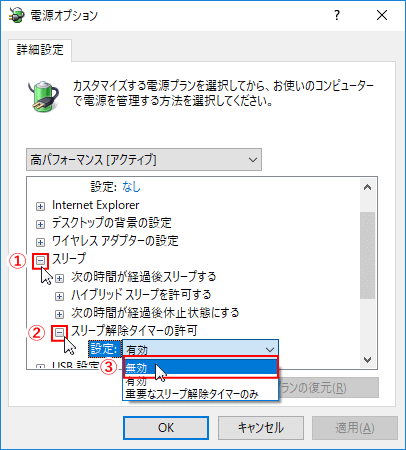 設定が「無効」になっている事を確認し「適用」または「OK」をクリックします。
設定が「無効」になっている事を確認し「適用」または「OK」をクリックします。これで設定は完了です。スリープが勝手に復帰しないか様子をみます。まだ勝手に復帰するようなら、次項で原因を調べます。
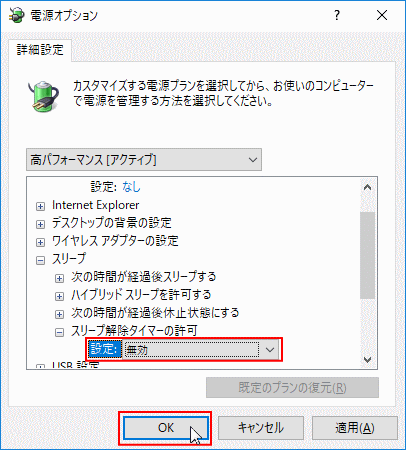
スポンサーリンク
スリープが勝手に復帰する原因を調べる
イベントビューアで調べる
1.スタートボタンを右クリックしたメニューの、「イベントビューアー」をクリックします。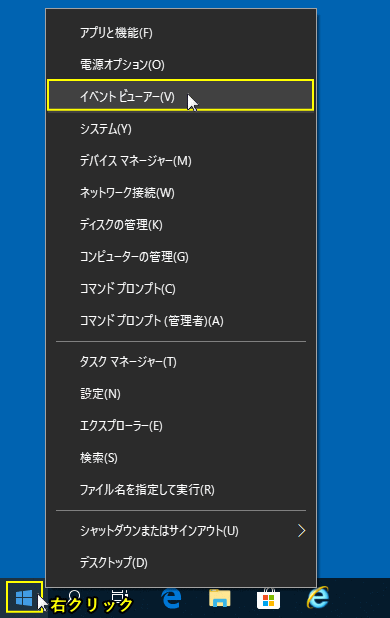 2.「Windowsログ」の( 〉)アイコンをクリックして展開し、「システム」をクリックします。
2.「Windowsログ」の( 〉)アイコンをクリックして展開し、「システム」をクリックします。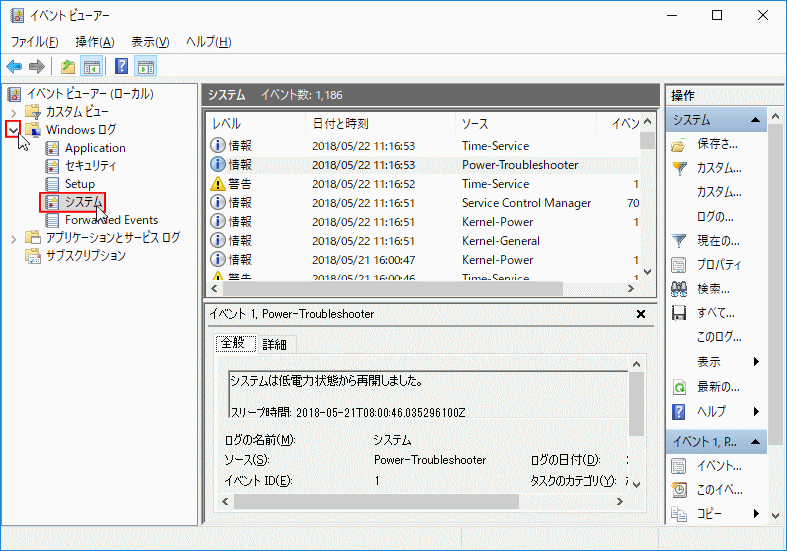 3. システムの表示枠の上部でイベントと日時が表示されます。イベントをクリックして選択すると、下部に詳細が表示されます。
3. システムの表示枠の上部でイベントと日時が表示されます。イベントをクリックして選択すると、下部に詳細が表示されます。
- スリープ関連のイベントは「Power-Troubleshooter」と表示されています。 勝手に復帰した日時から「Power-Troubleshooter」のイベントを探して原因を調べます。
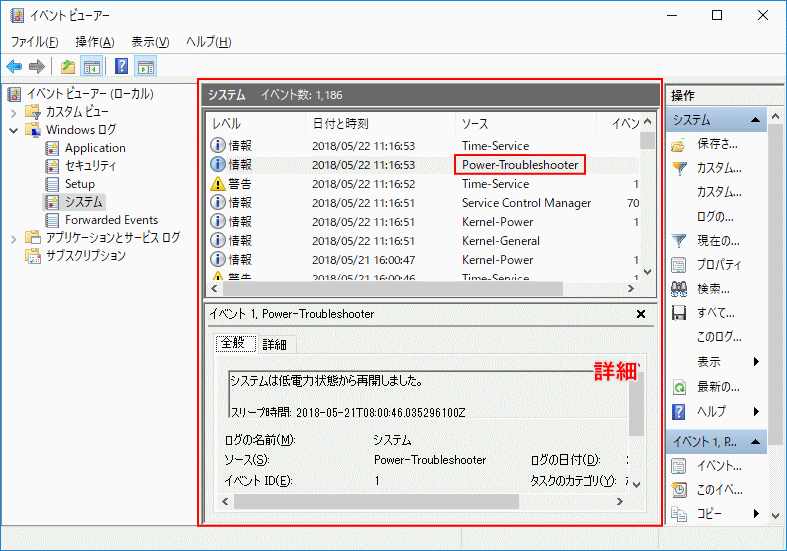 「Power-Troubleshooter」が見つけにくい場合は、「検索」から見つけることもできます。
「Power-Troubleshooter」が見つけにくい場合は、「検索」から見つけることもできます。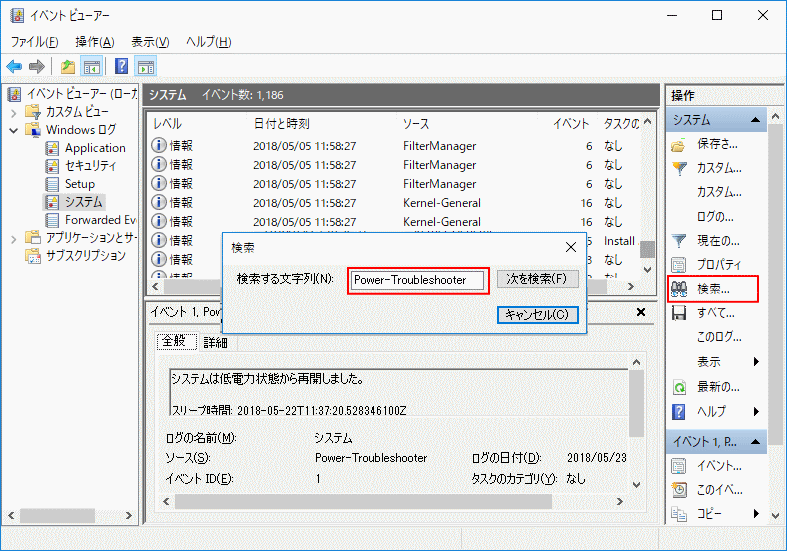 ※ イベントの詳細に「スリープ状態の解除元が不明」と表示される場合は、下記の「コマンドプロンプト」で調べてみます。
※ イベントの詳細に「スリープ状態の解除元が不明」と表示される場合は、下記の「コマンドプロンプト」で調べてみます。コマンドプロンプトで調べる
コマンドプロンプトを「管理者」として開きます。
コマンドプロンプトを開く
※ユーザーアカウント制御の画面が表示されたら「はい」をクリックしてください。- 「Windows」マークをクリックし、表示された「メニュー」をスクロールさせ「W」にある「Windows システム ツール」をクリックして展開し「コマンドプロンプト」を右クリックします。
- メニューにある「その他」にマウスポインターを合わせ、サブメニューの「管理者として実行」をクリックします。
 コマンドプロンプトに「 powercfg -waketimers 」と入力して、「Enter」キーを押します。
コマンドプロンプトに「 powercfg -waketimers 」と入力して、「Enter」キーを押します。スリープに関するメッセージが表示されたら、参考にし原因を調べます。
 「システムにアクティブなスリープ解除タイマーがありません。」と表示されるなら、コマンドの実行で調べる内容はありません。
「システムにアクティブなスリープ解除タイマーがありません。」と表示されるなら、コマンドの実行で調べる内容はありません。
スリープが勝手に復帰する要因
自動メンテナンスが原因?
「自動メンテナンス」で、スリープの解除を許可しない設定をします。1. コントロールパネルを開く 「Windows」マークをクリックし、表示された「メニュー」をスクロールさせ「W」にある「Windows システム ツール」をクリックして展開し「コントロールパネル」をクリックします。

2. コントロールパネルの「システムとセキュリティ」をクリックします。
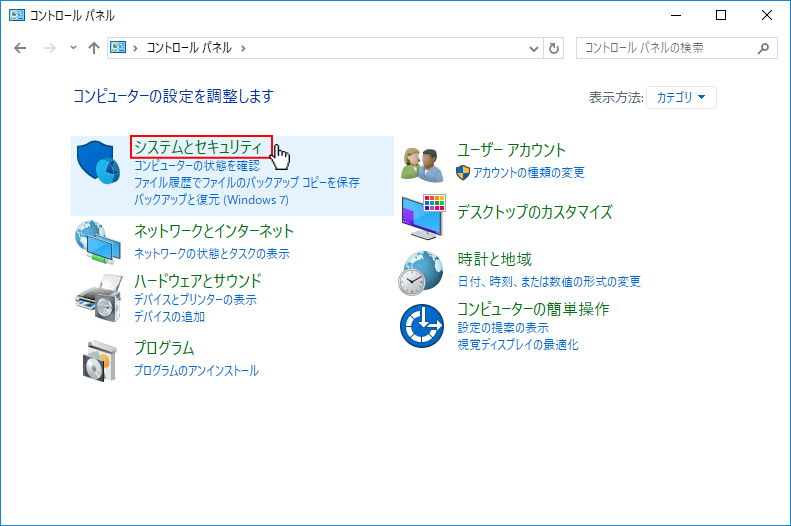 3.「セキュリティとメンテナンス」をクリックします。
3.「セキュリティとメンテナンス」をクリックします。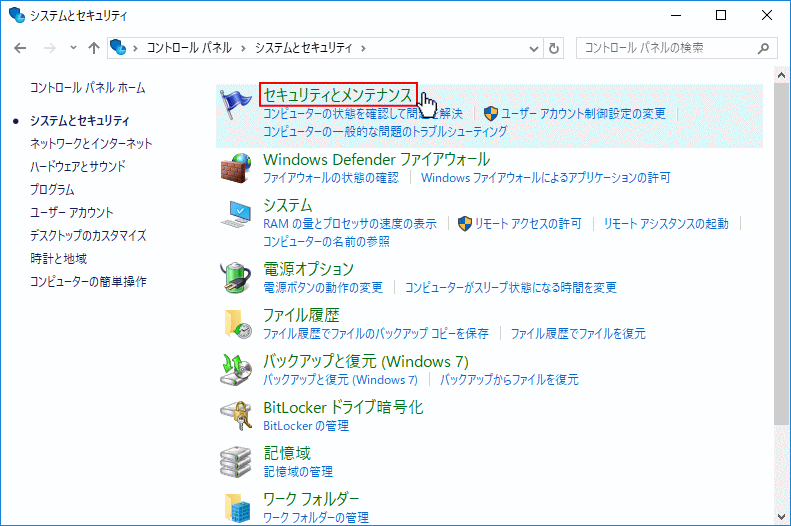 4.「メンテナンス」をクリックし、展開された内容にある「メンテナンス設定の変更」をクリックします。
4.「メンテナンス」をクリックし、展開された内容にある「メンテナンス設定の変更」をクリックします。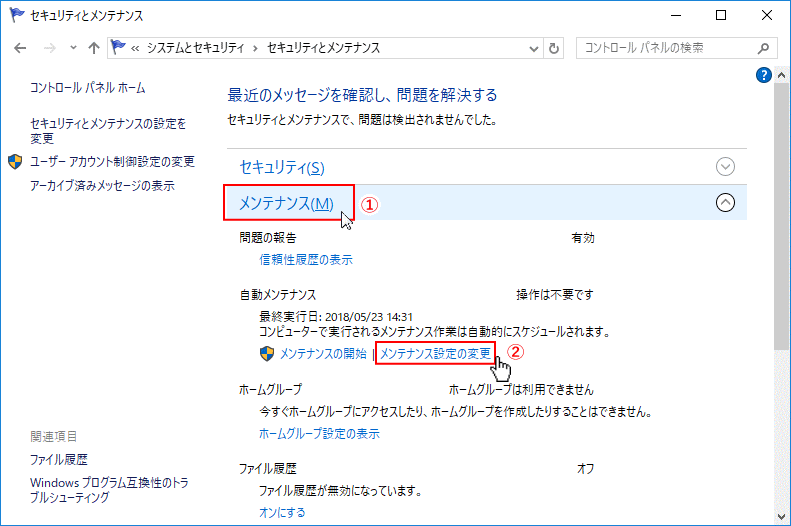 5.「スケジュールされたメンテナンスによるコンピューターのスリープ解除を許可する」のチェックマークを外します。
5.「スケジュールされたメンテナンスによるコンピューターのスリープ解除を許可する」のチェックマークを外します。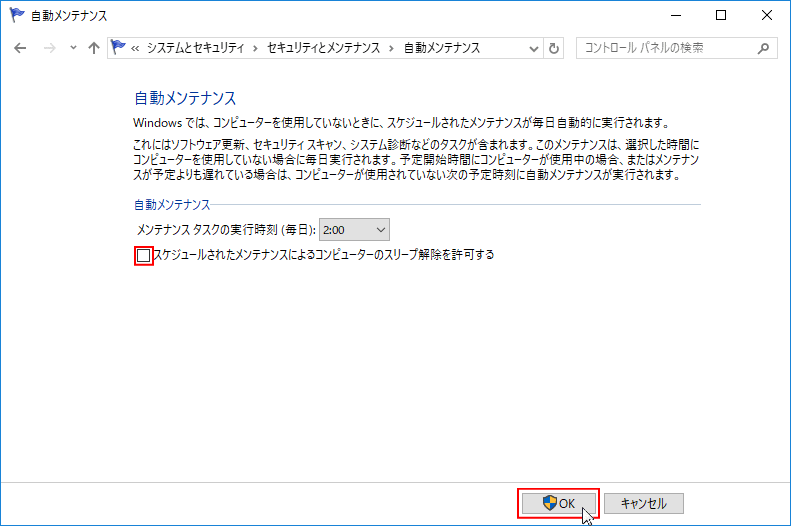
この設定で、自動メンテナンス中のスリープの解除を止めることができるので、スリープが勝手に復帰しないか確認します。
ネットワークが原因?(有線接続のみ)
この要因は有線接続のみで、「Wi-Fi/ブルートゥース」でのネット接続には影響ありません。 ケーブル接続にて解除の許可していると、常時ネット接続された状態になるので、ノイズなどの誤信号によりスリープが勝手に復帰する可能性もあります。初期値では無効になっているPCが多いですが、念のためチェックしましょう。ネットワークアダプターでスタンバイの解除を許可しない設定。
スタートボタンを右クリックした、メニューにある「デバイスマネージャー」をクリックします。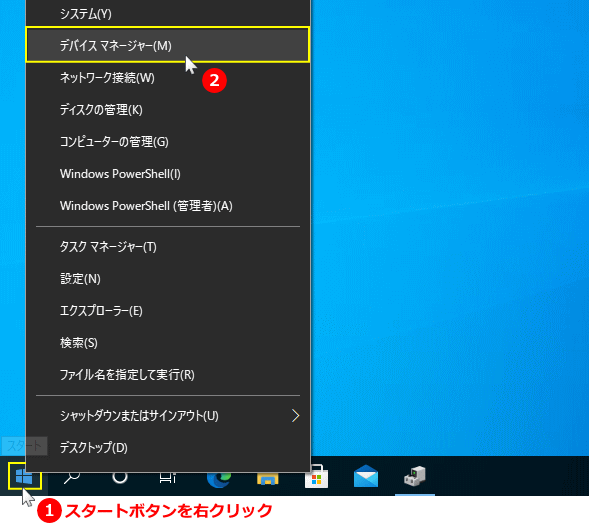 デバイスマネージャーが表示されたら「ネットワークアダプター」の「〉」アイコンをクリックし展開します。
デバイスマネージャーが表示されたら「ネットワークアダプター」の「〉」アイコンをクリックし展開します。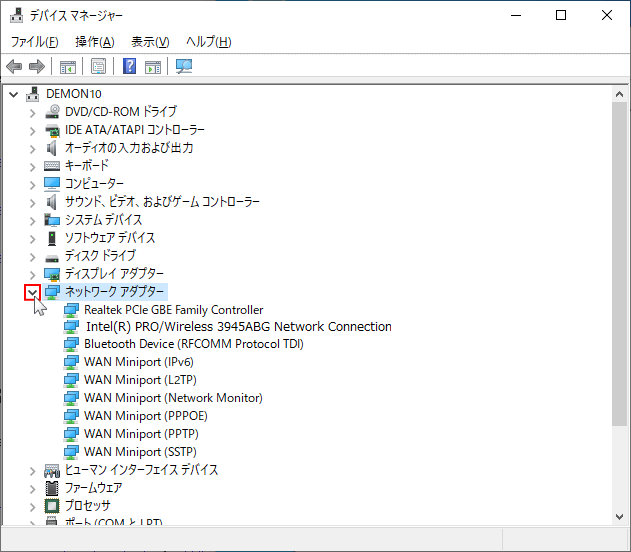 「・wireless ・Wi-Fi ・Bluetooth ・WAN」が明記されていないものが、ケーブル接続用のネットワークアダプターです。
「・wireless ・Wi-Fi ・Bluetooth ・WAN」が明記されていないものが、ケーブル接続用のネットワークアダプターです。目的のネットワークアダプターを、ダブルクリックするか、右クリックしたメニューの「プロパティ」をクリックします。
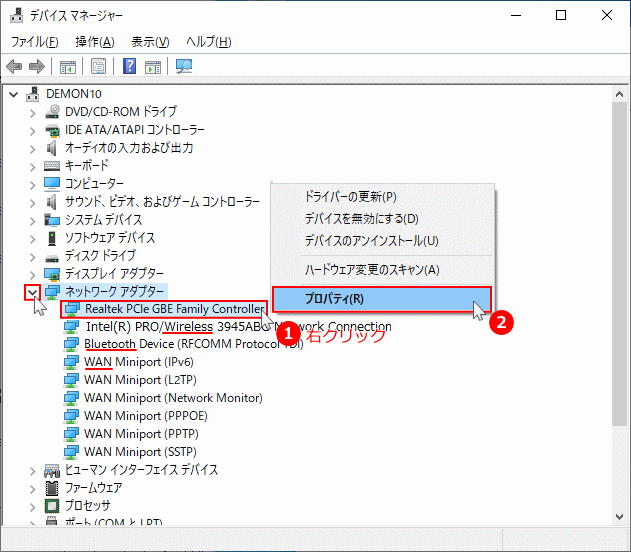 ネットワークアダプタのプロパティ画面が表示されたら
ネットワークアダプタのプロパティ画面が表示されたら
- 「電源の管理」タブをクリックします。
- 「このデバイスで、コンピューターのスタンバイ状態を解除できるようにする」にチェックマークが入っていれば、クリックして外します。
- 「OK」をクリックして完了です。
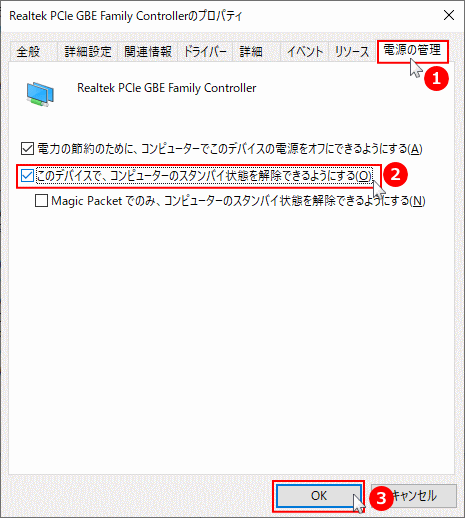
これで、ネットワークアダプターからスタンバイの解除の無効化は完了です。
スリープする設定を「なし」にして無効化し再起動します。再起動後に、再度スリープを有効化します。これは、Windows の一時的な不具合やアップデートの問題で、対処できた方法です。 不安定な、または敏感なマウスが原因だった経験もあります。
マウスの設定で、スリープ時に電源を切らない設定になっている場合は、スリープ時にマウスの電源を切る設定をする。但し、マウスからスリープの復帰ができなくなります。設定方法は下記のページの「キーボードとマウスの電源設定を確認」の項目を参考にしてください。
Windows10 スリープでマウスやキーボードが反応/復帰しない
ポイントは、マウスの設定で「このデバイスで、コンピューターのスタンバイ状態を解除できるようにする」の選択の解除です。
スポンサーリンク

