Windows 10 のサインイン画面のぼやけをくっきりさせる方法
最終更新日
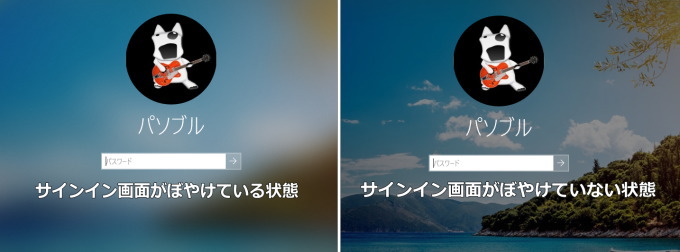
Windows10 のバージョン1903以降から、サインイン画面がぼやける仕様になりました。以前のようにぼやけないようにするには、レジストリの編集または透明効果を無効にすることで、くっきりさせることができます。
このページでは、サインイン画面をぼやけずくっきりさせる方法を紹介しています。
サインイン画面の画像や色を変更する方法は、下記のページをご覧ください。
Windows10 のサインイン画面を変更「写真|単色」
サインイン画面のぼやけをくっきりさせる方法
サインイン画面のぼやけをくっきりさせる方法は、レジストリの編集または透明効果を無効にするふたつの方法があります。 透明効果を無効にした場合、サインイン画面のぼやけは解消できますが、デスクトップの全般において透明効果が無効化されます。
レジストリの編集では、サインイン画面だけぼやけないようにすることができます。
レジストリの編集でぼやけを解消
レジストリの編集を誤ると Windows が正常に動作しないことがあります。
操作に自信がなければ編集前にバックアップを作成してから、レジストリの操作を行ってださい。
windows10 レジストリのバックアップと復元
操作に自信がなければ編集前にバックアップを作成してから、レジストリの操作を行ってださい。
windows10 レジストリのバックアップと復元
レジストリエディターを開く
- 「Windows」マークを右クリックするとメニュが表示されるので「ファイル名を指定して実行」をクリックすると、「ファイル名を指定して実行」が開きます。
- テキストボックスに「regedit」と入力し「OK」をクリックします。
- ユーザーアカウント制御の警告が表示されたら「はい」をクリックしてください。
- ユーザーアカウント制御の設定を「通知しない」に設定されている場合は、表示されません。(参考:UAC無効にする)

キー名の「〉」アイコンをクリックして展開していきます。
- 〉HKEY_LOCAL_MACHINE
- 〉SOFTWARE
- 〉Policies
- 〉Microsoft
- 〉Windows
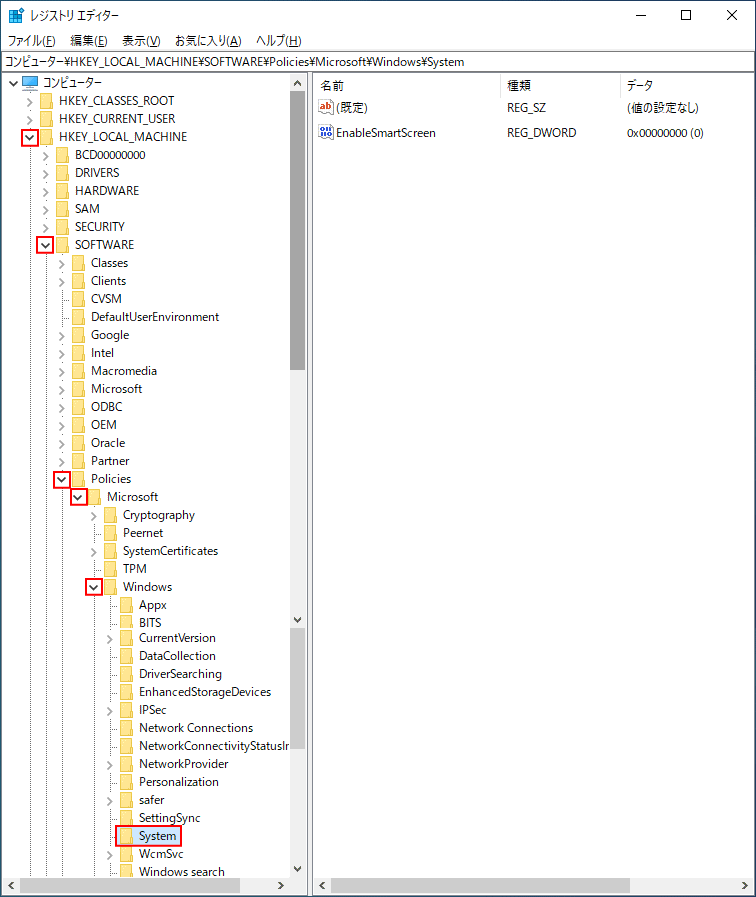 「DisableAcrylicBackgroundOnLogon」の値を作成する。
「DisableAcrylicBackgroundOnLogon」の値を作成する。「System」のレジストリキーを右クリックして、メニューの「新規」にマウスカーソルを合わせます。 サブメニューの「DWORD(32ビット)値(D)」をクリックします。
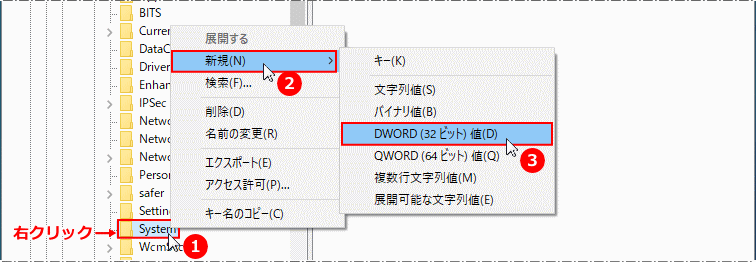 新規に作成された値が「新しい値 #1」という名前で作成されます。
新規に作成された値が「新しい値 #1」という名前で作成されます。
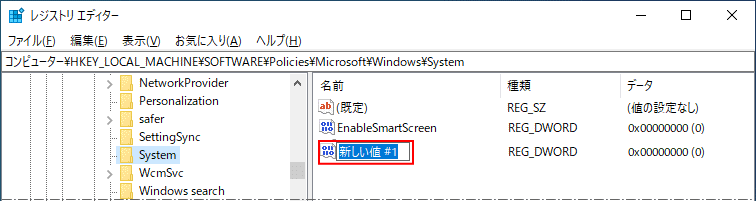 値の名前を「DisableAcrylicBackgroundOnLogon」に変更します。
値の名前を「DisableAcrylicBackgroundOnLogon」に変更します。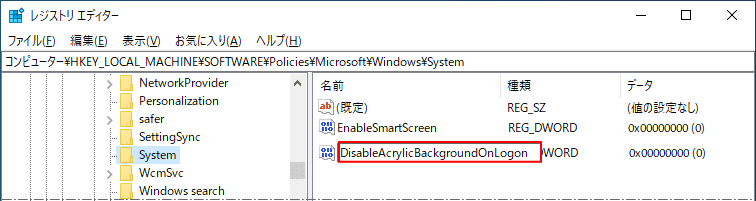 作成した「DisableAcrylicBackgroundOnLogon」の値を修正する。
作成した「DisableAcrylicBackgroundOnLogon」の値を修正する。「NoLockScreen」を右クリックして、メニューの「修正」をクリックします。
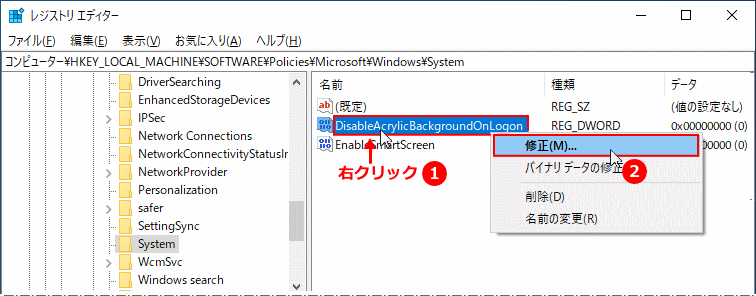
「DisableAcrylicBackgroundOnLogon」の値の編集画面が表示されるので「値のデーター」を「1」に変更します。
※値のデーターを「0」にすると、サインイン画面がぼやけるようになる。
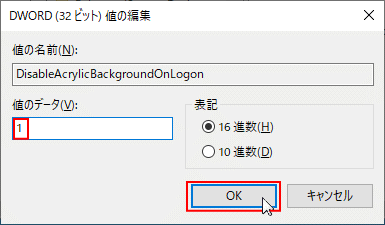 レジストリの編集が終了したら、サインインアウトまたは再起動してサインイン画面がぼやけていなければ完了です。
レジストリの編集が終了したら、サインインアウトまたは再起動してサインイン画面がぼやけていなければ完了です。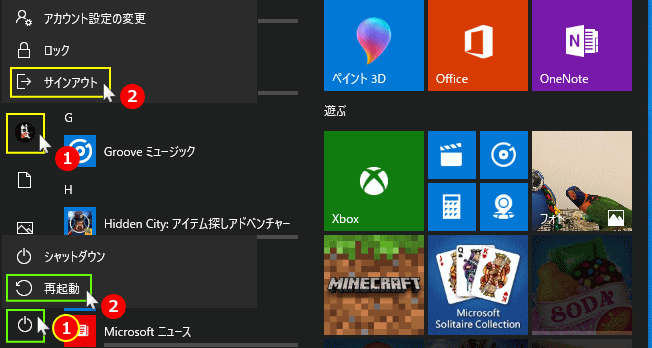
サインアウトでぼやけが解消されていなければ、再起動して確認してください。
透明化を無効にする
透明効果を無効にして、サインイン画面のぼやけを解消する方法は、デスクトップにおいても透明効果が無効化されます。 「設定」を開き「個人用設定」をクリックします。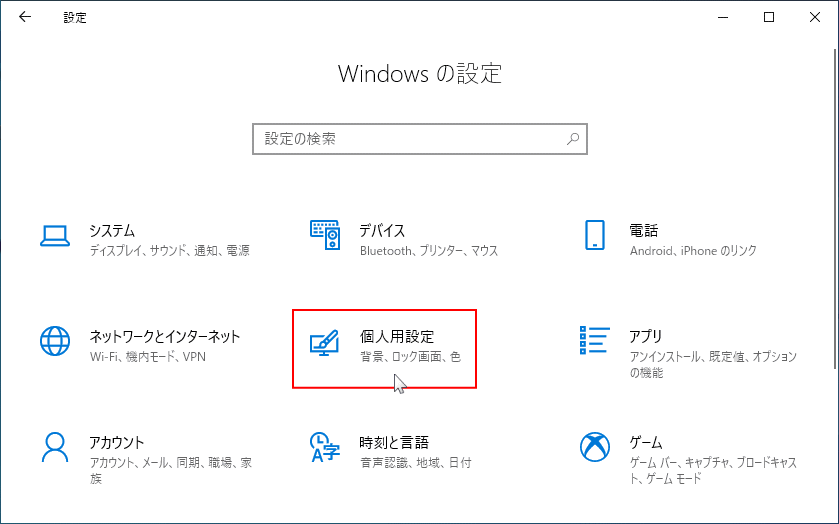 左メニューの「色」をクリックして、色の設定を開きます。
左メニューの「色」をクリックして、色の設定を開きます。スクロールし、その他のオプションにある「透明効果」をクリックして「オフ」にし無効にします。
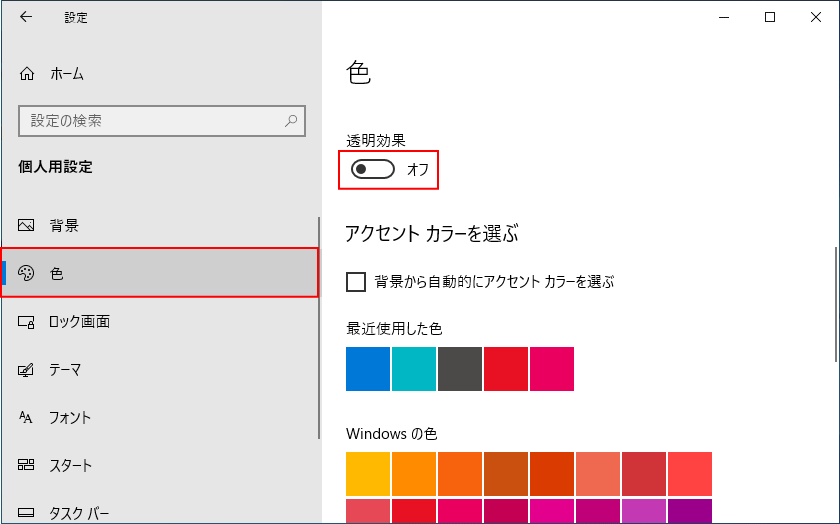 サインインアウト、または再起動してサインイン画面がぼやけていなければ完了です。
サインインアウト、または再起動してサインイン画面がぼやけていなければ完了です。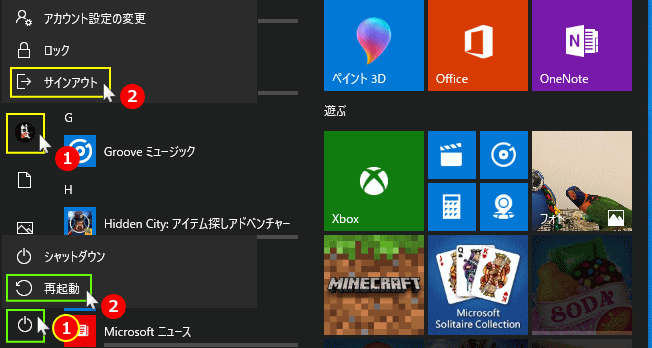
※ぼやけが解消されていなければ、「透明効果」を「オン」に戻して、再び「オフ」にして再起動してください。
スポンサーリンク

