Windows 10 クリーンインストールでのパーティションとフォーマット
最終更新日
Windows10 のクリーンインストール(セットアップ)での、ディスクドライブのパーティションの作成や分割方法と、フォーマットの実行について解説しています。また、「SSD」と「ハードディスク」の分別はなく、同じ方法でパーティション操作とフォーマットができます。
パーティション分割とは、
1つのディスクドライブ内の領域を分けて、複数のドライブを作成する。1つなのに「C: D: 」のように、複数のディスクがあるように表示されて使用できます。
このページでは、セットアップ途中の「Windows のインストールする場所」での、ディスクの設定方法を紹介しています。
クリーンインストール(セットアップ)の方法は、下記のページをご覧ください。
Windows10 をクリーンインストールする方法
フォーマットとパーティション
Windows10 のクリーンインストール(セットアップ)での、フォーマットやパーティション分割は、新規のディスクドライブ、または既存のディスクでは操作方法が異なるので分けて説明しています。 フォーマットやパーティションの説明図は、パソコンに、1つだけのディスクドライブが装着されている状態で紹介しています。
既存ディスクのフォーマットとパーティション
既存のディスクのフォーマットでは、下記のように2つの状況があるので目的に合わせて実行してください。- 現状のディスク構成を変更しないなら「フォーマット」を利用して、Windows10 をインストールするパーティションのみ、または別のパーティションもフォーマットしてデータを削除する。
- 容量の調整や分割の数を変更するためなら、「削除」を実行して全てのパーティションを再構築する。
既存ディスクのフォーマット
Windows10 がインストールされている、パーティションを選択状態にして「フォーマット」をクリックします。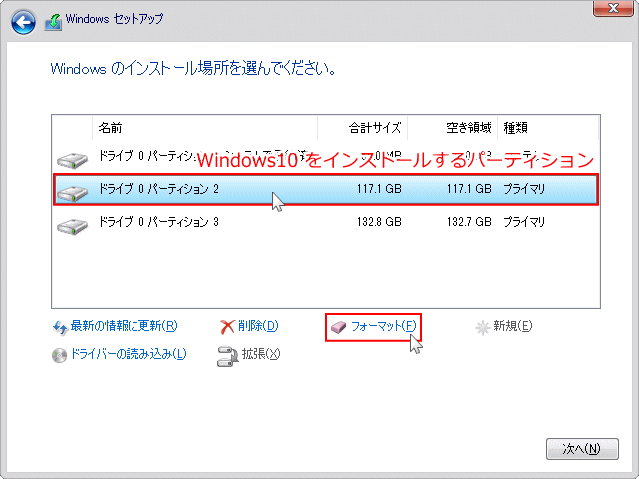
フォーマットすると、ファイルやデータが削除される内容の確認画面が表示されるので「OK」をクリック。
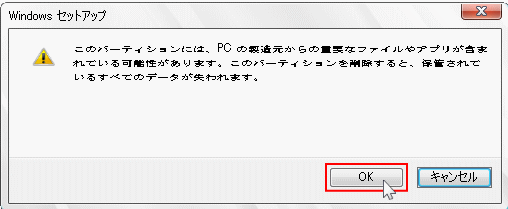 Windows10 をインストールするパーティション以外の、分割されたディスクのファイルやデータを削除したくない場合は、他のパーティションをフォーマットしないでください。フォーマットすると全てのデーターが削除されます。
クリーンインストールを続けるには、Windows10 をインストールするパーティションを選択状態にして「次へ」をクリックしてください。
Windows10 をインストールするパーティション以外の、分割されたディスクのファイルやデータを削除したくない場合は、他のパーティションをフォーマットしないでください。フォーマットすると全てのデーターが削除されます。
クリーンインストールを続けるには、Windows10 をインストールするパーティションを選択状態にして「次へ」をクリックしてください。既存ディスクのパーティションの削除(再構築)
既存のディスクに新たにパーティションを作成し、分割して容量の調整や分割数を変更したい場合は、パーティションを削除した後に、再構築することができます。- パーティションを選択状態にして「削除」をクリックします。削除が終了するとパーティションの名前が「割り当てられていない領域」に変わります。
- この操作を全てのパーティションで、実行して完全に削除します。
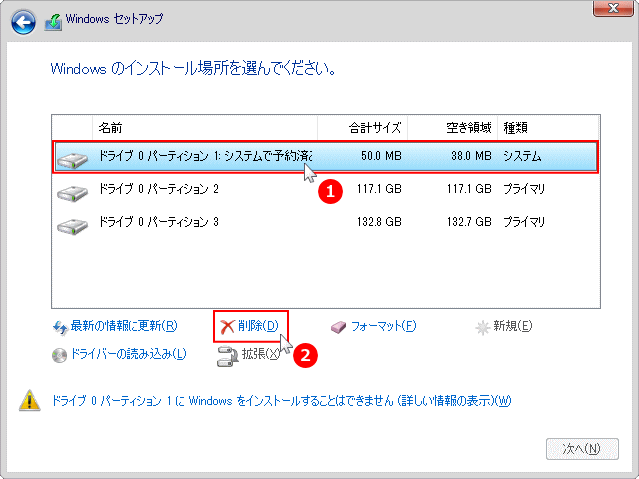 全てのパーテンションが削除できたら、下図のような状態になります。
全てのパーテンションが削除できたら、下図のような状態になります。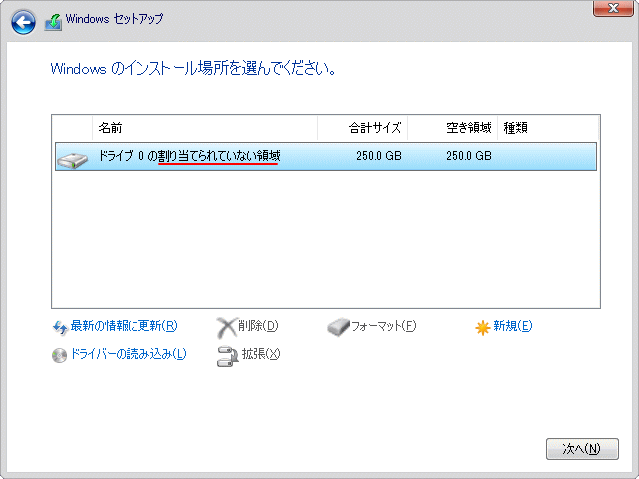
新たにパーテンションを作成する方法は、次項の「パーティションの作成と分割」で紹介しています。
新規のディスクのフォーマット
新規のディスクの場合は、パーティションが作成されていない状態なので、パーティションを作成してからフォーマットを実行します。※パーティションがまだ作成されていないため、「フォーマット」はクリックできない状態になっています。
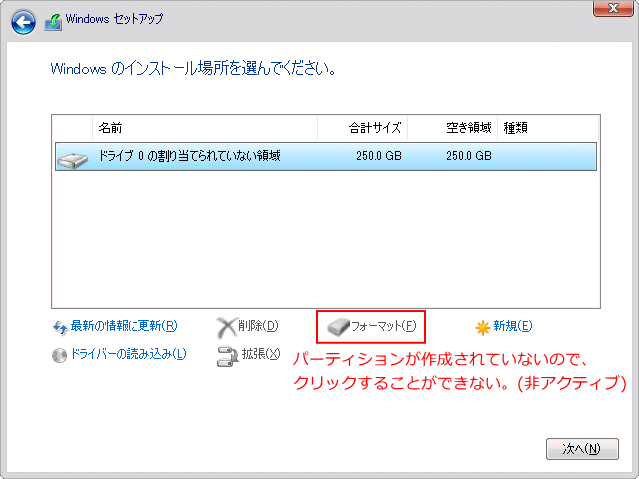 先に次項の「パーティションの作成と分割」で、パーティションを作成します。作成が完了した後にフォーマットができます。
先に次項の「パーティションの作成と分割」で、パーティションを作成します。作成が完了した後にフォーマットができます。
パーティションの作成と分割
ここでは、ディスクにパーティションが作成されていない状態からの、パーティションの作成方法を紹介しています。 パーティションを作成するドライブを選択して「新規」をクリックします。※パーティションがまだ作成されていないため、「フォーマット」はクリックできなくなっています。
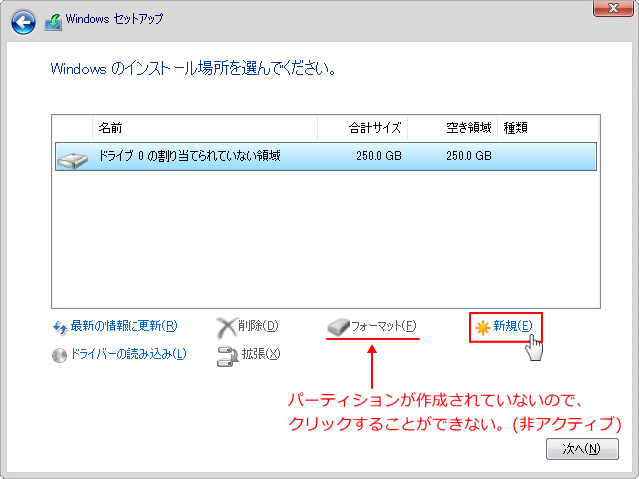 最初に Windows10 をインストールするパーティションを作成します。
最初に Windows10 をインストールするパーティションを作成します。- サイズは、最低でも「120000(120GB)」を推奨します。セットアップ後に追加するアプリが、多いならそれより大きなサイズを設定してください。
- サイズのボックス内の容量を変更して「適用」をクリックします。単位は MB で「1000」は「1GB」です。。
サイズの変更方法は、直接数字を入力するか、ボックスの右端にポインターを合わせると表示されるボタンで行います。 - 変更せずに「適用」をクリックすると、ディスクは分割されません。エクスプローラーで「C:」のみの表示になります。
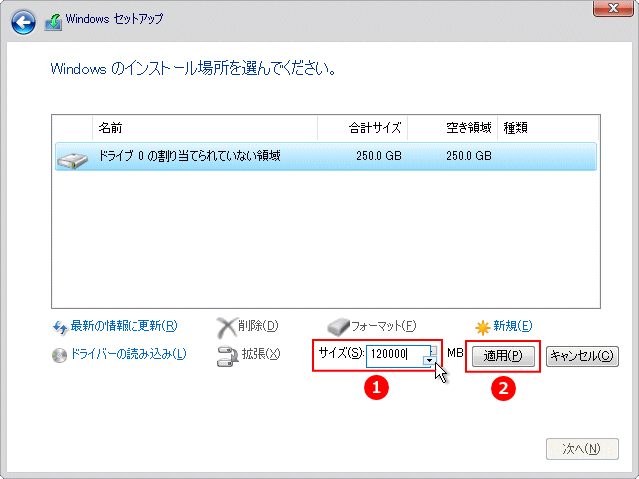
確認画面が表示されたら「OK」をクリックします。
メッセージの内容は、修復する場合などに使う回復環境の領域を、作成することがあるという内容です。「システムで予約済み」や「回復」の名前で作成されます。
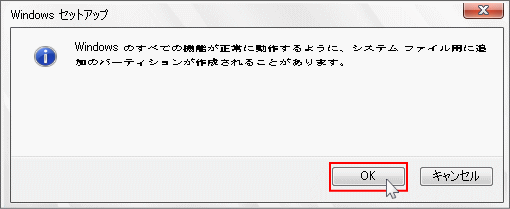 「適用」をクリックして、暫く待つとパーティションの作成が完了します。指定したサイズと少し違うことがありますが問題ありません。
「適用」をクリックして、暫く待つとパーティションの作成が完了します。指定したサイズと少し違うことがありますが問題ありません。最初にあるパーティションが、確認画面の説明にあった回復領域「システムで予約済み」のパーティションが作成されています。
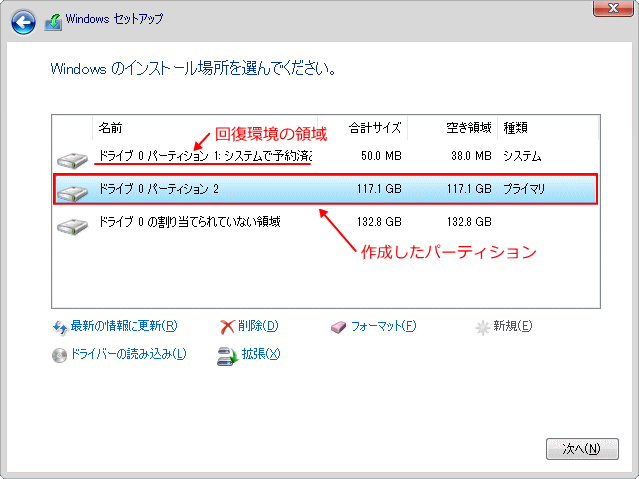
作成したパーティションの下にある「割り当てられていない領域」は、未だパーティションが作成されていない状態です。このままだとセットアップ後に、この領域が利用できず表示もされません。
セットアップ後でも、この領域にパーティションを作成することもできますが、ここで分割とフォーマットをしたほうが簡単なので、実行しておきましょう。
パーティションの追加(分割)
「割り当てられていない領域」クリックして選択状態にして、「新規」をクリックします。
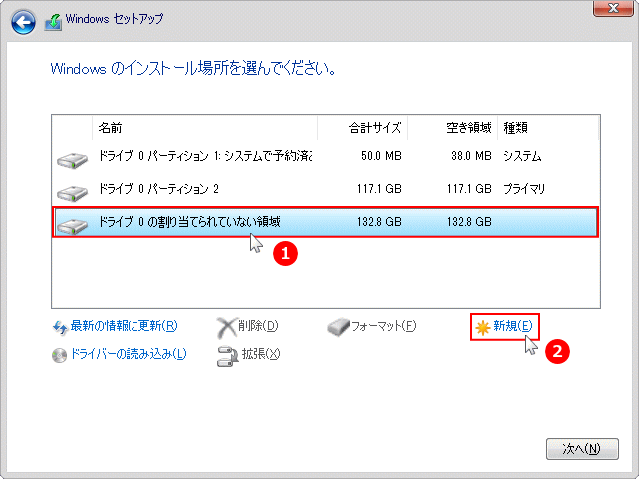 最初に作成したパーティションと同様に、サイズを指定して「適用」をクリックします。
最初に作成したパーティションと同様に、サイズを指定して「適用」をクリックします。
- そのままのサイズで「適用」すると、「C: D:」の2つのディスクが作成されます。
- 分割ドライブを「C: D: E: F:」のように、もっと増やしたい場合は、サイズを少なく変更して繰り返し同じ操作で、パーティションを作成分割していきます。
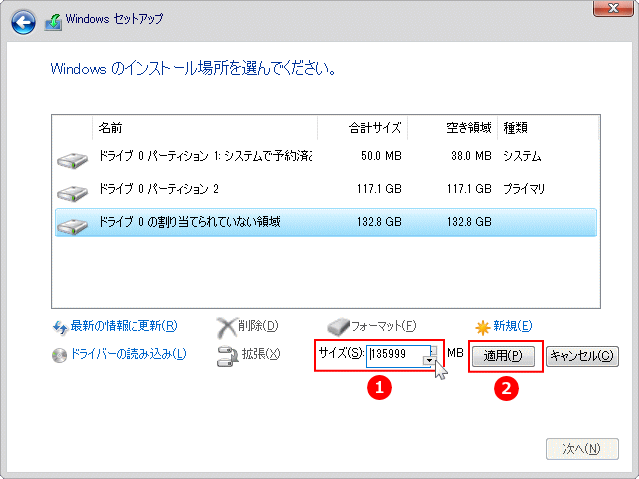
パーティションの作成のやり直し
パーティションの作成をやり直したい場合は、やり直すパーティションを選択状態にして「削除」をクリックします。
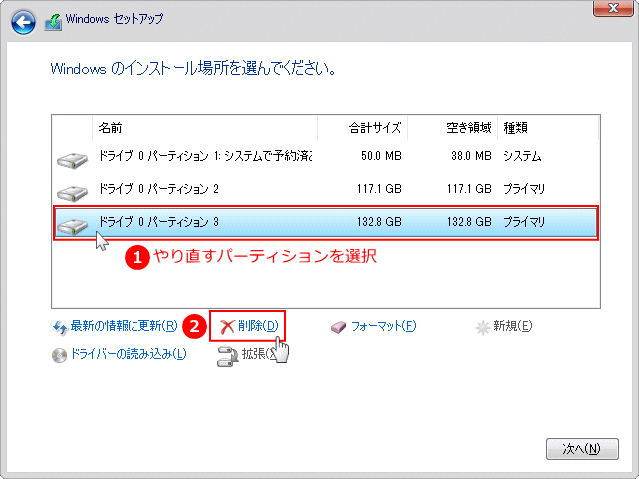
パーティションを削除すると、ファイルやデータが削除される内容の確認画面が表示されるので「OK」をクリック。
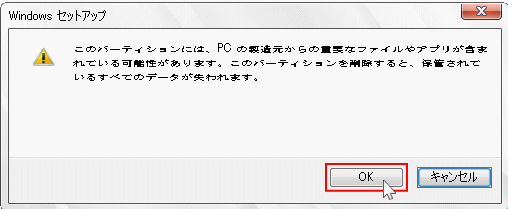
この操作は何回でもできるので、安心してパーティションの設定操作を行うことができます。
パーティションの作成をやり直したい場合は、やり直すパーティションを選択状態にして「削除」をクリックします。
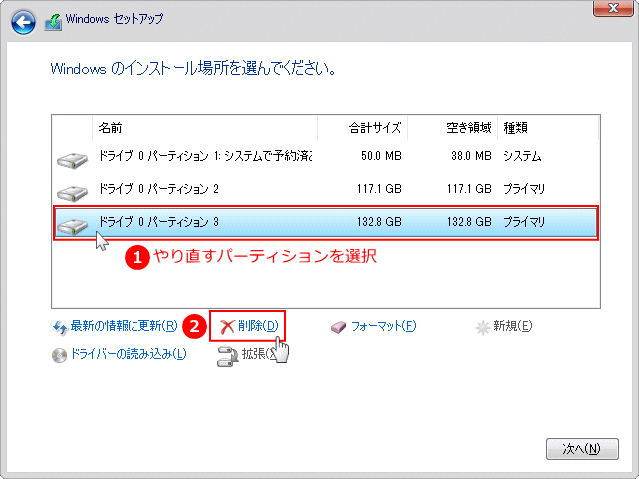
パーティションを削除すると、ファイルやデータが削除される内容の確認画面が表示されるので「OK」をクリック。
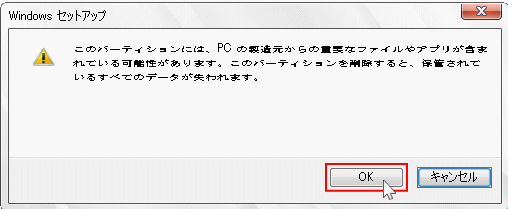
この操作は何回でもできるので、安心してパーティションの設定操作を行うことができます。
パーティションの作成が完了したら、分割したディスクのフォーマットをします。
分割したパーティションを選択状態にして「フォーマット」をクリックします。「システムで予約済み」以外のパーティションは、全てフォーマットします。
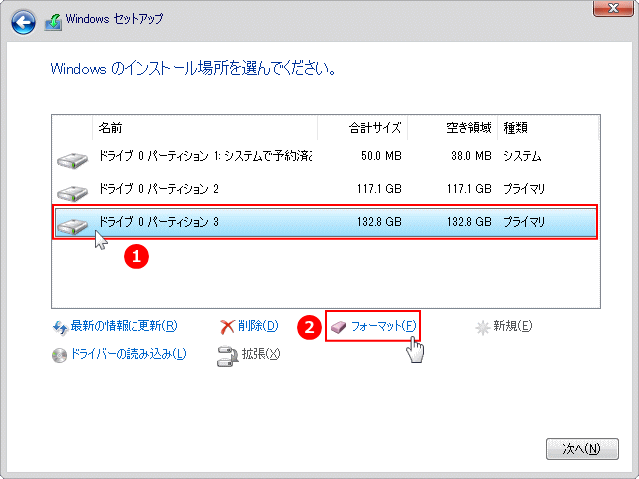
フォーマットすると、ファイルやデータが削除される内容の確認画面が表示されるので「OK」をクリック。
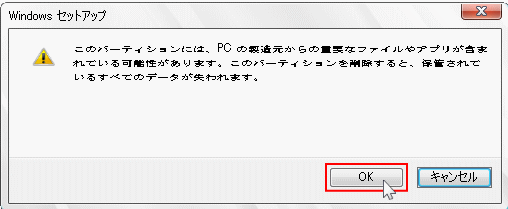 ※パーティションの作成から、Windows10 をインストールする場合は、フォーマットする必要ありませんが、念のためフォーマットの実行を推奨します。
これで、パーティションの作成と分割の操作は完了です。
クリーンインストールを続けるには、最初に作成したパーティションを選択状態にして「次へ」をクリックしてください。
※パーティションの作成から、Windows10 をインストールする場合は、フォーマットする必要ありませんが、念のためフォーマットの実行を推奨します。
これで、パーティションの作成と分割の操作は完了です。
クリーンインストールを続けるには、最初に作成したパーティションを選択状態にして「次へ」をクリックしてください。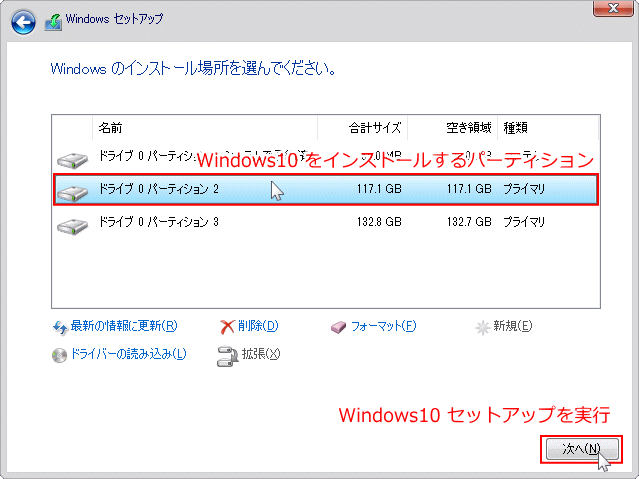
スポンサーリンク

