Windows 10 Edge IEモードの設定と利用方法
最終更新日
Windows10 の IE11 が2022年6月15日にサポートが終了しました。今後、更新プログラムのアップデートのインストールなどでIEが利用できなくなると報告されています。
IEのサポート終了後は、Edgeで利用できない Internet Explorer 専用のWebサイトは、Edge に搭載されているIEモードを設定することで、今まで通りIE専用のWebサイトやWebシステムを利用することができます。 このぺーじでは、Windows10 Edge のIEモードの設定方法を主に紹介しています。
Windows10 IEモードの設定方法
Edge のIEモードの設定と使い方
Edge のIEモードの設定を開く
Edge の画面右上の「…」メニューボタンをクリックした、メニューの「設定」をクリックします。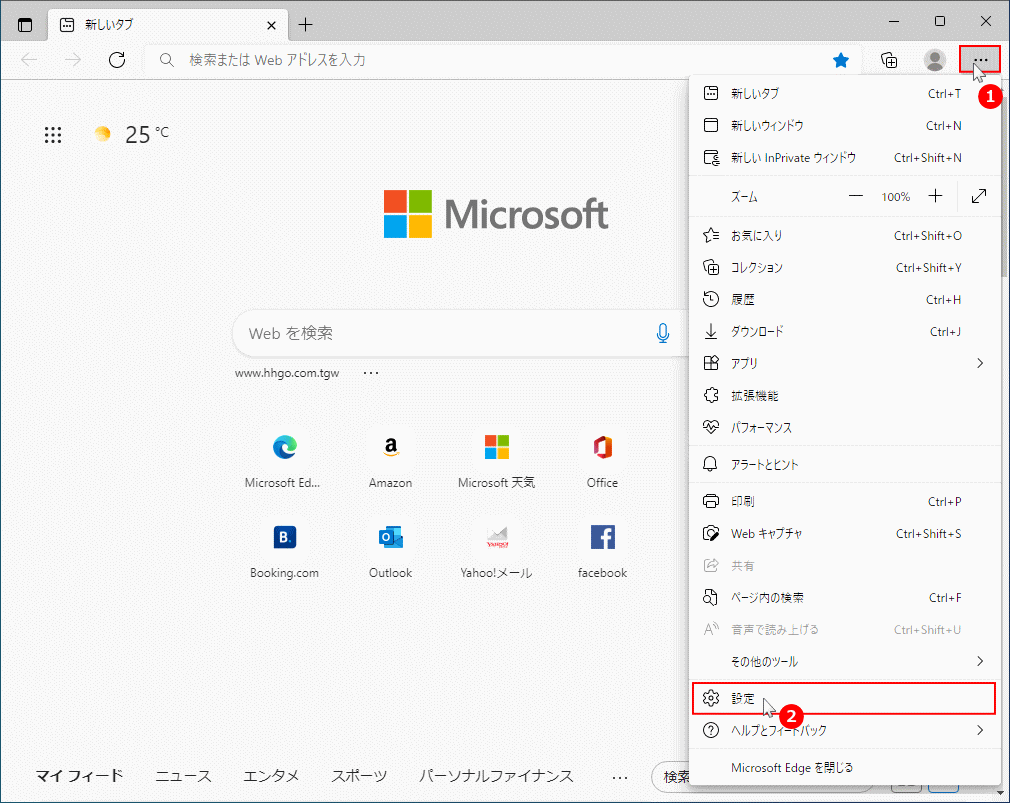 設定項目の「既定のブラウザ」をクリックします。
設定項目の「既定のブラウザ」をクリックします。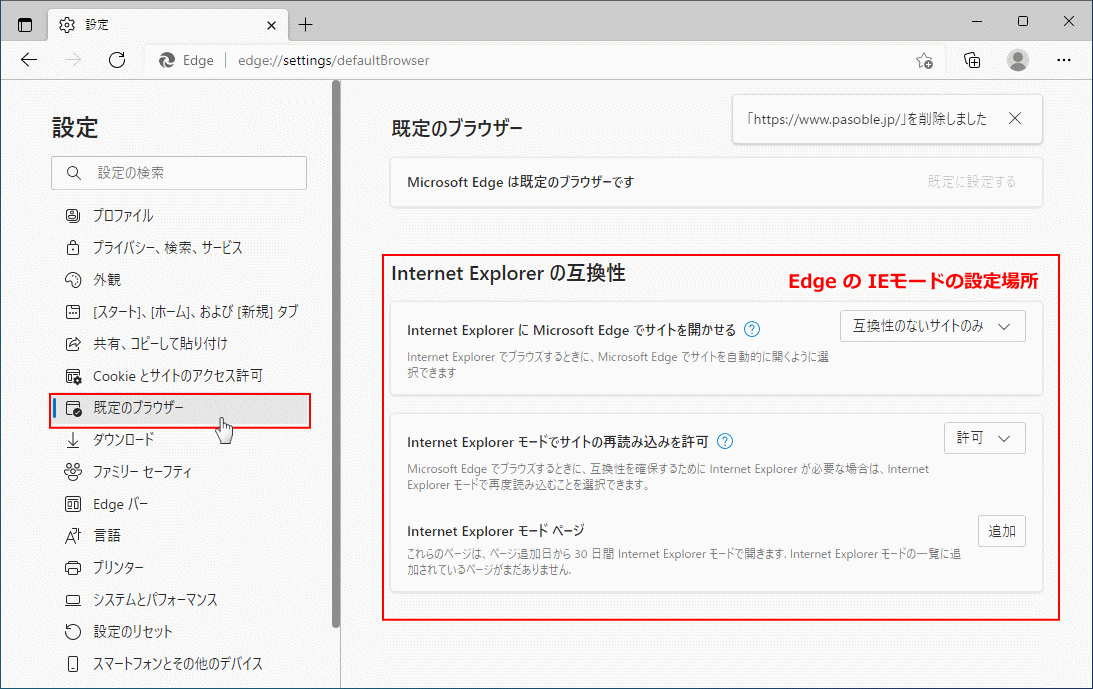
項目にはIEモードの設定は無いですが、「既定のブラウザの設定」の中にIEモードを設定する場所があります。
IEモードを有効にする設定
「Internet Explorer の交換性」を設定します。 1. Internet Explorer に Microsoft Edge でサイトを開かせる「互換性のサイトのみ」を選択
 2. Internet Explorer モードでサイトの再読み込みを許可
2. Internet Explorer モードでサイトの再読み込みを許可「許可」を選択

この設定により、設定メニュに「Internet Explorer モードで再読み込みする」が追加されます。
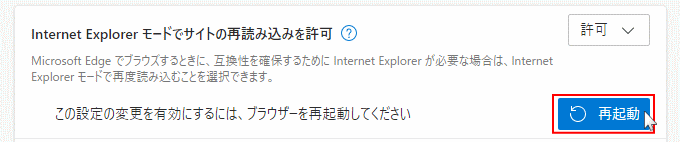
再起動ボタンが表示されたら、クリックして Edge を再起動すれば完了です。 IEモードが利用できるようになります。
IEモードの使い方
IEモードの使い方は、最初にEdgeでWebサイトを開き「IEモード」で再読み込みします。 IEモードの再読み込みは、「メニュー」と「ツールバー」のボタンの2つの場所から実行することができます。メニューからIEモードを利用
- IEモードで利用したいWebサイトを開きます。
- メニューボタンをクリックしたメニューの、「Internet Explorer モードで再読み込みする」をクリックします。
- IEモードで再読み込みされた時に表示されるダイアログは、この項目の下記「IEモードの設定ダイアログ」で説明しています。
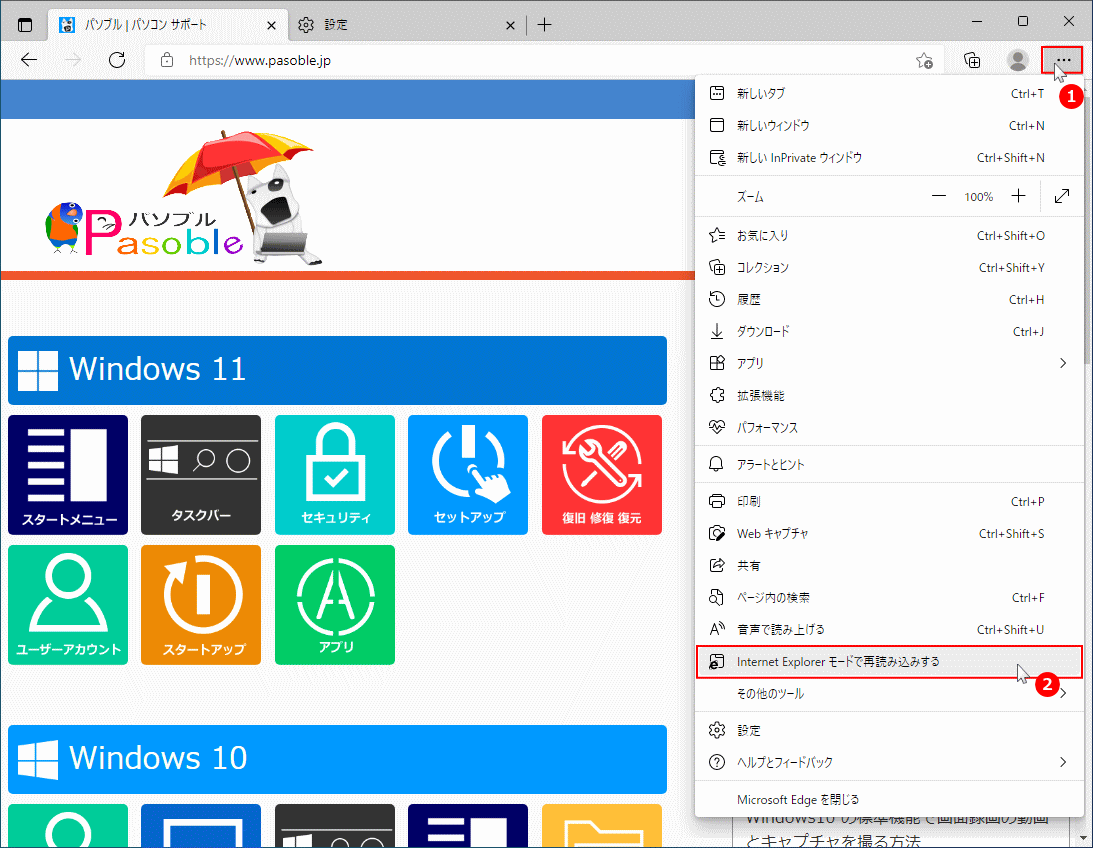
ツールバーからIEモードを利用
- IEモードで利用したいWebサイトを開きます。
- ツールバーにある「IEモード」のボタンをクリックします。
- IEモードで再読み込みされた時に表示されるダイアログは、この項目の下記「IEモードの設定ダイアログ」で説明しています。
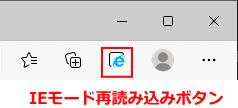 ツールバーに「IEモード」ボタンがない
ツールバーに「IEモード」ボタンがない- Edge の設定項目の「外観」を開きます。
- 「ツールバーに表示するボタンを選択してください」で、「Internet Explorer モード(IEモード)ボタン」のスイッチボタンをクリックして、「有効」にします。
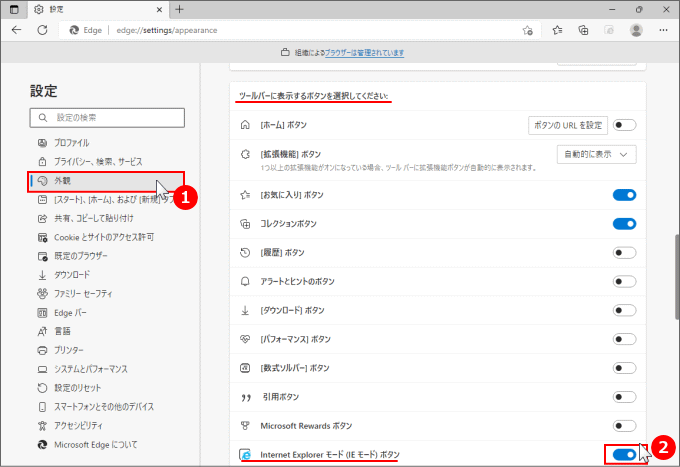
IEモードの設定ダイアログ
Webサイトがリロードされた後にIEモードで開きます。画面にはIEモードで開かれているメッセージと、簡単な設定(下記)が表示されます。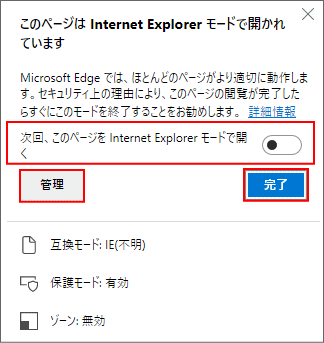
- 次回、このページを Internet Explorer モードで開く
このスイッチボタンを「オン」にして「完了」ボタンクリックすると、30日間は常にIEモードで開く設定ができます。この設定は手動でも可能です。詳しくは次項「自動でIEモードで開くWebサイトを設定」で説明しています。
- 「管理」をクリックすると、新しタブで「Internet Explorer の交換性(IEモードの設定)」が開きます。
- 何も設定しない場合は、「完了」または「×」ボタンをクリックすれば表示が消えます。
自動でIEモードで開くWebサイトを設定
Internet Explorer モード ページここで設定した URL は30日間は、常にIEモードで開くことができます。 1. Internet Explorer モード ページの「追加」ボタンをクリックします。
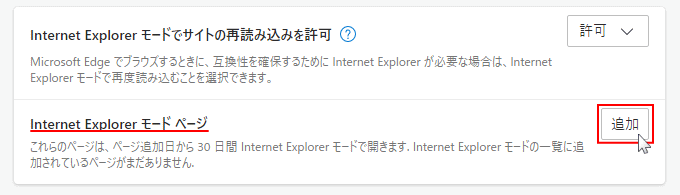 2. ページの追加が表示されるので URL を入力して「追加」をクリックします。
2. ページの追加が表示されるので URL を入力して「追加」をクリックします。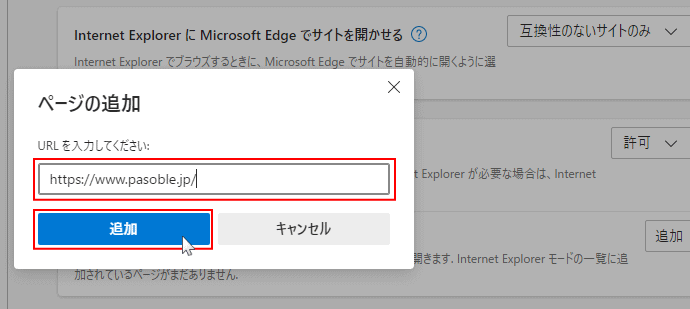 3. 追加が終了して、「URL」と「追加日」と「有効期限」が表示されていれば、常に自動でIEモードで開く設定は完了です。
3. 追加が終了して、「URL」と「追加日」と「有効期限」が表示されていれば、常に自動でIEモードで開く設定は完了です。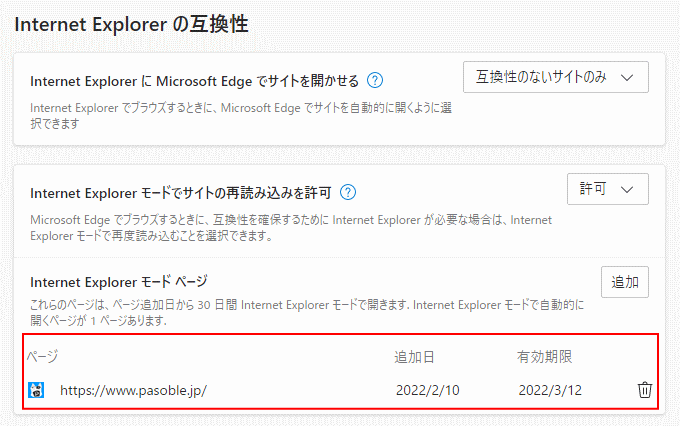
IEモードの日数制限の回避
「Internet Explorer モード ページ」の設定は、日数が30日間と制限されています。また、画面の上部には常に「Internet Explorer モードになっています…」とメッセージが表示され、消すにはクリック操作が必要な煩わしい仕様です。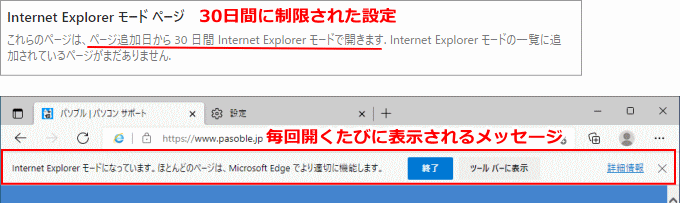 レジストリの編集とIEモードで開くサイトデータの作成で、日数制限なし、上部のメッセージも表示されず、データに登録したサイトを常に自動でIEモードで開くこともできます。詳しくは下記のページをご覧ください。
レジストリの編集とIEモードで開くサイトデータの作成で、日数制限なし、上部のメッセージも表示されず、データに登録したサイトを常に自動でIEモードで開くこともできます。詳しくは下記のページをご覧ください。Edge で日数制限なしで登録サイトを常に自動でIEモードで開く
IEモードのオプション設定
IEモードのオプション設定は、従来のIE11のインターネットオプションの設定が、Edge のIEモードで開いているWebサイトに適用されます。IE11のオプション設定を開く
今のところ Windows10 でIE11を開いて設定を開く事ができますが、サポート終了後はコントロールパネルから、オプション設定を開く必要がありえます。コントロールパネルから設定を開く
「Windows」マークをクリックし、表示された「メニュー」をスクロールさせ「W」にある「Windows システム ツール」をクリックして展開し「コントロールパネル」をクリックします。 コントロールパネルが表示されたら、「ネットワークとインターネット」をクリックします。
コントロールパネルが表示されたら、「ネットワークとインターネット」をクリックします。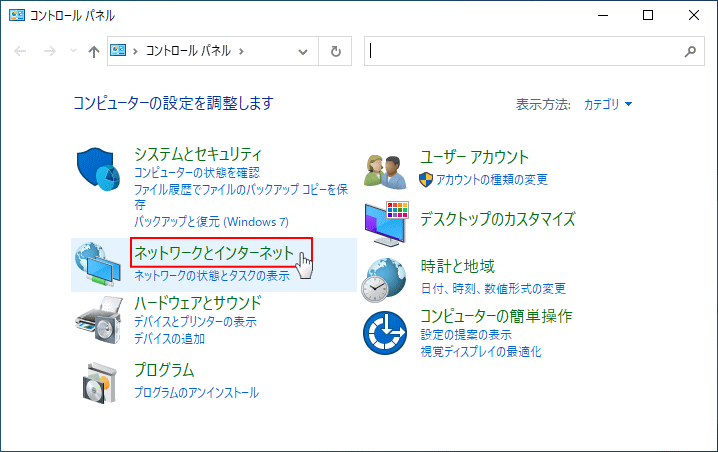 「ネットワークとインターネット」の「インターネットオプション」をクリックします。
「ネットワークとインターネット」の「インターネットオプション」をクリックします。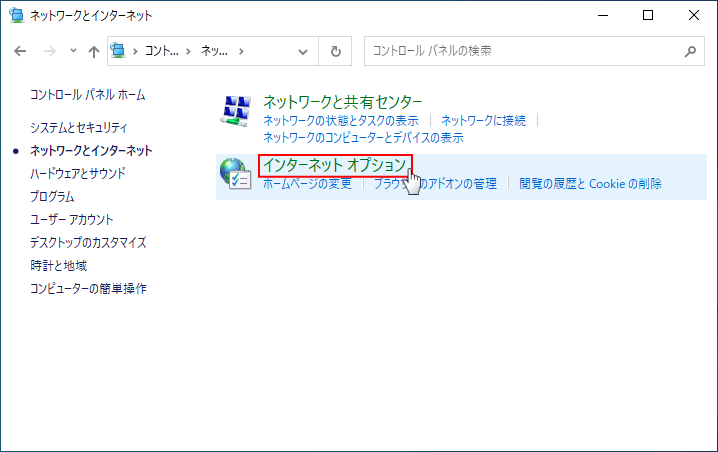
Internet Explorer から設定を開く
IE11の画面の右上にある「⚙」設定ボタンをクリックしたメニューの、「インターネットオプション」をクリックします。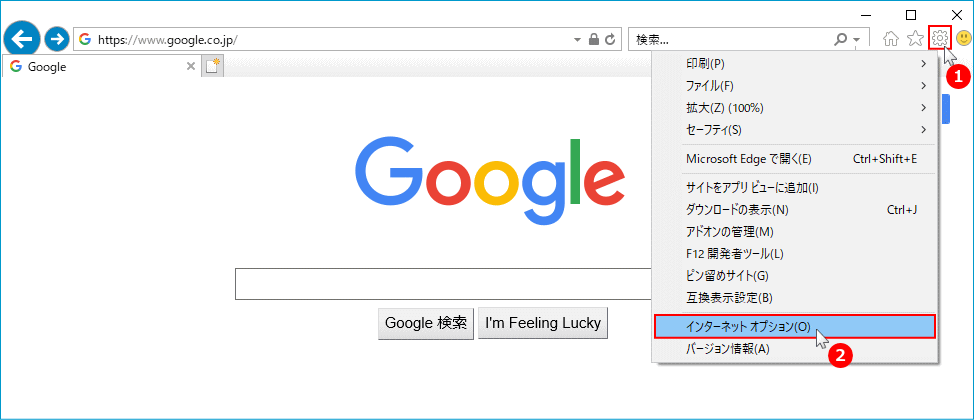
IEモードのオプション設定の内容
IEモードのオプションの設定には反映するけど、もとはIE11のオプション設定なので、IEモードでは利用できないものもあります。 全般IEモードでは、ブラウザ開いたときに表示するホームページや、タブ関係などの設定は利用できない。
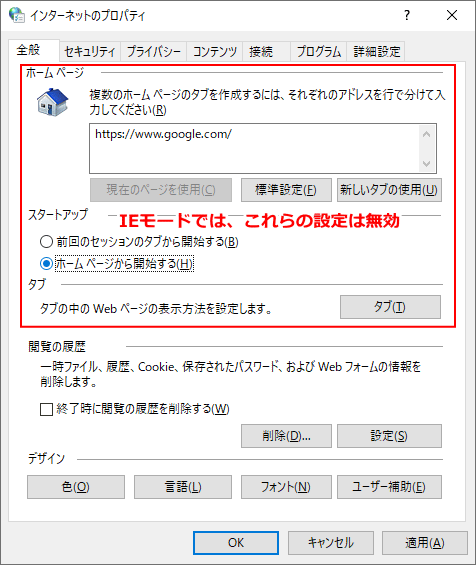 セキュリティ
セキュリティ信頼するサイトなど、セキュリティの殆どの設定が利用できる。
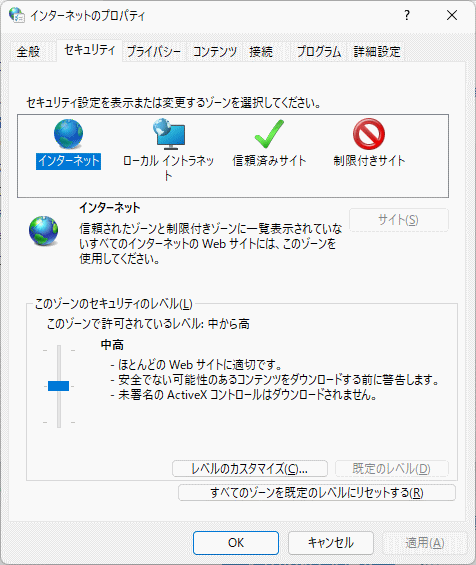 プライバシー
プライバシープライバシーは「InPrivate」以外の設定は利用できる。
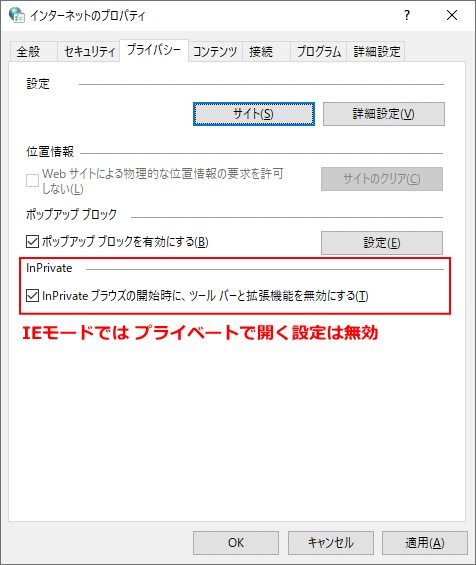 コンテンツ
コンテンツ証明証の設定やオートコンプリートなど、殆どの設定が利用できる。
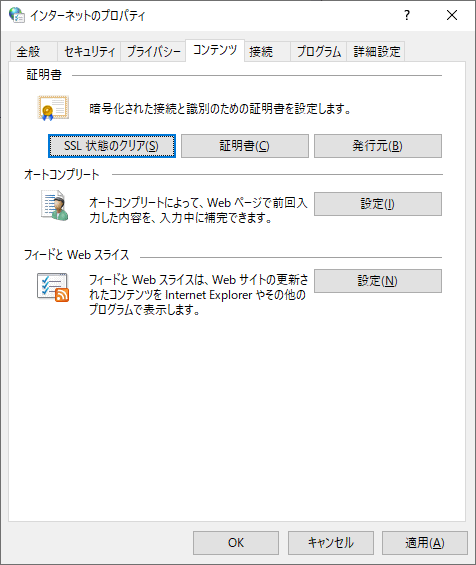 接続
接続接続の設定は利用できるが Edge にも影響がある。
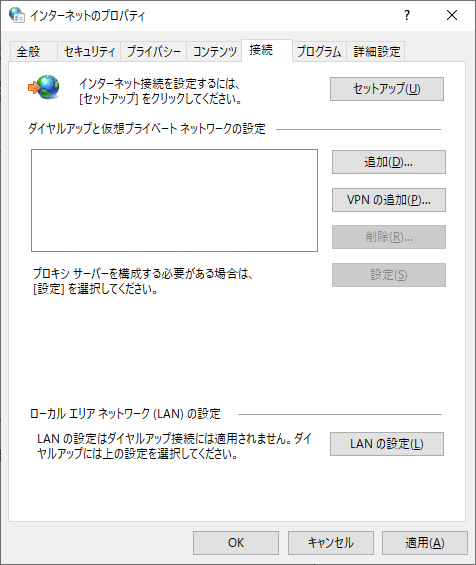 プログラム
プログラム「プログラムの設定」のみ利用が可能。
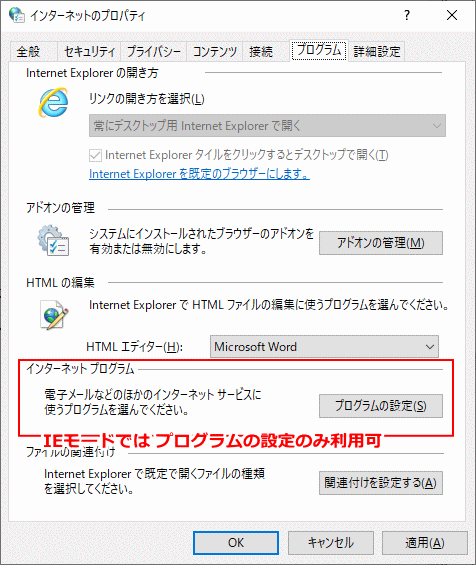 詳細設定
詳細設定詳細設定は殆どの設定が利用可能。
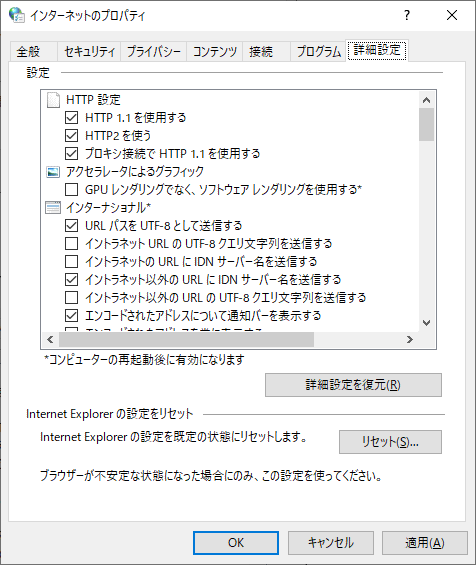
スポンサーリンク

