Windows 10 キャプチャと編集「切り取り&スケッチ」の使い方
最終更新日
Windows10 の画面キャプチャアプリ「切り取り&スケッチ」が、Snipping Tool の強化版として搭載されています。Snipping Tool と比べると、トリミング(切り取り)、やり直し機能、定規、ペンツールのカラーが増え、スケッチ機能がかなり強化されています。
このページでは、スクリーンショットと画像編集の「切り取り&スケッチ」の使い方を紹介しています。
- 簡単操作の Snipping Tool キャプチャの使い方は、下記のページをご覧ください。
Windows10 画面キャプチャツール「Snipping Tool」の使い方 - キーボードでのキャプチャや画面録画をする方法は、下記のページをご覧ください。
Windows10 の標準機能で画面録画の動画とキャプチャを撮る方法
目次
切り取り&スケッチの使い方
切り取り&スケッチの開き方
ショートカットキーで開く
キーボードの「Windows」+「Shift」+「S」キーを押せば、
画面キャプチャの「切り取り&スケッチ」を開くことができます。
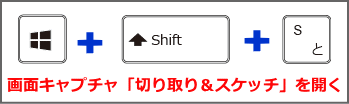 キーボードの操作で画面の切取りキャプチャ アプリ(切取りスケッチ)が起動しキャプチャが可能ですが、画像を加工する機能は利用できません。引き続き画像にスケッチする場合は、下記の方法でアプリを開きます。
スタートメニューから開く
キーボードの操作で画面の切取りキャプチャ アプリ(切取りスケッチ)が起動しキャプチャが可能ですが、画像を加工する機能は利用できません。引き続き画像にスケッチする場合は、下記の方法でアプリを開きます。
スタートメニューから開くスタートボタンをクリックして、メニューの「切り取り&スケッチ」をクリックします。
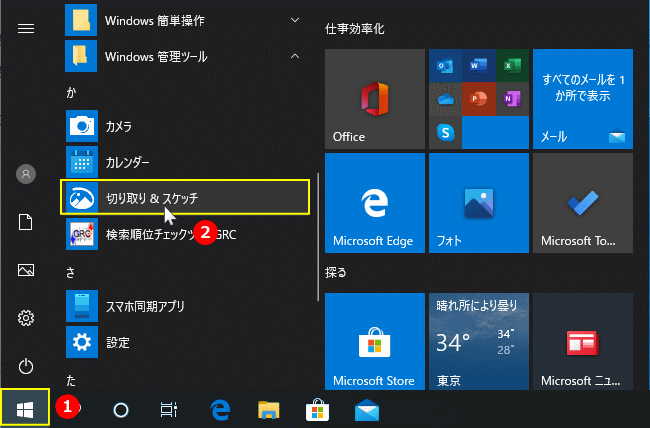 Snipping Tool から開く
Snipping Tool から開く- 「Windows アイコン」をクリックしてスタートメニューを開きます。
- 「Windows アクセサリ」クリックしてメニューを展開します。
- 「Snipping Tool」をクリックします。
- 「Snipping Tool」の画面から「切り取りスケッチを使ってみる」をクリックして開きます。
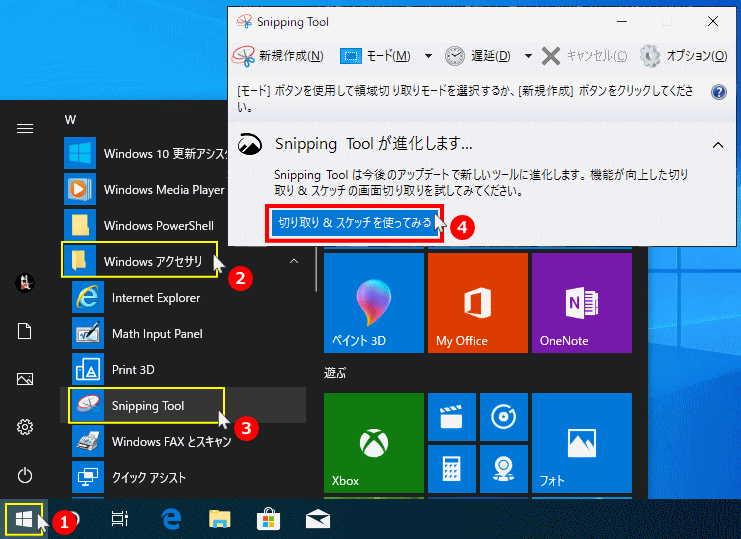
切り取り&スケッチでキャプチャを撮る
キャプチャの待機画面を開く 「新規」をクリックします。
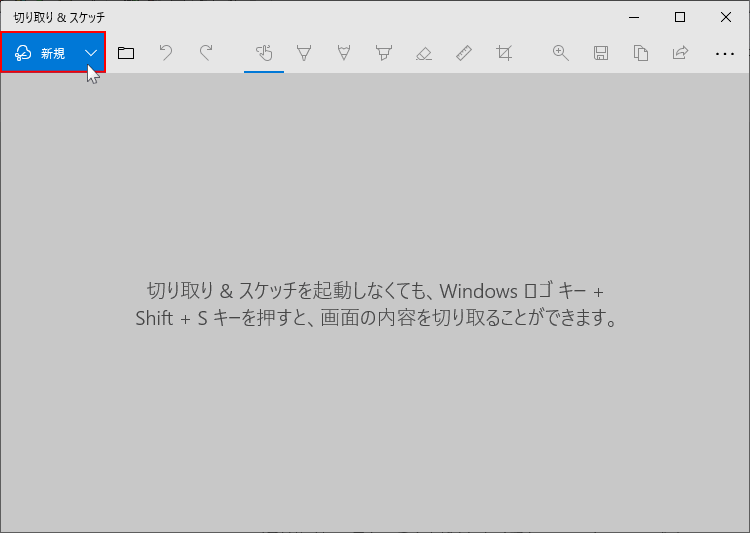
- キャプチャの操作画面は黒い透明なスクリーンで覆われいて、上部に操作アイコンが表示されています。
- キャプチャの待機状態を解除するには[×]アイコンをクリックします。
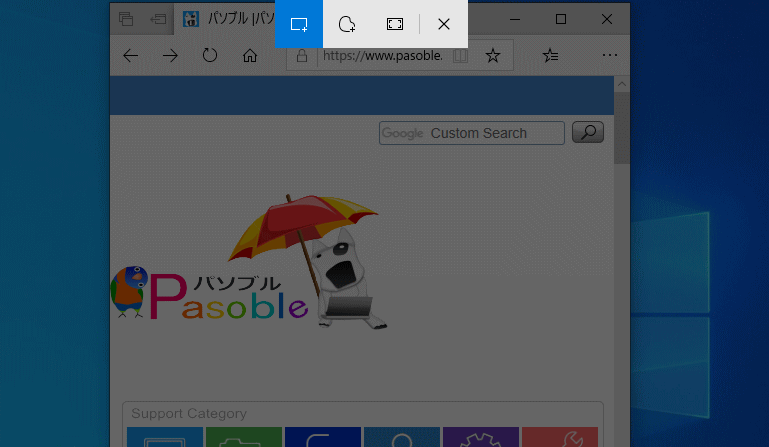 切り取り&スケッチのキャプチャの実行
切り取り&スケッチのキャプチャの実行切り取り&スケッチを起動して、キャプチャする選択形状を選択し範囲を指定してキャプチャします。
画面キャプチャの手順
- キーボードの「Windows」+「Shift」+「S」を押して起動
- キャプチャで切り取る形状の選択
 キャプチャを四角形で切り取る。
キャプチャを四角形で切り取る。 キャプチャを自由な形状で切り取る。
キャプチャを自由な形状で切り取る。 全画面をキャプチャする。クリックと同時にキャプチャされる。
全画面をキャプチャする。クリックと同時にキャプチャされる。
- マウスを左クリックしたままカーソルを移動して、キャプチャする範囲を選択する。
- クリックを放すと、キャプチャした画像が編集画面に表示される。
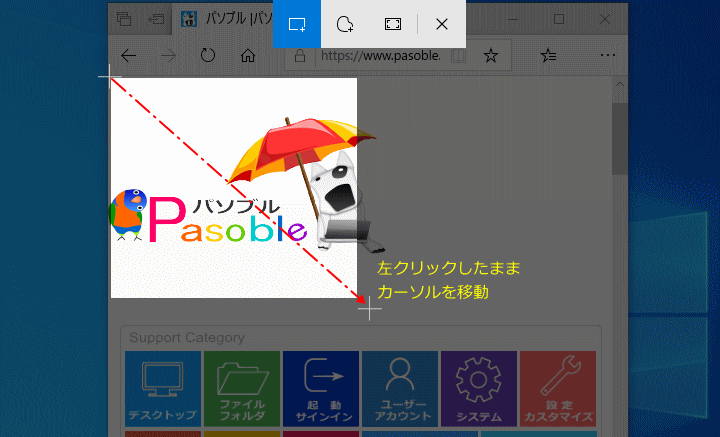
スケッチ機能の基本的な操作方法
画像を開いてスケッチを描く
キャプチャが完了したら、自動で編集画面にキャプチャした画像が表示されます。

それ以外の写真などの画像を開いて、スケッチを描くこともできます。 描いたものを削除
「消しゴム」は描いたものを全て削除します。実行方法は「消しゴム」アイコンを右クリックして「全てのインクを消去」をクリックします。
※部分的な削除が必要な場合は「元に戻す/やり直し」で対処します。
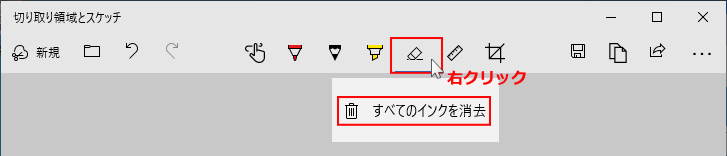 元に戻す/やり直し
元に戻す/やり直しWindows 標準の、戻す/やり直し操作と同じ機能です。キーボードショートカットも同様に利用できます。
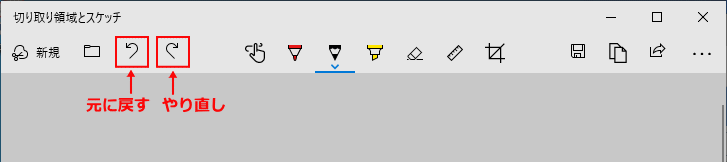 キャプチャ画像に描いたものを含めて保存する
キャプチャ画像に描いたものを含めて保存する「ディスク」アイコンをクリックすると、保存画面が開きます。
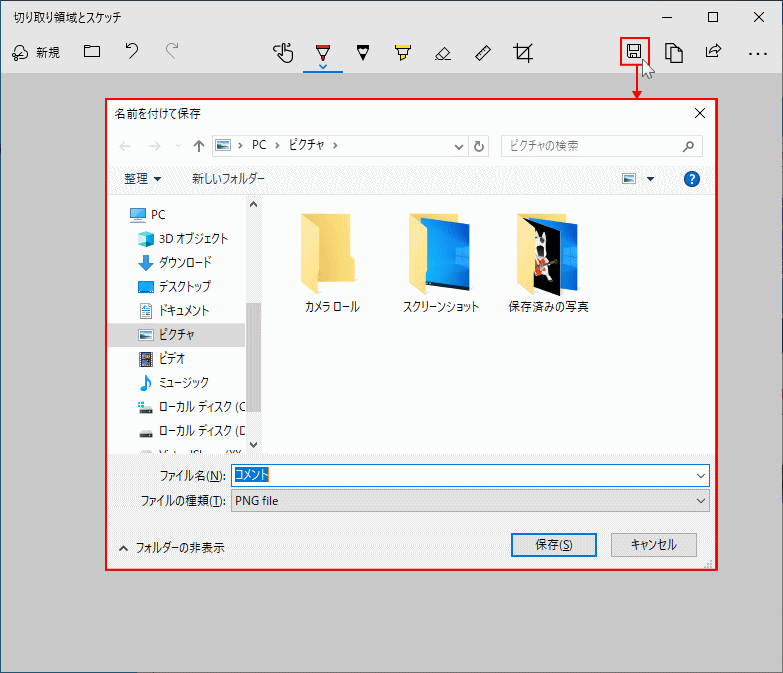 クリップボードにコピーする
クリップボードにコピーするキャプチャの実行時の画像はクリップボードにコピーされますが、描いたものはコピーされません。
描いたものも含めて、クリップボードにコピーする場合は「コピー」アイコンをクリックします。

クリップボード履歴を有効にしている場合は、コピーする時点での画像がその都度保存されていきます。
クリップボード履歴の有効にしてコピーしたものを保存
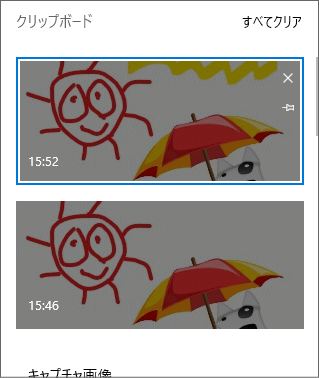
ペンツールでスケッチする
- ペンツールは「ボールペン」「鉛筆」「蛍光ペン」が利用できます。
- ペンのアイコンをクリックすると使用できる状態になります。
- 再度クリックすると、カラーや太さを設定する画面が開くことができます。右クリックでもOKです。
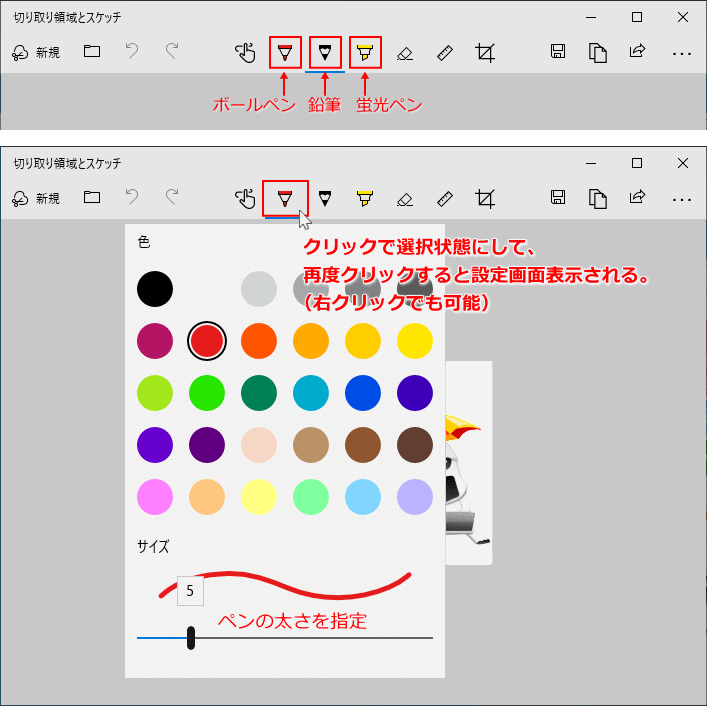
ペンを選択して、左クリックしたまま移動して線を描きます。

定規を使ってスケッチする
- 「定規」アイコンを右クリックすると、メニューで「定規」「分度器」の選択ができます。
- 定規または分度器を非表示にする場合は、再度メニューで選択されているものをクリックします。
- 定規や分度器の移動は、定規の上で左クリックしたまま動かすと移動することができます。
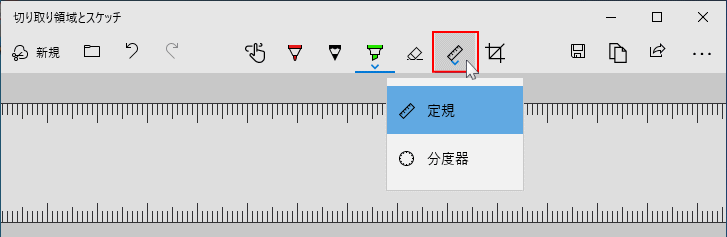 定規で線を描く
定規で線を描く定規で直線を描く
線を描きたい場所に定規を移動します。
ペンカーソルを定規の上または下に合わせ、左クリックしたまま移動すると直線が描けます。
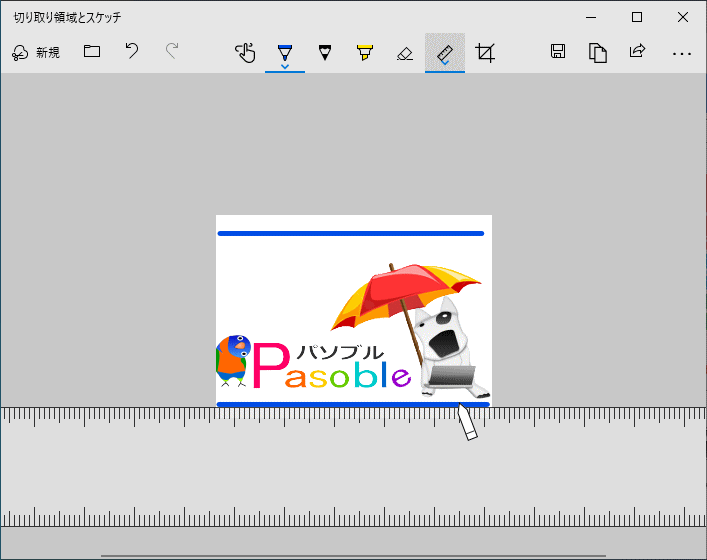 定規で斜線を描く
定規で斜線を描く定規にある角度表示にマウスカーソルを合わせて、スクロールボタンを回転させると定規の角度が変更できます。
角度表示が見当たらない場合は、定規を向って左に水平移動すれば現れます。
 斜線を描くときも直線と同様に、ペンカーソルを定規の上または下に合わせ描きます。
斜線を描くときも直線と同様に、ペンカーソルを定規の上または下に合わせ描きます。 分度器で円を描く
分度器で円を描く分度器の上にマウスカーソルを合わせて、スクロールボタンを回転させると大きさが変更できます。
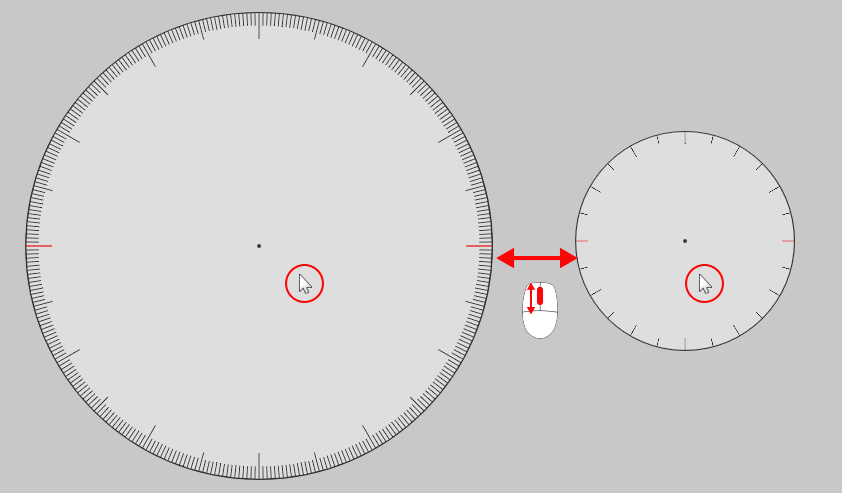 ペンカーソルを分度器の端に合わせ、左クリックしたまま移動すると円が描けます。
ペンカーソルを分度器の端に合わせ、左クリックしたまま移動すると円が描けます。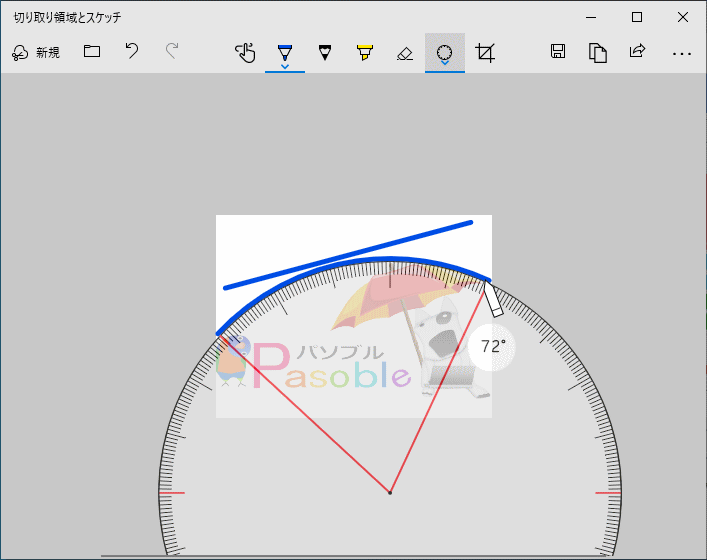
トリミング(選択範囲を切り抜く)
トリミングは、四角形で選択した範囲を切り抜いて、カットした部分で編集することができます。
「トリミング」アイコンをクリックします。
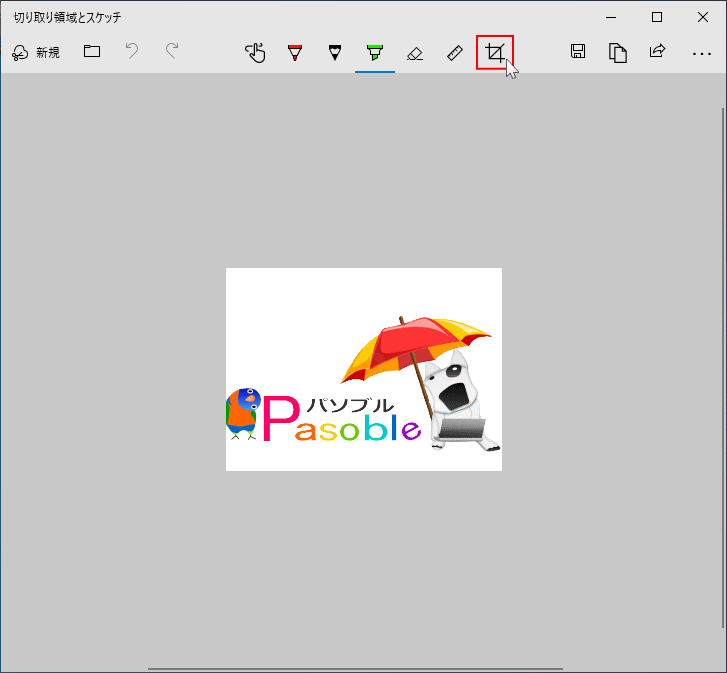 コーナーを左クリックしたままマウスカーソルを移動してサイズを変更または移動して、切り抜き範囲を選択します。
コーナーを左クリックしたままマウスカーソルを移動してサイズを変更または移動して、切り抜き範囲を選択します。トリミングをキャンセルする場合は、「キャンセル」アイコンをクリックします。
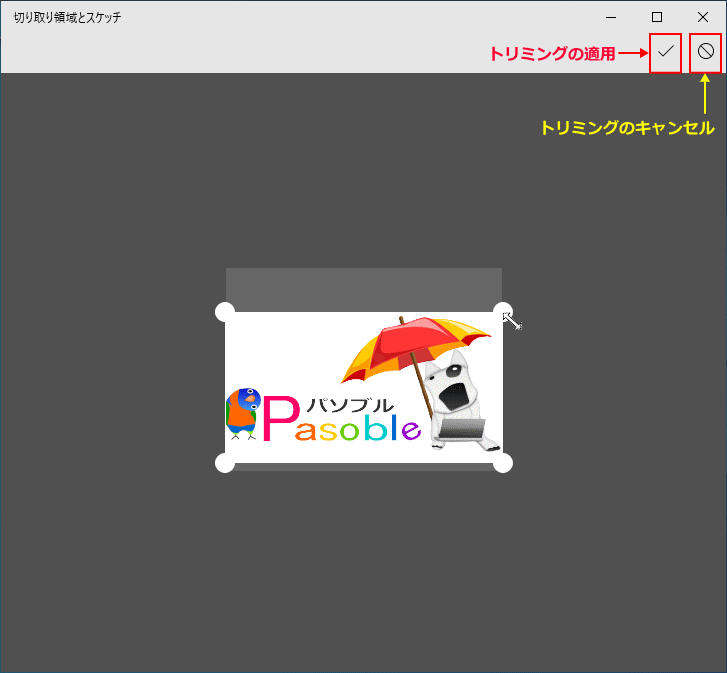 範囲が選択が確定したら、キーボードの「Enter」を押すか「適用」をクリックすると、トリミングは完了です。
範囲が選択が確定したら、キーボードの「Enter」を押すか「適用」をクリックすると、トリミングは完了です。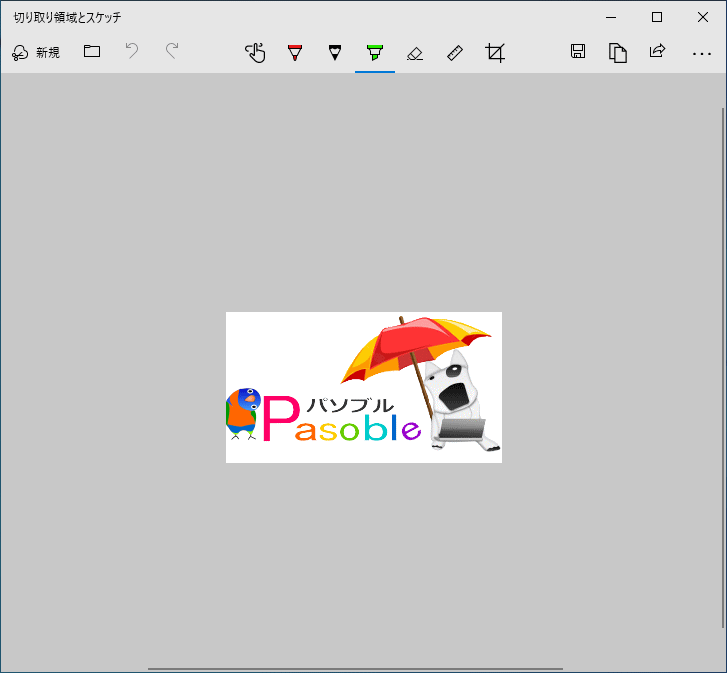
これで、切り取り&スケッチの使い方の紹介は終わりです。
スポンサーリンク

