Windows 10 ソフトウェアキーボードの設定と使い方
最終更新日
Windows 10 は、ソフトウェアキーボードを標準で搭載しています。
突然キーボードが反応しなくなっても、マウスのクリック操作でキーを打つことができ、パソコンを使用することができます。
Windows 10 では、ソフトウェアキーボードを「スクリーンキーボード」と言います。
それでは、スクリーンキーボードの使い方と設定を見ていきましょう。
ソフトウェアキーボードの使い方
スクリーンキーボードのキーをクリックすれば、ハードキーボードと同様にパソコンの操作や文字の入力などができます。 スクリーンキーボードの、
「Shift」
「Fn」
「Ctrl」
「Alt」
キーは、クリックすると押されたままになるので、他のキーと合わせて利用できます。
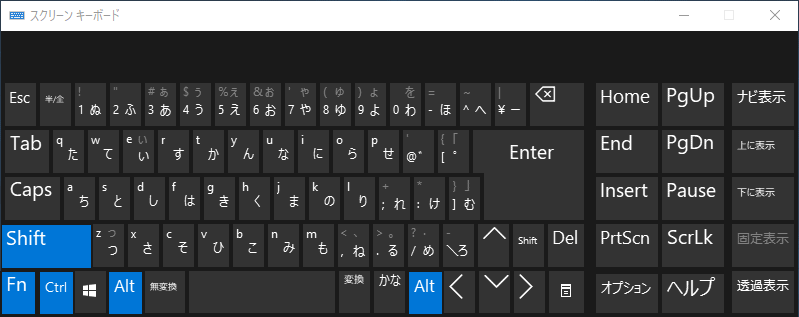 スクリーンキーボードの端にマウスカーソルを合わせ、クリックしたまま動かせば、キーボードのサイズを変更することができます。
スクリーンキーボードの端にマウスカーソルを合わせ、クリックしたまま動かせば、キーボードのサイズを変更することができます。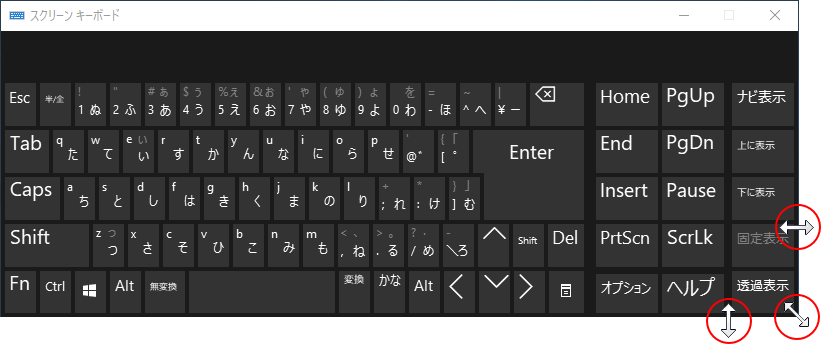
スクリーンキーボードの開き方は、サインイン画面でパスワードなどの入力に使う場合と、起動後のデスクトップ上で使うときの開き方が異なります。
サインイン画面でスクリーンキーボードを開く
サインイン画面で「簡単操作」のアイコンをクリックします。※ クリックすると音声ガイダンスが始まります。
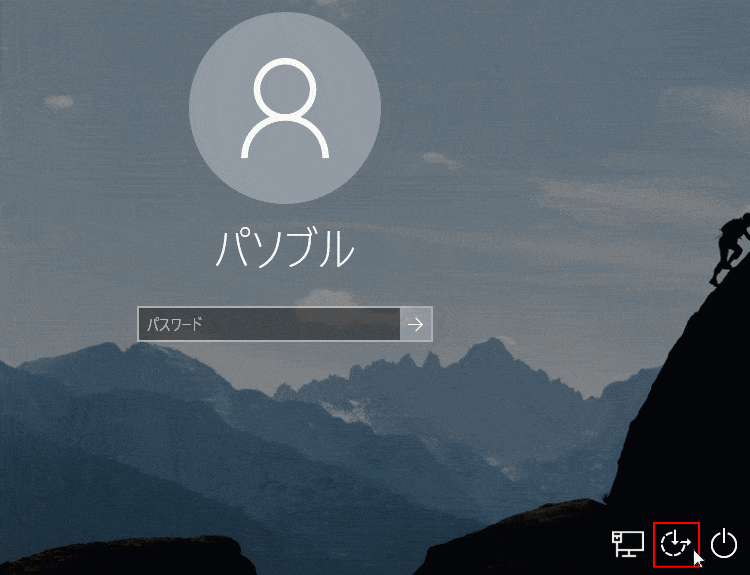 メニューの「スクリーンキーボード」をクリックすると、キーボードが表示されます。
メニューの「スクリーンキーボード」をクリックすると、キーボードが表示されます。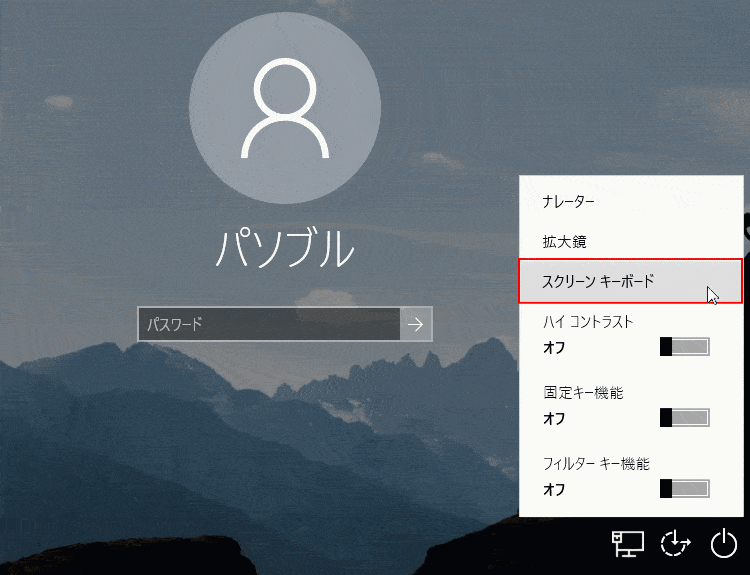
デスクトップ画面でスクリーンキーボードを開く
スタートメニューの「Windows 簡単操作」をクリックして展開し「スクリーンキーボード」をクリックすると、キーボードが表示されます。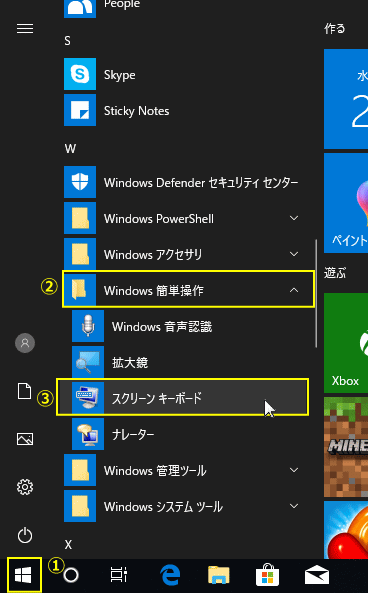
スクリーンキーボードの設定
スクリーンキーボードの設定は「オプション」キーをクリックして、設定画面を開きます。
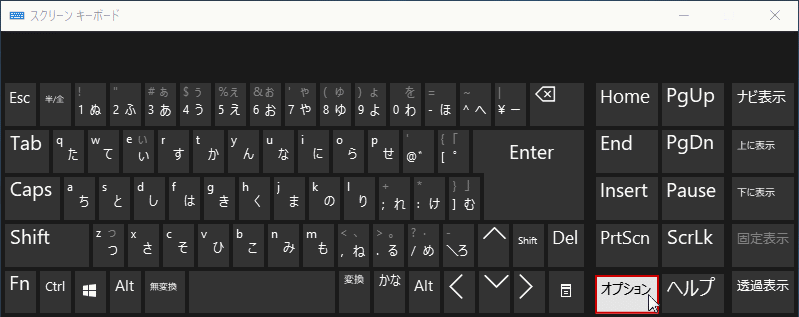 スクリーンキーボードの「オプション」画面
スクリーンキーボードの「オプション」画面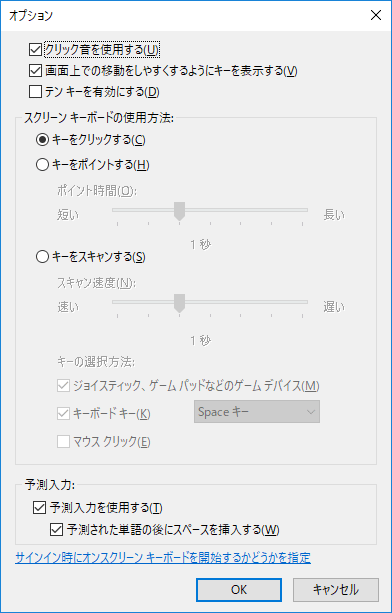
クリック音を使用する
キーをクリックしたときに効果音を出すかどうか。チェックボックスのマークを外すと音は出なくなります。
画面上での移動をしやすくするようにキーを表示する
スクリーンキーボードの右側にある、以下のキーを表示するかどうか。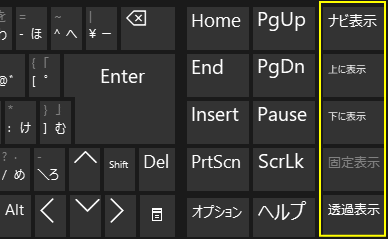
- 「ナビ表示」
キーを表示せずメニューバーを表示 - 「上に表示」
画面の上部に表示 - 「下に表示」
画面の下部に表示 - 「固定表示」
表示の場所を固定する - 「透過表示」
透過表示にする
チェックボックスのマークを外すと非表示なります。
テンキーを有効にする
チェックボックスのマークを入れると、画像のように「テンキー」が表示されます。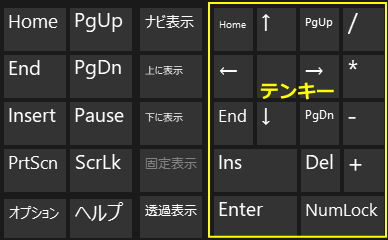
スクリーンキーボードの使用
この設定は、いずれか一つの選択が可能です。キーをクリックする
チェックボックスにマークを入れると、キーをクリックして入力します。キーをポイントする
チェックボックスにマークを入れると、キーをクリックして入力する以外に、付加機能として、設定した時間マウスカーソルが合わさっていると、自動で入力されます。
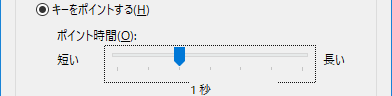
キーをスキャンする
キーのスキャンして、キーの入力できる範囲の色が、次々と変わって協調されたとき、選択したショートカットキーをクリックするか、または選択したデバイス(ジョイスティックやキーボード)で操作し、キーを選択して入力します。 時間の設定は、スキャンする速度です。
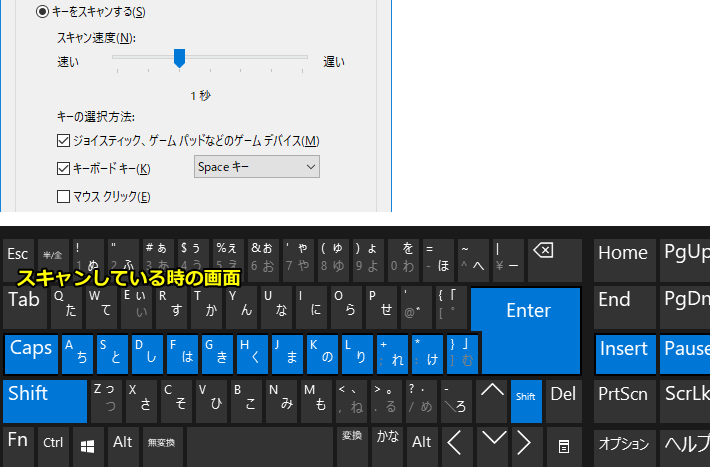
予測入力
予測入力を使用する
チェックボックスのマークを入れると、ハードウエアキーボードと同様に、キーの入力時に文字の予測候補が表示されるようになります。「予測された単語の後にスペースを入れる」の効能はみられません。

スクリーンキーボードのレイアウトの変更
スクリーンキーボードで、英語キーボードなどにレイアウトを変更するには「Windows の設定」から操作します。キーボードのレイアウトは、スクリーンキーボードとハードウエアキーボードは連動して設定されます。
キーボードの設定「英語、日本語、その他の言語のキーボード」
スポンサーリンク

